
Τελευταία ενημέρωση στις
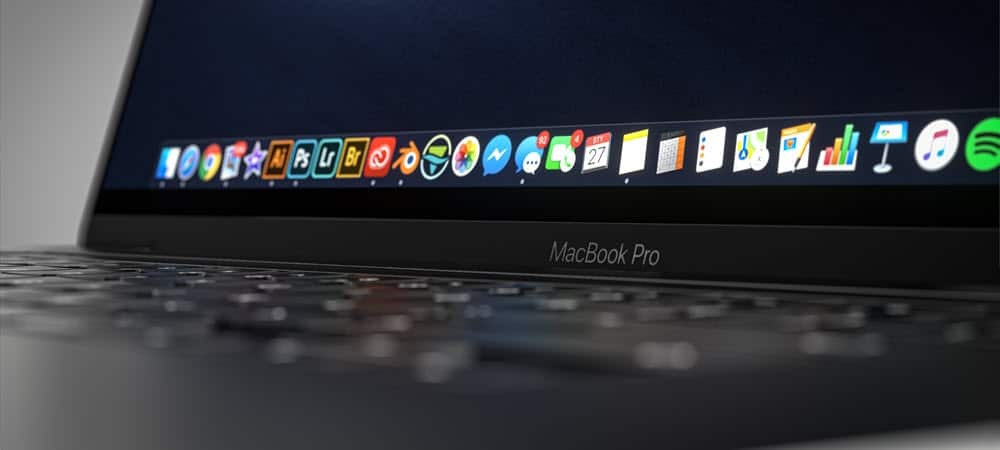
Μπορείτε να τραβήξετε γρήγορα στιγμιότυπα οθόνης σε Mac χρησιμοποιώντας μερικές εύχρηστες εντολές πληκτρολογίου. Δείτε πώς.
Ένα στιγμιότυπο οθόνης σάς επιτρέπει να τραβήξετε μια άμεση φωτογραφία των παραθύρων και των εικονιδίων που είναι ορατά στην οθόνη του υπολογιστή ή του Mac σας. Στη συνέχεια, μπορείτε να μοιραστείτε την εικόνα με άλλους ή να την αποθηκεύσετε για τα δικά σας αρχεία. Μπορεί να θέλετε να το κάνετε αυτό εάν προσπαθείτε να αντιμετωπίσετε ένα πρόβλημα ή εάν θέλετε να επιδείξετε μια εντυπωσιακή νίκη εντός του παιχνιδιού, για παράδειγμα.
Εάν είστε χρήστης Mac, τα στιγμιότυπα οθόνης είναι εύκολο να τραβήξετε, με ενσωματωμένες επιλογές που σας επιτρέπουν να δημιουργείτε και να αποθηκεύετε προσαρμοσμένες εικόνες στιγμιότυπων οθόνης σε δευτερόλεπτα. Αν θέλετε να μάθετε πώς να τραβάτε ένα στιγμιότυπο οθόνης σε Mac, μπορείτε να ακολουθήσετε αυτόν τον οδηγό βήμα προς βήμα.
1. Πώς να τραβήξετε ένα στιγμιότυπο οθόνης σε Mac (μέθοδος πλήρους οθόνης)
Ο πιο γρήγορος τρόπος για να τραβήξετε ένα στιγμιότυπο οθόνης πλήρους οθόνης σε Mac είναι να χρησιμοποιήσετε μια εντολή πληκτρολογίου.
Για παράδειγμα, μπορείτε να τραβήξετε ένα στιγμιότυπο οθόνης της πλήρους προβολής στην οθόνη σας (συμπεριλαμβανομένων όλων των εφαρμογών που εκτελούνται, του Dock, της γραμμής μενού και άλλων) πατώντας Shift + Command + 3 στο πληκτρολόγιό σας.
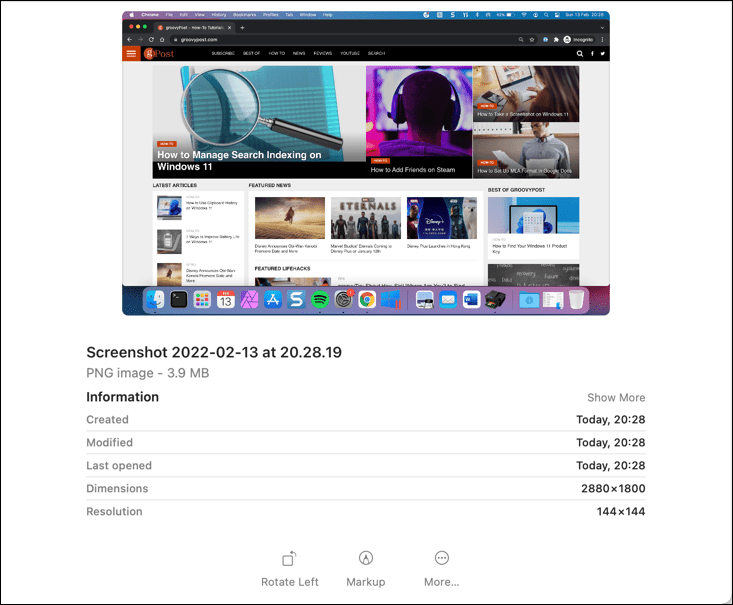
Το macOS θα αποθηκεύσει αυτόματα ένα στιγμιότυπο οθόνης της επιφάνειας εργασίας σας ως PNG αρχείο. Η εικόνα θα έχει ένα όνομα αρχείου που περιλαμβάνει την ώρα και την ημερομηνία λήψης της εικόνας (π. Στιγμιότυπο οθόνης 25-01-2022 στις 21.33.18.png).
Αφού αποθηκευτεί, μπορείτε στη συνέχεια να ανοίξετε ή να επεξεργαστείτε αυτήν την εικόνα μέσω της επιφάνειας εργασίας ή χρησιμοποιώντας το Finder.
2. Επιλογή προσαρμοσμένης περιοχής στιγμιότυπου οθόνης
Εάν θέλετε να προσαρμόσετε το στιγμιότυπο οθόνης που τραβάτε, μπορείτε να τροποποιήσετε την περιοχή που τραβήχτηκε σε ένα στιγμιότυπο οθόνης.
Για να το κάνετε αυτό, πατήστε Shift + Command + 4 στο πληκτρολόγιό σας. Ο κέρσορας του ποντικιού σας θα αλλάξει — μπορείτε στη συνέχεια να το χρησιμοποιήσετε για να επιλέξετε την περιοχή που θέλετε να τραβήξετε στιγμιότυπο οθόνης.
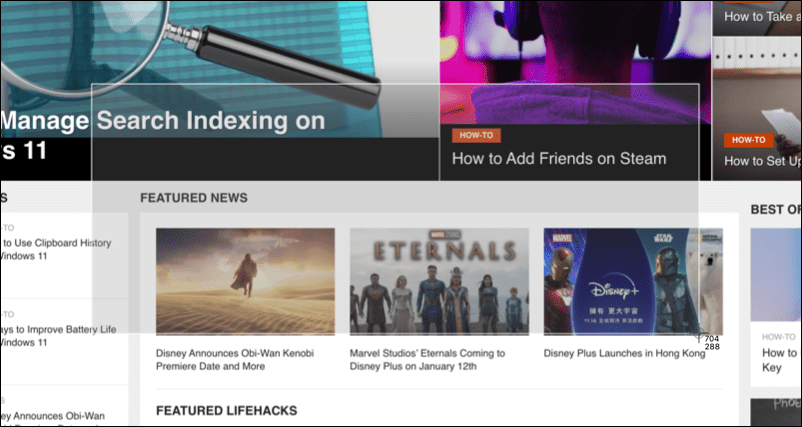
Χρησιμοποιήστε το ποντίκι ή το trackpad για να επιλέξετε την περιοχή που θέλετε να τραβήξετε στιγμιότυπο οθόνης. Όταν αφήσετε τον κέρσορα, το στιγμιότυπο οθόνης θα αποθηκευτεί στη συνηθισμένη θέση στην επιφάνεια εργασίας σας.
3. Χρησιμοποιήστε τη γραμμή μενού αναδυόμενου στιγμιότυπου οθόνης
Μια άλλη εύκολη μέθοδος λήψης στιγμιότυπων οθόνης σε Mac είναι να χρησιμοποιήσετε την αναδυόμενη γραμμή μενού στιγμιότυπων οθόνης. Αυτό εμφανίζεται στο κάτω μέρος της οθόνης σας όταν πατάτε το Shift + Command + 5 συνδυασμός πληκτρολογίου. Θα εμφανιστεί επίσης εάν επιλέξετε το εικονίδιο στιγμιότυπου οθόνης στη γραμμή αφής σε ορισμένα MacBook.
Μόλις ενεργοποιήσετε το αναδυόμενο παράθυρο, θα δείτε διάφορες επιλογές για να καθορίσετε πώς θέλετε να εμφανίζεται το στιγμιότυπο οθόνης. Αυτά περιλαμβάνουν τη δυνατότητα λήψης ολόκληρης της οθόνης, ενός ορατού παραθύρου ή επιλογής μιας περιοχής χρησιμοποιώντας το ποντίκι ή το trackpad.
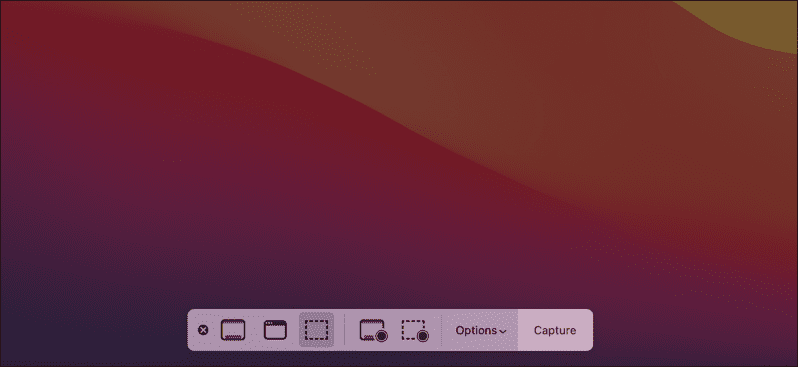
Για να το κάνετε αυτό, επιλέξτε μία από τις επιλογές στη γραμμή και, στη συνέχεια, πατήστε ή σύρετε το στιγμιότυπο οθόνης ανάλογα. Για παράδειγμα, εάν επιλέξετε να καταγράψετε ένα ορατό παράθυρο, επιλέξτε το Λήψη επιλεγμένου παραθύρου επιλογή και, στη συνέχεια, επιλέξτε το παράθυρο χρησιμοποιώντας το ποντίκι σας.
Μπορείτε επίσης να χρησιμοποιήσετε αυτήν την περιοχή για να καταγράψετε τις ενέργειές σας στην οθόνη ως εγγραφές οθόνης. Αυτές οι εγγραφές αποθηκεύονται ως βίντεο στην επιφάνεια εργασίας σας, αν και οι εγγραφές οθόνης που γίνονται με αυτόν τον τρόπο δεν θα έχουν εσωτερικό ήχο.
Εάν θέλετε να εγκαταλείψετε το στιγμιότυπο οθόνης ή την εγγραφή οθόνης, μπορείτε να πατήσετε το ακύρωση (X) εικονίδιο στην αριστερή πλευρά της γραμμής μενού.
Πώς να αλλάξετε τη θέση αποθήκευσης των στιγμιότυπων οθόνης σε Mac
Από προεπιλογή, το macOS θα αποθηκεύει αυτόματα τα στιγμιότυπα οθόνης σας στην επιφάνεια εργασίας σας. Ωστόσο, εάν θέλετε να αλλάξετε τη θέση αποθήκευσης των στιγμιότυπων οθόνης σας, μπορείτε να το κάνετε χρησιμοποιώντας την αναδυόμενη γραμμή μενού στιγμιότυπων οθόνης.
Πρώτα, πατήστε Shift + Command + 5 για να φορτώσετε τη μπάρα. Μόλις εμφανιστεί η γραμμή στο κάτω μέρος της οθόνης σας, επιλέξτε Επιλογές.
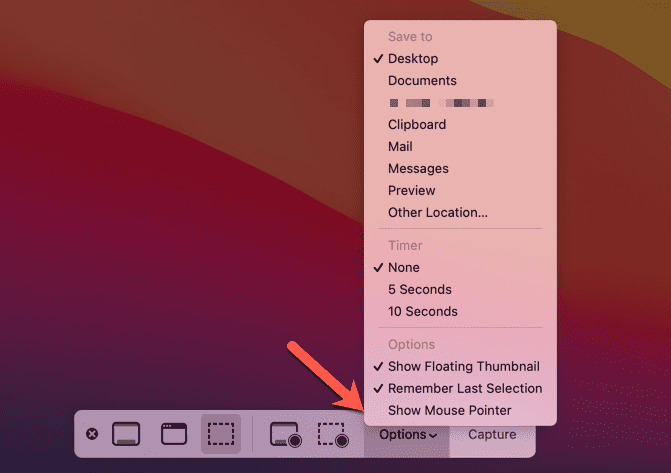
Στο επάνω μέρος, επιλέξτε μια άλλη προκαθορισμένη τοποθεσία για να αποθηκεύσετε τα στιγμιότυπα οθόνης σας (π.χ. Έγγραφα) ή επιλέξτε Αλλη τοποθεσία να διαλέξεις το δικό σου. Εάν πατήσετε Αλλη τοποθεσία, θα χρειαστεί να επιλέξετε έναν νέο φάκελο για τα στιγμιότυπα οθόνης σας χρησιμοποιώντας το αναδυόμενο παράθυρο Finder.
Γρήγορη λήψη στιγμιότυπων οθόνης σε Mac
Είτε χρησιμοποιείτε ενσωματωμένα εργαλεία είτε α εφαρμογή τρίτων όπως το SnagIt, μπορείτε γρήγορα και εύκολα να τραβήξετε στιγμιότυπα οθόνης σε Mac χρησιμοποιώντας τα βήματα ή τα εργαλεία που περιγράψαμε παραπάνω.
Δεν θα πρέπει να αντιμετωπίζετε προβλήματα με τη χρήση των ενσωματωμένων μεθόδων, αλλά, εάν χρειάζεστε περισσότερες δυνατότητες, η εναλλαγή σε εναλλακτική λύση τρίτου μάλλον δεν είναι κακή ιδέα. Τότε μπορείτε να σκεφτείτε περικοπή των στιγμιότυπων οθόνης σας αλλά, εάν χρειάζεται να κάνετε πιο εκτενείς αλλαγές, πιθανότατα θα χρειαστεί να χρησιμοποιήσετε ένα εργαλείο επεξεργασίας εικόνας όπως GIMP ή Photoshop αντι αυτου.
Πώς να βρείτε το κλειδί προϊόντος των Windows 11
Εάν πρέπει να μεταφέρετε τον αριθμό-κλειδί προϊόντος των Windows 11 ή απλώς το χρειάζεστε για να κάνετε μια καθαρή εγκατάσταση του λειτουργικού συστήματος,...
Πώς να εκκαθαρίσετε την προσωρινή μνήμη, τα cookies και το ιστορικό περιήγησης του Google Chrome
Το Chrome κάνει εξαιρετική δουλειά στην αποθήκευση του ιστορικού περιήγησής σας, της προσωρινής μνήμης και των cookie για τη βελτιστοποίηση της απόδοσης του προγράμματος περιήγησής σας στο διαδίκτυο. Δικό της πώς να...
Αντιστοίχιση τιμών εντός καταστήματος: Πώς να λαμβάνετε τιμές μέσω Διαδικτύου κατά τις αγορές σας στο κατάστημα
Η αγορά στο κατάστημα δεν σημαίνει ότι πρέπει να πληρώσετε υψηλότερες τιμές. Χάρη στις εγγυήσεις αντιστοίχισης τιμών, μπορείτε να λαμβάνετε εκπτώσεις στο διαδίκτυο κατά τις αγορές σας σε...
Πώς να κάνετε δώρο μια συνδρομή Disney Plus με μια ψηφιακή δωροκάρτα
Εάν απολαμβάνετε το Disney Plus και θέλετε να το μοιραστείτε με άλλους, δείτε πώς μπορείτε να αγοράσετε μια συνδρομή Disney+ Gift για...



