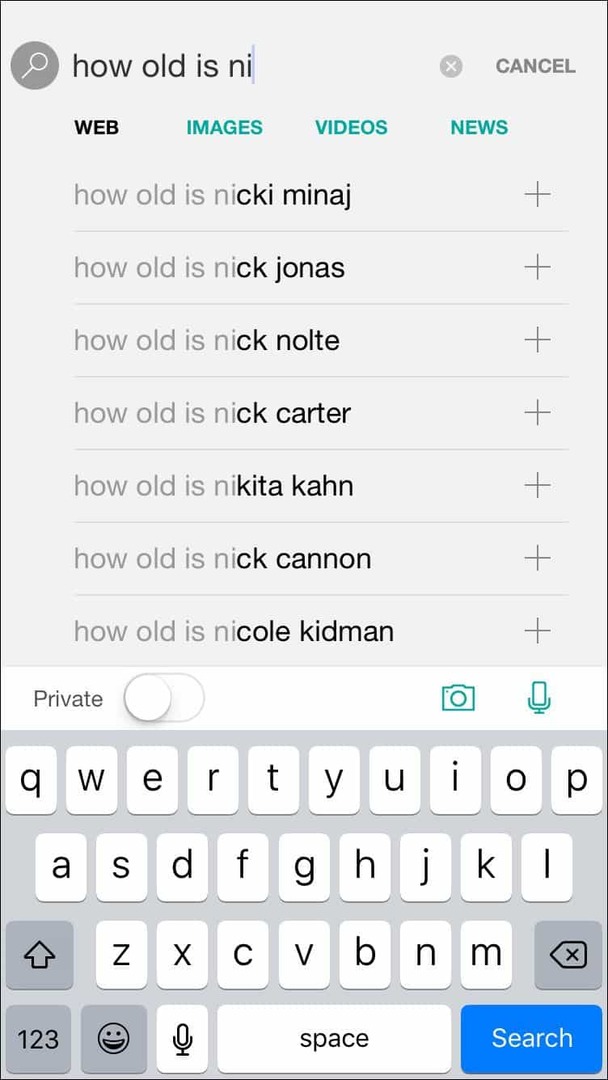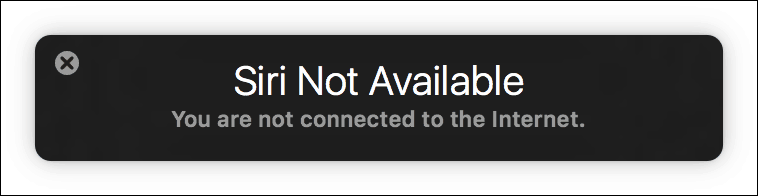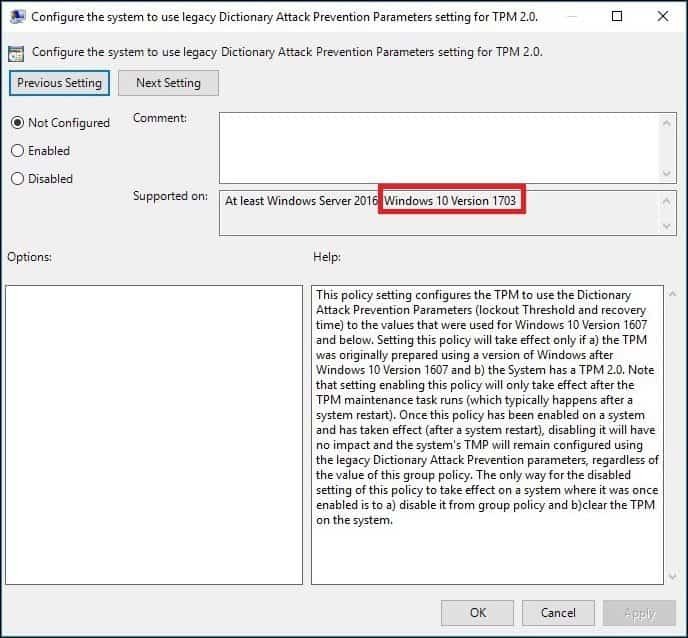Πώς να βρείτε την έκδοση σε εφαρμογές UWP στα Windows 10
των Windows 10 Εφαρμογές / / March 18, 2020
Τελευταία ενημέρωση στις

Αν είστε περίεργοι σχετικά με τις εκδόσεις των εφαρμογών που έχετε εγκαταστήσει στη συσκευή σας Windows 10, υπάρχουν διάφοροι τρόποι με τους οποίους μπορείτε να τις βρείτε.
Η γνώση των πληροφοριών έκδοσης μιας εφαρμογής δεν είναι συνήθως κάτι πιεστικό επείγον. Αλλά όταν η εφαρμογή πάει βλάβη ή λείπει ένα χαρακτηριστικό, είναι το πρώτο πράγμα που πρέπει να ελέγξετε. Για παράδειγμα, εμείς εδώ στο groovyPost καλύπτουμε συχνά νέες λειτουργίες των Windows 10 που μπορεί ή δεν μπορεί να έχουν προωθηθεί ακόμα στη συσκευή σας. Όταν η εφαρμογή "Φωτογραφίες" πρόσθεσε δυνατότητες επεξεργασίας βίντεο στο Ενημέρωση δημιουργών πτώσης, δεν είδε κάθε χρήστη να βλέπει αμέσως την ενημέρωση δυνατοτήτων. Μια παλαιότερη έκδοση της καθολικής εφαρμογής θα εξηγούσε αυτό το ζήτημα.
Στις κλασικές εφαρμογές Win32, ο συνήθης τρόπος για να ελέγξετε τις πληροφορίες έκδοσης ήταν κάνοντας κλικ Βοήθεια έπειτα Σχετικά με. Ωστόσο, όπως είδαμε, οι σύγχρονες εφαρμογές των Windows φαίνονται, αισθάνονται και συμπεριφέρονται διαφορετικά από τις κλασικές εφαρμογές Win32. Για εφαρμογές που κάνετε λήψη από το Microsoft Store ή αυτές που συνοδεύουν τα Windows 10, η ιστορία είναι κάπως διαφορετική και ασυνεπής κατά περιόδους. Όταν θέλετε να βρείτε την έκδοση πληροφοριών σχετικά με μια εφαρμογή, ίσως χρειαστεί να κάνετε αναζήτηση σε πολλά μέρη. Εδώ μερικοί τρόποι μπορείτε εύκολα να το βρείτε αν χρειαστεί.
Εντοπίστε το τμήμα Σχετικά με τις σύγχρονες εφαρμογές στα Windows 10
Ορισμένες εφαρμογές θα παρέχουν εύκολη πρόσβαση στις πληροφορίες έκδοσης τους. Για παράδειγμα, στην εφαρμογή Αριθμομηχανή, μπορείτε να ανοίξετε το μενού χάμπουργκερ, στη συνέχεια κάντε κλικ στο κουμπί Σχετικά με.
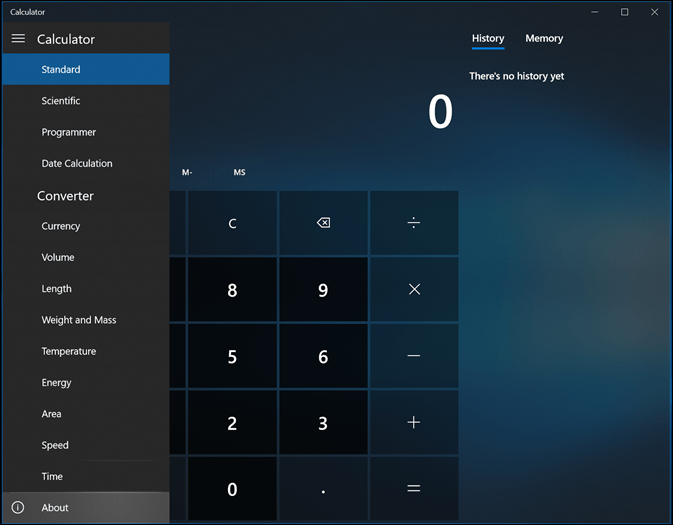
Στην ενότητα Πληροφορίες θα βρείτε λεπτομέρειες όπως την έκδοση και τον αριθμό κατασκευής της εφαρμογής.
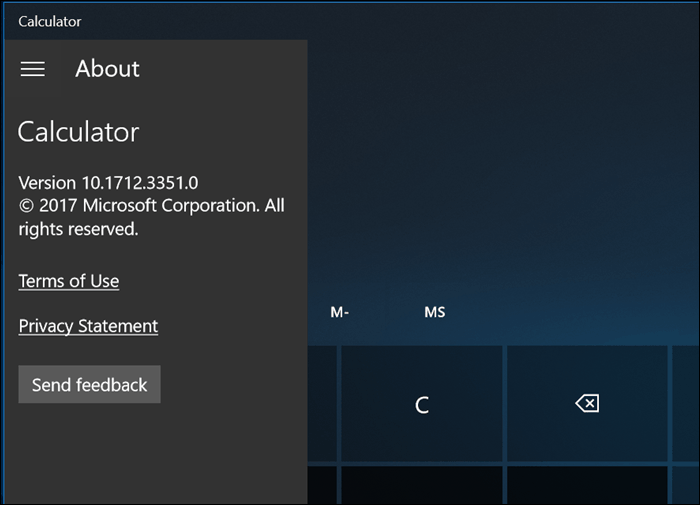
Οι εφαρμογές όπως το Mail, το Κέντρο ασφαλείας του Windows Defender, οι φωτογραφίες, το Skype και ακόμη και η άκρη είναι εξ ολοκλήρου. Αυτό θα πρέπει να δίνει ένα μικρό κεφάλαιο σε πιθανά μέρη για να εξετάσουμε αν δεν βρείτε την ενότητα Πληροφορίες στις συνήθεις θέσεις μιας εφαρμογής που χρησιμοποιείτε.
Στο Mail, πατήστε πρώτα το εικονίδιο Ρυθμίσεις στο κάτω μέρος του παραθύρου.
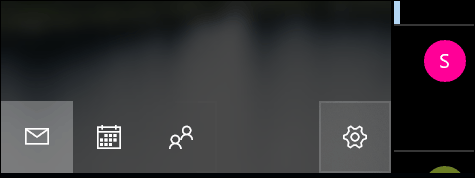
Στη συνέχεια κάντε κλικ στο κουμπί Σχετικά με.
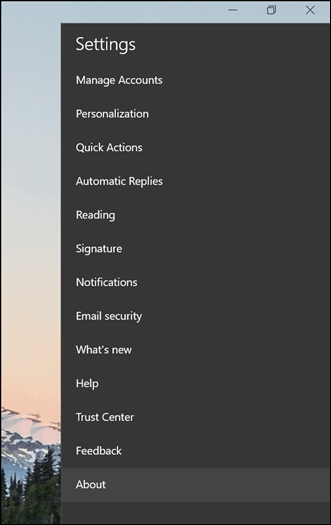
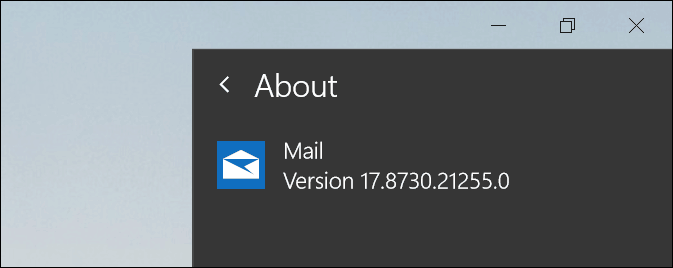
Σε μια εφαρμογή όπως το Windows Defender, η ενότητα Πληροφορίες μπορεί να βρεθεί μέσα σε μια σχετική ενότητα συνδέσμων. Η εφαρμογή Groove παρέχει επίσης μια παρόμοια διεπαφή για την πρόσβαση στις πληροφορίες έκδοσης της.
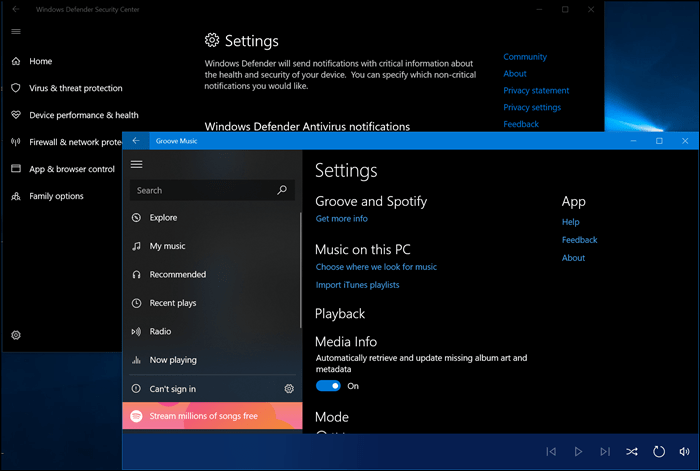
Οι φωτογραφίες χρησιμοποιούν διαφορετική διεπαφή από τις υπόλοιπες εφαρμογές. πρέπει να κάνετε κλικ στο μενού Περισσότερες ρυθμίσεις που αναπαριστάται από την ελίκωση στην επάνω δεξιά γωνία, στη συνέχεια κάντε κλικ στο κουμπί Ρυθμίσεις. Μετακινηθείτε προς τα κάτω και θα βρείτε λεπτομέρειες σχετικά με την εφαρμογή.
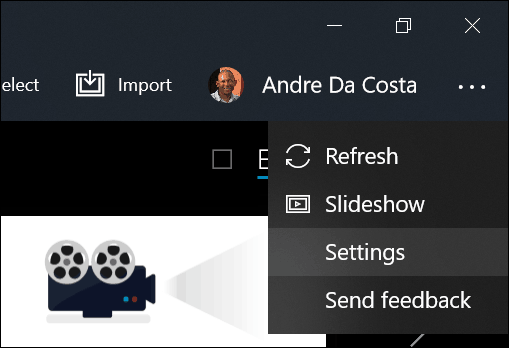
Η πρόσβαση του Skype στις πληροφορίες της έκδοσης ήταν επίσης διαφορετική, αλλά λίγο πιο εύκολη. Το μενού Περισσότερα με πήρε κατευθείαν σε αυτό.
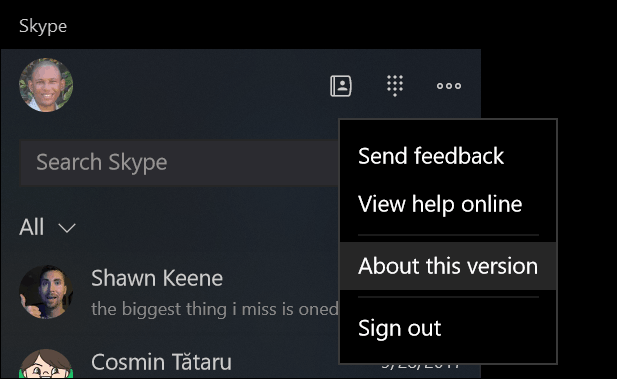
Η ίδια η άκρη είναι επίσης διαφορετική όταν πρόκειται για την εύρεση λεπτομερειών σχετικά με την εγκατεστημένη έκδοση. Το μενού "Περισσότερες ενέργειες" είναι εκεί που πρέπει πρώτα να πάτε, να επιλέξετε Ρυθμίσεις, στη συνέχεια, μεταβείτε στο κάτω μέρος.
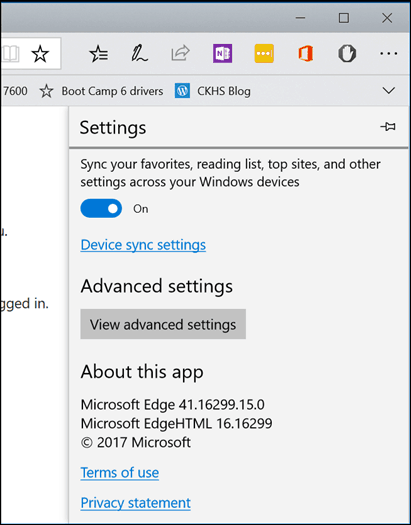
groovyTip: Ελέγξτε τις εκδόσεις εφαρμογών με το Powershell
Εάν δεν θέλετε να περάσετε από όλα αυτά που λειτουργούν μόνο για να βρείτε πληροφορίες για την έκδοση, η γραμμή εντολών μπορεί να είναι ένας εύκολος τρόπος για να την αποκτήσετε. Εκκινήστε το PowerShell και έπειτα πληκτρολογήστε Get-AppXPackage ακολουθούμενη από το όνομα εφαρμογής που περικλείεται με αστερίσκο, παράδειγμα Get-AppXPackage * Υπολογιστής * στη συνέχεια πατήστε Enter. Αν δεν γνωρίζετε το όνομα της εφαρμογής, μπορείτε απλά να πληκτρολογήσετε: Get-AppXPackage στη συνέχεια, πατήστε Enter και θα εμφανιστούν όλες οι εφαρμογές και οι πληροφορίες έκδοσης τους.
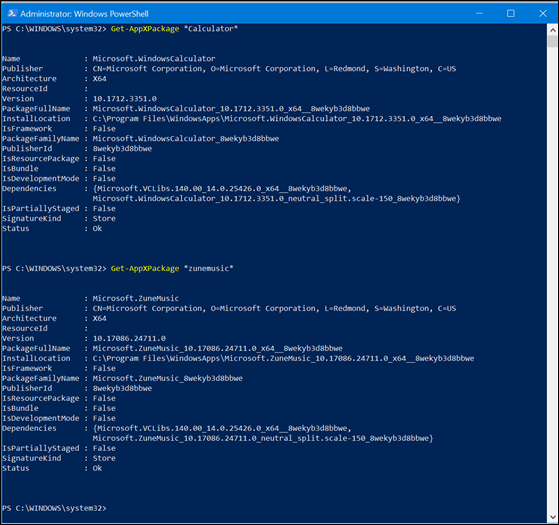
Η λίστα μπορεί να είναι αρκετά μακρά. Επομένως, εάν θέλετε να εξάγετε την πληροφορία έκδοσης σε ένα αρχείο κειμένου, πληκτρολογήστε:
Get-AppXPackage > textfile.txt
συμπέρασμα
Λοιπόν, τι σας λέει όλα σχετικά με τις εφαρμογές UWP στα Windows 10; Αναμείνετε το απροσδόκητο όταν γνωρίζετε τις βασικές λεπτομέρειες. Οι συνεπείς διασυνδέσεις του παρελθόντος έχουν ριχτεί υπέρ μιας πιο μη επίμονης προσέγγισης ως προς τον τρόπο εμφάνισης των εφαρμογών. Θυμηθείτε τις παλιές μέρες κάνοντας απλώς κλικ στην επιλογή Βοήθεια> Σχετικά> Τέλος; Λοιπόν, δεν είναι πια.
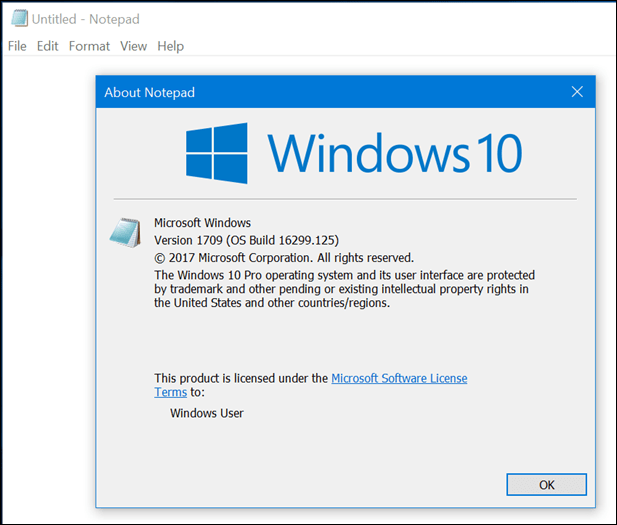
Σίγουρα, πολλοί δεν ενδιαφέρονται για αυτές τις πληροφορίες, αλλά στην πραγματικότητα μπορούν να είναι πολύ χρήσιμοι κατά τη διάγνωση ενός προβλήματος, όπως όταν μια εφαρμογή δεν ενημερώνεται ή θέλετε να διευκρινίσετε κάτι για έναν χρήστη. Όπως αναφέρθηκε παραπάνω, η νέα εφαρμογή "Φωτογραφίες" στα Windows 10 έκδοση 1709 περιλαμβάνει δυνατότητες επεξεργασίας βίντεο, αλλά δεν προκύπτει ότι ο κάθε χρήστης το είχε αμέσως. Ήμουν σε θέση να τους πω ξεκάθαρα, όχι μόνο από τις διεπαφές, αλλά από την εγκατεστημένη έκδοση.
Σε περίπτωση αμφιβολίας κατά την αναζήτηση πληροφοριών έκδοσης, δοκιμάστε το μενού χάμπουργκερ και το εικονίδιο με το γρανάζι. Πληροφορίες σχετικά με τις πληροφορίες βρίσκονται συνήθως στο μενού Ρυθμίσεις και στην επάνω ή κάτω περιοχή, ανάλογα με την εφαρμογή που χρησιμοποιείτε.
Υπάρχουν άλλες ιδιοτροπίες UI που έχετε παρατηρήσει στις σύγχρονες εφαρμογές των Windows 10; Τι είδους συνεκτικότητα θα θέλατε να δείτε από τη Microsoft;