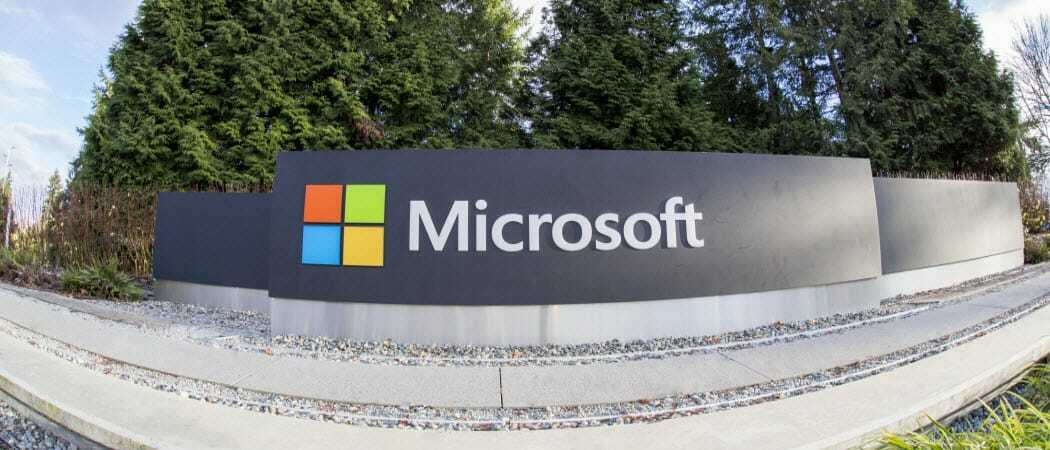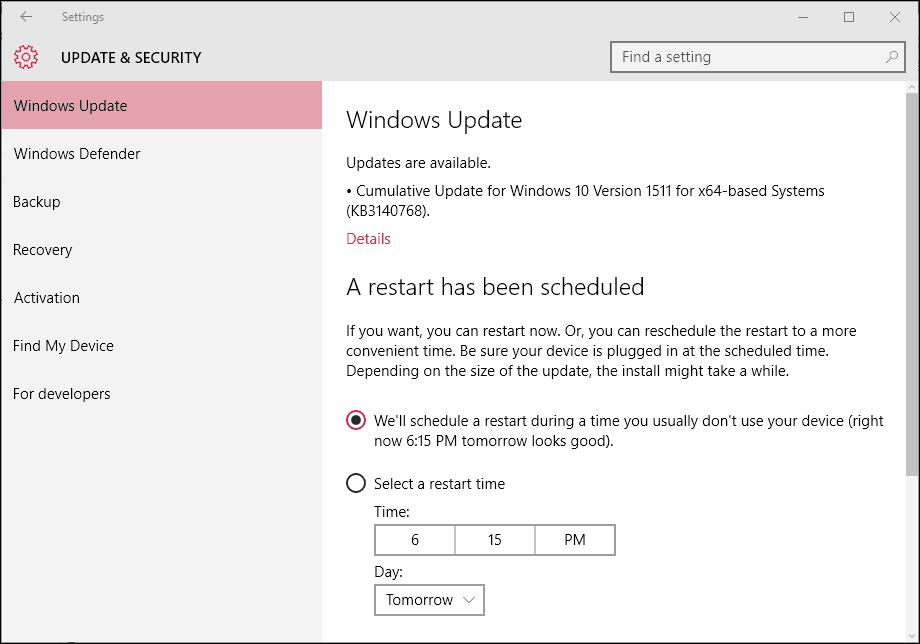Πώς να αλλάξετε τον ρυθμό ανανέωσης στα Windows 11
Microsoft Windows 11 Ήρωας / / February 14, 2022

Τελευταία ενημέρωση στις

Εάν διαθέτετε οθόνη υψηλής τεχνολογίας, θα θέλετε να έχει την καλύτερη εμφάνιση αλλάζοντας τον ρυθμό ανανέωσης. Δείτε πώς μπορείτε να αλλάξετε τον ρυθμό ανανέωσης στα Windows 11.
Αναρωτηθήκατε ποτέ πώς ο υπολογιστής σας δημιουργεί τις εικόνες που εμφανίζονται στην οθόνη σας όταν μετακινείτε το ποντίκι σας, πληκτρολογείτε ένα έγγραφο ή ανοίγετε ένα παιχνίδι;
Αυτός ο αριθμός — ο αριθμός των φορών που εμφανίζεται και επανεμφανίζεται μια εικόνα σε μια οθόνη — είναι η οθόνη ρυθμός ανανέωσης, μετρημένο σε Χέρτζ (ή Hz). Όσο πιο γρήγορα ανανεώνεται η εικόνα στην οθόνη σας, τόσο καλύτερη θα είναι η εμπειρία προβολής σας.
Ίσως είστε παίκτης με οθόνη που υποστηρίζει 144 Hz ή υψηλότερη. Ίσως το ψάχνετε βελτιώστε τη διάρκεια ζωής της μπαταρίας στον φορητό υπολογιστή σας. Όποιος κι αν είναι ο λόγος, η αλλαγή του ρυθμού ανανέωσης στα Windows 11 είναι απλή, αν ξέρετε πού να ψάξετε.
Πώς να αλλάξετε τον ρυθμό ανανέωσης στα Windows 11
Ο ρυθμός ανανέωσης είναι σημαντικός, ειδικά σε οθόνες παιχνιδιών και άλλες οθόνες υψηλής τεχνολογίας. Εάν δεν λαμβάνετε ποιοτικό ρυθμό ανανέωσης, μπορεί να προκαλέσει τρεμόπαιγμα της οθόνης και καταπόνηση των ματιών. Αυτό ισχύει ιδιαίτερα όταν κοιτάτε την οθόνη για παρατεταμένες περιόδους.
Ευτυχώς, τα Windows κάνουν γενικά εξαιρετική δουλειά ρυθμίζοντας τις παραμέτρους αυτόματα, αλλά υπάρχουν στιγμές που θέλετε να αλλάξετε τον ρυθμό ανανέωσης στα Windows 11. Για να προσαρμόσετε τον ρυθμό ανανέωσης στα Windows 11 μέσω των Ρυθμίσεων, ακολουθήστε αυτά τα βήματα:
- Ανοιξε το Αρχή μενού και επιλέξτε Ρυθμίσεις. Εναλλακτικά, μπορείτε να χρησιμοποιήσετε τη συντόμευση πληκτρολογίου Πλήκτρο Windows + I για να ανοίξετε απευθείας τις Ρυθμίσεις.

- Όταν ανοίξουν οι Ρυθμίσεις, κάντε κλικ στο Σύστημα από τις επιλογές στα αριστερά και κάντε κλικ Απεικόνιση στη δεξιά πλευρά.
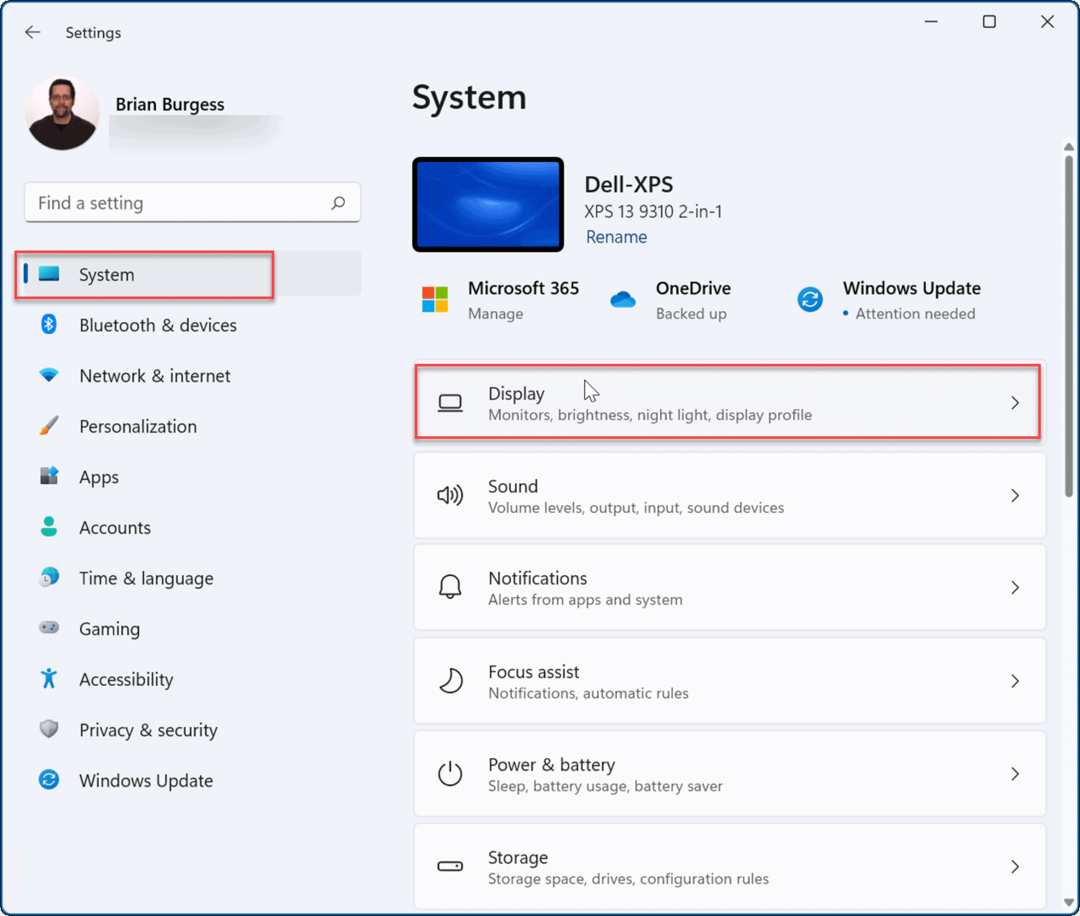
- Κάντε κύλιση προς τα κάτω στο Σχετικές ρυθμίσεις ενότητα και κάντε κλικ στο Προηγμένη οθόνη επιλογή.
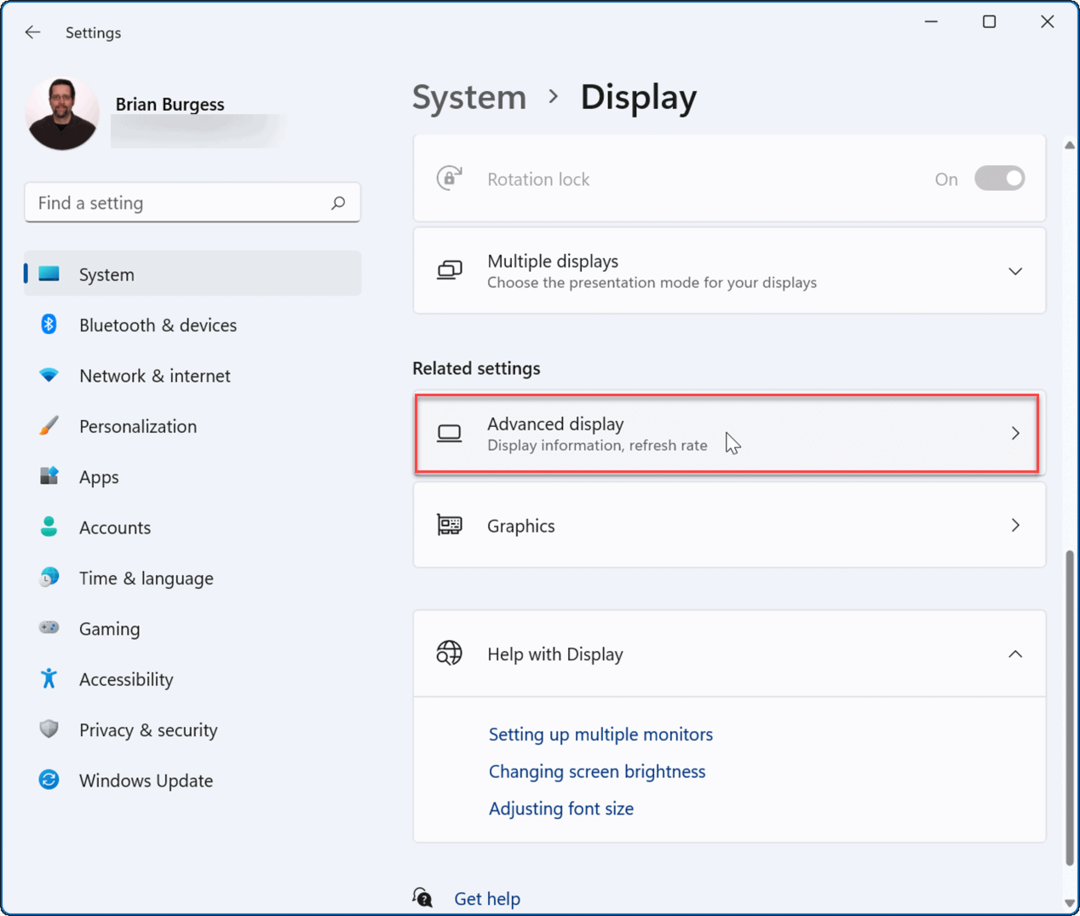
- Στη συνέχεια, κάτω από το Εμφάνιση πληροφοριών ενότητα, επιλέξτε τον βέλτιστο ρυθμό ανανέωσης από το αναπτυσσόμενο μενού που βρίσκεται δίπλα Επιλέξτε ρυθμό ανανέωσης.
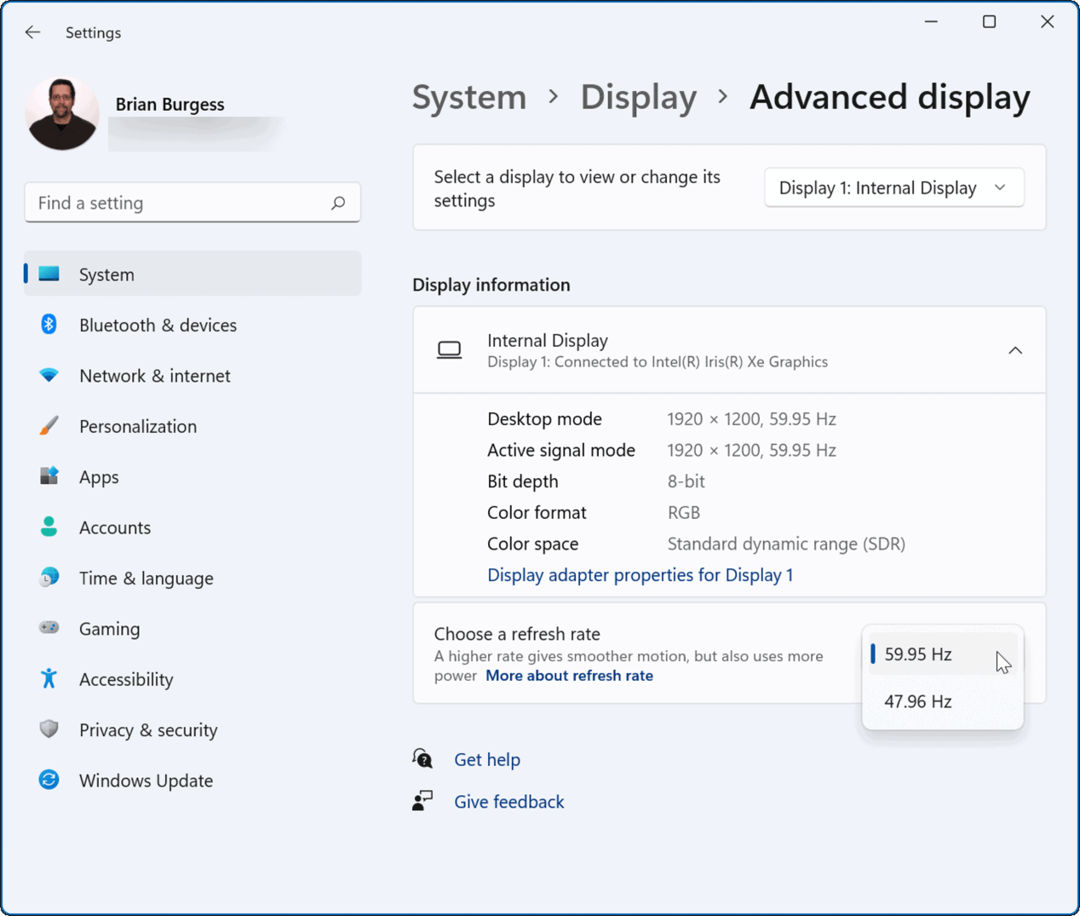
Αφού ρυθμίσετε τον βέλτιστο ρυθμό ανανέωσης, η οθόνη σας μπορεί να αναβοσβήνει για λίγο. Μετά από αυτό, μπορείτε να αρχίσετε να χρησιμοποιείτε τη νέα εμφάνιση του βελτιωμένου ρυθμού εμφάνισης που ρυθμίσατε.
Συνήθως, οι παίκτες και οι καλλιτέχνες γραφικών θα παρατηρήσουν τις περισσότερες αλλαγές στον ρυθμό ανανέωσης. Το ανέβασμα σημαίνει μια πιο ομαλή και πιο ευχάριστη εμπειρία ενώ κάθεστε μπροστά στην οθόνη. Επίσης, να έχετε κατά νου ότι μειώνεται ο υψηλότερος ρυθμός ανανέωσης διάρκεια μπαταρίας φορητού υπολογιστή αφού χρησιμοποιεί περισσότερη ισχύ.
Ρυθμίσεις οθόνης των Windows
Ενώ τα Windows κάνουν εξαιρετική δουλειά στη διαχείριση των ρυθμίσεων της οθόνης αυτόματα, μπορεί να έρθει κάποια στιγμή που θα χρειαστεί να τις προσαρμόσετε. Ένα άλλο σημαντικό πράγμα που αξίζει να αναφερθεί είναι η ρύθμιση του Εμφάνιση ρυθμίσεων κλίμακας στα Windows 11. Εάν κοιτάτε μια οθόνη όλη μέρα, η προσαρμογή της κλίμακας ή του μεγέθους των οπτικών στοιχείων στην οθόνη σας μπορεί να σας βοηθήσει. Εάν δεν είστε ακόμα στα Windows 11, μπορείτε επίσης να αλλάξετε το μέγεθος εικονιδίων στα Windows 10.
Τα Windows 11 έχουν μια ανανεωμένη διεπαφή χρήστη που μπορεί να μην αρέσει σε ορισμένους χρήστες. Για παράδειγμα, μπορεί να μην σας αρέσει η τοποθέτηση του κουμπιού Έναρξη, αλλά μπορείτε μετακινήστε το πίσω προς τα αριστερά. Ή, αν δεν σας αρέσουν τα νέα εικονίδια επιφάνειας εργασίας (ή έλλειψη αυτών), μπορείτε επαναφέρετε τα εικονίδια συστήματος παλαιού τύπου στην επιφάνεια εργασίας.
Πώς να βρείτε το κλειδί προϊόντος των Windows 11
Εάν πρέπει να μεταφέρετε τον αριθμό-κλειδί προϊόντος των Windows 11 ή απλώς το χρειάζεστε για να κάνετε μια καθαρή εγκατάσταση του λειτουργικού συστήματος,...
Πώς να εκκαθαρίσετε την προσωρινή μνήμη, τα cookies και το ιστορικό περιήγησης του Google Chrome
Το Chrome κάνει εξαιρετική δουλειά στην αποθήκευση του ιστορικού περιήγησής σας, της προσωρινής μνήμης και των cookie για τη βελτιστοποίηση της απόδοσης του προγράμματος περιήγησής σας στο διαδίκτυο. Δικό της πώς να...
Αντιστοίχιση τιμών εντός καταστήματος: Πώς να λαμβάνετε τιμές μέσω Διαδικτύου κατά τις αγορές σας στο κατάστημα
Η αγορά στο κατάστημα δεν σημαίνει ότι πρέπει να πληρώσετε υψηλότερες τιμές. Χάρη στις εγγυήσεις αντιστοίχισης τιμών, μπορείτε να λαμβάνετε εκπτώσεις στο διαδίκτυο κατά τις αγορές σας σε...
Πώς να κάνετε δώρο μια συνδρομή Disney Plus με μια ψηφιακή δωροκάρτα
Εάν απολαμβάνετε το Disney Plus και θέλετε να το μοιραστείτε με άλλους, δείτε πώς να αγοράσετε μια συνδρομή Disney+ Gift για...