Πώς να διαχειριστείτε την ευρετηρίαση αναζήτησης στα Windows 11
Microsoft Windows 11 Ήρωας / / February 13, 2022

Τελευταία ενημέρωση στις

Η αναζήτηση στα Windows λειτουργεί γενικά όπως αναμένεται, αλλά μερικές φορές μπορεί να χρειαστεί να διαχειριστείτε την ευρετηρίαση αναζήτησης στα Windows 11.
Αν και υπάρχουν μερικοί τρόποι αναζήτησης στα Windows 11, τα πράγματα στο backend δεν έχουν αλλάξει πολύ σε σύγκριση με τα Windows 10. Η ευρετηρίαση αναζήτησης σαρώνει αρχεία, μηνύματα email, φωτογραφίες και συστήματα και άλλα αρχεία στον υπολογιστή σας. Είναι σαν να δημιουργείτε μια προσωπική βάση δεδομένων με στοιχεία στον υπολογιστή σας. Με την ευρετηρίαση, συνήθως λαμβάνετε πιο γρήγορα αποτελέσματα τοπικής αναζήτησης. Ωστόσο, δεν έχετε κολλήσει με τις προεπιλογές συστήματος. Μπορείτε να διαχειριστείτε την ευρετηρίαση αναζήτησης στα Windows 11, ώστε η λειτουργία αναζήτησης να λειτουργεί καλύτερα για εσάς.
Αυτός ο οδηγός θα εξετάσει διαφορετικούς τρόπους με τους οποίους μπορείτε να τροποποιήσετε και να διαχειριστείτε την ευρετηρίαση αναζήτησης στα Windows 11.
Διαχείριση ευρετηρίου αναζήτησης στα Windows 11
Σας έχουμε ήδη δείξει πώς να απόκρυψη αρχείων και φακέλων από την αναζήτηση. Ωστόσο, υπάρχουν και άλλες πτυχές που μπορείτε να διαχειριστείτε, όπως η εναλλαγή μεταξύ της κλασικής ή της βελτιωμένης ευρετηρίασης, η απενεργοποίηση της ευρετηρίασης περιεχομένου ή η συνολική απενεργοποίηση της ευρετηρίασης.
Για να διαχειριστείτε την ευρετηρίαση αναζήτησης στα Windows 11, ακολουθήστε τα παρακάτω βήματα:
- Κάντε κλικ στο Αρχή κουμπί ή πατήστε το κλειδί Windows για να εκκινήσετε το μενού Έναρξη και κάντε κλικ Ρυθμίσεις. Εναλλακτικά, μπορείτε να χρησιμοποιήσετε το συντόμευση πληκτρολογίουΠλήκτρο παραθύρου + I για να εκκινήσετε απευθείας τις Ρυθμίσεις.

- Όταν ανοίξουν οι Ρυθμίσεις, κάντε κλικ Απόρρητο και ασφάλεια από τη λίστα στα αριστερά. Κάντε κύλιση προς τα κάτω στη λίστα στα δεξιά και κάντε κλικ Αναζήτηση στα Windows σύμφωνα με το δικαιώματα Windows Ενότητα.
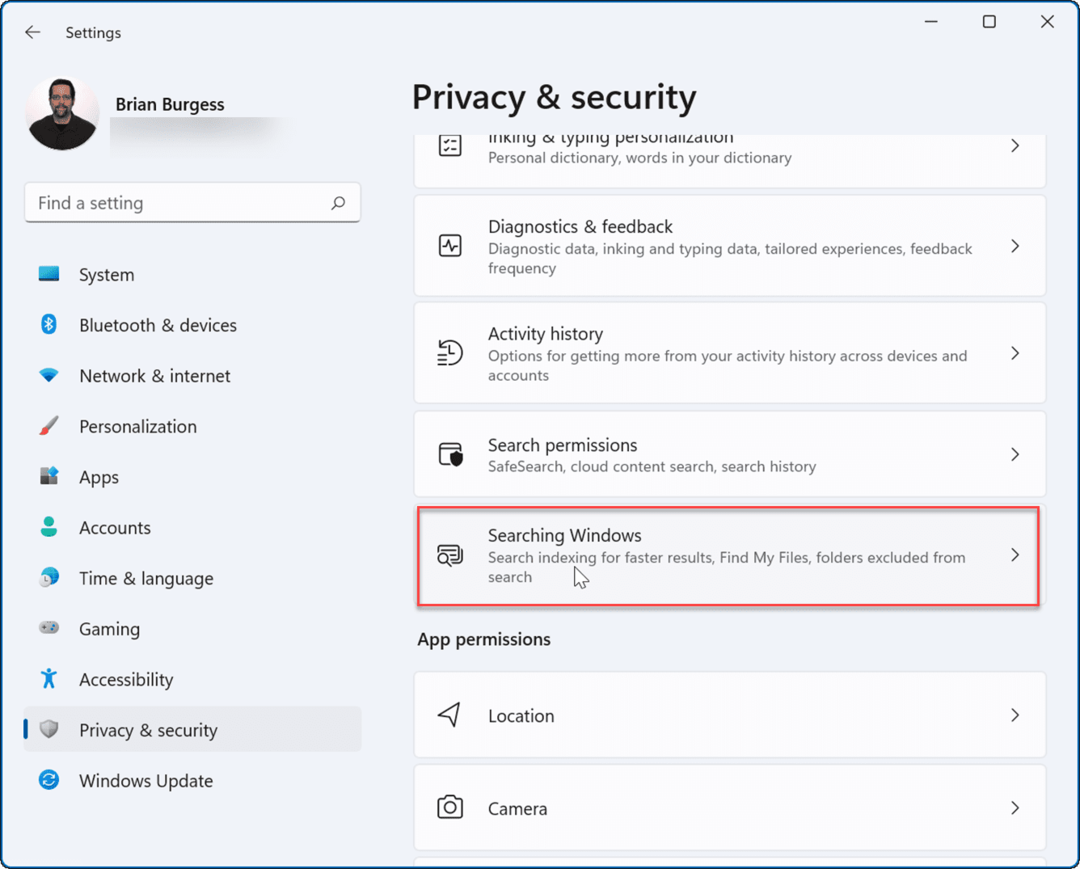
- Στη συνέχεια, επεκτείνετε το Βρείτε τα αρχεία μου ενότητα στα δεξιά και επιλέξτε το Κλασσικός ή Ενισχυμένη επιλογή.
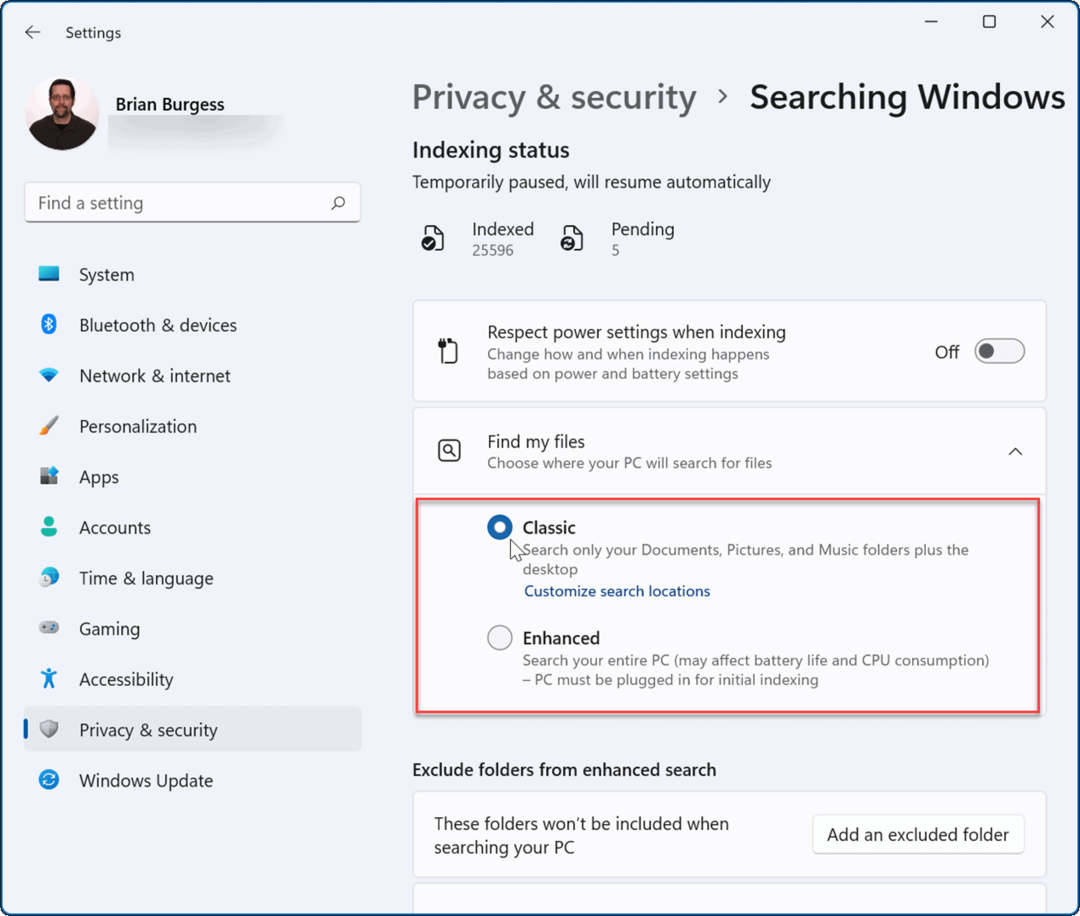
Σημείωση: ο Κλασσικός Η επιλογή είναι ενεργοποιημένη από προεπιλογή και ευρετηριάζει μόνο τα Έγγραφα, τις Εικόνες, τους φακέλους μουσικής και την επιφάνεια εργασίας σας. ο Ενισχυμένη Η επιλογή θα καταχωρήσει τα πάντα στον υπολογιστή σας και θα καταναλώσει περισσότερη ισχύ μπαταρίας. Επίσης, ο υπολογιστής πρέπει να συνδεθεί στην πρίζα κατά την αρχική Ενισχυμένη διαδικασία ευρετηρίασης.
Απενεργοποιήστε την ευρετηρίαση αναζήτησης περιεχομένου
Ίσως θέλετε να καταργήσετε την ευρετηρίαση περιβάλλοντος αρχείου για μια μονάδα δίσκου και τις υποστηριζόμενες τοποθεσίες αρχείων.
Για να απενεργοποιήσετε τη δημιουργία ευρετηρίου αναζήτησης για μια συγκεκριμένη μονάδα δίσκου, ακολουθήστε τα παρακάτω βήματα:
- Εκτόξευση Εξερεύνηση αρχείων από τη γραμμή εργασιών και κάντε δεξί κλικ στη μονάδα δίσκου στην οποία θέλετε να απενεργοποιήσετε τη δημιουργία ευρετηρίου.

- Κάντε κλικ στο Ιδιότητες από το μενού και αποεπιλέξτε το Επιτρέψτε στα αρχεία σε αυτήν τη μονάδα δίσκου να έχουν ευρετήριο περιεχομένων εκτός από τις ιδιότητες του αρχείου πλαίσιο και κάντε κλικ Εντάξει.
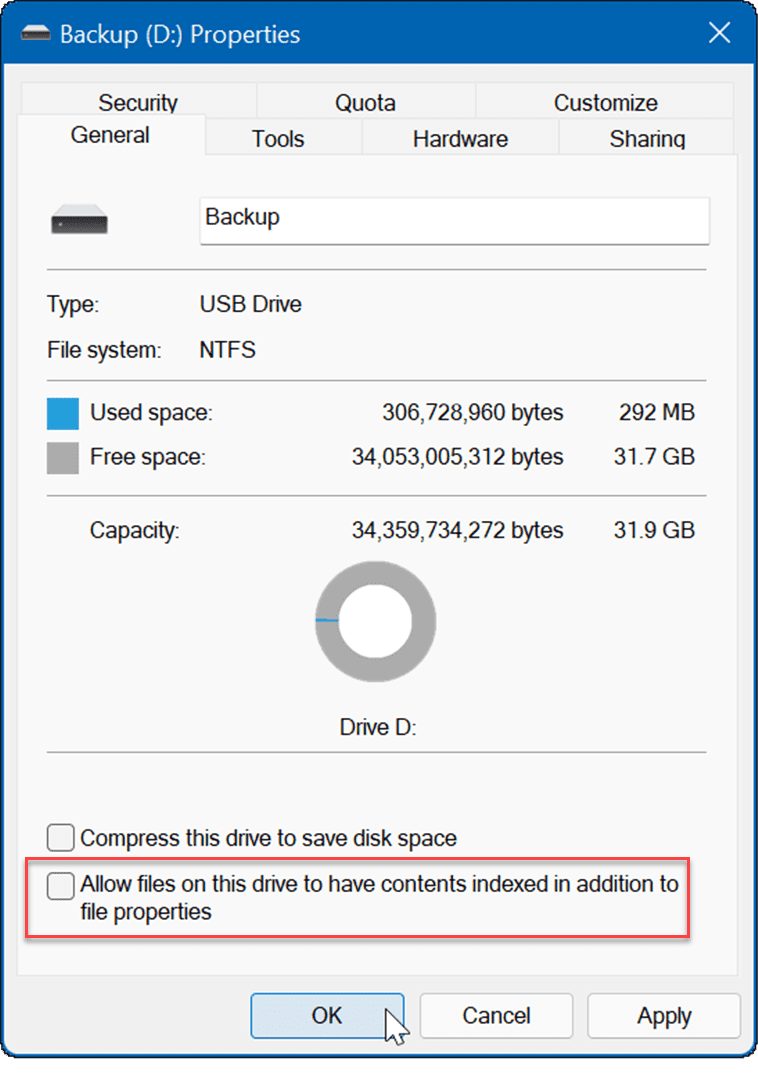
- ΕΝΑ Επιβεβαιώστε τις αλλαγές χαρακτηριστικών θα εμφανιστεί το παράθυρο διαλόγου. Επιλέξτε να εφαρμόσετε την αλλαγή μόνο στη μονάδα δίσκου ή στη μονάδα δίσκου και σε όλο το περιεχόμενό της και κάντε κλικ Εντάξει.
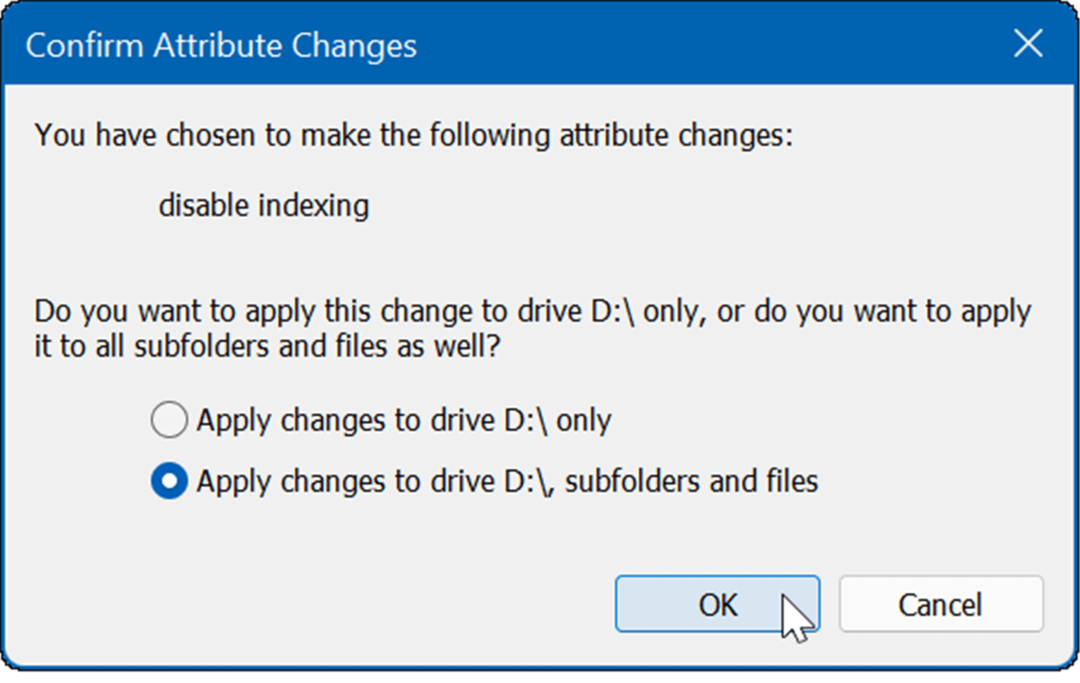
Η μονάδα δίσκου που επιλέξατε δεν θα έχει πλέον ευρετήριο για το περιεχόμενό της. Ωστόσο, είναι σημαντικό να σημειωθεί ότι αυτή η διαδικασία μπορεί να διαρκέσει λίγο – ειδικά σε μεγάλες μονάδες δίσκου με τόνους δεδομένων.
Απενεργοποιήστε πλήρως την ευρετηρίαση αναζήτησης
Μπορείτε επίσης να απενεργοποιήσετε εντελώς τη δημιουργία ευρετηρίου αναζήτησης. Πολλοί χρήστες ορκίζονται σε αυτό να κάνουν τα συστήματά τους πιο γρήγορα και πιο αξιόπιστα, ακόμα και σε SSD. Για παράδειγμα, μερικοί άνθρωποι χρησιμοποιούν διαφορετικές εφαρμογές αναζήτησης όπως η Εφαρμογή Όλα από το VoidTools και όχι την Αναζήτηση των Windows.
Για να απενεργοποιήσετε εντελώς τη δημιουργία ευρετηρίου αναζήτησης, ακολουθήστε τα παρακάτω βήματα:
- Κτύπημα Πλήκτρο Windows + R στο πληκτρολόγιό σας για να εκκινήσετε το Τρέξιμο διαλόγου. Όταν εμφανιστεί, πληκτρολογήστε υπηρεσίες.msc και κάντε κλικ Εντάξει ή χτυπήστε Εισαγω.
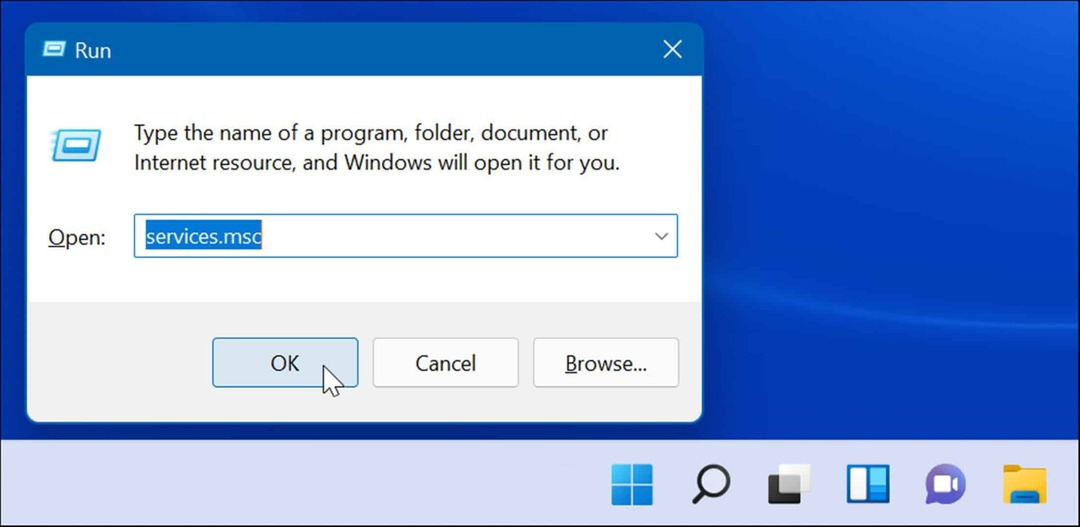
- Οταν ο Υπηρεσίες εμφανίζεται ένα παράθυρο, ταξινομήστε τα με το όνομά τους και κάντε διπλό κλικ Αναζήτηση των Windows.
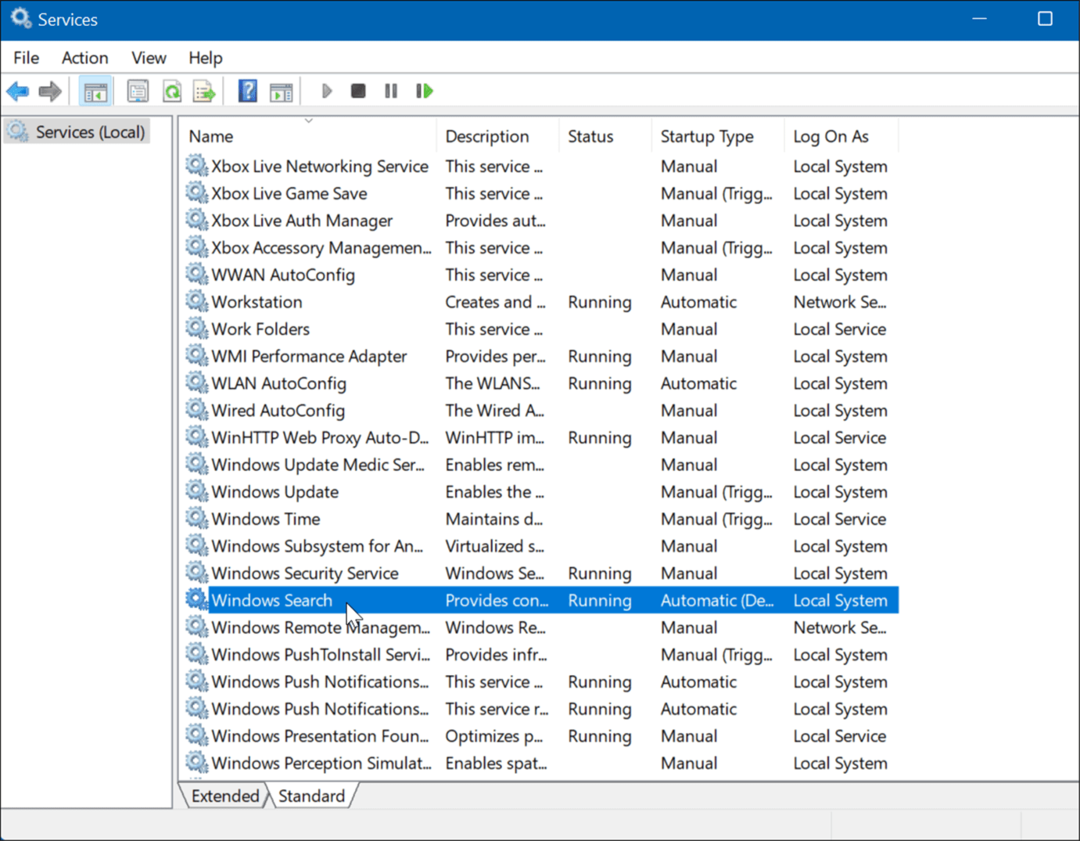
- Οταν ο Ιδιότητες αναζήτησης Windows (τοπικός υπολογιστής) εμφανίζεται η οθόνη, ρυθμίστε το Τύπος εκκίνησης προς το άτομα με ειδικές ανάγκες, κάντε κλικ στο Να σταματήσει κουμπί κάτω από το Κατάσταση υπηρεσίας ενότητα και κάντε κλικ Εντάξει.
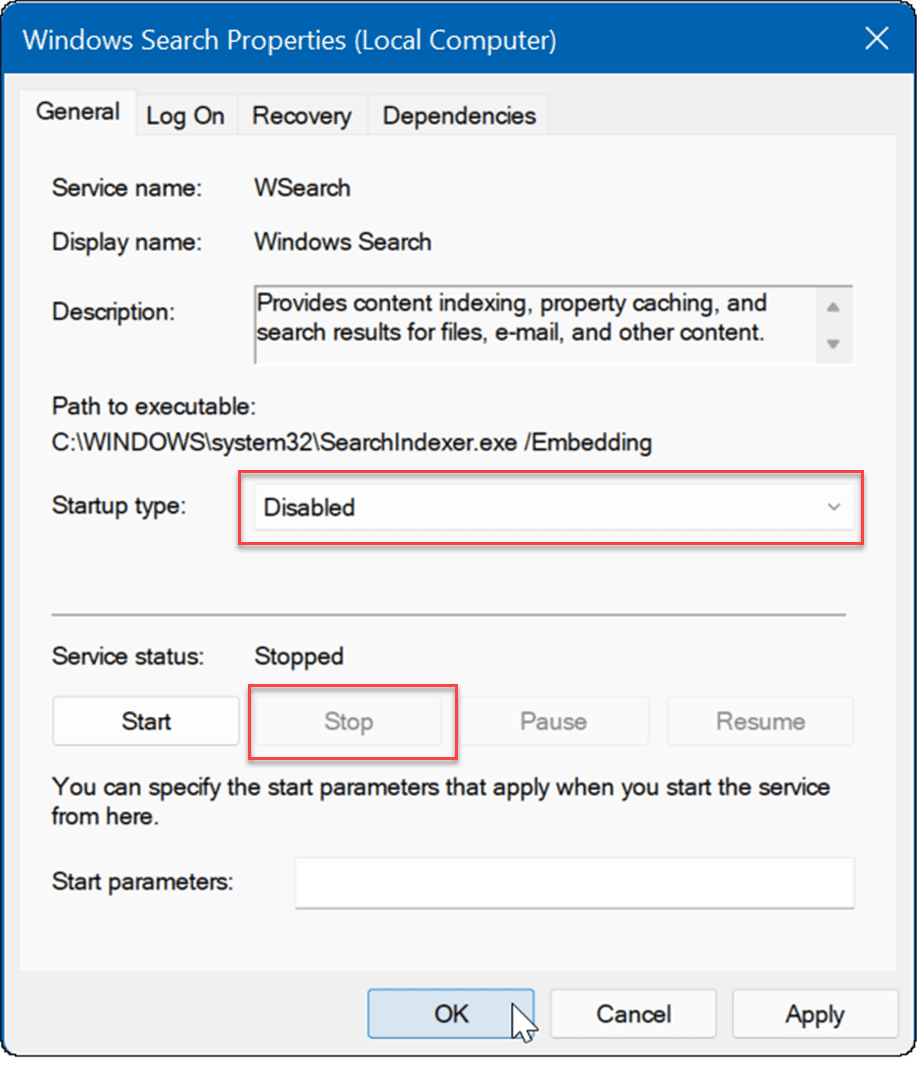
Η δημιουργία ευρετηρίου αναζήτησης είναι πλέον απενεργοποιημένη και η υπηρεσία δεν θα ξεκινήσει μετά την επόμενη επανεκκίνηση των Windows 11.
Αναζήτηση των Windows
Εάν δεν χρησιμοποιείτε ακόμη Windows 11 και αντιμετωπίζετε προβλήματα με την αναζήτηση, ρίξτε μια ματιά στους τρόπους για να το κάνετε αυτό Διόρθωση ευρετηρίου αναζήτησης στα Windows 10. Μπορεί επίσης να θέλετε να διαβάσετε σχετικά ενεργοποίηση της βελτιωμένης αναζήτησης στα Windows 10.
Τα Windows 11 έχουν μια ανανεωμένη διεπαφή χρήστη και περιλαμβάνουν μερικούς διαφορετικούς τρόπους αναζήτησης στοιχείων. Ωστόσο, θα λαμβάνετε αποτελέσματα ιστού από το Bing κατά την αναζήτηση, κάτι που μπορεί να είναι ενοχλητικό όταν προσπαθείτε να βρείτε ένα συγκεκριμένο αρχείο. Τα καλά νέα είναι ότι μπορείτε απενεργοποιήστε τα αποτελέσματα αναζήτησης Ιστού στα Windows 11.
Δεν έχει ένα τεράστιο πλαίσιο αναζήτησης στην αριστερή γωνία όπως τα Windows 10, αλλά έχει ένα εικονίδιο αναζήτησης δίπλα στο κουμπί Έναρξη. Εάν θεωρείτε ότι είναι υπερβολικό, μπορείτε απόκρυψη του εικονιδίου αναζήτησης στη γραμμή εργασιών.
Πώς να βρείτε το κλειδί προϊόντος των Windows 11
Εάν πρέπει να μεταφέρετε τον αριθμό-κλειδί προϊόντος των Windows 11 ή απλώς το χρειάζεστε για να κάνετε μια καθαρή εγκατάσταση του λειτουργικού συστήματος,...
Πώς να εκκαθαρίσετε την προσωρινή μνήμη, τα cookies και το ιστορικό περιήγησης του Google Chrome
Το Chrome κάνει εξαιρετική δουλειά στην αποθήκευση του ιστορικού περιήγησής σας, της προσωρινής μνήμης και των cookie για τη βελτιστοποίηση της απόδοσης του προγράμματος περιήγησής σας στο διαδίκτυο. Δικό της πώς να...
Αντιστοίχιση τιμών εντός καταστήματος: Πώς να λαμβάνετε τιμές μέσω Διαδικτύου κατά τις αγορές σας στο κατάστημα
Η αγορά στο κατάστημα δεν σημαίνει ότι πρέπει να πληρώσετε υψηλότερες τιμές. Χάρη στις εγγυήσεις αντιστοίχισης τιμών, μπορείτε να λαμβάνετε εκπτώσεις στο διαδίκτυο κατά τις αγορές σας σε...
Πώς να κάνετε δώρο μια συνδρομή Disney Plus με μια ψηφιακή δωροκάρτα
Εάν απολαμβάνετε το Disney Plus και θέλετε να το μοιραστείτε με άλλους, δείτε πώς να αγοράσετε μια συνδρομή Disney+ Gift για...


