Πώς να τραβήξετε ένα στιγμιότυπο οθόνης στα Windows 11
Microsoft Windows 11 Ήρωας / / February 13, 2022

Τελευταία ενημέρωση στις

Εάν πρέπει να τραβήξετε ένα στιγμιότυπο οθόνης στα Windows 11, έχετε πολλές επιλογές για να διαλέξετε, συμπεριλαμβανομένων συντομεύσεων και εφαρμογών. Εδώ είναι τι πρέπει να γνωρίζετε.
Θέλετε να καταγράψετε τι συμβαίνει στην οθόνη σας; Θα χρειαστεί πρώτα να τραβήξετε ένα στιγμιότυπο οθόνης.
Τα στιγμιότυπα οθόνης είναι μια εγγραφή εικόνας αυτού που βλέπετε. Ίσως χρειαστεί να τραβήξετε ένα στιγμιότυπο οθόνης μιας εφαρμογής ή ενός μηνύματος σφάλματος στα Windows 11. Μπορεί να υπάρχει κάποιο πρόβλημα με τον υπολογιστή σας και πρέπει να δείτε το σφάλμα για να προσπαθήσετε να το αντιμετωπίσετε. Μπορεί να θέλετε να πάρετε μερικές λήψεις για να εξηγήσετε κάτι σε έναν φίλο ή συνάδελφο ή για να επιδείξετε την ικανότητά σας στο παιχνίδι.
Υπάρχουν μερικοί τρόποι με τους οποίους μπορείτε να τραβήξετε στιγμιότυπα οθόνης σε υπολογιστή με Windows 11. Μπορείτε να τραβήξετε στιγμιότυπα οθόνης χρησιμοποιώντας ενσωματωμένες συντομεύσεις πληκτρολογίου και βοηθητικά προγράμματα δωρεάν ή μπορείτε να δοκιμάσετε μια σειρά από εφαρμογές τρίτων.
Θα σας δείξουμε πώς να τραβήξετε ένα στιγμιότυπο οθόνης στα Windows 11 χρησιμοποιώντας ενσωματωμένες λειτουργίες ή λογισμικό τρίτου κατασκευαστή παρακάτω.
Πώς να τραβήξετε ένα στιγμιότυπο οθόνης στα Windows 11
Ο ευκολότερος τρόπος για να τραβήξετε ένα στιγμιότυπο οθόνης στα Windows 11 είναι να πιάσετε ολόκληρη την οθόνη.
Για να τραβήξετε ένα στιγμιότυπο οθόνης ολόκληρης της οθόνης:
- Πάτα το Πλήκτρο εκτύπωσης οθόνης, που συνήθως χαρακτηρίζεται ως PrtScn ή PrtScrn. Θα πρέπει να το δείτε στα δεξιά του F12 πλήκτρο σε πληκτρολόγια επιτραπέζιου υπολογιστή.
Σημείωση: Σε φορητούς υπολογιστές, η θέση του PrtScn το κλειδί θα ποικίλλει. Μπορεί να βρίσκεται στην κορυφή δίπλα στο Fn κλειδιά. Ή στο κάτω μέρος δίπλα στο Spacebar, και ορισμένοι φορητοί υπολογιστές απαιτούν να πατήσετε το Fn κλειδί σε συνδυασμό με PrtScn. Εάν δεν είστε σίγουροι, ελέγξτε την τεκμηρίωση υποστήριξης του κατασκευαστή του φορητού υπολογιστή.
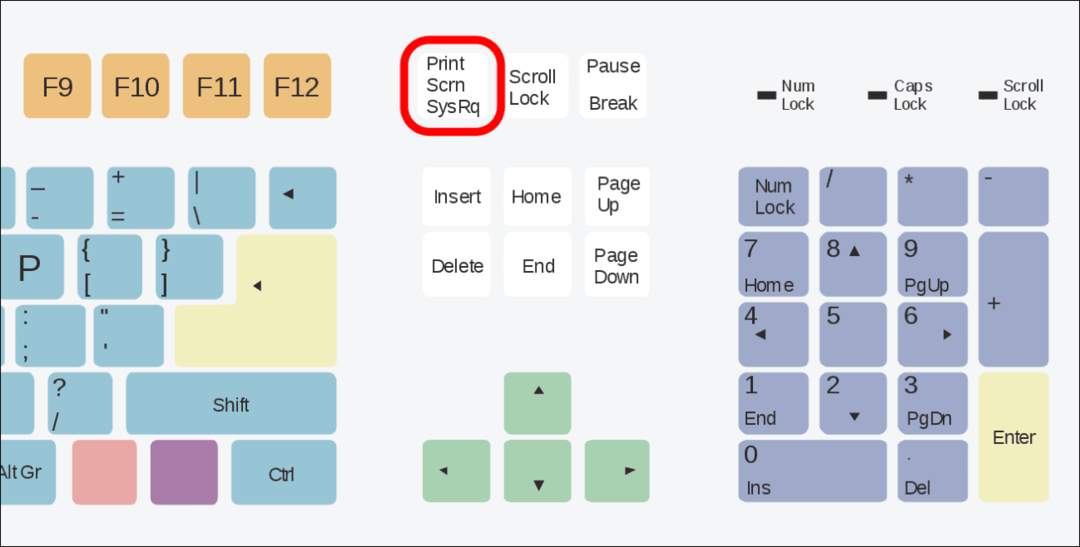
- Όλο το περιεχόμενο της οθόνης σας θα αποθηκευτεί σε το πρόχειρο. Μόλις φτάσετε εκεί, μπορείτε να το επικολλήσετε σε άλλες εφαρμογές όπως π.χ Λέξη ή Χρώμα, για παράδειγμα. Μπορείτε να κάνετε δεξί κλικ και να επιλέξετε Επικόλληση από το μενού ή χρησιμοποιήστε τη συντόμευση πληκτρολογίου Ctrl + V για να βάλετε τη λήψη σε άλλη εφαρμογή.
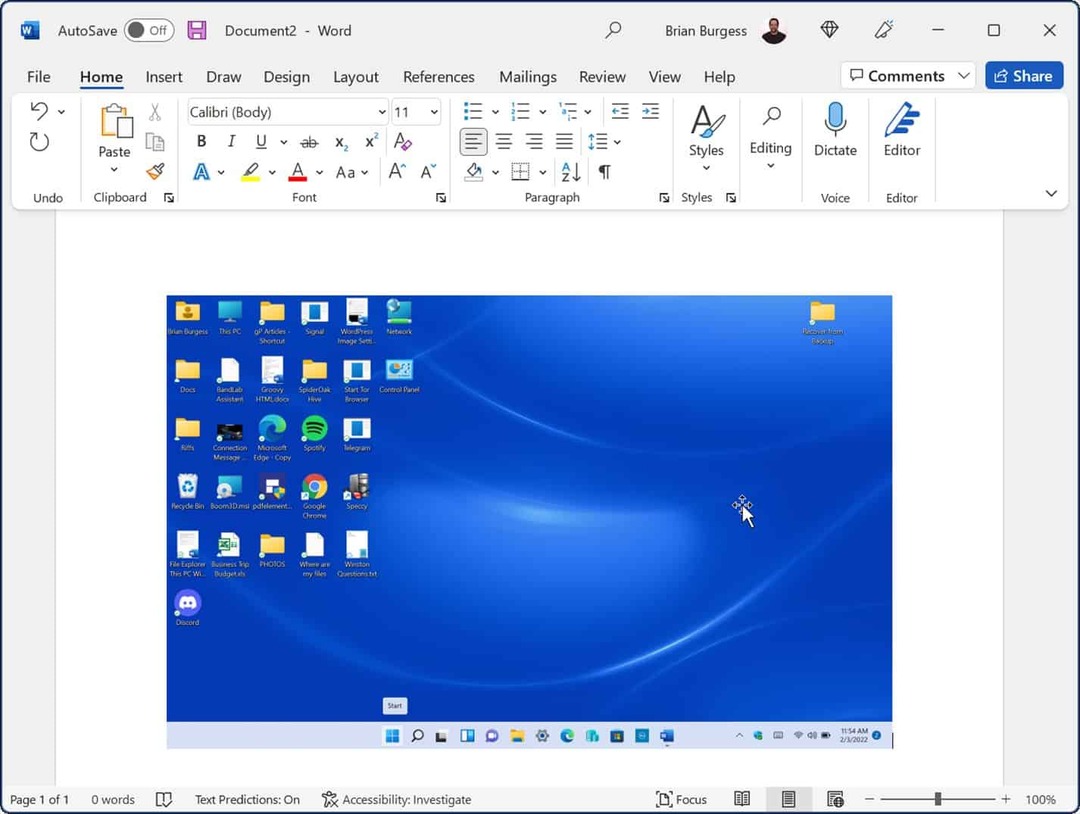
Πώς να αποθηκεύσετε ένα στιγμιότυπο οθόνης ως αρχείο
Μια άλλη επιλογή είναι να τραβήξετε ένα στιγμιότυπο οθόνης και να το αποθηκεύσετε ως αρχείο στον υπολογιστή σας.
Για να αποθηκεύσετε ένα στιγμιότυπο οθόνης ως αρχείο στα Windows 11:
- Πάτα το συντόμευση πληκτρολογίουt Πλήκτρο Windows + PrtScn.
- Η οθόνη θα χαμηλώσει για λίγο και το στιγμιότυπο οθόνης ολόκληρης της επιφάνειας εργασίας σας θα αποθηκευτεί στο Εικόνες > Στιγμιότυπα οθόνης ντοσιέ.
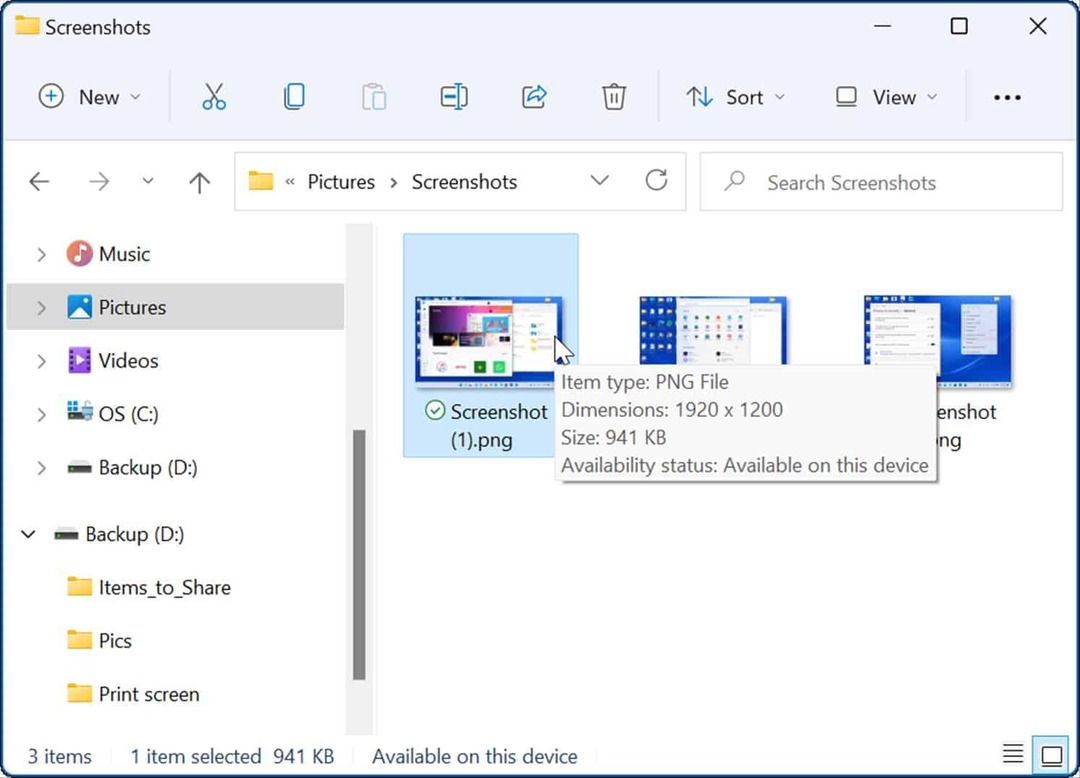
Με το αρχείο στιγμιότυπου οθόνης, μπορείτε να το μοιραστείτε με άλλους χρήστες ή με το τμήμα IT, εάν χρειάζεται.
Πώς να τραβήξετε ένα στιγμιότυπο οθόνης ενός ενεργού παραθύρου
Η λήψη στιγμιότυπων οθόνης ολόκληρης της επιφάνειας εργασίας σας είναι εντάξει, αλλά ίσως θέλετε να αποκτήσετε ένα συγκεκριμένο ενεργό παράθυρο.
Για να τραβήξετε μια λήψη ενός ενεργού παραθύρου στην οθόνη σας, ακολουθήστε αυτά τα βήματα:
- Βεβαιωθείτε ότι τα παράθυρα που θέλετε να εγγράψετε με ένα στιγμιότυπο οθόνης είναι ενεργά και, στη συνέχεια, χρησιμοποιήστε τη συντόμευση πληκτρολογίου Alt + PrtScn.
- Η λήψη των ενεργών παραθύρων θα αποθηκευτεί στο πρόχειρό σας και μπορείτε να την επικολλήσετε σε άλλες εφαρμογές εικόνας όπως το Paint, το Photoshop και άλλες.
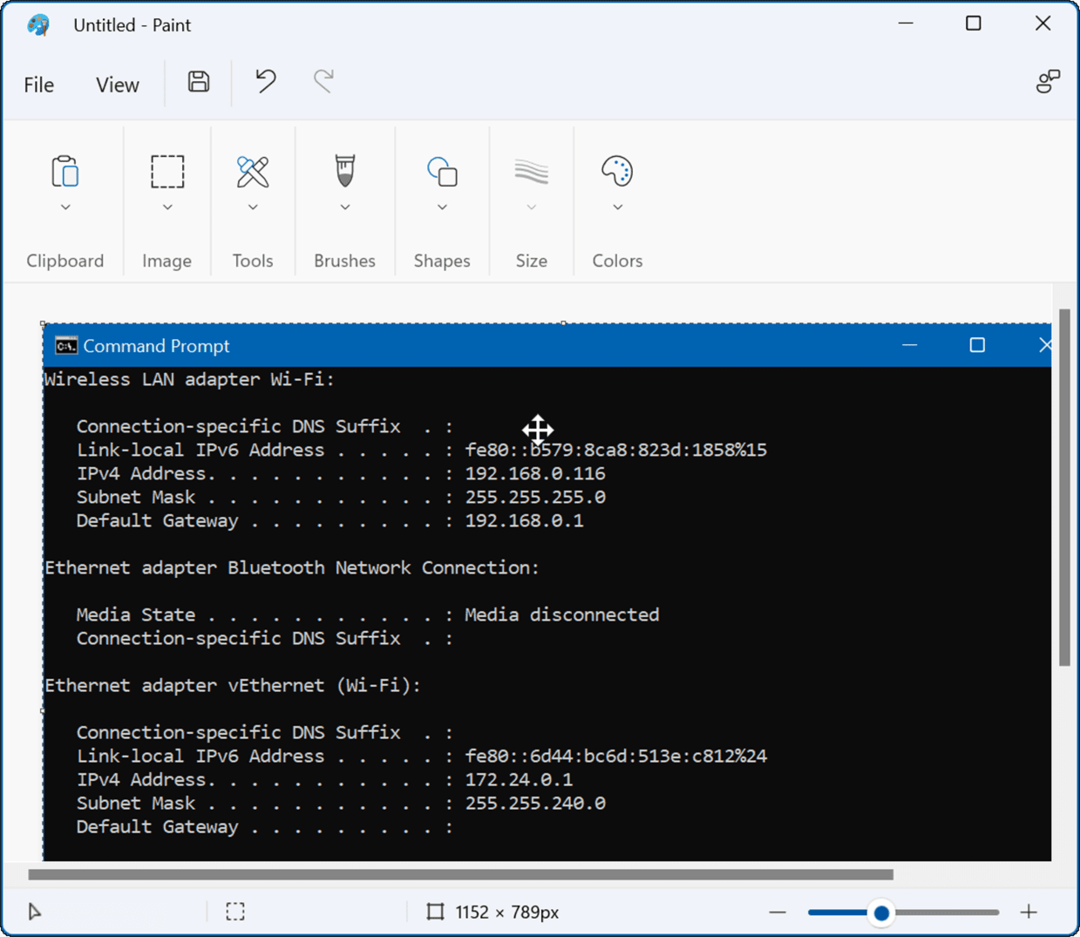
Πώς να χρησιμοποιήσετε το ενσωματωμένο εργαλείο αποκοπής
ο Εργαλείο αποκοπής είναι ένα ενσωματωμένο βοηθητικό πρόγραμμα της Microsoft που σας επιτρέπει να τραβάτε στιγμιότυπα οθόνης και να καταγράφετε συγκεκριμένες περιοχές στην οθόνη.
Για να χρησιμοποιήσετε το εργαλείο Snipping στα Windows 11, ακολουθήστε τα παρακάτω βήματα:
- Πατήστε τη συντόμευση πληκτρολογίου Πλήκτρο Windows + Shift + S να εκτοξεύσει το Εργαλείο αποκοπής.
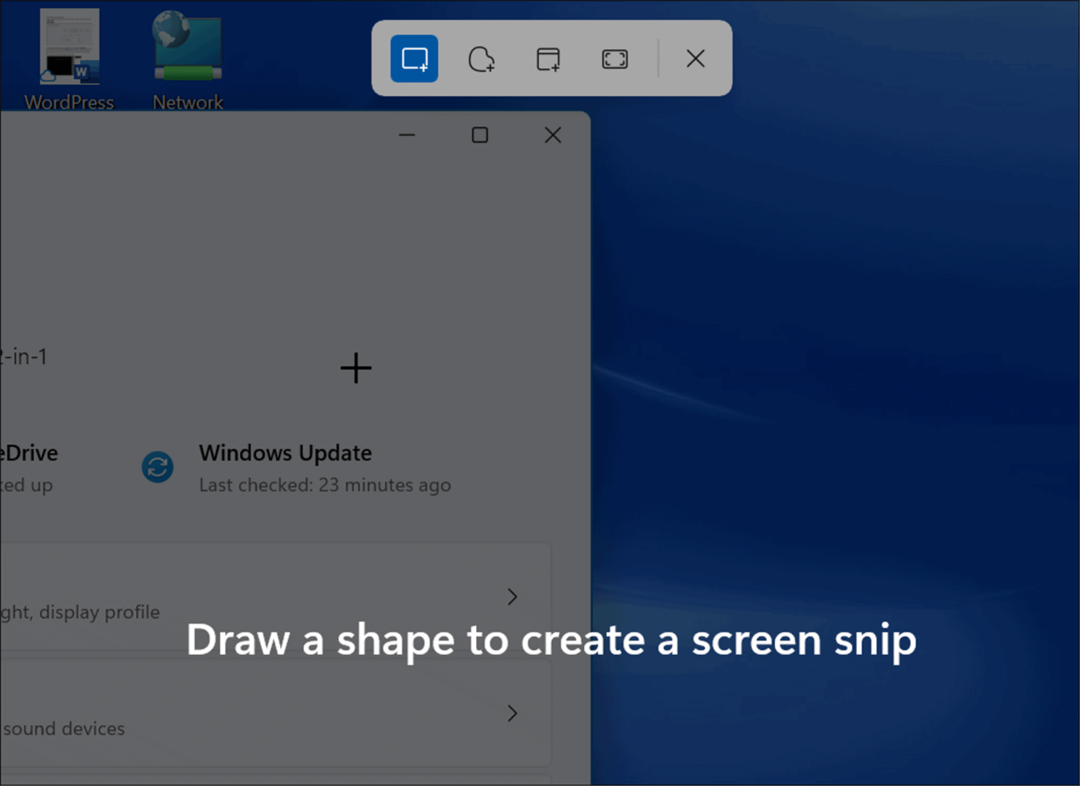
- Όταν εκκινηθεί, έχετε την επιλογή να τραβήξετε ένα ορθογώνιο απόσπασμα, απόσπασμα ελεύθερης μορφής, πλήρες παράθυρο ή λήψη σε πλήρη οθόνη. Χρησιμοποιήστε τα κουμπιά στη γραμμή εργαλείων στο Εργαλείο αποκοπής για να κάνετε την επιλογή σας.
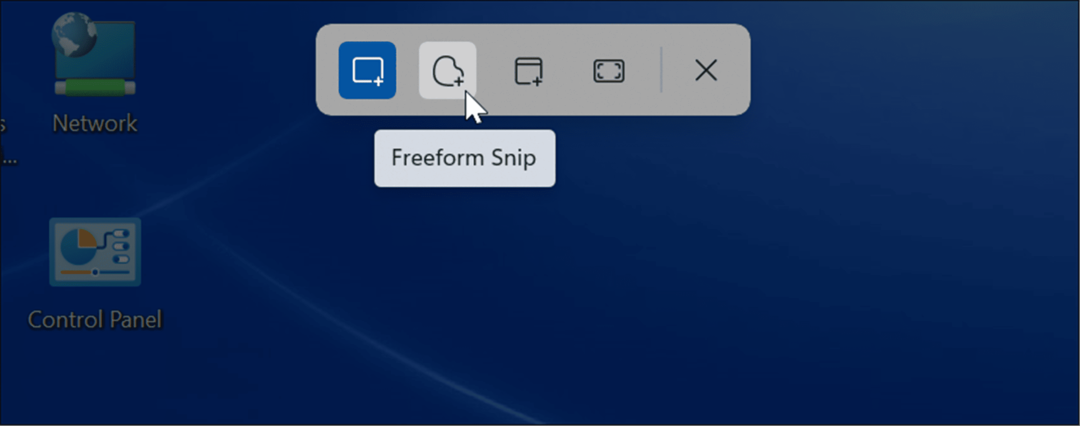
- Αφού λάβετε τη λήψη σας, θα εμφανιστεί μια ειδοποίηση που θα σας ενημερώνει ότι έχει αντιγραφεί στο πρόχειρό σας.
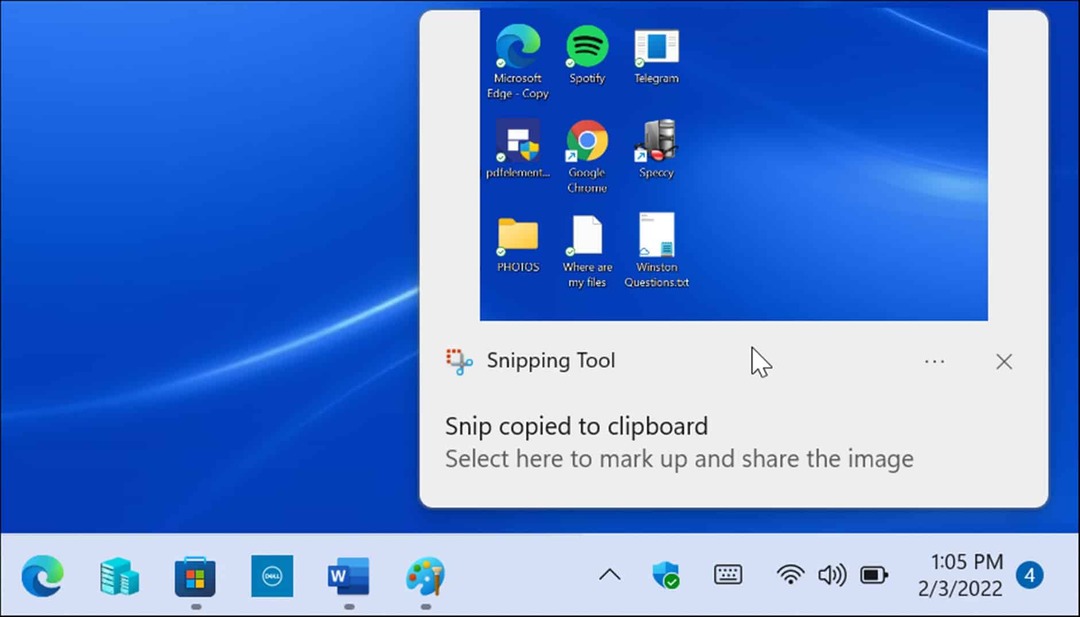
- Εάν κάνετε κλικ στην ειδοποίηση, η λήψη θα ανοίξει στο Εφαρμογή Snipping Tool όπου μπορείτε να επεξεργαστείτε, να σχολιάσετε, να αποθηκεύσετε και να μοιραστείτε το στιγμιότυπο οθόνης.
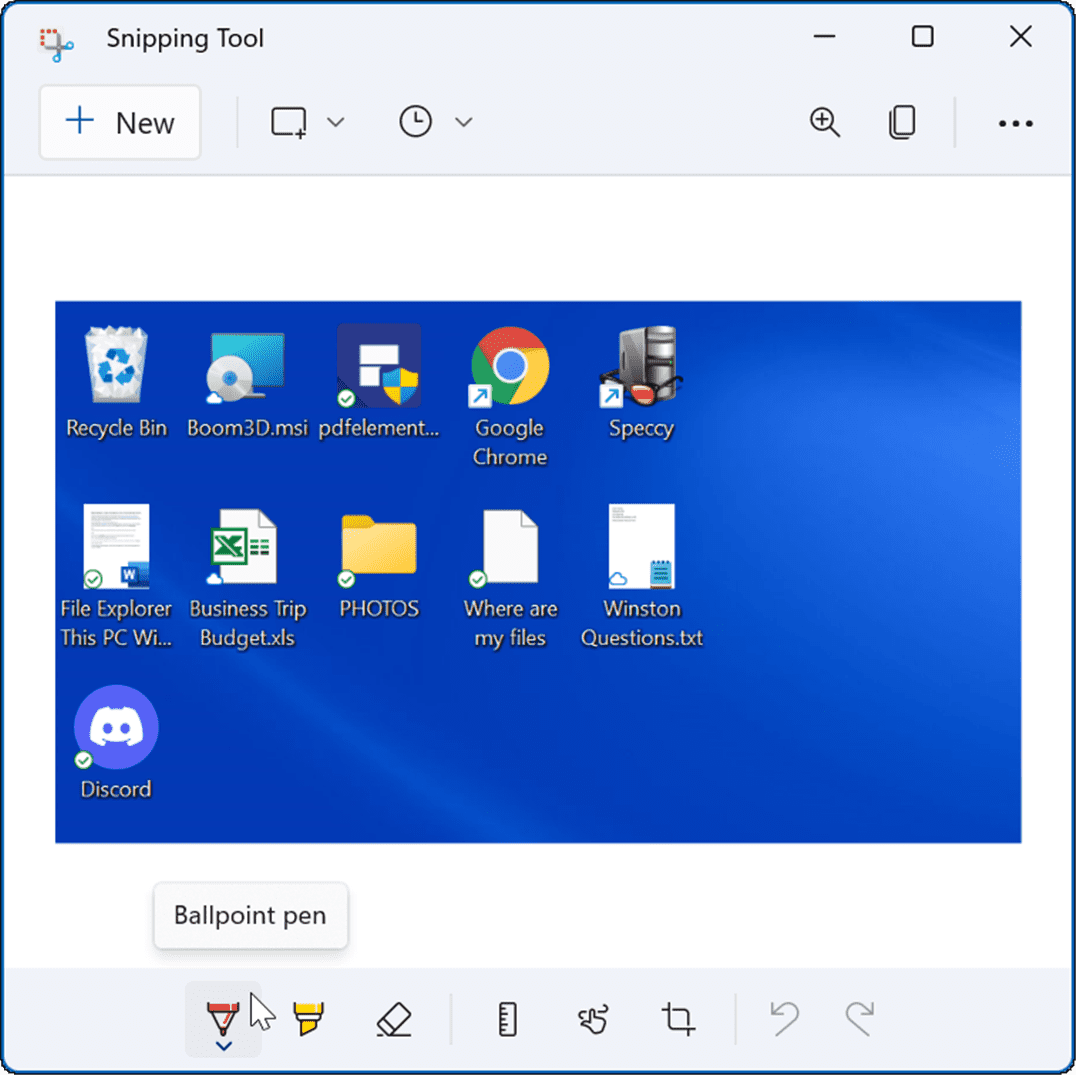
Πώς να τραβήξετε ένα στιγμιότυπο οθόνης χρησιμοποιώντας τη γραμμή παιχνιδιών Xbox
Στα Windows 10, μπορείτε να πάρετε ένα στιγμιότυπο οθόνης με τη γραμμή παιχνιδιών Xbox, και η δυνατότητα έχει μεταφερθεί στα Windows 11. Η κύρια χρήση του είναι για τους παίκτες να τραβούν βίντεο από τη δράση τους στο παιχνίδι, αλλά μπορείτε επίσης να το χρησιμοποιήσετε για να τραβήξετε στιγμιότυπα οθόνης (ή βίντεο) της εμπειρίας σας στον υπολογιστή.
Για να χρησιμοποιήσετε τη γραμμή παιχνιδιών Xbox για να τραβήξετε ένα στιγμιότυπο οθόνης:
- Χρησιμοποιήστε τη συντόμευση πληκτρολογίου Πλήκτρο Windows + G να εκτοξεύσει το Μπάρα παιχνιδιών Xbox.
- Όταν ανοίξει, κάντε κλικ στο Widgets εικονίδιο από τη γραμμή και επιλέξτε το Πιάνω επιλογή από το μενού.
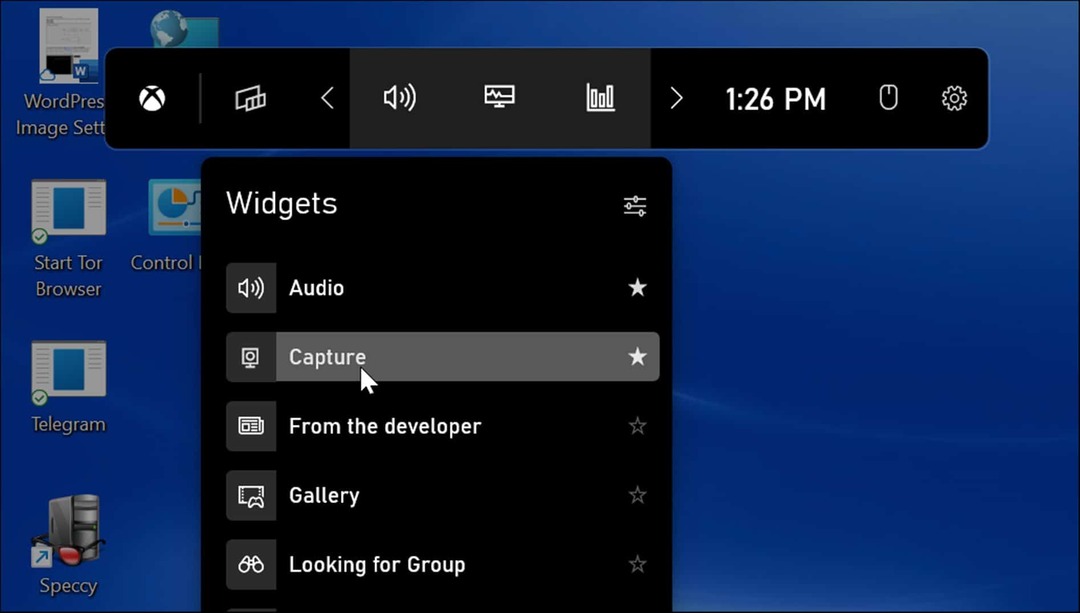
- Από το Πιάνω μενού, κάντε κλικ στο εικονίδιο της κάμερας για να τραβήξετε ένα στιγμιότυπο οθόνης. Εάν μια εφαρμογή είναι ενεργή, θα αρπάξει αυτό το παράθυρο. Εάν δεν υπάρχουν ενεργά παράθυρα, θα τραβήξει μια φωτογραφία ολόκληρης της επιφάνειας εργασίας.
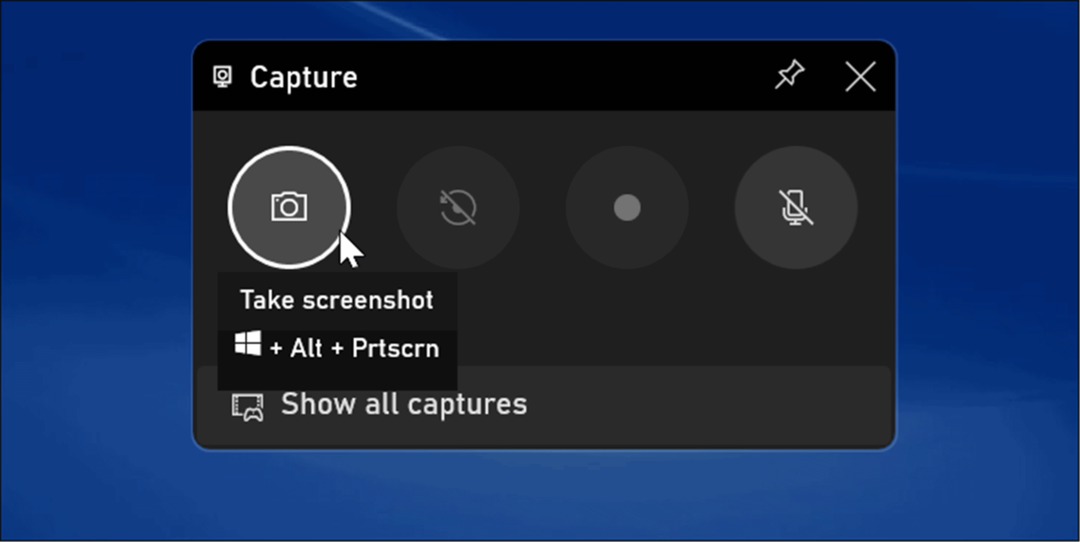
- Αφού τραβήξετε ένα στιγμιότυπο οθόνης με το Xbox Game Bar, θα τα βρείτε στο Βίντεο > Λήψεις ντοσιέ.
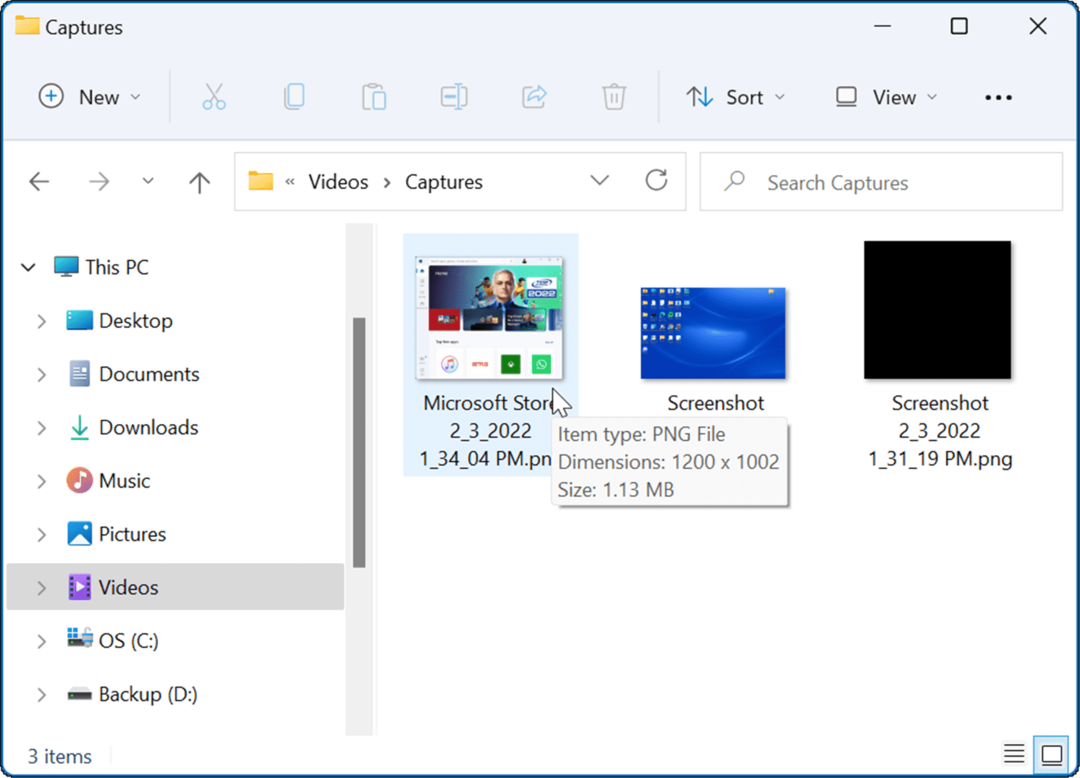
Χρήση μιας εφαρμογής τρίτου μέρους για λήψη στιγμιότυπων οθόνης των Windows 11
Εάν τα Windows 11 δεν σας προσφέρουν τη λειτουργικότητα που χρειάζεστε, μπορείτε πάντα να απευθυνθείτε σε μια εφαρμογή τρίτου κατασκευαστή. Για ένα δωρεάν βοηθητικό πρόγραμμα, ίσως θελήσετε να δείτε Greenshot για τις βασικές σας ανάγκες στιγμιότυπου οθόνης.
Αλλά αν ψάχνετε για κάτι πιο ισχυρό, ρίξτε μια ματιά SnagIt από την TechSmith. Εκτός από τη λήψη στιγμιότυπων οθόνης, περιλαμβάνει ένα πρόγραμμα επεξεργασίας ώστε να μπορείτε να επεξεργάζεστε, να σχολιάζετε και να προσθέτετε εφέ. Το χρησιμοποιούμε εδώ και χρόνια και είναι διαθέσιμο τόσο για Windows όσο και για Mac. Αν θέλετε να το δοκιμάσετε δωρεάν και να το περιστρέψετε, δοκιμάστε το δωρεάν δοκιμή του SnagIt πρώτα.
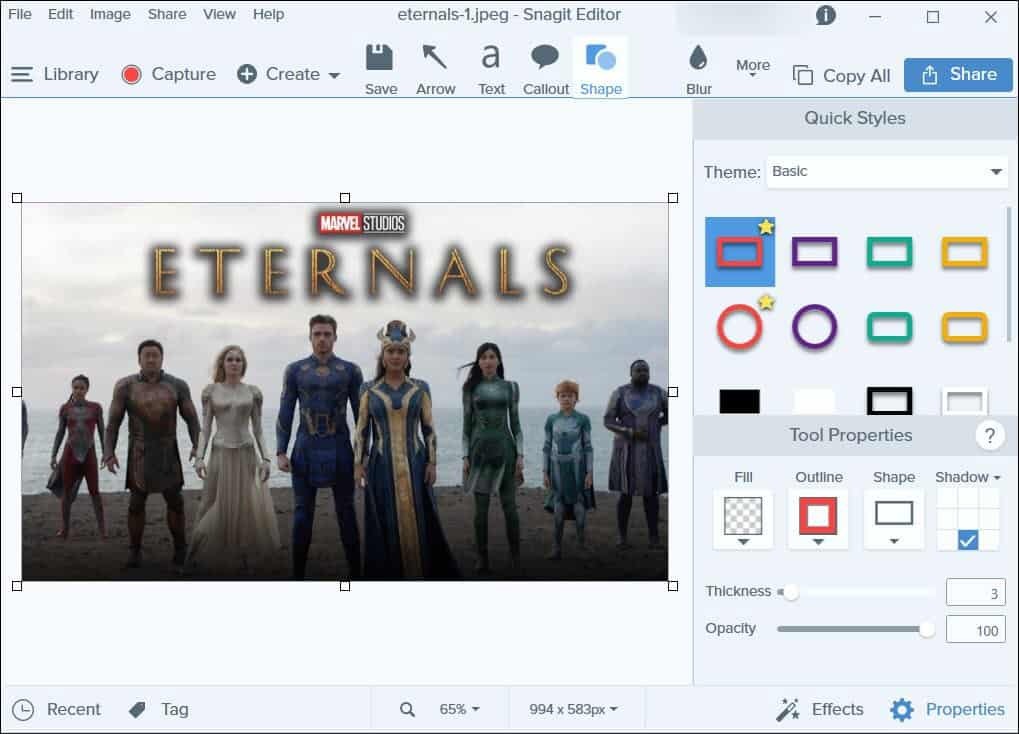
Λήψη στιγμιότυπων οθόνης στα Windows 11
Όπως και τα Windows 10 πριν από αυτό, υπάρχουν διάφορες μέθοδοι που μπορείτε να χρησιμοποιήσετε για να τραβήξετε ένα στιγμιότυπο οθόνης στα Windows 11. Κυμαίνονται από διάφορες συντομεύσεις πληκτρολογίου έως σύγχρονα βοηθητικά προγράμματα όπως το ενημερωμένο Snipping Tool. Ακόμη και Ο Microsoft Edge διαθέτει ένα εργαλείο καταγραφής Ιστού για λήψη φωτογραφιών και σχολιασμό ιστοσελίδων.
Εάν χρησιμοποιείτε διαφορετική συσκευή, ρίξτε μια ματιά λήψη στιγμιότυπου οθόνης στο Chromebook ή να πάρει ένα στιγμιότυπο οθόνης στο Android. Εάν είστε χρήστης της Apple, μπορείτε να κάνετε ένα στιγμιότυπο οθόνης στο iPhone ή το iPad σας και μάλιστα να πάρει λήψεις στο Apple Watch σας.
Πώς να βρείτε το κλειδί προϊόντος των Windows 11
Εάν πρέπει να μεταφέρετε τον αριθμό-κλειδί προϊόντος των Windows 11 ή απλώς το χρειάζεστε για να κάνετε μια καθαρή εγκατάσταση του λειτουργικού συστήματος,...
Πώς να εκκαθαρίσετε την προσωρινή μνήμη, τα cookies και το ιστορικό περιήγησης του Google Chrome
Το Chrome κάνει εξαιρετική δουλειά στην αποθήκευση του ιστορικού περιήγησής σας, της προσωρινής μνήμης και των cookie για τη βελτιστοποίηση της απόδοσης του προγράμματος περιήγησής σας στο διαδίκτυο. Δικό της πώς να...
Αντιστοίχιση τιμών εντός καταστήματος: Πώς να λαμβάνετε τιμές μέσω Διαδικτύου κατά τις αγορές σας στο κατάστημα
Η αγορά στο κατάστημα δεν σημαίνει ότι πρέπει να πληρώσετε υψηλότερες τιμές. Χάρη στις εγγυήσεις αντιστοίχισης τιμών, μπορείτε να λαμβάνετε εκπτώσεις στο διαδίκτυο κατά τις αγορές σας σε...
Πώς να κάνετε δώρο μια συνδρομή Disney Plus με μια ψηφιακή δωροκάρτα
Εάν απολαμβάνετε το Disney Plus και θέλετε να το μοιραστείτε με άλλους, δείτε πώς μπορείτε να αγοράσετε μια συνδρομή Disney+ Gift για...



