Πώς να χρησιμοποιήσετε το ιστορικό προχείρου στα Windows 11
Microsoft Windows 11 Ήρωας / / February 11, 2022

Τελευταία ενημέρωση στις

Μπορείτε να αποθηκεύσετε πολλά στοιχεία στο πρόχειρό σας, εάν ενεργοποιήσετε και χρησιμοποιήσετε τη δυνατότητα Ιστορικού Προχείρου στα Windows 11. Δείτε πώς.
Η Microsoft παρουσίασε το Ιστορικό πρόχειρου δυνατότητα με Windows 10. Από τότε έχει μεταφερθεί στα Windows 11 και εξακολουθεί να προσφέρει την ίδια εξαιρετική λειτουργικότητα, καθιστώντας εύκολη την παρακολούθηση διαφορετικών αποσπασμάτων κειμένου που αντιγράφετε.
Για παράδειγμα, μπορεί να χρειαστεί να αντιγράψετε πολλά στοιχεία για εύκολη πρόσβαση κατά τη δημιουργία ενός εγγράφου ή τη συμπλήρωση μιας φόρμας. Η Microsoft δεν το ενεργοποιεί από προεπιλογή, επομένως θα πρέπει να το ενεργοποιήσετε για να χρησιμοποιήσετε το ιστορικό Πρόχειρο στα Windows 11. Ο παρακάτω οδηγός θα σας δείξει πώς να χρησιμοποιήσετε το ιστορικό Πρόχειρο στα Windows 11 και να αξιοποιήσετε στο έπακρο τη δυνατότητα.
Πώς να ενεργοποιήσετε το ιστορικό προχείρου στα Windows 11
Το πρώτο πράγμα που πρέπει να κάνετε είναι να ενεργοποιήσετε τη δυνατότητα ιστορικού Προχείρου στα Windows 11.
Για να ενεργοποιήσετε το ιστορικό Πρόχειρο στα Windows 11, ακολουθήστε τα παρακάτω βήματα:
- Κάντε κλικ στο Αρχή ή χτυπήστε το κλειδί Windows και επιλέξτε Ρυθμίσεις από το μενού.

- Όταν ανοίξουν οι Ρυθμίσεις, κάντε κλικ στο Σύστημα από την αριστερή πλευρά.
- Κάντε κύλιση προς τα κάτω στη λίστα στη δεξιά πλευρά και επιλέξτε Πρόχειρο.
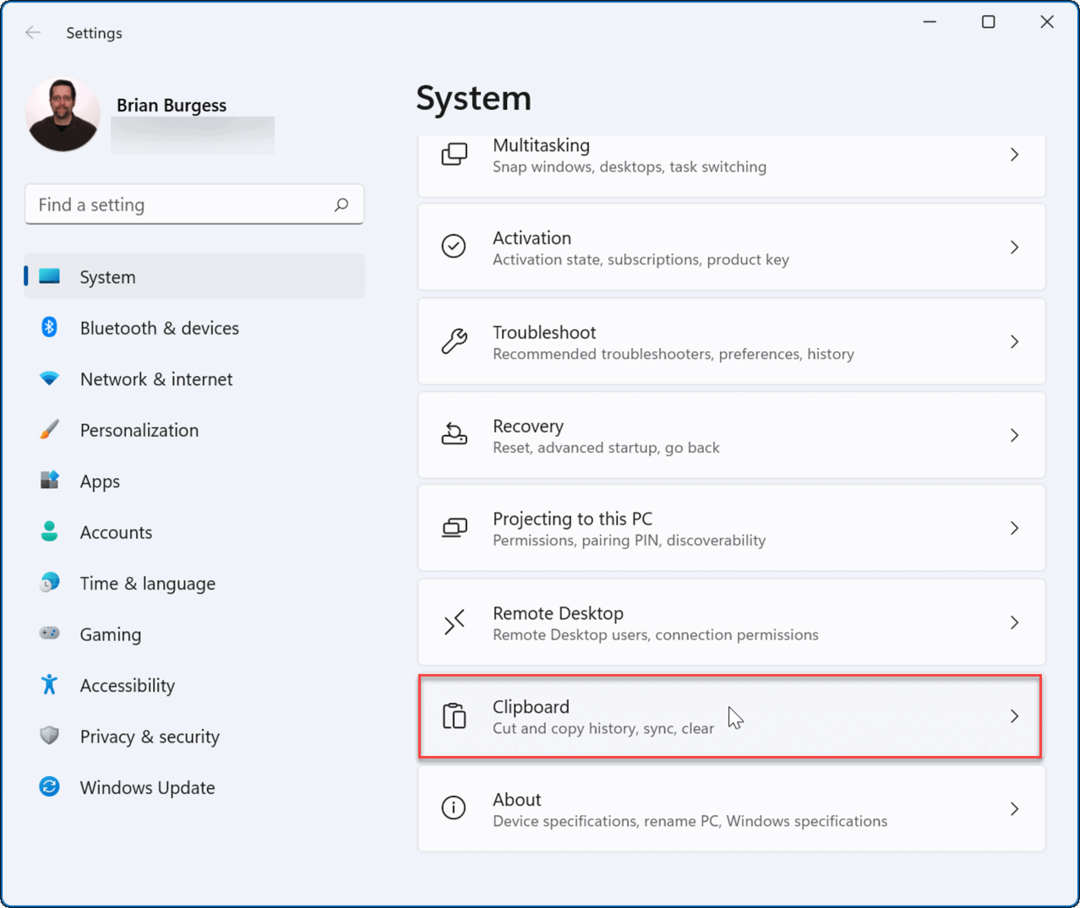
- Στη συνέχεια, αλλάξτε το Ιστορικό πρόχειρου επιλογή στο Επί θέση.

Αφού ακολουθήσετε τα παραπάνω βήματα, η δυνατότητα ιστορικού Πρόχειρου είναι ενεργοποιημένη στον υπολογιστή σας. Με το Ιστορικό Πρόχειρου, μπορείτε πλέον να αντιγράψετε πολλά μπλοκ κειμένου, εικόνων ή συνδέσμων στο πρόχειρο και να αποκτήσετε πρόσβαση σε αυτά αργότερα.
Χρήση του Ιστορικού Προχείρου στα Windows 11
Μπορείτε ακόμα να χρησιμοποιήσετε κάντε δεξί κλικ > Αντιγραφή και κάντε δεξί κλικ > επικόλληση ή χρήση Ctrl + C για αντιγραφή και χρήση Ctrl + V για να επικολλήσετε ένα στοιχείο κάθε φορά. Ωστόσο, θέλετε να αποκτήσετε πρόσβαση στο ιστορικό των στοιχείων που είναι αποθηκευμένα στο Πρόχειρο.
Σημείωση: Το ιστορικό προχείρου υποστηρίζει μόνο την αντιγραφή εικόνων από επιλεγμένες εφαρμογές όπως το πρόγραμμα περιήγησής σας ή το Snipping Tool, για παράδειγμα. Ως συνήθως, μπορείτε να αντιγράψετε και να επικολλήσετε εικόνες, αλλά δεν θα αποθηκευτούν στη διεπαφή του ιστορικού του Πρόχειρου.
Για να χρησιμοποιήσετε το ιστορικό του Προχείρου, ακολουθήστε τα παρακάτω βήματα:
- Εκκινήστε το έγγραφο, τον ιστότοπο ή την εφαρμογή για να επικολλήσετε το αντιγραμμένο κείμενο.
- Τώρα, χρησιμοποιήστε τη συντόμευση πληκτρολογίου Πλήκτρο Windows + V για να εμφανιστεί ο πίνακας emoji που ανοίγει στο Ιστορικό πρόχειρου αυτί.
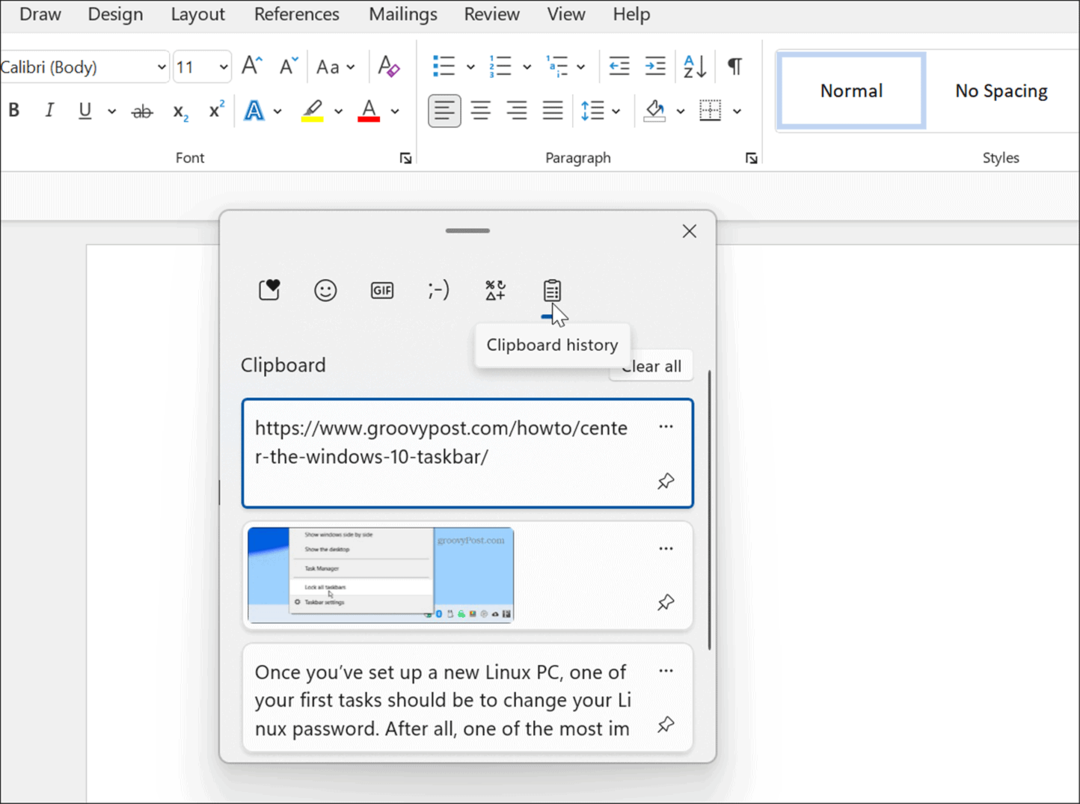
- Επιλέξτε το στοιχείο που θέλετε να επικολλήσετε από το Ιστορικό πρόχειρου μενού και θα επικολληθεί στο έγγραφο.
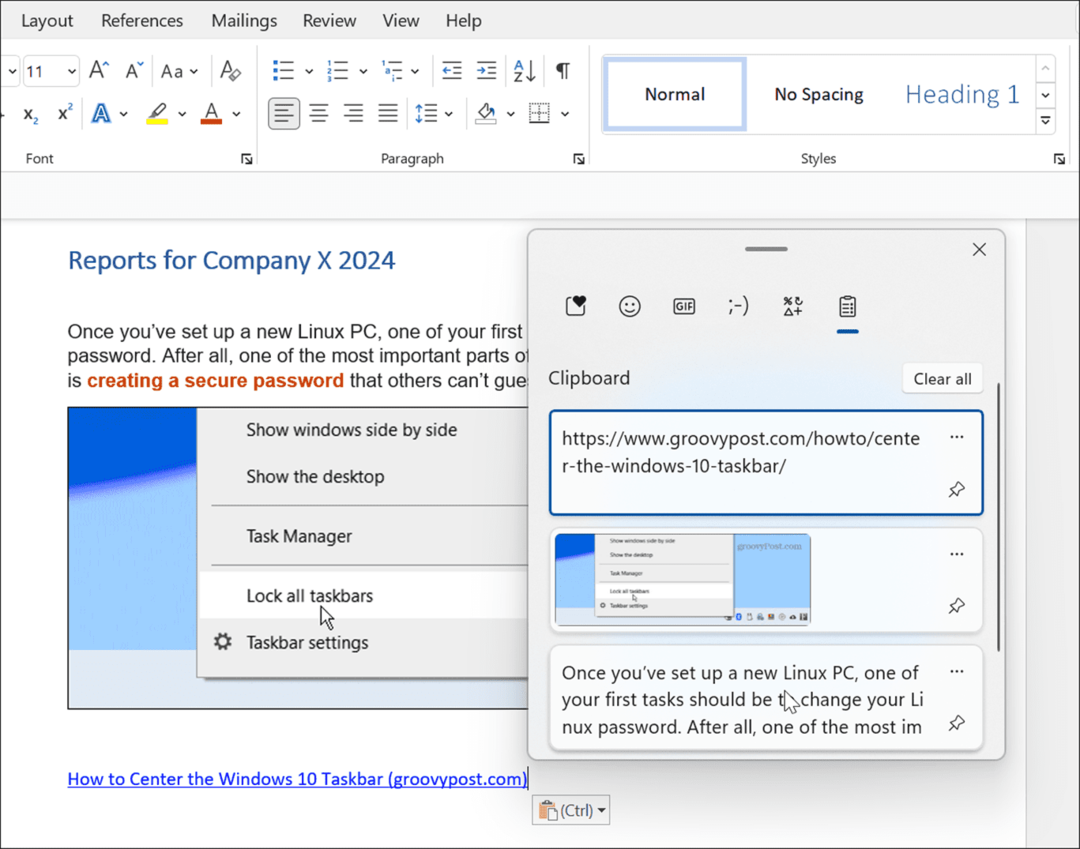
- Για να επικολλήσετε κείμενο χωρίς τη μορφοποίηση πηγής, κάντε κλικ στο Δείτε περισσότερα (τρεις κουκκίδες) και επιλέξτε το Επικόλληση ως κείμενο επιλογή.
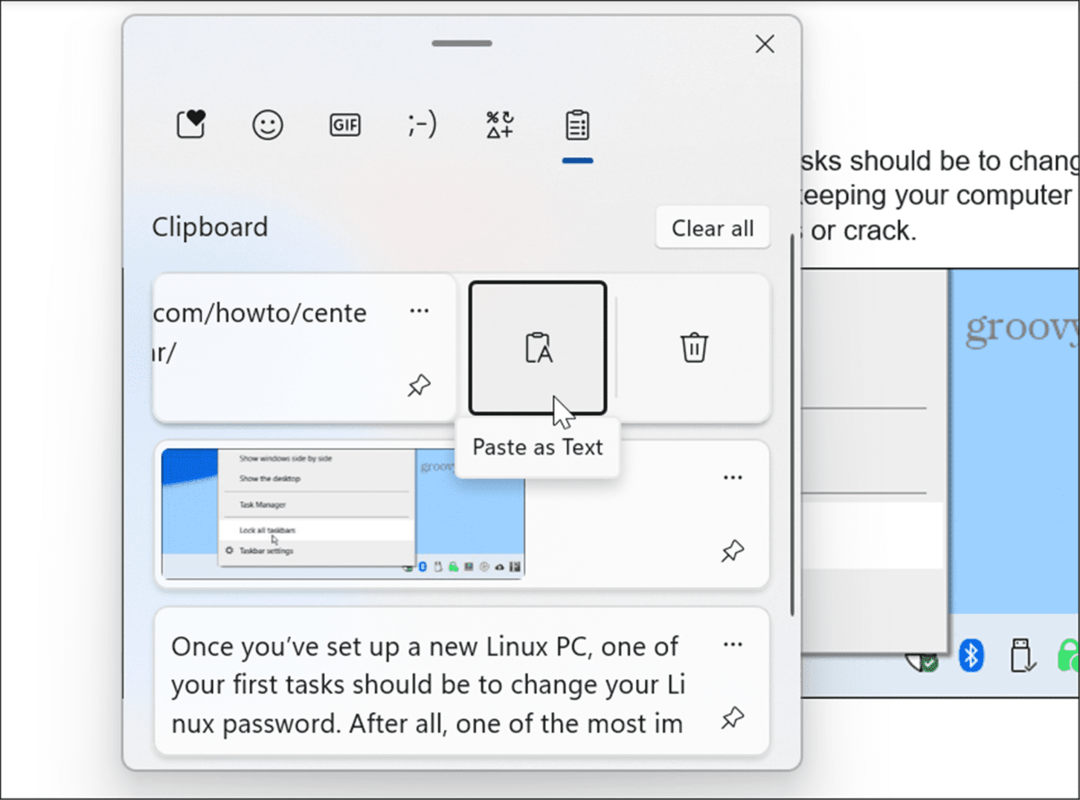
- Για να διαγράψετε ένα στοιχείο από το ιστορικό του Προχείρου, κάντε κλικ στο Δείτε περισσότερα (τρεις κουκκίδες) και επιλέξτε το Διαγράφω κουμπί.
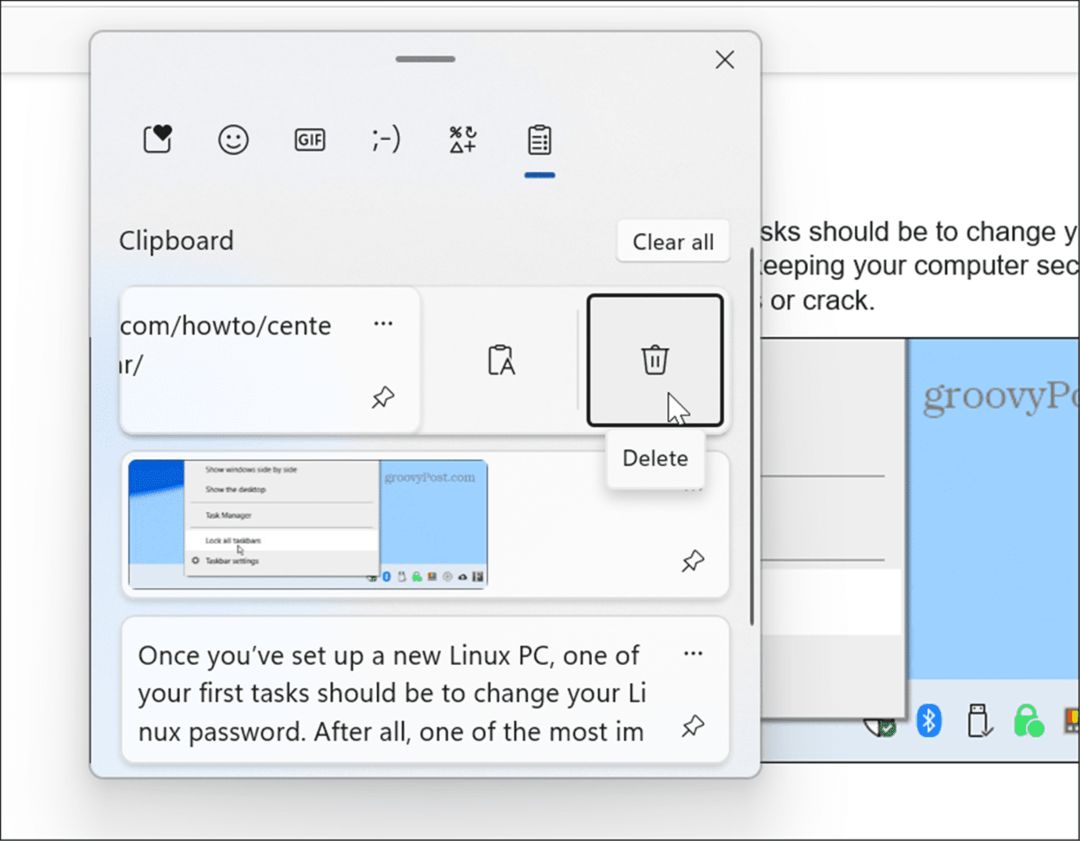
- Εάν υπάρχει συγκεκριμένο κείμενο ή εικόνα που χρησιμοποιείτε συχνά, μπορείτε να καρφιτσώσετε το στοιχείο στο πρόχειρο. Άνοιγμα ιστορικού Προχείρου με Πλήκτρο Windows + V και κάντε κλικ στο Καρφιτσώστε το στοιχείο εικόνισμα.
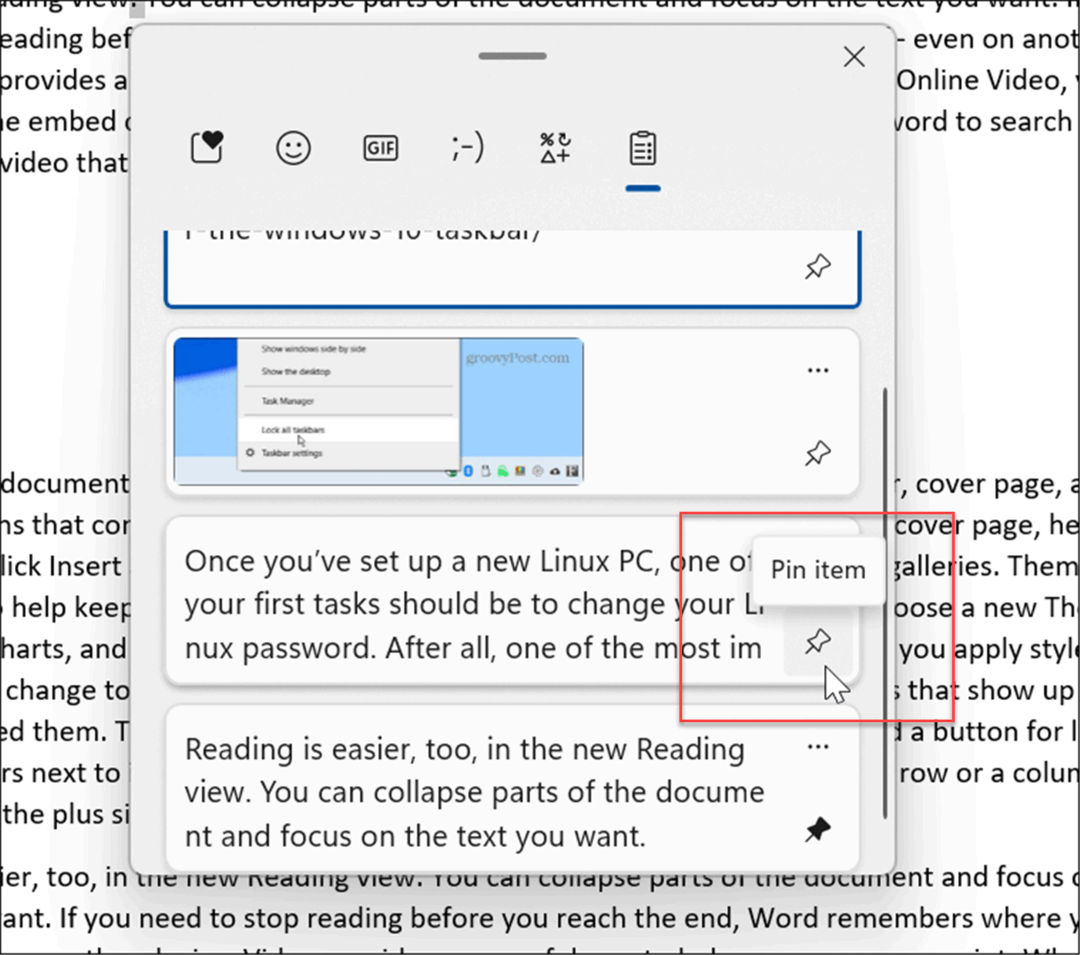
Εκκαθάριση ιστορικού προχείρου
Όταν χρησιμοποιείτε τη δυνατότητα ιστορικού Πρόχειρου, μπορεί να γεμίσει με την πάροδο του χρόνου και ίσως θέλετε να τη διαγράψετε.
Μπορείτε να διαγράψετε τα πάντα (εκτός από καρφιτσωμένα στοιχεία) ακολουθώντας τα παρακάτω βήματα:
- Κάντε κλικ στο Αρχή κουμπί ή πατήστε το κλειδί Windows και κάντε κλικ στο Ρυθμίσεις
- Όταν ανοίξουν οι Ρυθμίσεις, κάντε κλικ στο Σύστημα > Πρόχειρο.
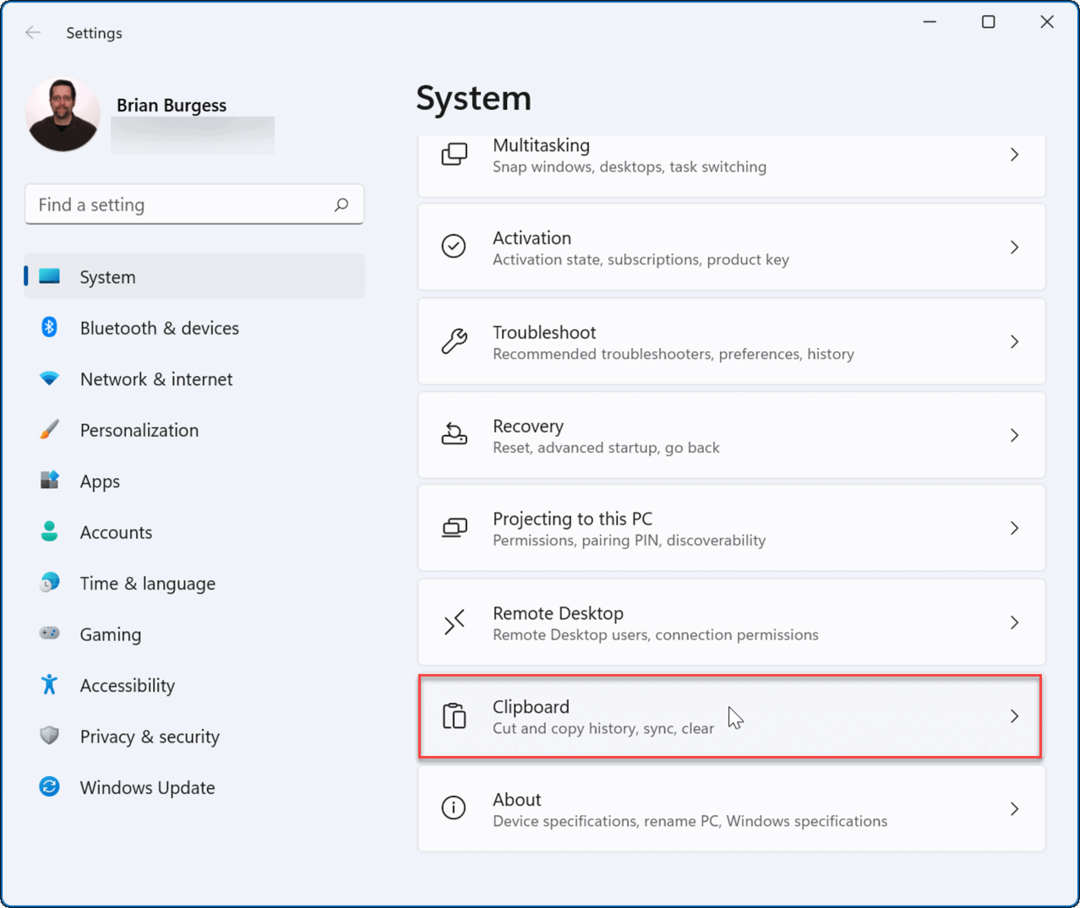
- Στη συνέχεια, κάντε κλικ στο Σαφή κουμπί για το Εκκαθάριση ιστορικού προχείρου επιλογή.
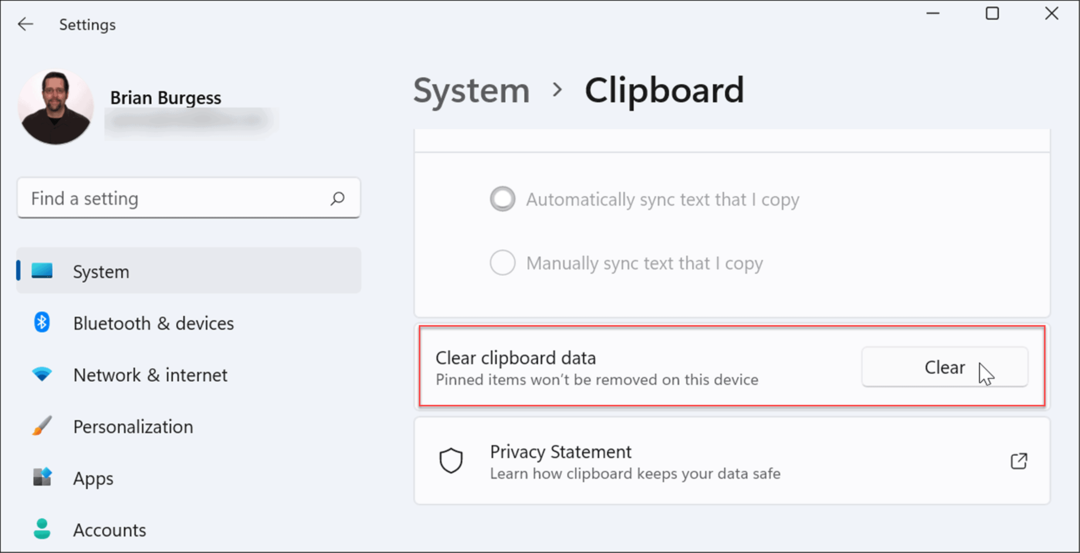
- Όλα θα αφαιρεθούν από το ιστορικό του Πρόχειρου εκτός από τα καρφιτσωμένα στοιχεία. Για να διαγράψετε τα καρφιτσωμένα στοιχεία, θα χρειαστεί ξεκαρφιτσώνω τους και επιλέξτε το Διαγράφω επιλογή.
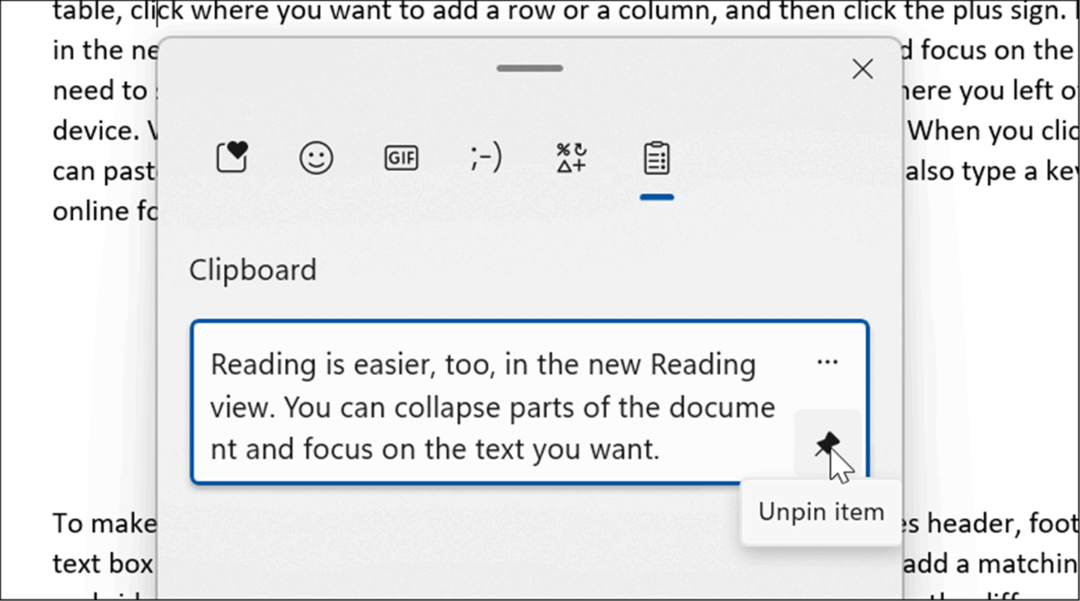
Συγχρονισμός του ιστορικού του προχείρου στα Windows 11
Τα Windows 11 σάς επιτρέπουν να συγχρονίζετε το ιστορικό σας στο Πρόχειρο με τον λογαριασμό σας Microsoft με άλλους υπολογιστές στους οποίους είστε συνδεδεμένοι.
Για να ενεργοποιήσετε το ιστορικό Πρόχειρο μεταξύ συσκευών, ακολουθήστε τα παρακάτω βήματα:
- Κάντε κλικ στο Αρχή κουμπί ή πατήστε το κλειδί Windows και ανοιχτό Ρυθμίσεις.
- Όταν ανοίξουν οι Ρυθμίσεις, μεταβείτε στο Σύστημα > Πρόχειρο.
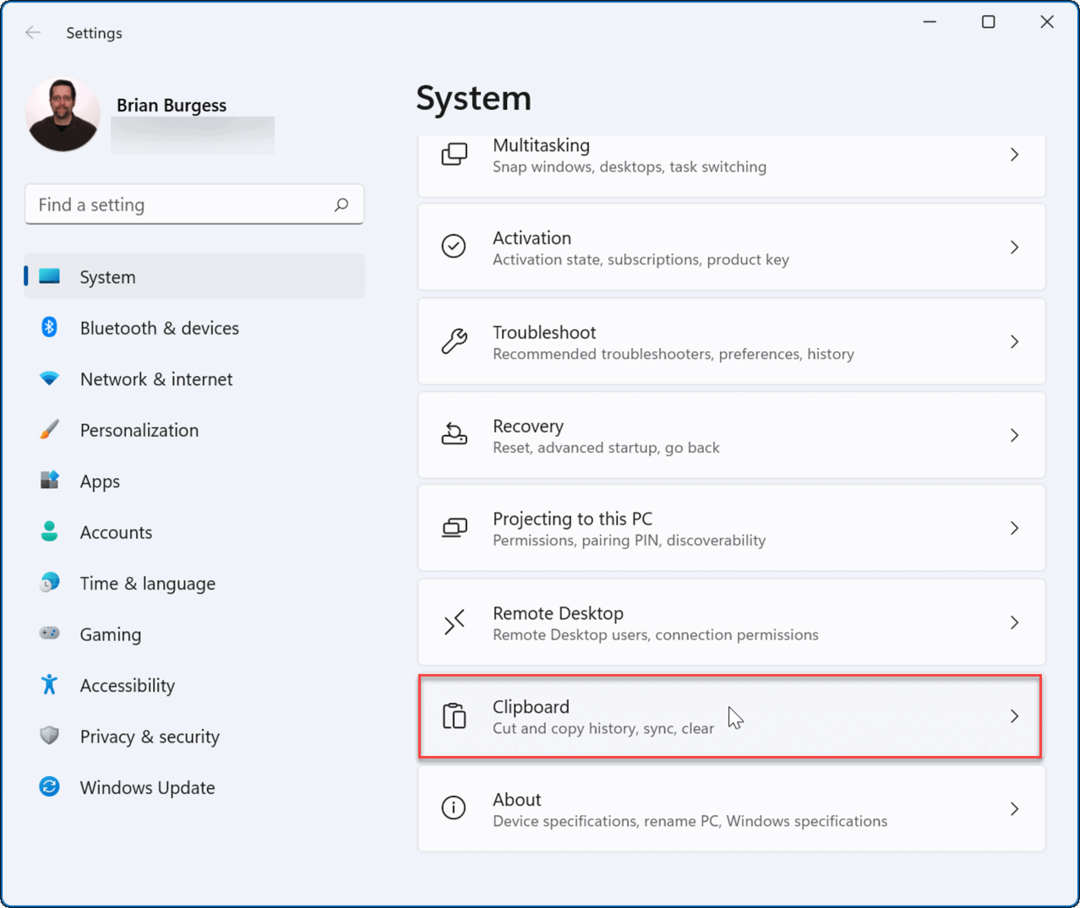
- Στη συνέχεια, ενεργοποιήστε το Συγχρονισμός μεταξύ των συσκευών σας επιλογή.
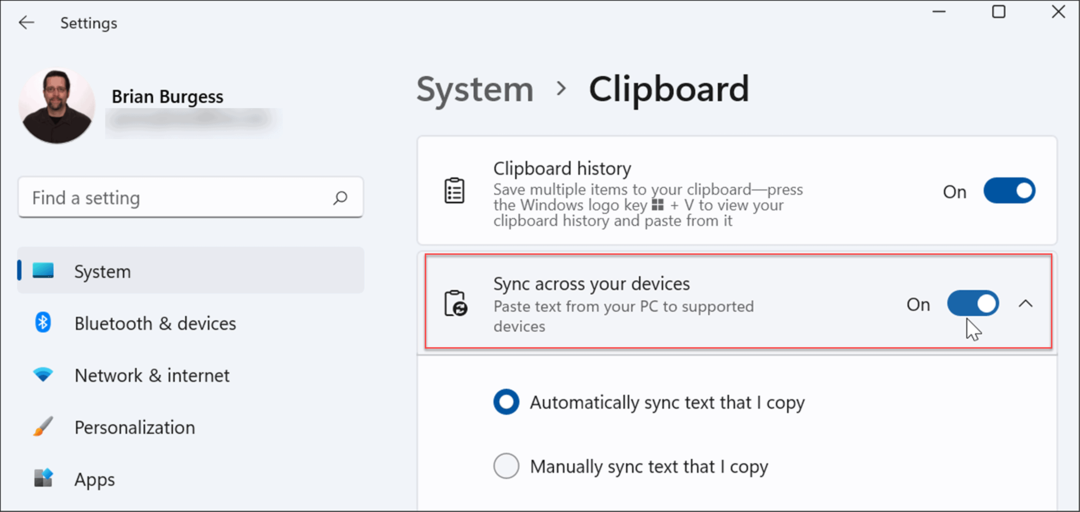
Υπάρχουν δύο επιλογές συγχρονισμού που μπορείτε να χρησιμοποιήσετε, οι οποίες περιλαμβάνουν τα εξής:
- Αυτόματος συγχρονισμός κειμένου που αντιγράφω: Συγχρονίζει το ιστορικό του Προχείρου στο cloud για πρόσβαση μεταξύ υπολογιστών που είναι συνδεδεμένοι με τον ίδιο λογαριασμό Microsoft.
- Ποτέ μην συγχρονίζετε αυτόματα το κείμενο που αντιγράφω: Εάν ορίσετε αυτήν την επιλογή, θα πρέπει να επιλέξετε το διαθέσιμο περιεχόμενο στους υπολογιστές με μη αυτόματο τρόπο.
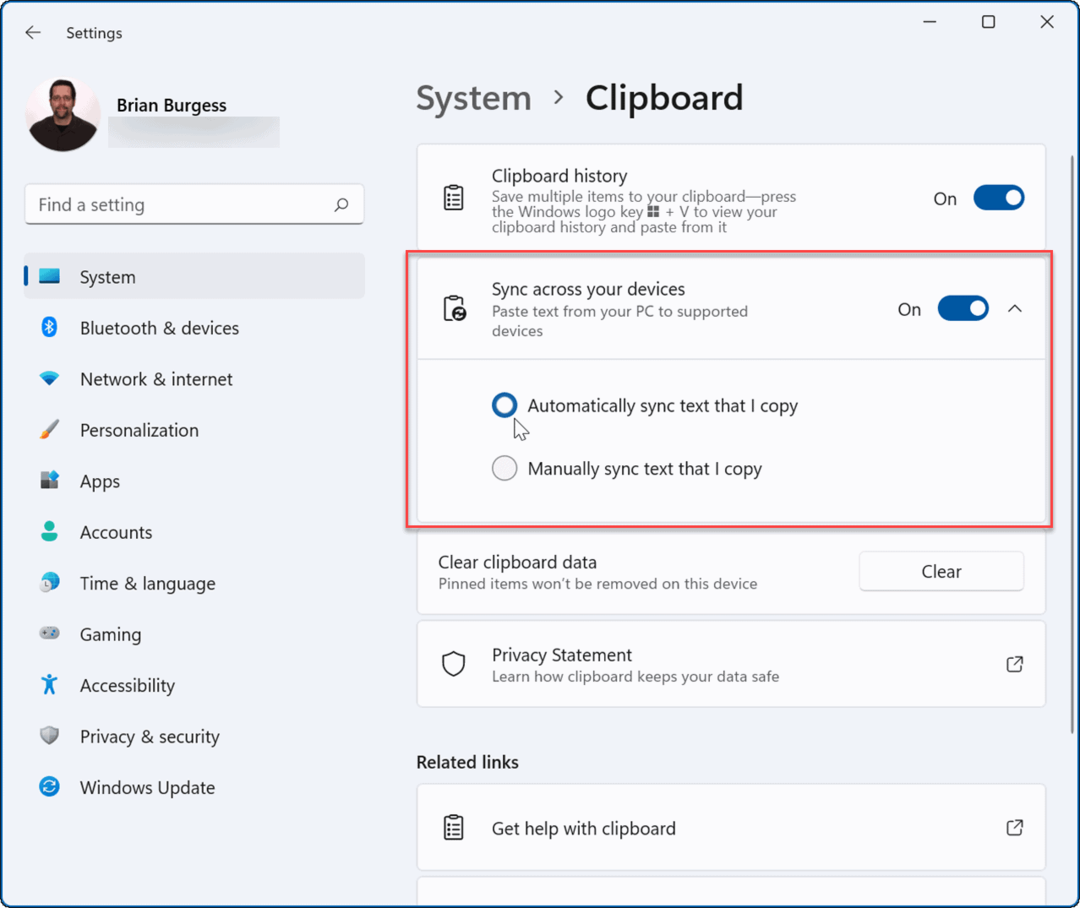
Με τον συγχρονισμό ενεργοποιημένο, τα στοιχεία που είναι αποθηκευμένα στο ιστορικό Πρόχειρο θα είναι διαθέσιμα σε άλλες συσκευές. Αυτό περιλαμβάνει Windows 10, ώστε να μπορείτε να συγχρονίσετε το ιστορικό του Προχείρου μεταξύ των συστημάτων Windows 10 και 11.
Ενεργοποίηση των δυνατοτήτων των Windows 11
Εάν χρησιμοποιείτε το ιστορικό του Προχείρου στα Windows 11, ενδέχεται να υπάρχουν κάποιες άλλες λειτουργίες που μπορεί να σας ενδιαφέρουν.
Για παράδειγμα, τα Windows 11 σας επιτρέπουν εγκαταστήστε εφαρμογές Android και ακόμα τρέξτε το Linux δίπλα τους. Εάν θέλετε να δοκιμάσετε μια εφαρμογή αλλά να μην ταλαιπωρηθείτε ενεργοποίηση εικονικοποίησης και δημιουργία εικονικής μηχανής, ελέγξτε το Windows Sandbox επιλογή.
Ωστόσο, τα Windows 11 έχουν ορισμένες νέες δυνατότητες που μπορεί να μην αρέσουν στους χρήστες, όπως το κεντρικό μενού Έναρξη. Τα καλά νέα είναι ότι μπορείτε μετακινήστε το Start πίσω στα αριστερά, και είναι ένα από τα πρώτα πράγματα που κάνουν πολλοί νέοι χρήστες. Κάτι άλλο που μπορεί να μην σας αρέσει είναι τα γραφικά στοιχεία στη γραμμή εργασιών, αλλά μπορείτε αφαιρέστε τα γραφικά στοιχεία αν θέλεις.
Πώς να βρείτε το κλειδί προϊόντος των Windows 11
Εάν πρέπει να μεταφέρετε τον αριθμό-κλειδί προϊόντος των Windows 11 ή απλώς το χρειάζεστε για να κάνετε μια καθαρή εγκατάσταση του λειτουργικού συστήματος,...
Πώς να εκκαθαρίσετε την προσωρινή μνήμη, τα cookies και το ιστορικό περιήγησης του Google Chrome
Το Chrome κάνει εξαιρετική δουλειά στην αποθήκευση του ιστορικού περιήγησής σας, της προσωρινής μνήμης και των cookie για τη βελτιστοποίηση της απόδοσης του προγράμματος περιήγησής σας στο διαδίκτυο. Δικό της πώς να...
Αντιστοίχιση τιμών εντός καταστήματος: Πώς να λαμβάνετε τιμές μέσω Διαδικτύου κατά τις αγορές σας στο κατάστημα
Η αγορά στο κατάστημα δεν σημαίνει ότι πρέπει να πληρώσετε υψηλότερες τιμές. Χάρη στις εγγυήσεις αντιστοίχισης τιμών, μπορείτε να λαμβάνετε εκπτώσεις στο διαδίκτυο κατά τις αγορές σας σε...
Πώς να κάνετε δώρο μια συνδρομή Disney Plus με μια ψηφιακή δωροκάρτα
Εάν απολαμβάνετε το Disney Plus και θέλετε να το μοιραστείτε με άλλους, δείτε πώς μπορείτε να αγοράσετε μια συνδρομή Disney+ Gift για...



