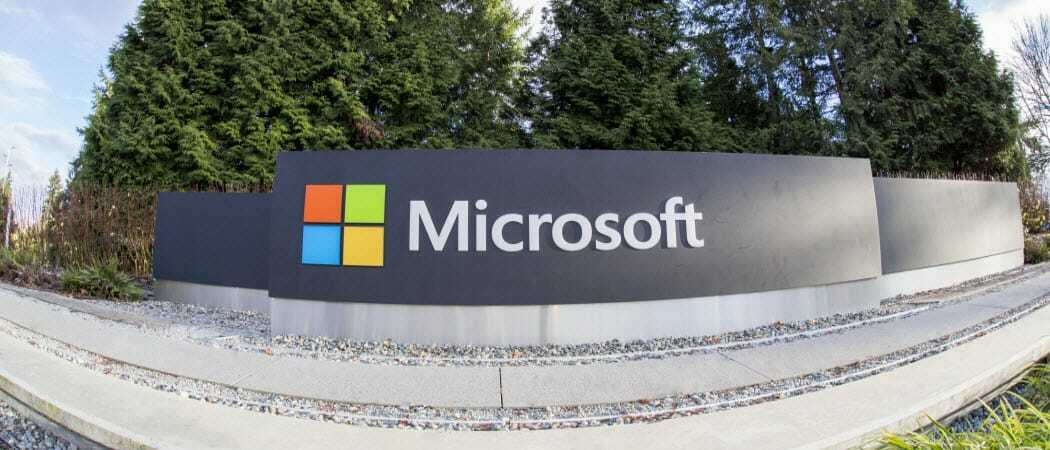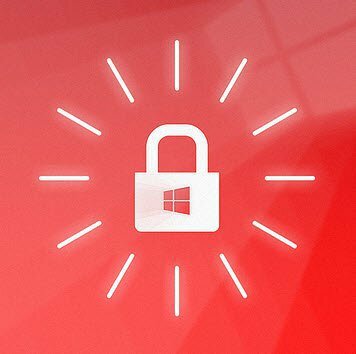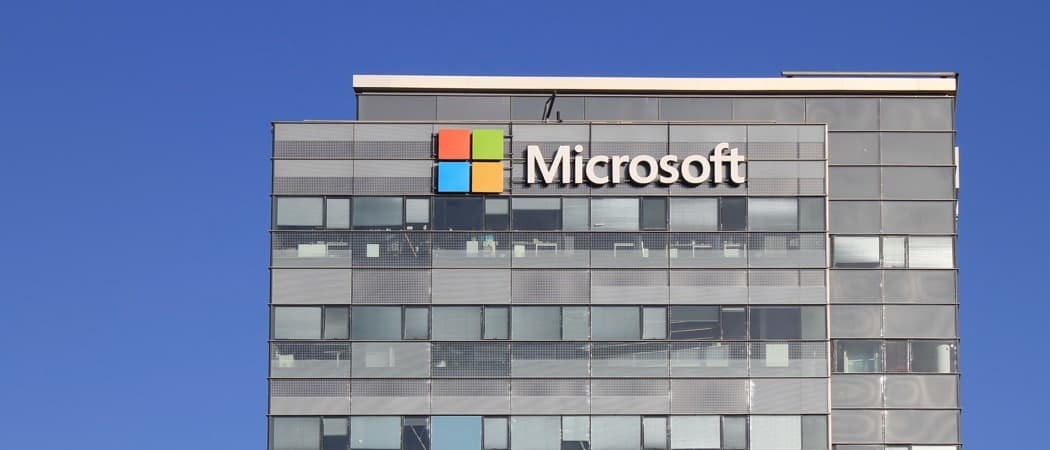Πώς να αποκρύψετε αρχεία και φακέλους από την Αναζήτηση στα Windows 11
Microsoft Windows 11 Ήρωας / / February 10, 2022

Τελευταία ενημέρωση στις

Ανησυχείτε για ορισμένα αρχεία που εμφανίζονται στα αποτελέσματα αναζήτησης των Windows 11; Μπορείτε να αποκρύψετε ορισμένα αρχεία ή φακέλους από αναζητήσεις χρησιμοποιώντας αυτόν τον οδηγό.
Θέλετε να βρείτε γρήγορα ένα αρχείο στον υπολογιστή σας με Windows 11; Μπορείτε να το κάνετε από το μενού Έναρξη. Από προεπιλογή, η γραμμή αναζήτησης σάς επιτρέπει να εντοπίσετε αρχεία στους φακέλους επιφάνειας εργασίας, Εικόνες, Μουσική, Λήψεις, Έγγραφα και Βίντεο. Αναζητά επίσης εφαρμογές, μηνύματα email και άλλα σημαντικά αρχεία.
Το πρόβλημα με την εύκολη πρόσβαση όλων των σημαντικών αρχείων και φακέλων σας είναι ότι ενδέχεται να υπάρχουν αρχεία εσείς θέλω κρυβω. Εάν συμβαίνει αυτό, μπορείτε να ρυθμίσετε τα Windows ώστε να παραλείπουν ορισμένα κρυφά αρχεία και φακέλους. Σε αυτόν τον οδηγό, θα εξηγήσουμε πώς να αποκρύψετε αρχεία και φακέλους από μια αναζήτηση των Windows 11.
Τρόπος απόκρυψης αρχείων και φακέλων από την Αναζήτηση στα Windows 11
Το πρώτο πράγμα που θα εξετάσουμε είναι να προσαρμόσουμε το σημείο όπου τα Windows αναζητούν αρχεία. Παραλείποντας αυτές τις συγκεκριμένες τοποθεσίες, θα πρέπει να βλέπετε τα αποτελέσματα πιο γρήγορα, ενώ ταυτόχρονα θα κρύβετε αρχεία που θέλετε να προστατεύσετε.
Εάν θέλετε να εξαιρέσετε αρχεία και φακέλους από αναζητήσεις στα Windows 11, ακολουθήστε αυτά τα βήματα:
- Ανοιξε το Αρχή μενού και επιλέξτε Ρυθμίσεις. Εναλλακτικά, πατήστε το Πλήκτρο Windows + I στο πληκτρολόγιό σας.

- Όταν ανοίξουν οι Ρυθμίσεις, επιλέξτε Απόρρητο και ασφάλεια στα αριστερά.
- Σε Απόρρητο και ασφάλεια, επίλεξε το Αναζήτηση στα Windows επιλογή.
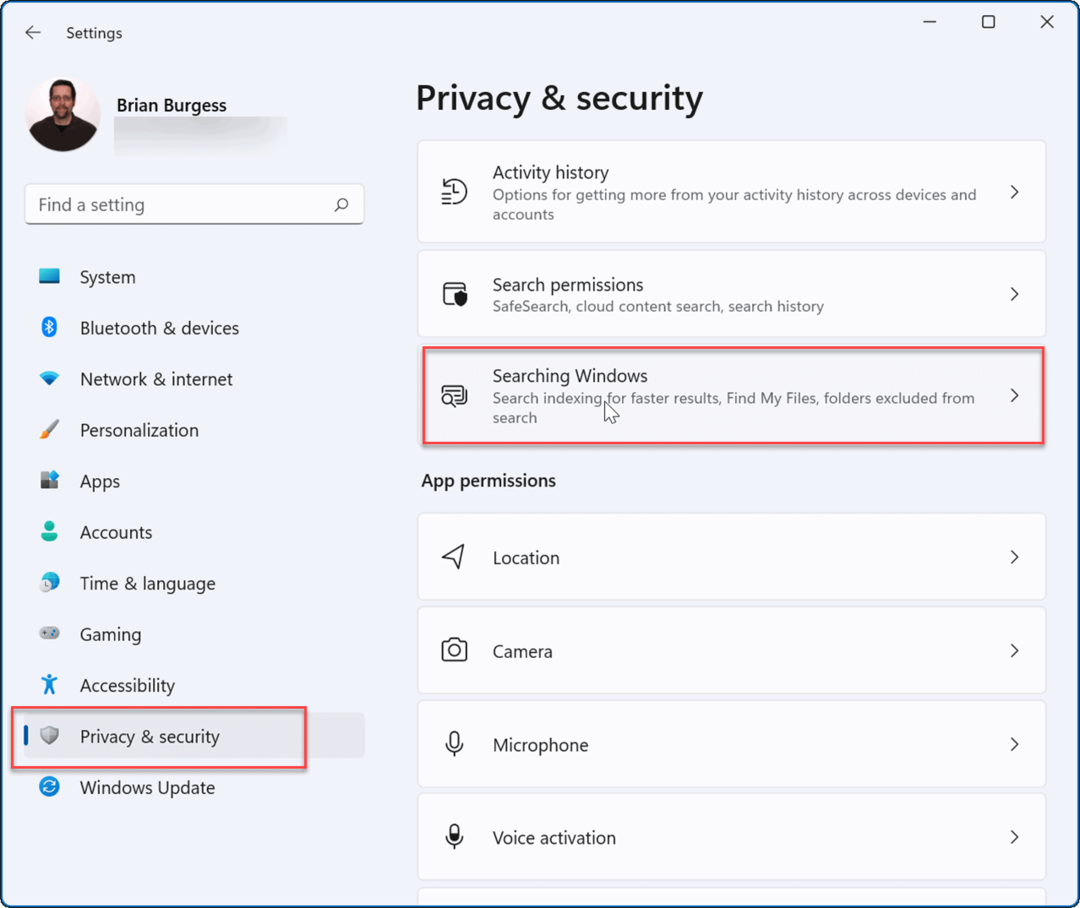
- Κάντε κλικ για να αναπτύξετε το Βρείτε τα αρχεία μου επιλογή.
- Κάτω από Βρείτε τα αρχεία μου >Κλασσικός, κάντε κλικ στο Προσαρμόστε τοποθεσίες αναζήτησης επιλογή.
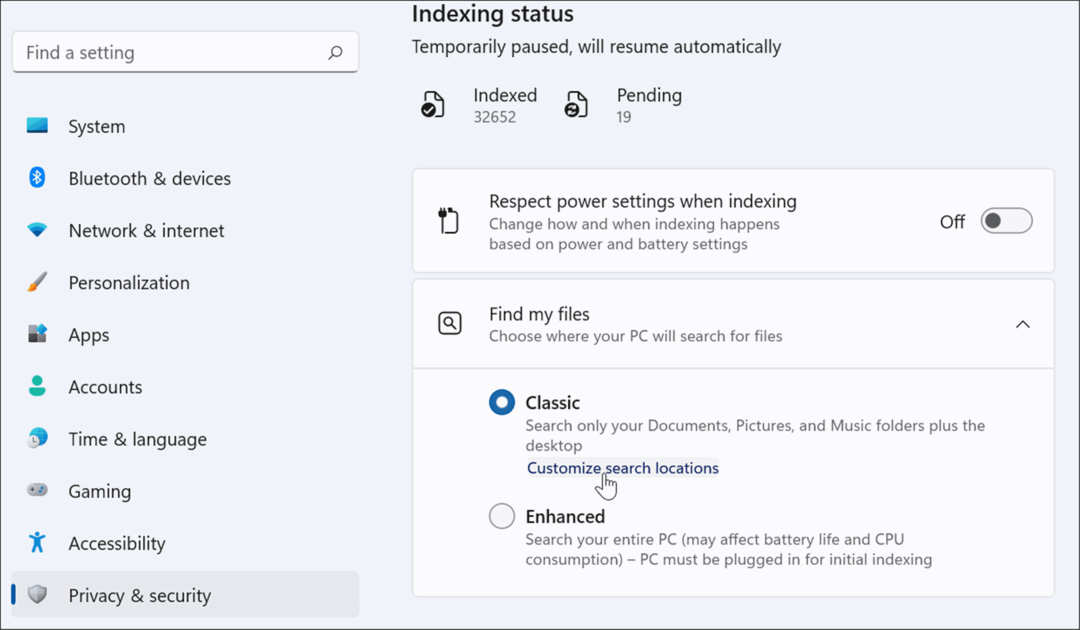
- Στο Επιλογές ευρετηρίου παράθυρο, πατήστε το Τροποποιώ κουμπί στο κάτω μέρος.
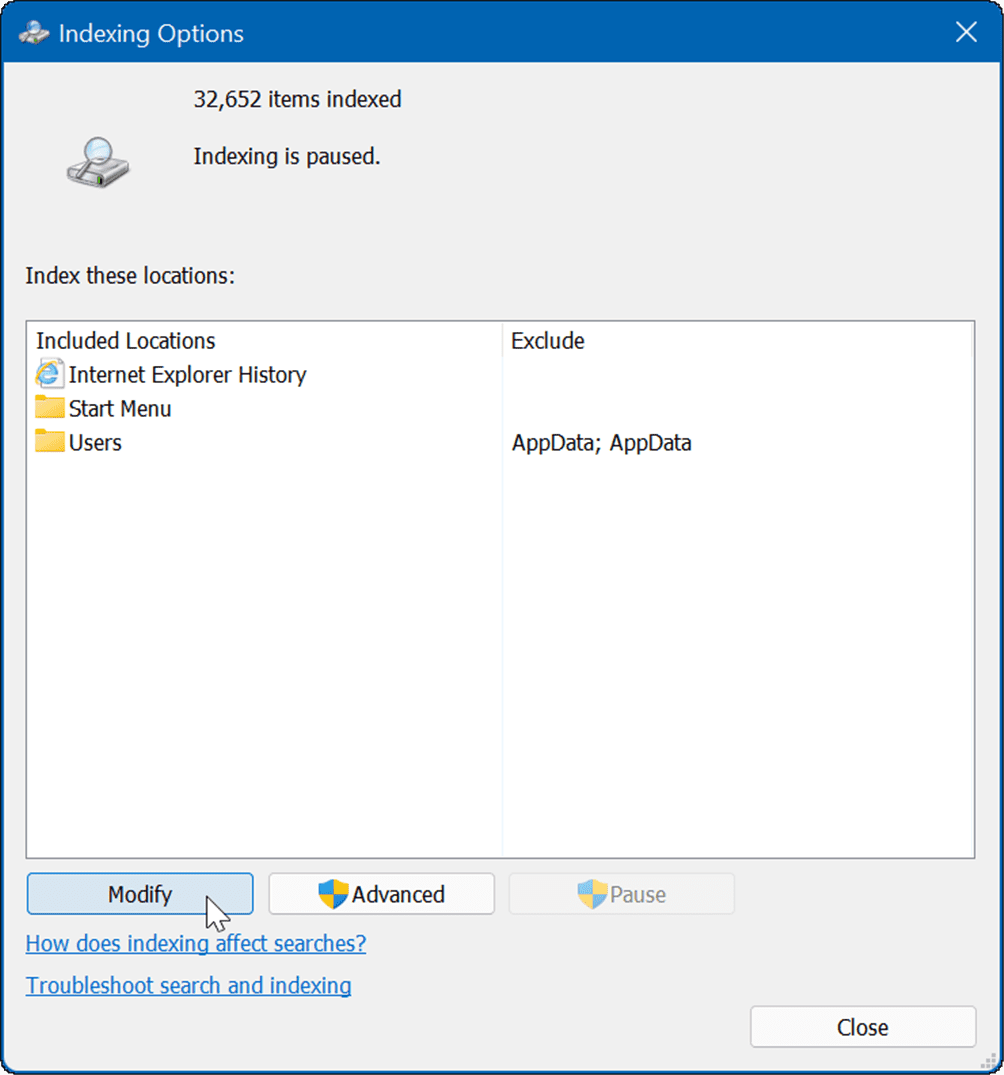
- Στη συνέχεια, ελέγξτε τους φακέλους που θέλετε να συμπεριλάβετε, αποεπιλέξτε αυτούς που θέλετε να εξαιρέσετε από την Αναζήτηση των Windows και κάντε κλικ Εντάξει να σώσω.
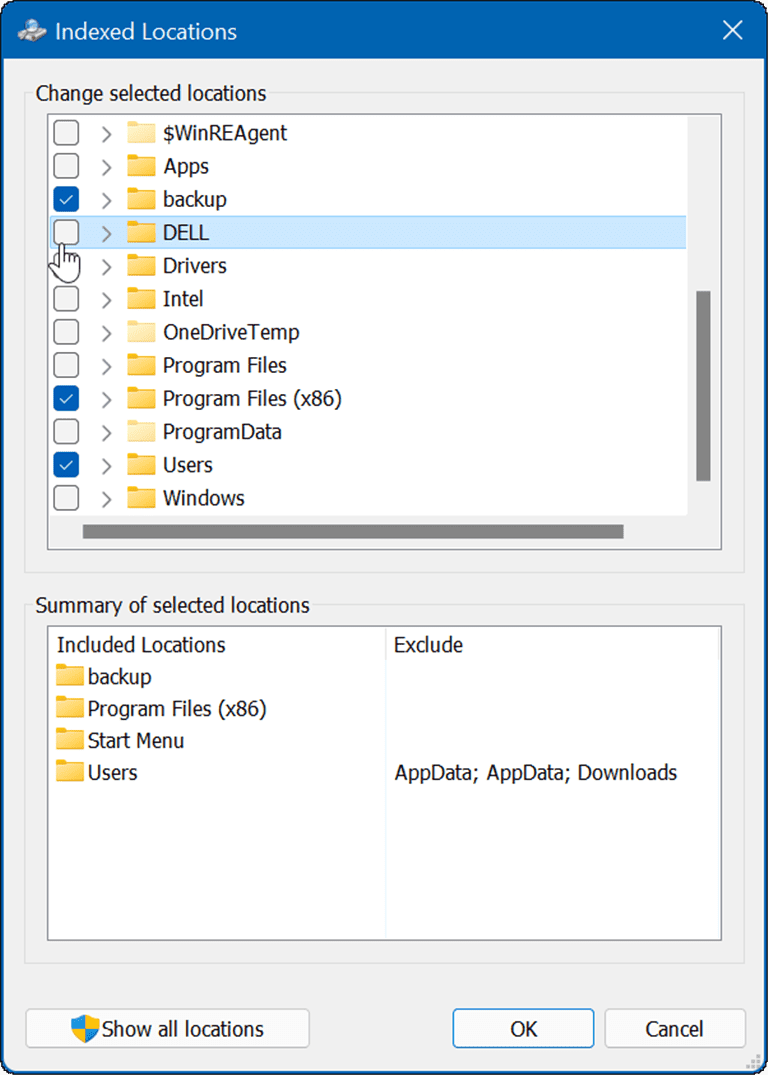
Τώρα τα Windows θα πραγματοποιούν αναζήτηση μόνο στους φακέλους με ευρετήριο που ορίσατε.
Πώς να αποκρύψετε φακέλους από την Αναζήτηση στα Windows 11
Για να αποκρύψετε συγκεκριμένους φακέλους από μια Αναζήτηση των Windows, ακολουθήστε αυτά τα βήματα:
- Κάντε κλικ στο Αρχή κουμπί για να ανοίξετε το Αρχικο ΜΕΝΟΥ και επιλέξτε Ρυθμίσεις.

- Σε Ρυθμίσεις, πατήστε Απόρρητο και ασφάλεια > Αναζήτηση στα Windows.
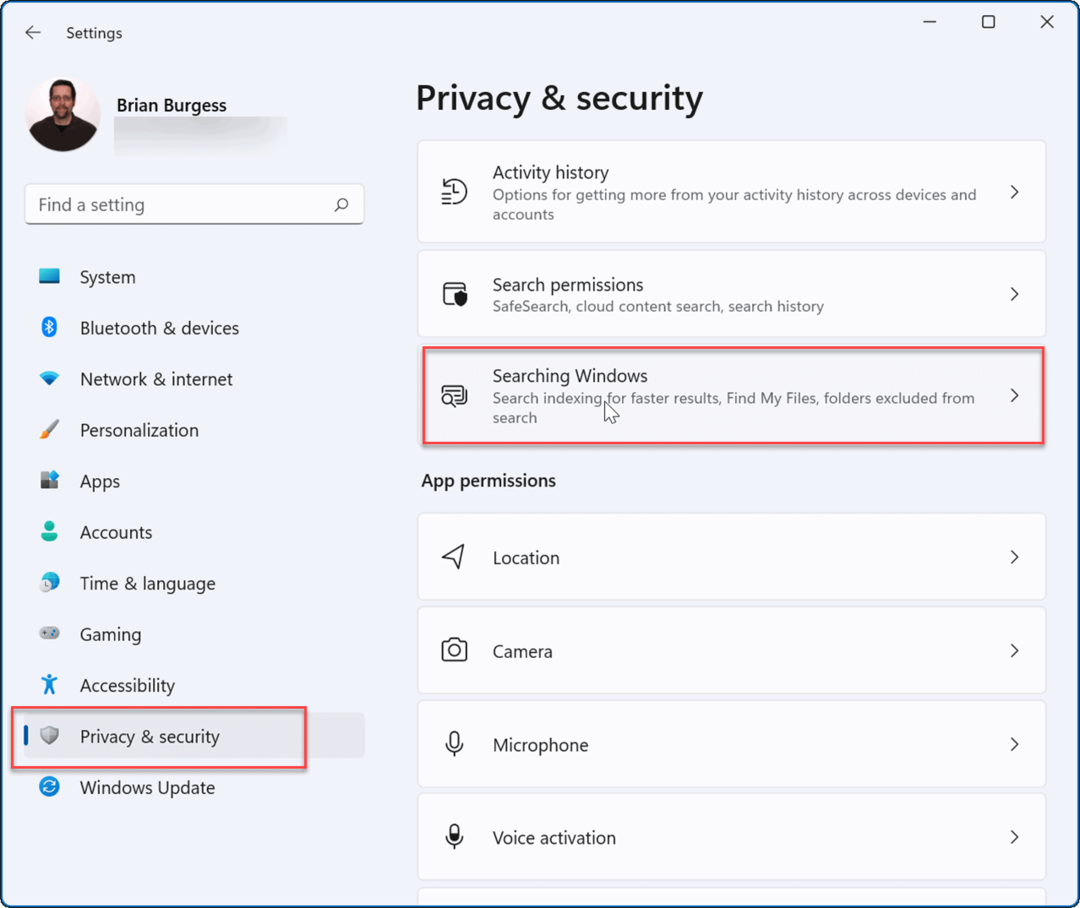
- Κάντε κύλιση προς τα κάτω στη λίστα και επιλέξτε το Προσθέστε έναν αποκλεισμένο φάκελο επιλογή.
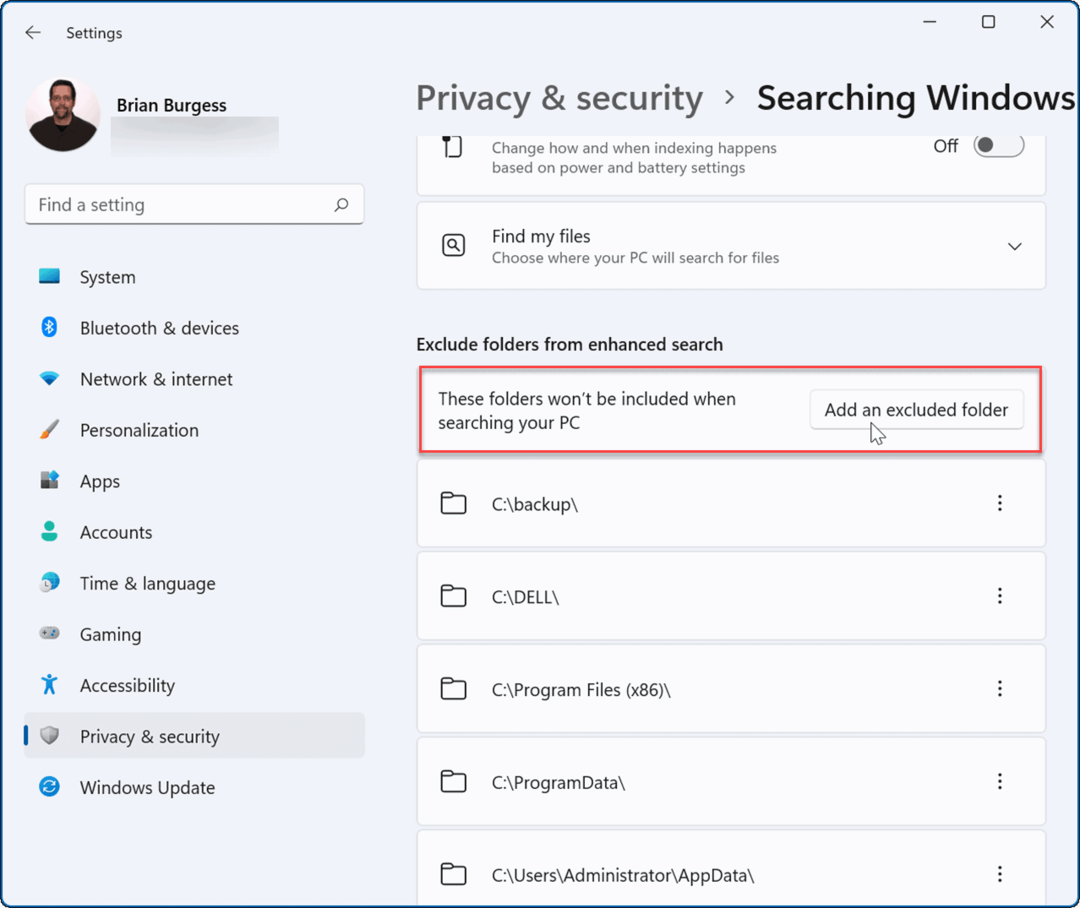
- Επιλέξτε το φάκελο που θέλετε να αποκρύψετε και, στη συνέχεια, κάντε κλικ στο Επιλέξτε φάκελο κουμπί.
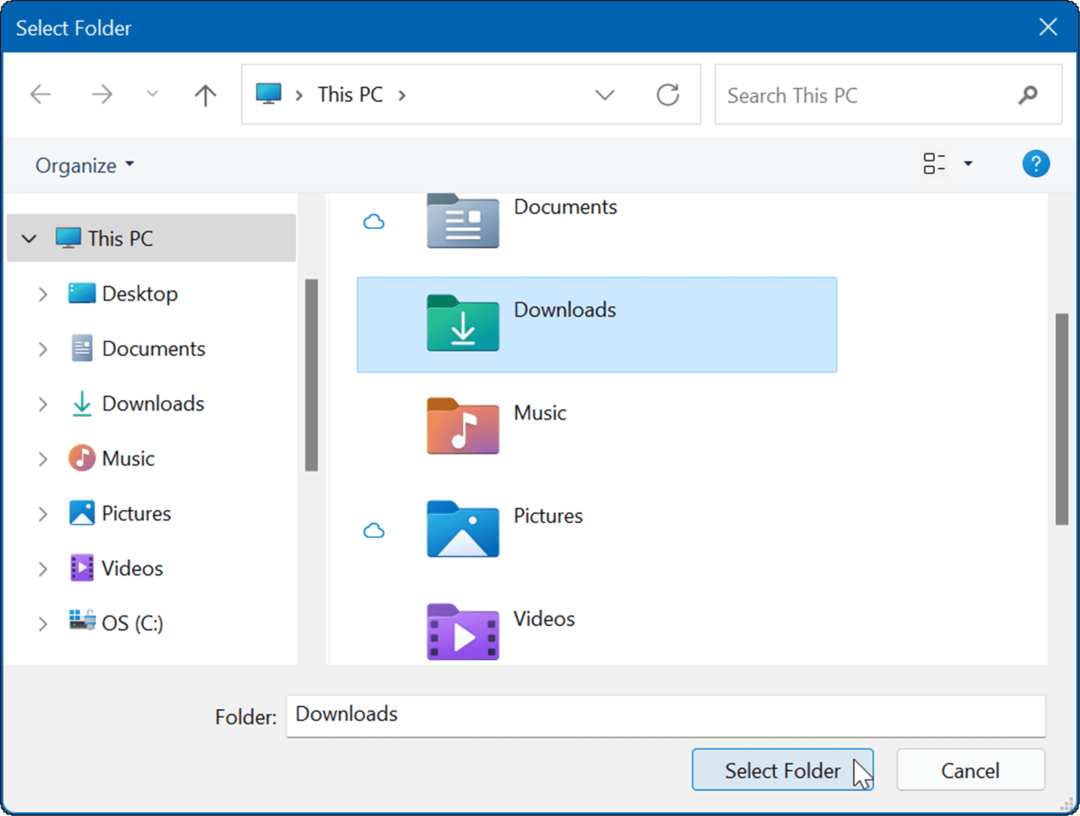
Οι φάκελοι που επιλέγετε δεν θα περιλαμβάνονται πλέον στα αποτελέσματα αναζήτησης. Εάν θέλετε να αποκρύψετε έναν φάκελο, κάντε κλικ στο εικονίδιο με τρεις κουκκίδες δίπλα στο φάκελο και κάντε κλικ Αφαιρώ.
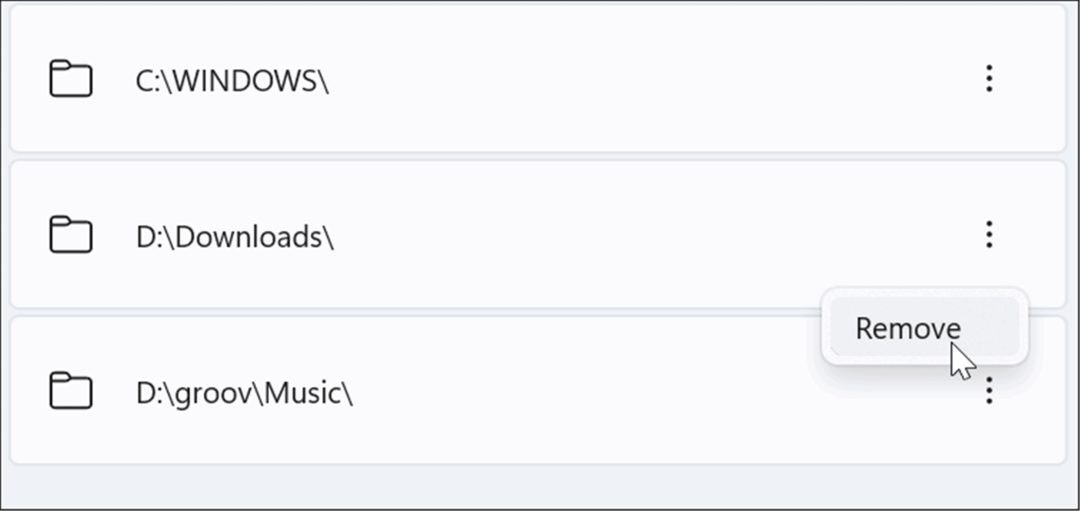
Πώς να αποκρύψετε αρχεία από την Αναζήτηση στα Windows 11
Στα Windows 11, μπορείτε να επιλέξετε οποιονδήποτε τύπο αρχείου και να σταματήσετε την εμφάνισή του στα αποτελέσματα αναζήτησης.
Για να αποκρύψετε ορισμένους τύπους αρχείων από τα αποτελέσματα αναζήτησης των Windows 11:
- Τύπος Αρχή, τύπος ευρετηρίασηεπιλογέςκαι επιλέξτε το κορυφαίο αποτέλεσμα.

- Σε Επιλογές ευρετηρίου, Πάτα το Προχωρημένος κουμπί.
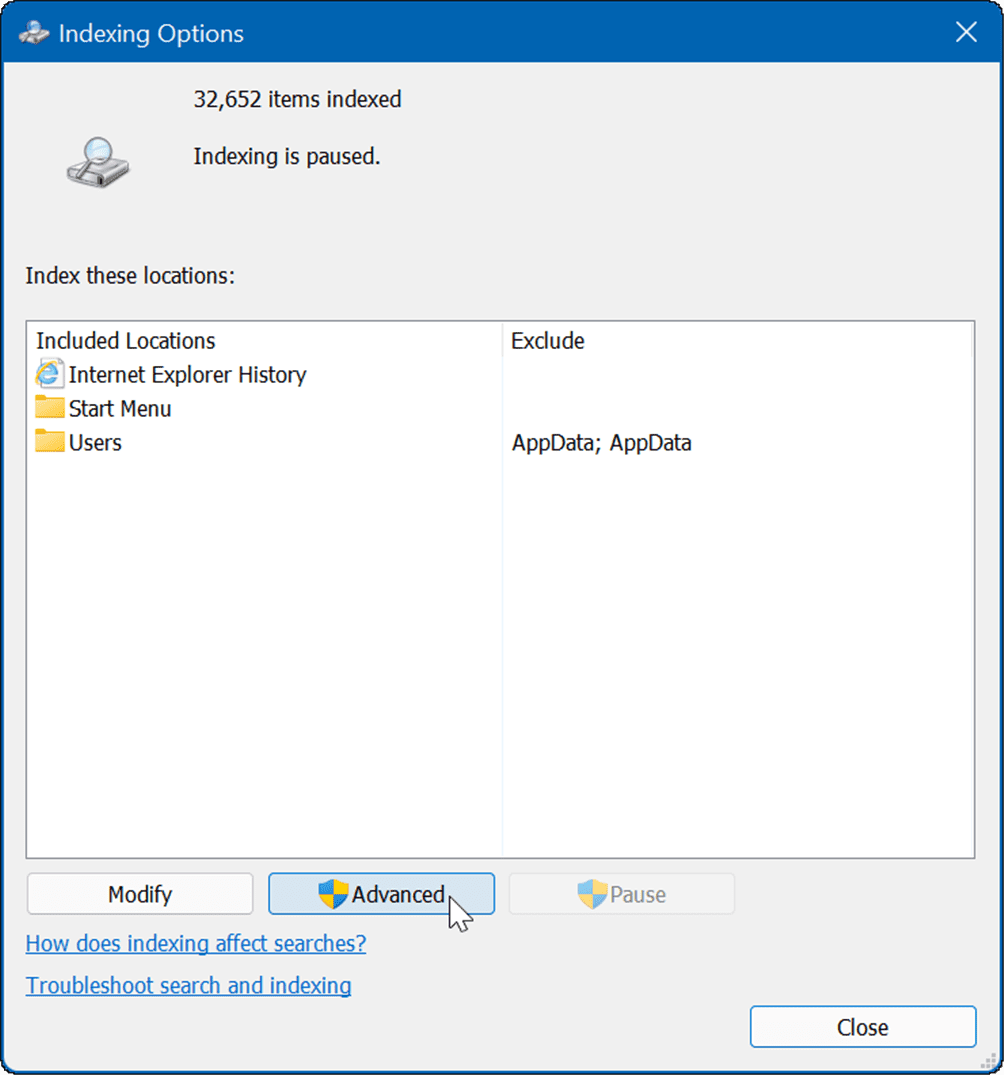
- Στη συνέχεια, κάντε κλικ στο Τύποι αρχείων αυτί,

- Στο Τύποι αρχείων καρτέλα, μεταβείτε και αποεπιλέξτε τον τύπο αρχείου που θέλετε να εξαιρέσετε από την αναζήτηση. Για παράδειγμα, μπορεί να θέλετε να εξαιρέσετε ορισμένα αρχεία πολυμέσων όπως MP3 ή MPEG.
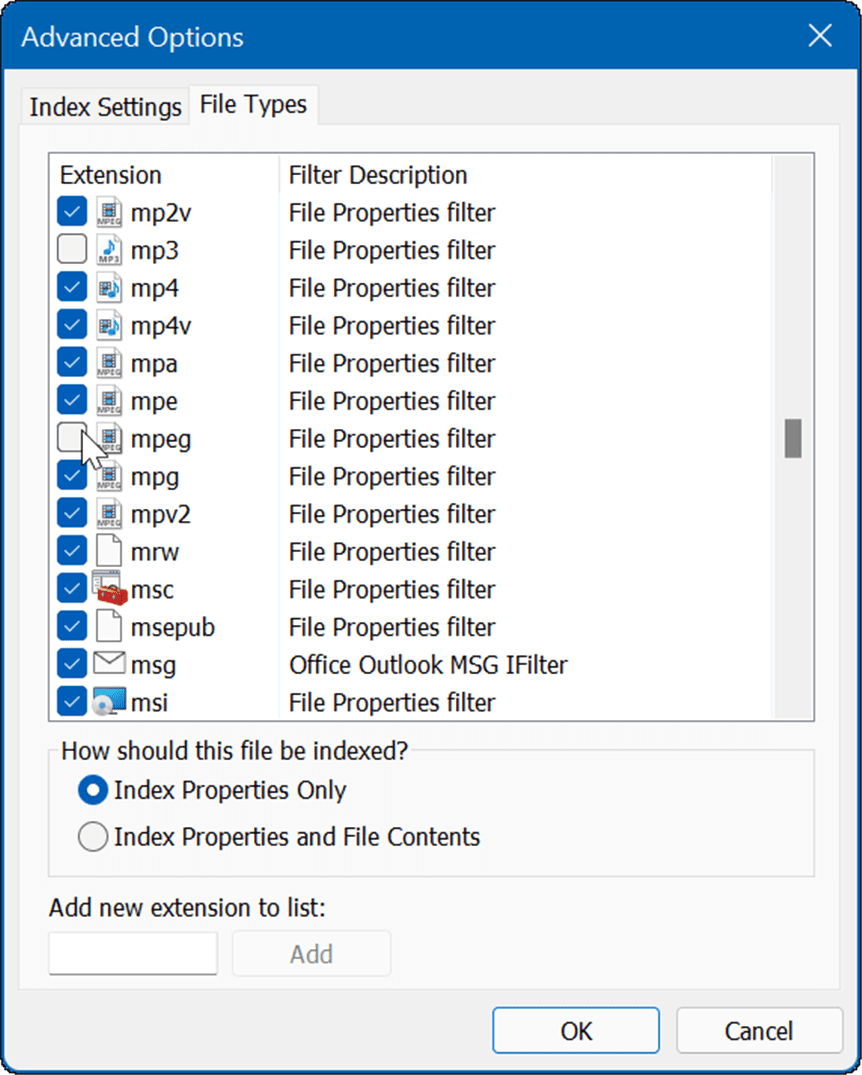
- Αφού καταργήσετε την επιλογή των τύπων αρχείων, κάντε κλικ στο Ρυθμίσεις ευρετηρίου αυτί.
- Κάντε κλικ στο Ανοικοδομώ κουμπί στο Αντιμετώπιση προβλημάτων ενότητα για να δημιουργήσετε ξανά το ευρετήριο αναζήτησης.
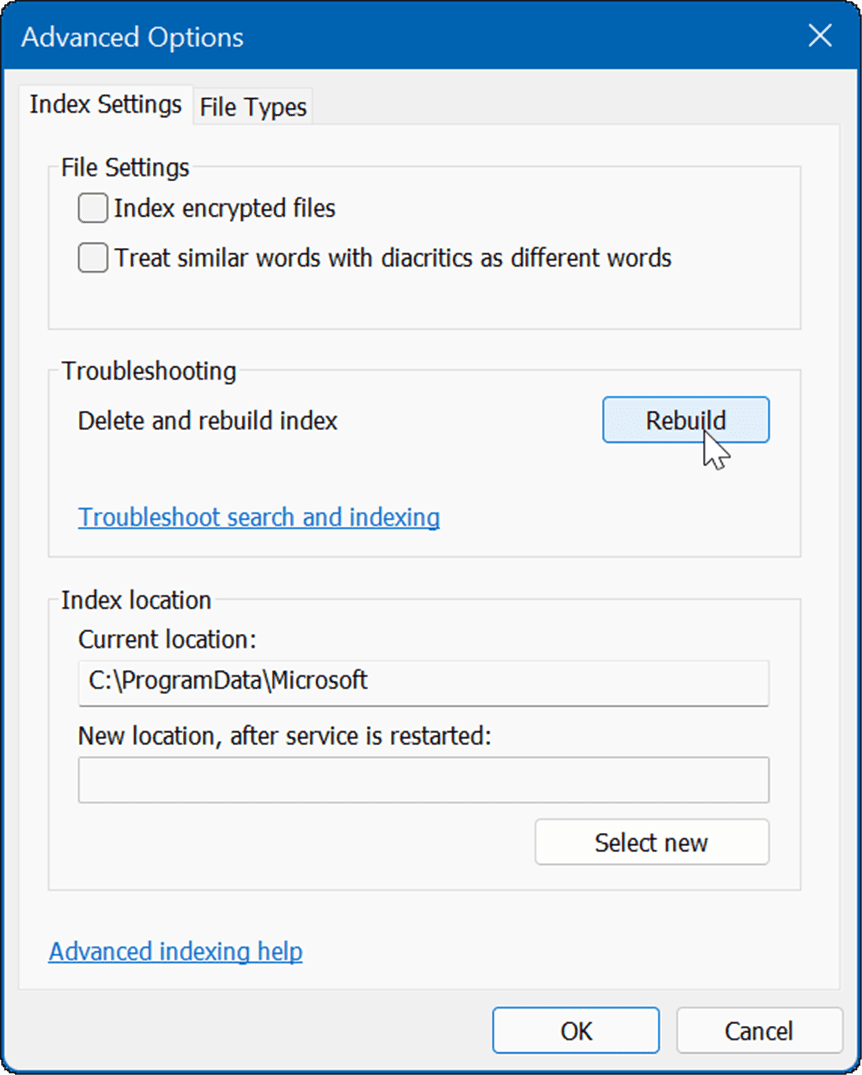
- Ο χρόνος που χρειάζεται για την εκ νέου δημιουργία του ευρετηρίου θα ποικίλλει ανάλογα με τον αριθμό των αρχείων στον υπολογιστή σας. Όσο περισσότερα αρχεία, τόσο περισσότερος χρόνος θα διαρκέσει η ανοικοδόμηση. Όταν εμφανιστεί η οθόνη επιβεβαίωσης, κάντε κλικ Εντάξει.
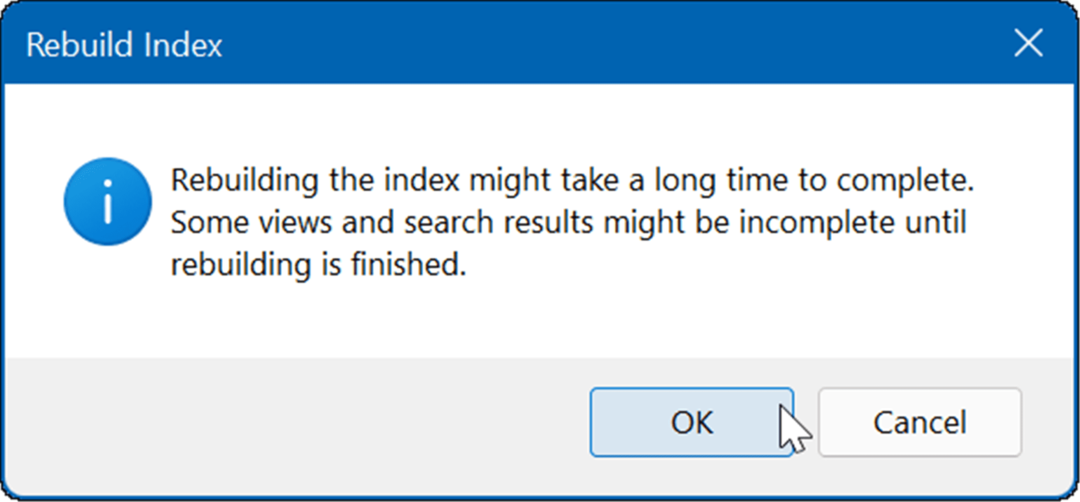
- Στην κορυφή του Επιλογές ευρετηρίου παράθυρο, θα δείτε την κατάσταση της διαδικασίας.
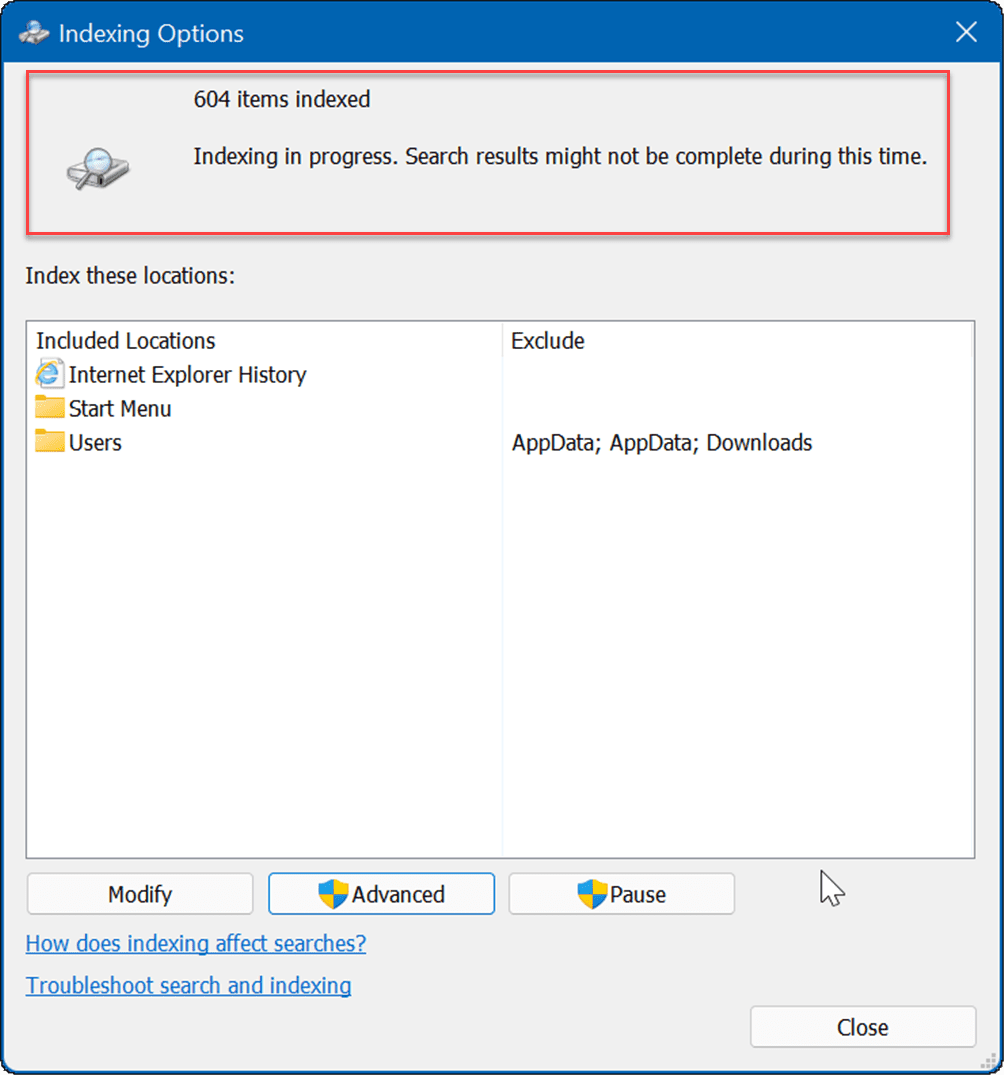
Μόλις ξαναδημιουργηθεί το ευρετήριο, οι τύποι αρχείων που εξαιρούνται δεν θα εμφανίζονται πλέον στα αποτελέσματα αναζήτησής σας.
Βελτιωμένη αναζήτηση των Windows
Είναι σημαντικό να σημειωθεί ότι όταν αποκρύπτετε αρχεία και φακέλους από αναζητήσεις στα Windows 11, ενδέχεται να καταλήξετε με εσφαλμένα αποτελέσματα όταν προσπαθείτε να βρείτε ένα συγκεκριμένο στοιχείο. Αν βρεθείτε σε αυτή την κατάσταση, μπορείτε ενεργοποιήστε τη βελτιωμένη αναζήτηση για μια ευρύτερη αναζήτηση στον υπολογιστή σας.
Μια βελτιωμένη δυνατότητα αναζήτησης θα σαρώσει ολόκληρο τον υπολογιστή σας. Οι αναζητήσεις θα είναι πιο αργές, αλλά τα αποτελέσματα αναζήτησής σας θα βελτιωθούν και θα προσφέρουν ένα ευρύτερο φάσμα αποτελεσμάτων.
Για να ενεργοποιήσετε τη βελτιωμένη αναζήτηση στα Windows 11, ακολουθήστε αυτά τα βήματα:
- Τύπος Αρχή και ανοιχτό Ρυθμίσεις.
- Όταν ανοίξουν οι Ρυθμίσεις, μεταβείτε στο Απόρρητο και ασφάλεια > Αναζήτηση στα Windows.
- Σύμφωνα με το Βρείτε τα αρχεία μου ενότητα, κάντε κλικ στο Ενισχυμένη επιλογή.
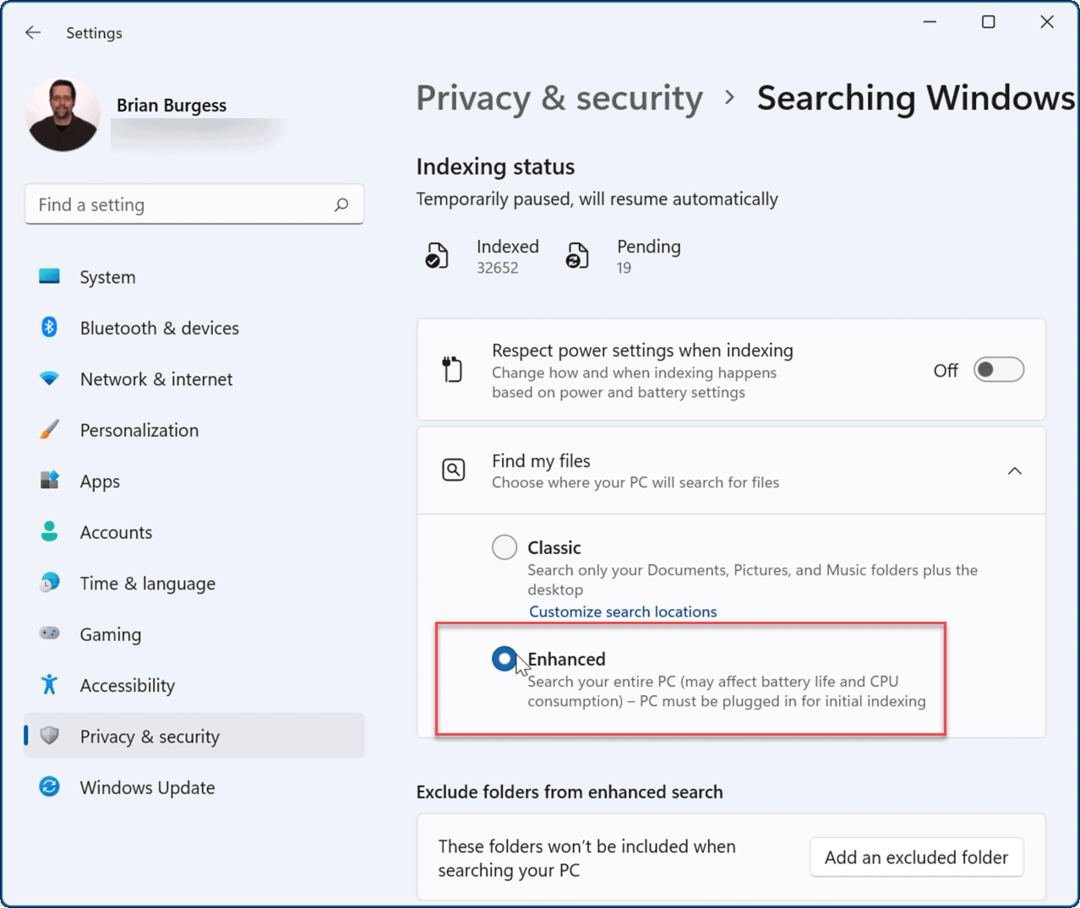
Από αυτό το σημείο, όταν εκτελείτε ένα ερώτημα αναζήτησης, ολόκληρο το σύστημά σας σαρώνεται, εκτός από τα αρχεία και τους φακέλους που έχετε κρύψει.
Βελτίωση αναζητήσεων στα Windows 11
Τα Windows 11 περιλαμβάνουν μερικούς τρόπους αναζήτησης αρχείων και άλλων στοιχείων. Για παράδειγμα, μπορείτε να κάνετε κλικ στο κουμπί Έναρξη ή να πατήσετε το κλειδί των Windows και να πληκτρολογήσετε το ερώτημά σας. Υπάρχει επίσης ένα εικονίδιο αναζήτησης στα δεξιά του κουμπιού Έναρξη που μπορείτε να χρησιμοποιήσετε.
Εφόσον το κουμπί Έναρξη και το εικονίδιο αναζήτησης είναι κοντά το ένα στο άλλο, ίσως να θέλετε απόκρυψη Αναζήτησης από τη γραμμή εργασιών. Ένα άλλο κόλπο για να έχετε καλύτερα αποτελέσματα αναζήτησης είναι να απενεργοποιήστε τα αποτελέσματα Ιστού στα Windows 11.
Εάν δεν είστε ακόμα στα Windows 11, μπορείτε να καταργήσετε το Πλαίσιο αναζήτησης από τη γραμμή εργασιών των Windows 10, πολύ.
Πώς να βρείτε το κλειδί προϊόντος των Windows 11
Εάν πρέπει να μεταφέρετε τον αριθμό-κλειδί προϊόντος των Windows 11 ή απλώς το χρειάζεστε για να κάνετε μια καθαρή εγκατάσταση του λειτουργικού συστήματος,...
Πώς να εκκαθαρίσετε την προσωρινή μνήμη, τα cookies και το ιστορικό περιήγησης του Google Chrome
Το Chrome κάνει εξαιρετική δουλειά στην αποθήκευση του ιστορικού περιήγησής σας, της προσωρινής μνήμης και των cookie για τη βελτιστοποίηση της απόδοσης του προγράμματος περιήγησής σας στο διαδίκτυο. Δικό της πώς να...
Αντιστοίχιση τιμών εντός καταστήματος: Πώς να λαμβάνετε τιμές μέσω Διαδικτύου κατά τις αγορές σας στο κατάστημα
Η αγορά στο κατάστημα δεν σημαίνει ότι πρέπει να πληρώσετε υψηλότερες τιμές. Χάρη στις εγγυήσεις αντιστοίχισης τιμών, μπορείτε να λαμβάνετε εκπτώσεις στο διαδίκτυο κατά τις αγορές σας σε...
Πώς να κάνετε δώρο μια συνδρομή Disney Plus με μια ψηφιακή δωροκάρτα
Εάν απολαμβάνετε το Disney Plus και θέλετε να το μοιραστείτε με άλλους, δείτε πώς μπορείτε να αγοράσετε μια συνδρομή Disney+ Gift για...