Πώς να κάνετε τα Windows 11 πιο γρήγορα σε παλιό υλικό
Microsoft Windows 11 Ήρωας / / February 09, 2022

Τελευταία ενημέρωση στις

Εάν εκτελείτε Windows 11 σε παλαιότερο υπολογιστή, μπορεί να αντιμετωπίζετε νωθρότητα. Μπορείτε να κάνετε τα Windows 11 πιο γρήγορα σε παλιό υλικό με αυτόν τον οδηγό.
Μπορεί να παρατηρήσετε ένα χτύπημα απόδοσης εάν εκτελείτε τα Windows 11 σε παλαιότερο υλικό. Ίσως τα παράθυρα και τα μενού σας χρειάζονται περισσότερο χρόνο για να εμφανιστούν ή ο υπολογιστής σας καθυστερεί να εκκινήσει.
Εάν αντιμετωπίζετε μια εμπειρία λιγότερο απόκρισης, υπάρχουν μερικά πράγματα που μπορείτε να κάνετε για να κάνετε τα Windows 11 πιο γρήγορα σε παλιό υλικό. Μπορείτε να απενεργοποιήσετε την κίνηση και τα οπτικά εφέ, να επαναφέρετε το κλασικό μενού περιβάλλοντος, να βεβαιωθείτε ότι τα προγράμματα οδήγησης και τα ίδια τα Windows είναι ενημερωμένα και πολλά άλλα.
Εκτός από την αναβάθμιση του υπάρχοντος υλικού ή την αγορά νέου υπολογιστή, μπορείτε να τροποποιήσετε τις ρυθμίσεις για να βελτιώσετε την απόδοση. Δείτε πώς.
Πώς να κάνετε τα Windows 11 πιο γρήγορα σε παλιό υλικό
Όπως και τα Windows 10 πριν, τα Windows 11 χρησιμοποιούν διάφορα κινούμενα σχέδια και άλλα οπτικά εφέ που καταλαμβάνουν πόρους συστήματος, κάτι που μπορεί να επηρεάσει αρνητικά τις παλαιότερες κάρτες γραφικών. Τα εφέ και τα κινούμενα σχέδια παρέχουν μερικά όμορφα μάτια, αλλά δεν είναι απαραίτητα για την εκτέλεση των Windows 11.
Για να απενεργοποιήσετε τα εφέ κίνησης στα Windows 11, ακολουθήστε τα παρακάτω βήματα:
- Χρησιμοποιήστε τη συντόμευση πληκτρολογίου Πλήκτρο Windows + R να εκτοξεύσει το Τρέξιμο διαλόγου.
- Τύπος sysdm.cpl και κάντε κλικ Εντάξει.
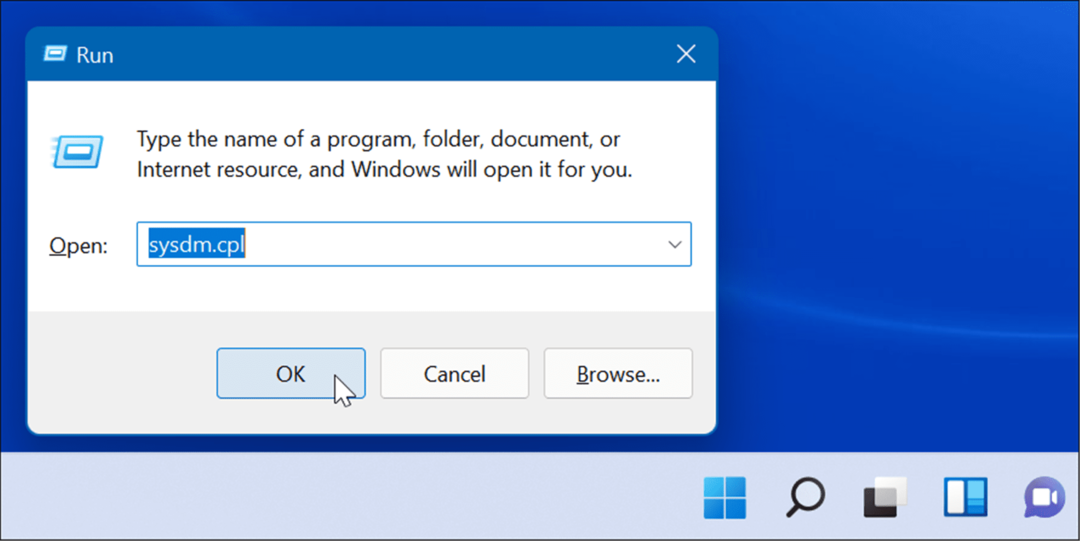
- Οταν ο Ιδιότητες συστήματος ανοίγει το παράθυρο, κάντε κλικ στο Προχωρημένος καρτέλα και, στη συνέχεια, πατήστε το Ρυθμίσεις κουμπί κάτω από το Εκτέλεση Ενότητα.
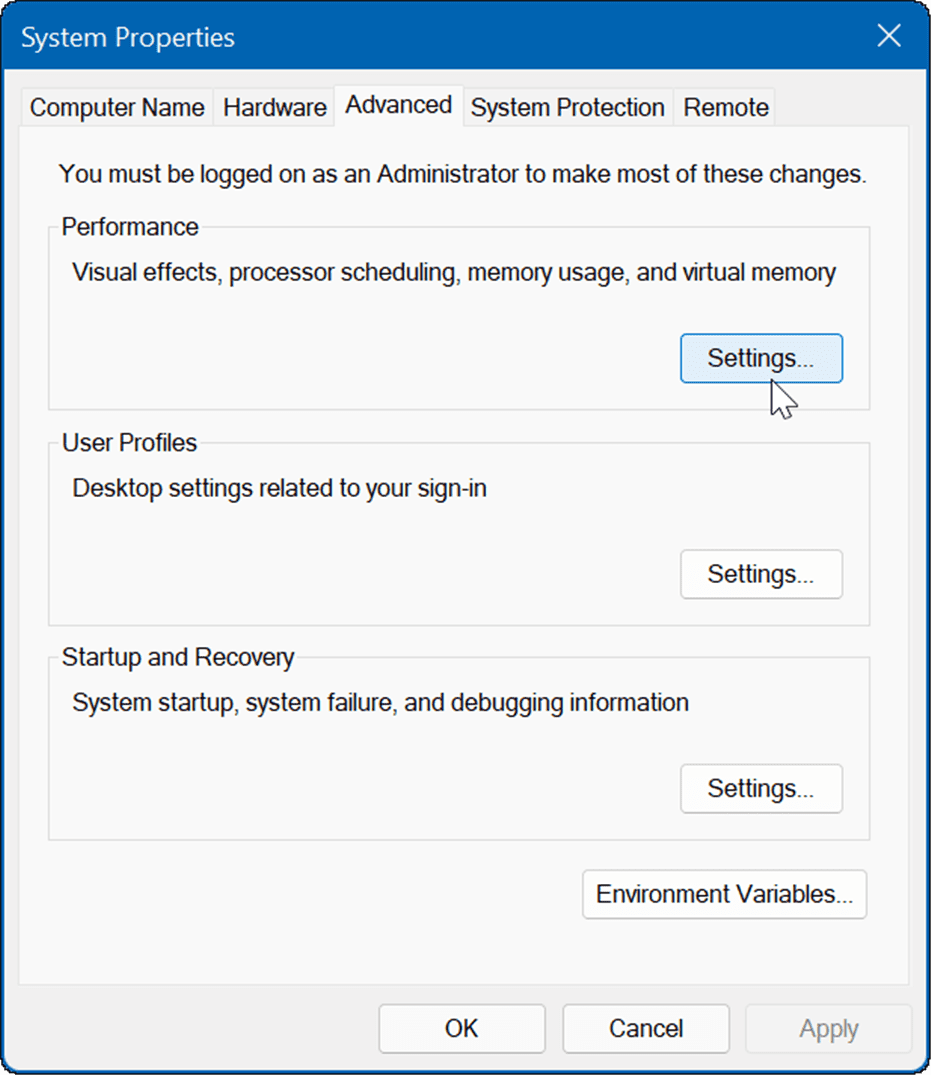
- Στη συνέχεια, μεταβείτε και καταργήστε την επιλογή των οπτικών δυνατοτήτων που δεν θέλετε πλέον. Μπορείτε να βελτιώσετε την απόδοση απλώς απενεργοποιώντας Κινητοποιήστε τα παράθυρα κατά την ελαχιστοποίηση και τη μεγιστοποίηση και Εμφάνιση περιεχομένων των παραθύρων κατά τη μεταφορά.
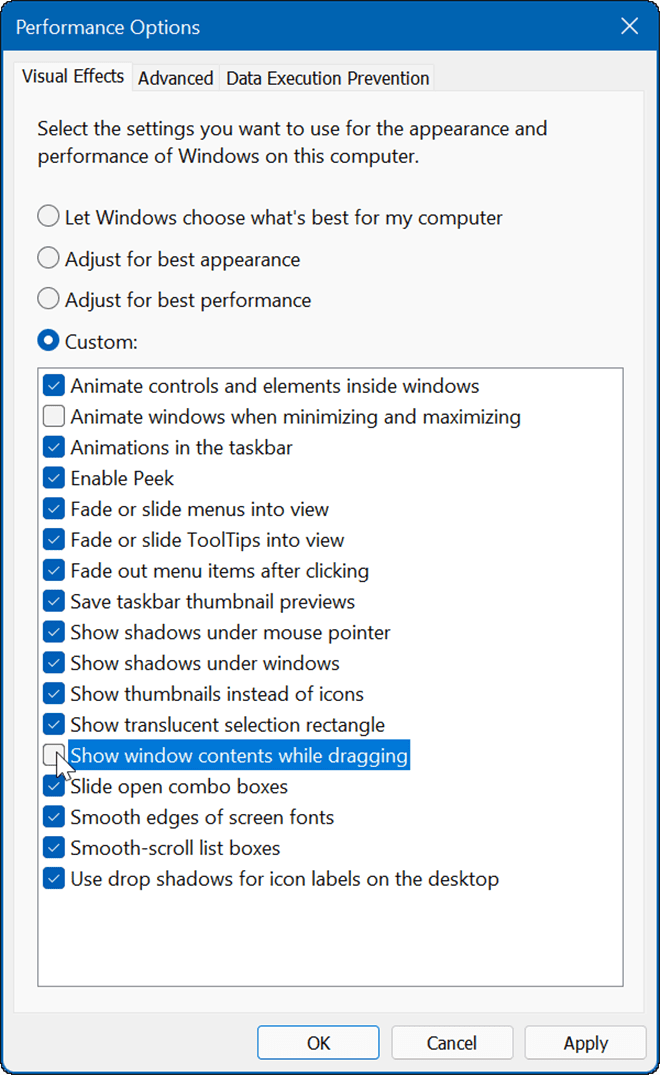
- Στη συνέχεια, μπορείτε να προχωρήσετε και να απενεργοποιήσετε διάφορα εφέ και να δείτε εάν το λειτουργικό σύστημα ανταποκρίνεται περισσότερο. Εάν δεν ανησυχείτε καθόλου για τα εφέ, επιλέξτε το Προσαρμόστε για καλύτερη απόδοση επιλογή στο επάνω μέρος και κάντε κλικ Εντάξει.
Πώς να απενεργοποιήσετε τα εφέ κίνησης και διαφάνειας στα Windows 11
Μπορείτε να απενεργοποιήσετε τα εφέ κίνησης και διαφάνειας στα Windows 11 μέσω των Ρυθμίσεων και να επιτύχετε παρόμοια αποτελέσματα με τα παραπάνω βήματα.
Για να απενεργοποιήσετε τα εφέ κινούμενων εικόνων μέσω των Ρυθμίσεων στα Windows 11, ακολουθήστε τα παρακάτω βήματα:
- Κάντε κλικ στο Αρχή κουμπί ή πατήστε το κλειδί Windows και κάντε κλικ στο Ρυθμίσεις.
- Εναλλακτικά, μπορείτε να χρησιμοποιήσετε τη συντόμευση πληκτρολογίου Πλήκτρο Windows + I για να ανοίξετε τις Ρυθμίσεις.

- Όταν ανοίξουν οι Ρυθμίσεις, κάντε κλικ Προσιτότητα από τη λίστα στα αριστερά και κάντε κλικ στο Οπτικά εφέ στα δεξιά.
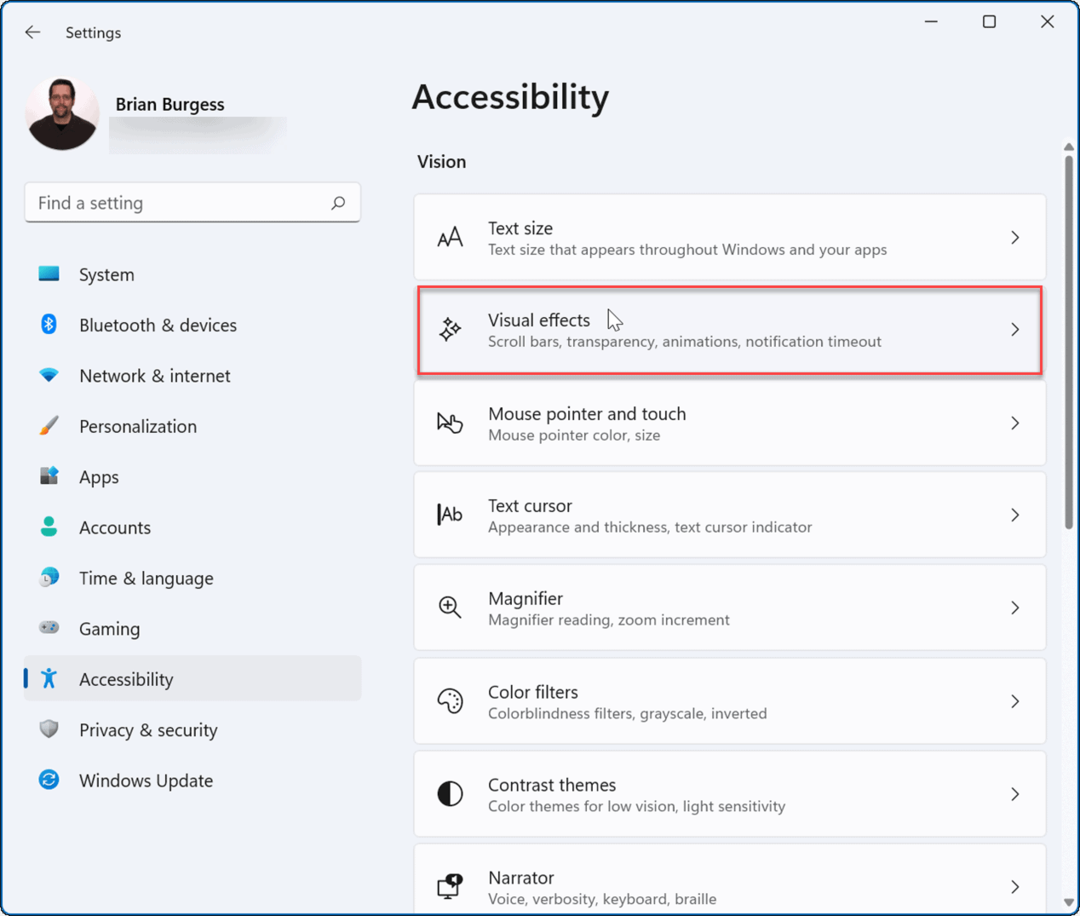
- Στη συνέχεια, αλλάξτε το Κινουμένων σχεδίωνυπάρχοντα και Εφέ διαφάνειας κουμπιά στο Μακριά από θέση.
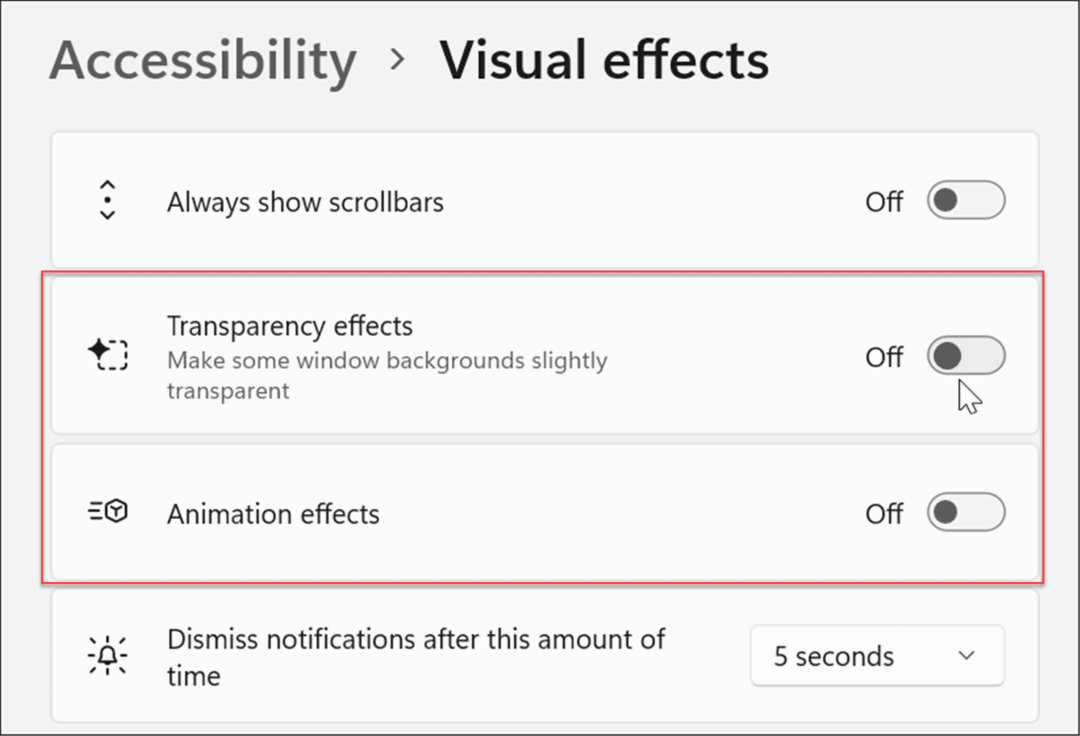
Σημείωση: Είναι σημαντικό να σημειωθεί ότι η απενεργοποίηση συγκεκριμένων εφέ μέσω των Ρυθμίσεων θα επιτρέψει μια εμπειρία με μεγαλύτερη απόκριση. Ωστόσο, εάν θέλετε περισσότερο έλεγχο στα οπτικά εφέ, χρησιμοποιήστε την πρώτη επιλογή των παραπάνω.
Πώς να απενεργοποιήσετε τις εφαρμογές εκκίνησης στα Windows 11
Ένας από τους καλύτερους τρόπους για να βελτιώσετε τον χρόνο εκκίνησης του υπολογιστή σας με Windows είναι με απενεργοποίηση εφαρμογών εκκίνησης. Εάν έχετε πολλές εφαρμογές που φορτώνουν κατά την εκκίνηση της συσκευής σας, καθυστερεί ολόκληρη η διαδικασία.
Για να απενεργοποιήσετε τις εφαρμογές εκκίνησης στα Windows 11, ακολουθήστε τα εξής βήματα:
-
Εκτόξευση Διαχειριστής εργασιών χρησιμοποιώντας τη συντόμευση πληκτρολογίου Ctrl + Shift + Esc.
- Εναλλακτικά, κάντε δεξί κλικ στο Αρχή κουμπί και επιλέξτε Διαχειριστής εργασιών από το μενού.
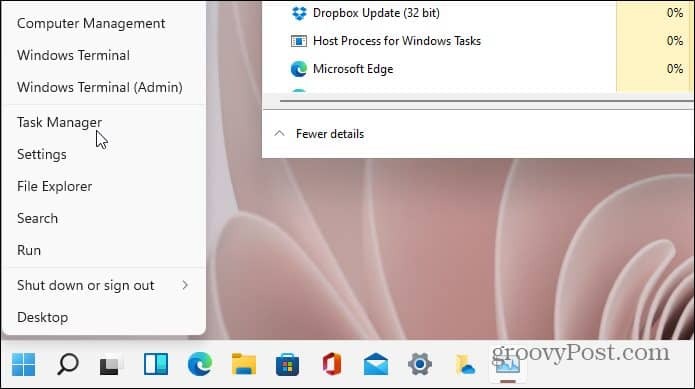
- Οταν ο Διαχειριστής εργασιών ανοίγει η οθόνη, κάντε κλικ στο Ξεκίνα αυτί. Από τη λίστα των εφαρμογών, κάντε δεξί κλικ στις εφαρμογές που έχουν μεγάλη επίδραση στον χρόνο εκκίνησης και επιλέξτε Καθιστώ ανίκανο από το μενού.
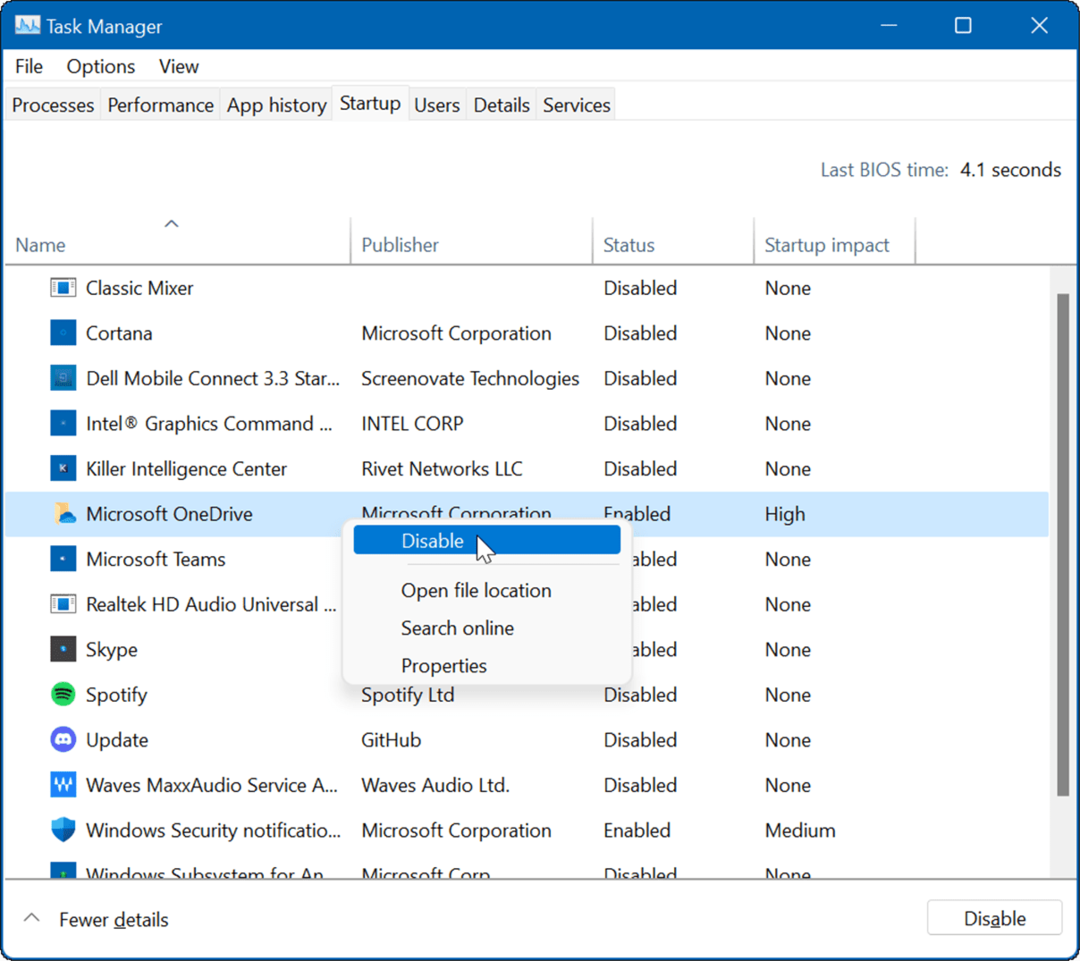
Πώς να επαναφέρετε το Κλασικό μενού περιβάλλοντος στα Windows 11
Το νέο μενού περιβάλλοντος στα Windows 11 περιλαμβάνει νέους τρόπους εκτέλεσης ενεργειών. Ωστόσο, μπορεί να θέλετε η εξοικείωση του κλασικού μενού περιβάλλοντος για να ολοκληρώσετε τα πράγματα. Αποτρέπει επίσης τη νωθρότητα του νέου UI και ανοίγει πιο γρήγορα.
Σημείωση: Η επαναφορά του κλασικού μενού περιβάλλοντος απαιτεί να χακάρετε το Μητρώο. Σιγουρέψου ότι δημιουργήστε αντίγραφο ασφαλείας του υπολογιστή σας πριν κάνετε οποιεσδήποτε αλλαγές.
Για να επαναφέρετε το κλασικό μενού περιβάλλοντος στα Windows 11, ακολουθήστε τα παρακάτω βήματα:
- Ανοιξε το Αρχή μενού και πληκτρολογήστε regedit, μετά επιλέξτε Εκτέλεση ως Διαχειριστής.
- Στο Επεξεργαστής Μητρώου, κατευθυνθείτε στην ακόλουθη διαδρομή:
Υπολογιστής\HKEY_CURRENT_USER\SOFTWARE\CLASSES\CLSID\
- Κάντε δεξί κλικ στον κενό χώρο στα αριστερά, επιλέξτε Νέο > Κλειδίκαι, στη συνέχεια, επικολλήστε τα εξής:
{86ca1aa0-34aa-4e8b-a509-50c905bae2a2}
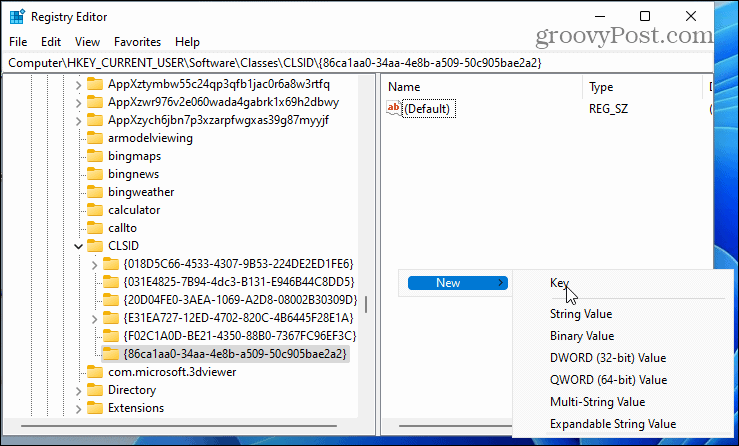
- Κάντε δεξί κλικ στο πλήκτρο πάνω από αυτό, επιλέξτε Νέο > Κλειδίκαι ονομάστε το ως εξής:
InprocServer32
- Μετά από αυτό, επανεκκινήστε τα Windows 11.
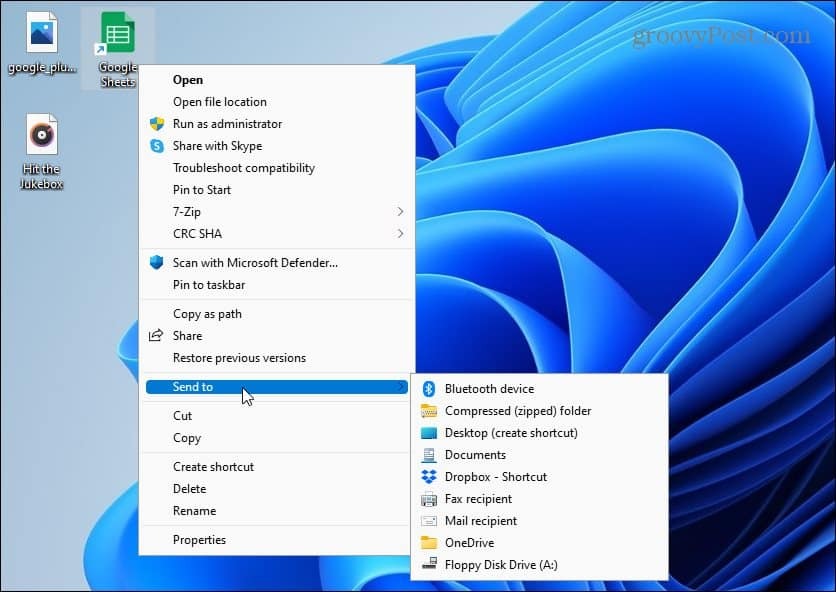
Για πλήρεις οδηγίες βήμα προς βήμα, διαβάστε τον οδηγό μας λήψη του κλασικού μενού περιβάλλοντος στα Windows 11.
Διατηρήστε τα Windows ενημερωμένα
Η Microsoft εκδίδει τακτικές ενημερώσεις κάθε μήνα για να διατηρεί το σύστημά σας ασφαλές. Επιπλέον, συγκεκριμένες ενημερώσεις θα βελτιώσουν τη σταθερότητα και την απόδοση του συστήματος.
Τα Windows 11 θα ενημερώνονται στο παρασκήνιο και θα επανεκκινούνται εκτός Ενεργές Ώρες. Ωστόσο, θα μπορούσε να υπάρξει μια ενημέρωση απόδοσης που πρέπει να εγκαταστήσετε νωρίτερα.
Τα καλά νέα είναι ότι μπορείτε μη αυτόματη ενημέρωση των Windows 11 χρησιμοποιώντας τα ακόλουθα βήματα:
- Πάτα το Αρχή κουμπί ή το κλειδί Windows και ανοιχτό Ρυθμίσεις.

- Όταν ανοίξουν οι Ρυθμίσεις, κάντε κλικ Ενημερωμένη έκδοση για Windows από τη λίστα στα αριστερά και, στη συνέχεια, πατήστε το Ελεγχος για ενημερώσεις κουμπί στα δεξιά.

Εάν υπάρχει διαθέσιμη ενημέρωση, προχωρήστε και εγκαταστήστε την και επανεκκινήστε το σύστημά σας εάν χρειάζεται.
Ενημέρωση προγραμμάτων οδήγησης υλικού
Ακόμα κι αν το υλικό σας είναι παλαιότερο, εξακολουθείτε να θέλετε να ενημερώσετε τα προγράμματα οδήγησης για να διασφαλίσετε ότι λειτουργεί βέλτιστα. Θα βρείτε νέα προγράμματα οδήγησης στον ιστότοπο του κατασκευαστή ή μπορείτε να ελέγξετε τα Windows για ενημερώσεις προγραμμάτων οδήγησης από τη Διαχείριση Συσκευών.
Για να ενημερώσετε τα προγράμματα οδήγησης υλικού στα Windows 11, ακολουθήστε τα παρακάτω βήματα:
- Πάτα το Αρχή κουμπί ή το κλειδί Windows για να ανοίξετε το μενού Έναρξη.
- Τύπος διαχειριστή της συσκευής στην αναζήτηση και επιλέξτε το κορυφαίο αποτέλεσμα.
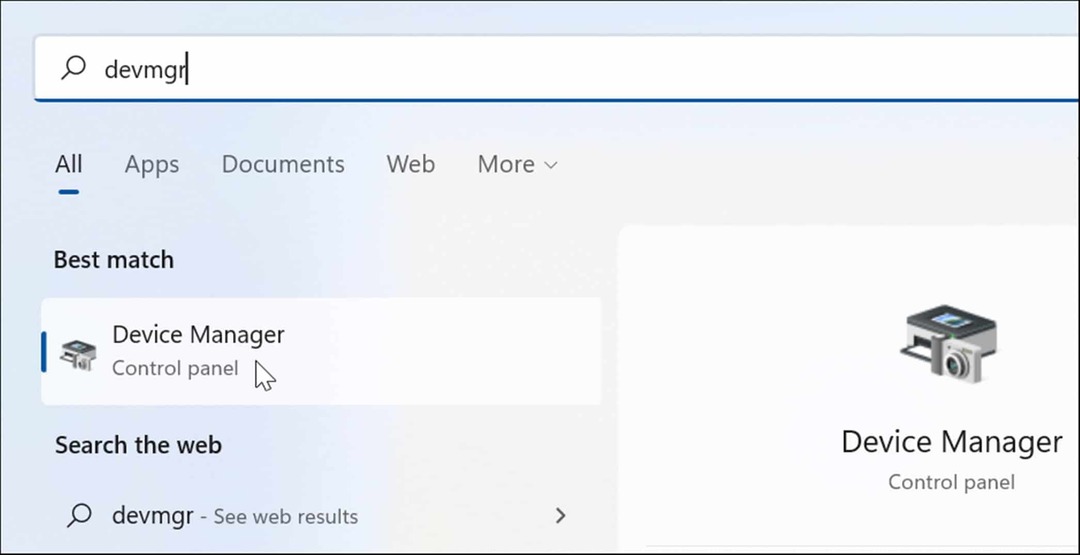
- Σε Διαχειριστή της συσκευής, βρείτε το υλικό που θέλετε να ενημερώσετε, κάντε δεξί κλικ σε αυτό και επιλέξτε Ενημέρωση προγράμματος οδήγησης από το μενού.
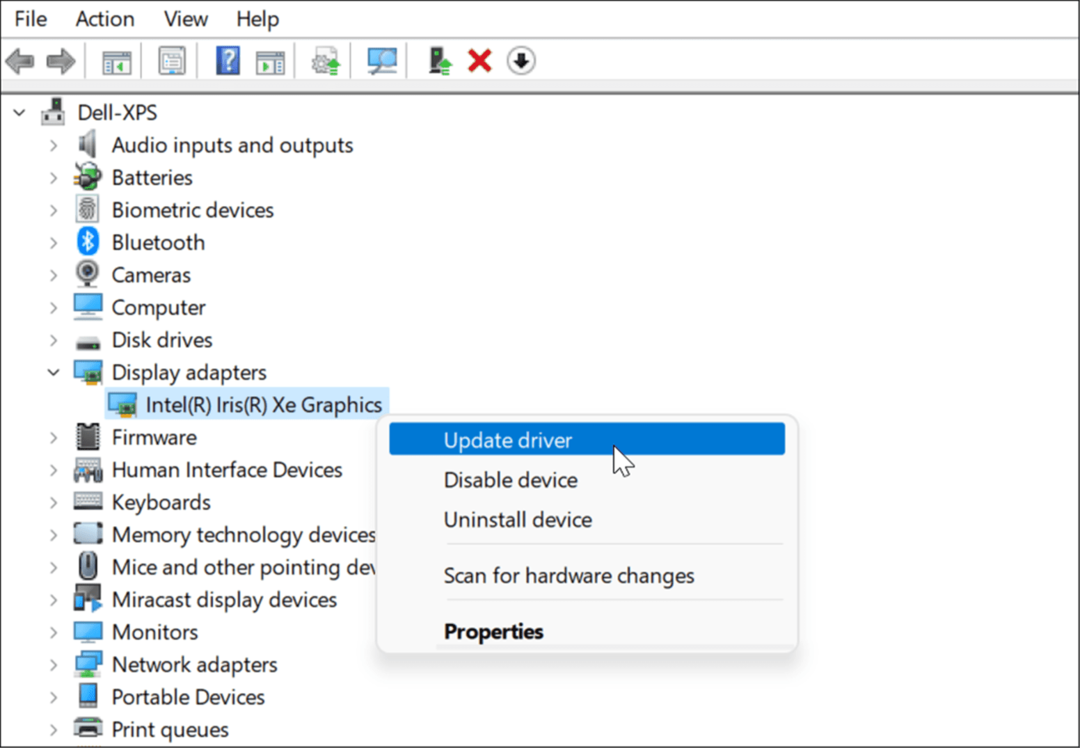
- Στη συνέχεια, εάν κατεβάσατε ένα πρόγραμμα οδήγησης, επιλέξτε Περιήγηση στον υπολογιστή μου για προγράμματα οδήγησης και εγκαταστήστε το. Εάν θέλετε τα Windows να αναζητήσουν ένα, κάντε κλικ Αναζητήστε αυτόματα προγράμματα οδήγησης και ακολουθήστε τις οδηγίες που εμφανίζονται στην οθόνη.
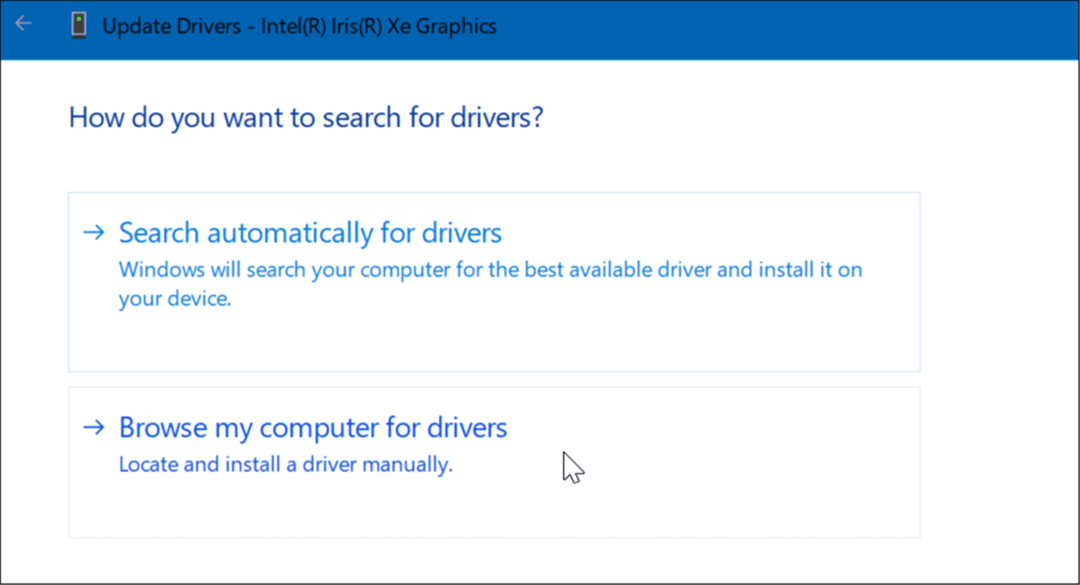
Γρήγορη εκτέλεση των Windows 11
Άλλα πράγματα που μπορείτε να κάνετε για να κάνετε τα Windows 11 πιο γρήγορα σε παλιό υλικό είναι να ελευθερώσετε χώρο αποθήκευσης στην τοπική σας μονάδα δίσκου με το Βοηθητικό πρόγραμμα Storage Sense. Εάν υπάρχουν πάρα πολλές αχρησιμοποίητες εφαρμογές και παιχνίδια στον υπολογιστή σας, απεγκαταστήστε εφαρμογές στα Windows 11. Αυτό θα ελευθερώσει επίσης χώρο αποθήκευσης και ενδεχομένως θα επιταχύνει το σύστημά σας. Επίσης, φροντίστε να προσαρμόσετε το δικό σας Ρυθμίσεις λειτουργίας λειτουργίας των Windows 11 για καλύτερη απόδοση.
Ας ελπίσουμε ότι η χρήση μίας ή περισσότερων από τις παραπάνω επιλογές θα κάνει την εμπειρία σας στα Windows 11 πιο γρήγορη και με μεγαλύτερη απόκριση. Εάν είστε νέος στα Windows 11, ρίξτε μια ματιά σε άλλες δυνατότητες, όπως η δυνατότητα εγκαταστήστε εφαρμογές Android. Μπορεί επίσης να σας ενδιαφέρει εγκατάσταση Linux στα Windows 11.
Πώς να βρείτε το κλειδί προϊόντος των Windows 11
Εάν πρέπει να μεταφέρετε τον αριθμό-κλειδί προϊόντος των Windows 11 ή απλώς το χρειάζεστε για να κάνετε μια καθαρή εγκατάσταση του λειτουργικού συστήματος,...
Πώς να εκκαθαρίσετε την προσωρινή μνήμη, τα cookies και το ιστορικό περιήγησης του Google Chrome
Το Chrome κάνει εξαιρετική δουλειά στην αποθήκευση του ιστορικού περιήγησής σας, της προσωρινής μνήμης και των cookie για τη βελτιστοποίηση της απόδοσης του προγράμματος περιήγησής σας στο διαδίκτυο. Δικό της πώς να...
Αντιστοίχιση τιμών εντός καταστήματος: Πώς να λαμβάνετε τιμές μέσω Διαδικτύου κατά τις αγορές σας στο κατάστημα
Η αγορά στο κατάστημα δεν σημαίνει ότι πρέπει να πληρώσετε υψηλότερες τιμές. Χάρη στις εγγυήσεις αντιστοίχισης τιμών, μπορείτε να λαμβάνετε εκπτώσεις στο διαδίκτυο κατά τις αγορές σας σε...
Πώς να κάνετε δώρο μια συνδρομή Disney Plus με μια ψηφιακή δωροκάρτα
Εάν απολαμβάνετε το Disney Plus και θέλετε να το μοιραστείτε με άλλους, δείτε πώς μπορείτε να αγοράσετε μια συνδρομή Disney+ Gift για...



