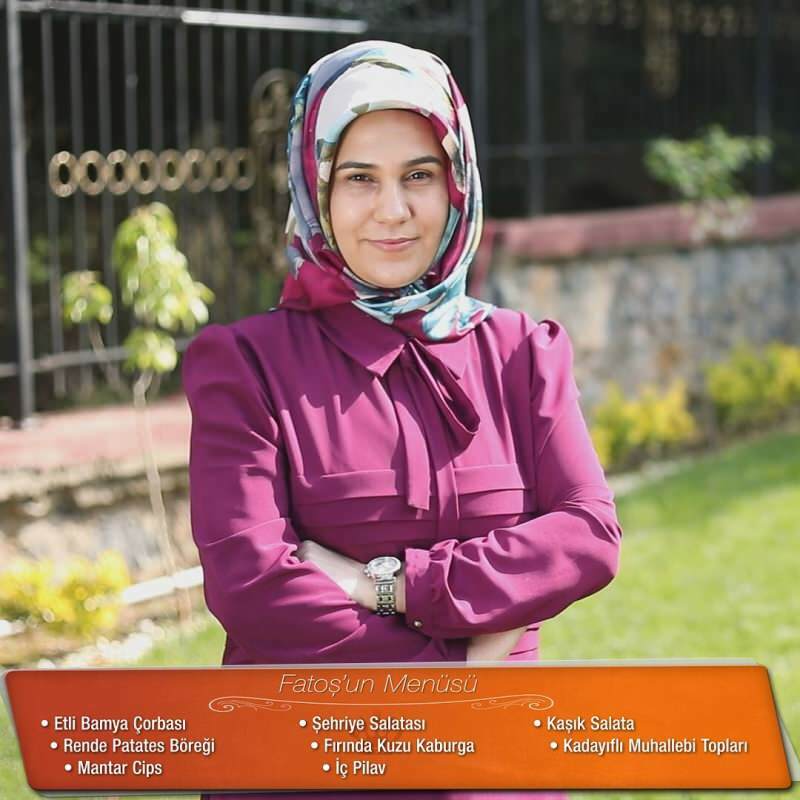Τρεις τρόποι για να σταματήσετε τις αυτόματες ενημερώσεις στα Windows 11
Microsoft Windows 11 Ήρωας / / February 08, 2022

Τελευταία ενημέρωση στις

Είναι σημαντικό να διατηρείτε τον υπολογιστή σας ενημερωμένο, αλλά ενδέχεται να υπάρχουν φορές που θέλετε να σταματήσετε τις αυτόματες ενημερώσεις στα Windows 11. Δείτε πώς.
Τα Windows 11 λαμβάνουν αυτόματες ενημερώσεις συστήματος και ασφαλείας για βελτίωση της απόδοσης, διόρθωση σφαλμάτων και προσθήκη νέων λειτουργιών. Στη συνέχεια θα επανεκκινήσει το μηχάνημά σας έξω από Ενεργές Ώρες.
Ενώ οι αυτόματες ενημερώσεις θα κρατήσουν το σύστημά σας ενημερωμένο, η διαδικασία μπορεί να είναι απογοητευτική. Περιστασιακά, απαιτείται επανεκκίνηση για την εφαρμογή της ενημέρωσης, διακόπτοντας τη ροή εργασιών σας στη διαδικασία. Μια αυτόματη ενημέρωση μπορεί επίσης να σταματήσει τη σωστή λειτουργία του υπολογιστή σας, αναγκάζοντάς σας να προσπαθήσετε να αντιμετωπίσετε το πρόβλημα.
Είναι σημαντικό να διατηρείτε το σύστημά σας ενημερωμένο, αλλά εάν αντιμετωπίζετε προβλήματα, ίσως θέλετε να σταματήσετε τις αυτόματες ενημερώσεις στα Windows 11. Αφού καταλάβετε το πρόβλημα, μπορείτε στη συνέχεια
Ακολουθεί μια ματιά σε μερικούς διαφορετικούς τρόπους με τους οποίους μπορείτε να σταματήσετε τις αυτόματες ενημερώσεις στα Windows 11 Home ή Pro.
Πώς να σταματήσετε τις αυτόματες ενημερώσεις στα Windows 11
Ένας τρόπος για να σταματήσετε τις αυτόματες ενημερώσεις στα Windows 11 είναι να προσαρμόσετε τις ρυθμίσεις ενημέρωσης. Όταν χρησιμοποιείτε αυτή τη μέθοδο, μπορείτε παύση ενημερώσεων για έως και πέντε εβδομάδες σε Windows 11 Home ή Pro.
Για να θέσετε σε παύση τις ενημερώσεις στα Windows 11, ακολουθήστε τα παρακάτω βήματα:
- Κάντε κλικ στο Κουμπί εκκίνησης ή πατήστε το κλειδί Windows και κάντε κλικ στο Ρυθμίσεις.
- Εναλλακτικά, χρησιμοποιήστε το συντόμευση πληκτρολογίουΠλήκτρο Windows + I για να ανοίξετε απευθείας τις Ρυθμίσεις.

- Σε Ρυθμίσεις, επίλεξε το Ενημερωμένη έκδοση για Windows επιλογή στα αριστερά.
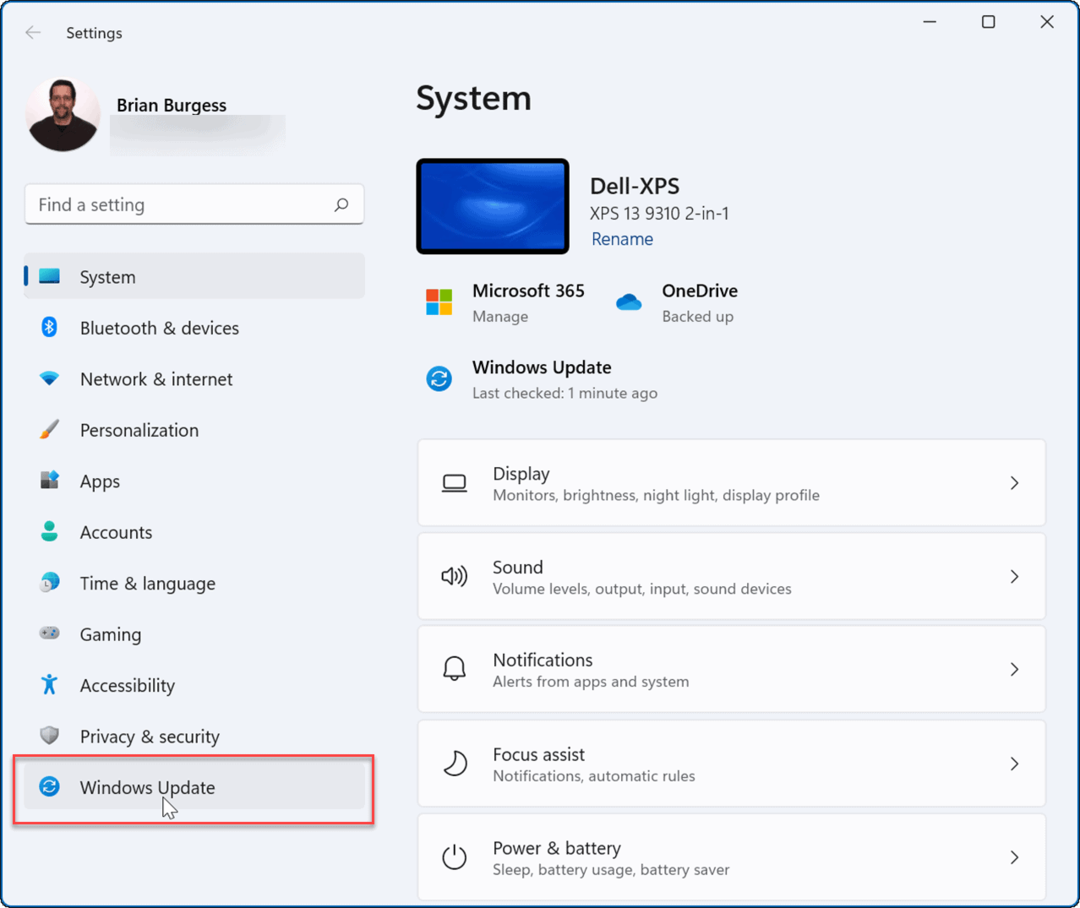
- Στο Ενημερωμένη έκδοση για Windows μενού, πατήστε το αναπτυσσόμενο μενού δίπλα στο Παύση ενημερώσεων επιλογή. Επιλέξτε το χρονικό διάστημα για την παύση των αυτόματων ενημερώσεων, επιλέγοντας από μία έως πέντε εβδομάδες.
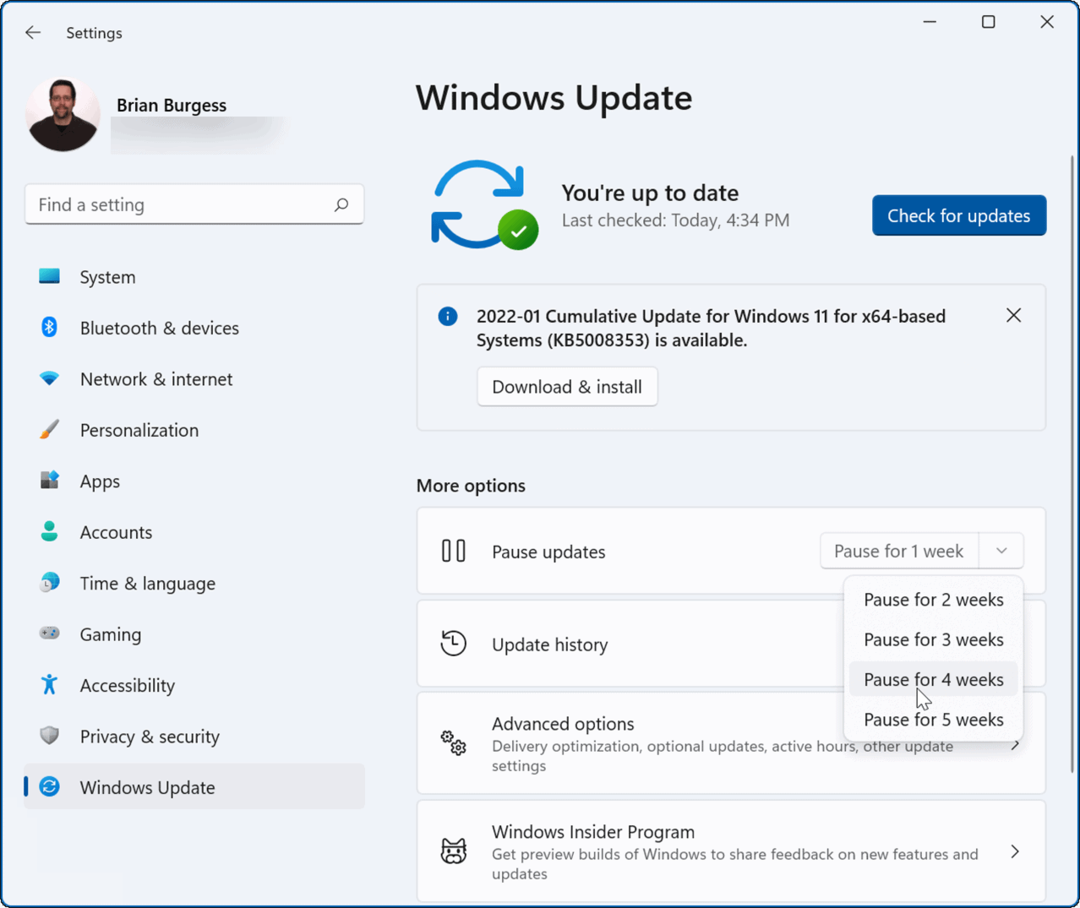
Μόλις κάνετε μια επιλογή, τα Windows θα σταματήσουν τις ενημερώσεις για αυτό το χρονικό διάστημα. Εάν θέλετε να συνεχίσετε τις ενημερώσεις πριν από τη λήξη αυτής της περιόδου, μεταβείτε στο Έναρξη > Ρυθμίσεις > Ενημέρωση των Windows και κάντε κλικ στο Συνέχιση ενημερώσεων κουμπί.
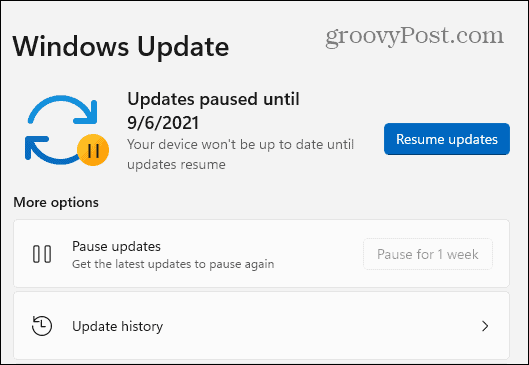
Πώς να σταματήσετε τις αυτόματες ενημερώσεις χρησιμοποιώντας την πολιτική ομάδας
Εάν χρησιμοποιείτε Windows 11 Pro ή νεότερη έκδοση, μπορείτε να χρησιμοποιήσετε Πολιτική ομάδας κανόνες για την πλήρη διακοπή των αυτόματων ενημερώσεων των Windows.
Για να χρησιμοποιήσετε την Πολιτική ομάδας για να απενεργοποιήσετε τις αυτόματες ενημερώσεις, ακολουθήστε τα παρακάτω βήματα:
- Κάντε κλικ στο Αρχή κουμπί ή πατήστε το κλειδί Windows και πληκτρολογήστε gpedit.msc, μετά επιλέξτε το κορυφαίο αποτέλεσμα.
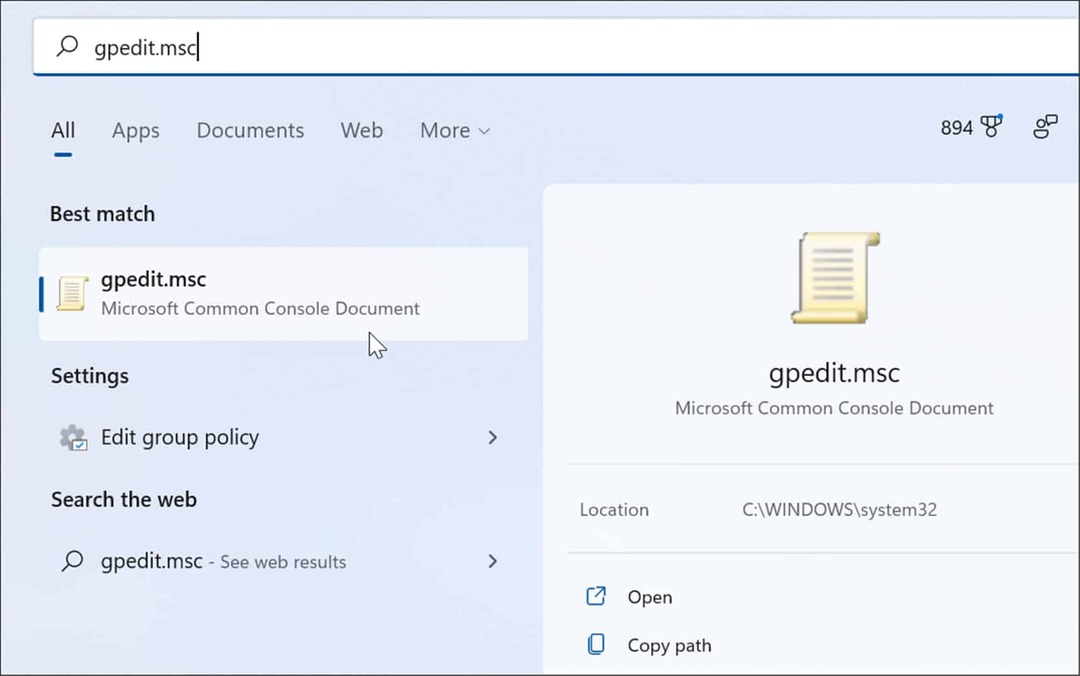
- Οταν ο Επεξεργαστής πολιτικής τοπικής ομάδας ανοίγει, κατευθυνθείτε στην ακόλουθη διαδρομή:
Διαμόρφωση υπολογιστή > Πρότυπα διαχείρισης > Στοιχεία Windows > Windows Update > Διαχείριση εμπειρίας τελικού χρήστη
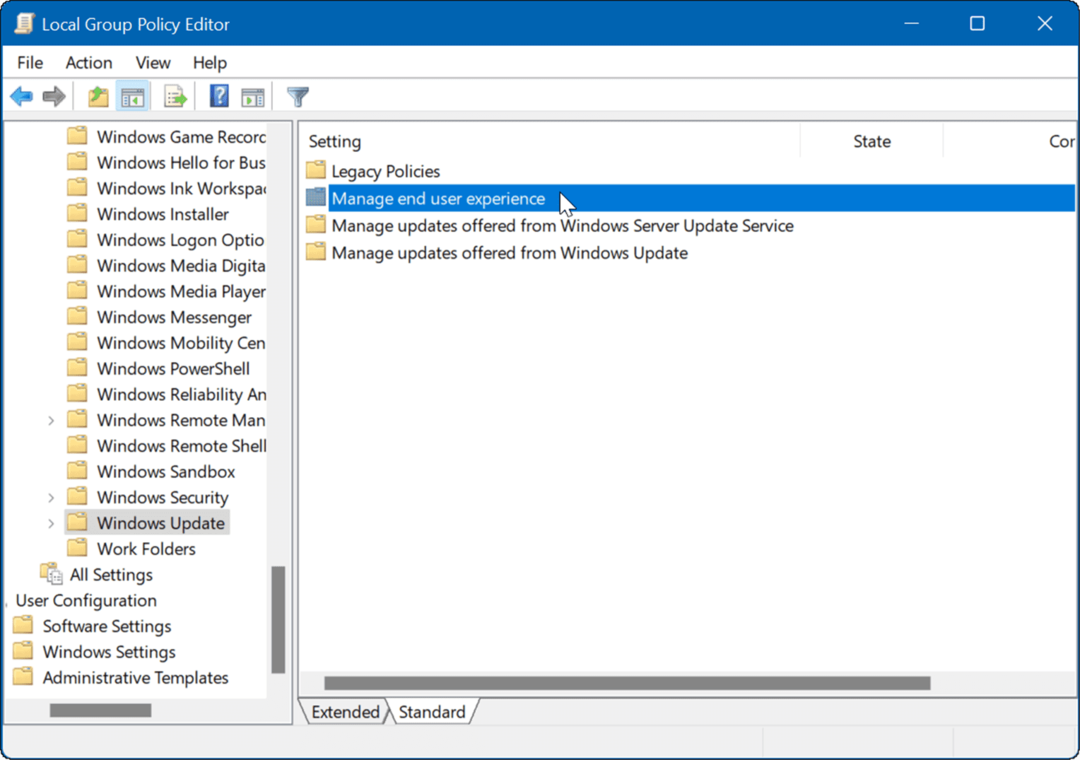
- Κάντε διπλό κλικ στο Διαμόρφωση αυτόματων ενημερώσεων πολιτική.
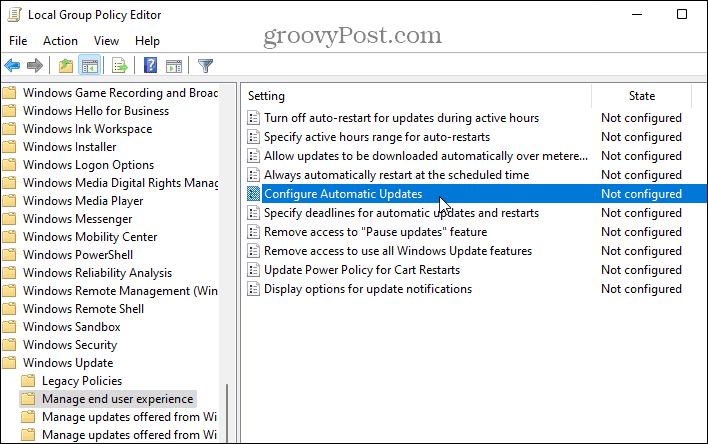
- Ελεγξε το άτομα με ειδικές ανάγκες επιλογή για μόνιμη απενεργοποίηση των αυτόματων ενημερώσεων στα Windows 11.
- Κάντε κλικ Εντάξει στο κάτω μέρος της οθόνης.
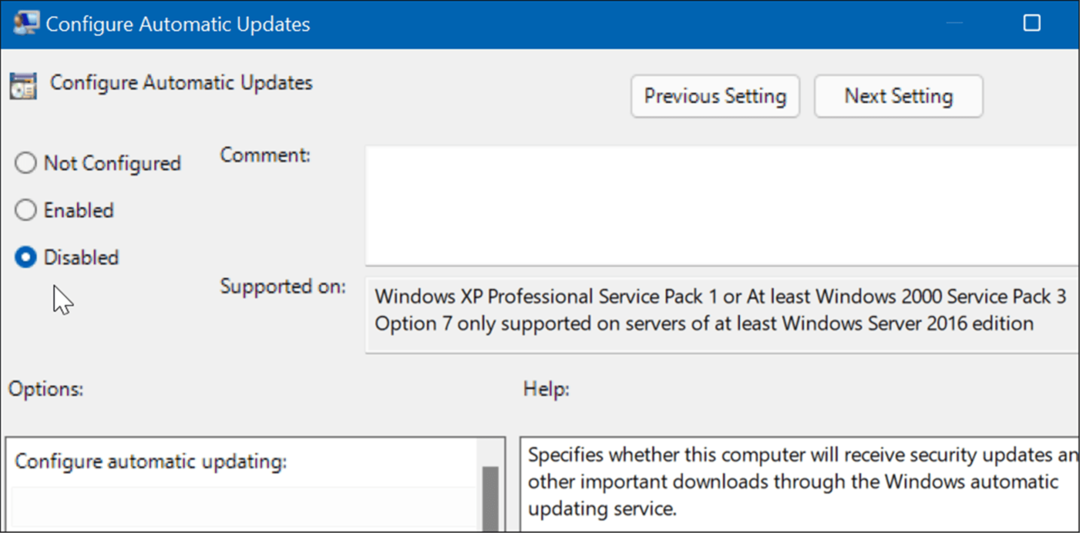
Τα Windows 11 δεν θα κάνουν πλέον αυτόματη λήψη και εγκατάσταση ενημερώσεων. Εάν θέλετε να τα αποκτήσετε στο μέλλον, θα χρειαστεί μη αυτόματη ενημέρωση των Windows 11.
Σημείωση: Είναι σημαντικό να αναφέρετε ότι μπορείτε να ρυθμίσετε τα Windows 11 να σας ειδοποιούν για ενημερώσεις και να μην διακόπτουν εντελώς τις αυτόματες ενημερώσεις. Για να το κάνετε αυτό, αλλάξτε την πολιτική σε Ενεργοποιήθηκε και ρυθμίστε το Επιλογές τμήμα προς 2 – Ειδοποίηση για λήψη και αυτόματη εγκατάσταση.
Κάντε κλικ Ισχύουν και Εντάξει στο κάτω μέρος για να αποθηκεύσετε την επιλογή σας.
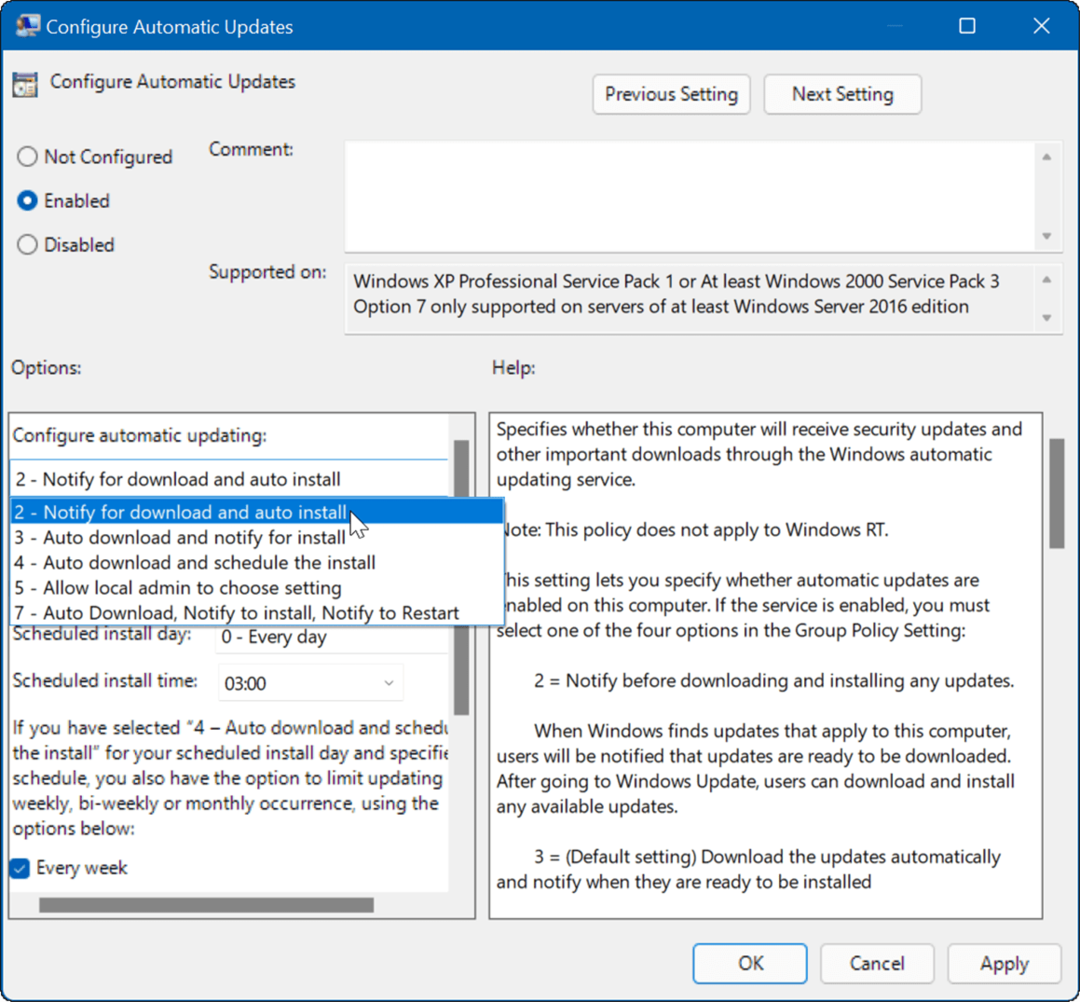
Μετά την εφαρμογή της πολιτικής, σταματά να γίνονται αυτόματες ενημερώσεις, αλλά θα δείτε ένα Εγκατάσταση τώρα κουμπί όταν πηγαίνετε στο Windows Update στις Ρυθμίσεις.
Πώς να σταματήσετε τις αυτόματες ενημερώσεις χρησιμοποιώντας το μητρώο
Για χρήστες που εκτελούν την αρχική έκδοση των Windows 11, δεν υπάρχει πρόγραμμα επεξεργασίας πολιτικής ομάδας, αλλά μπορείτε να σταματήσετε τις αυτόματες ενημερώσεις χρησιμοποιώντας το Μητρώο.
Για να σταματήσετε τις αυτόματες ενημερώσεις στα Windows 11 χρησιμοποιώντας το Μητρώο, ακολουθήστε τα παρακάτω βήματα:
- Τύπος Πλήκτρο Windows + R για να ξεκινήσετε το παράθυρο διαλόγου Εκτέλεση, πληκτρολογήστε regeditκαι μετά κάντε κλικ Εντάξει.
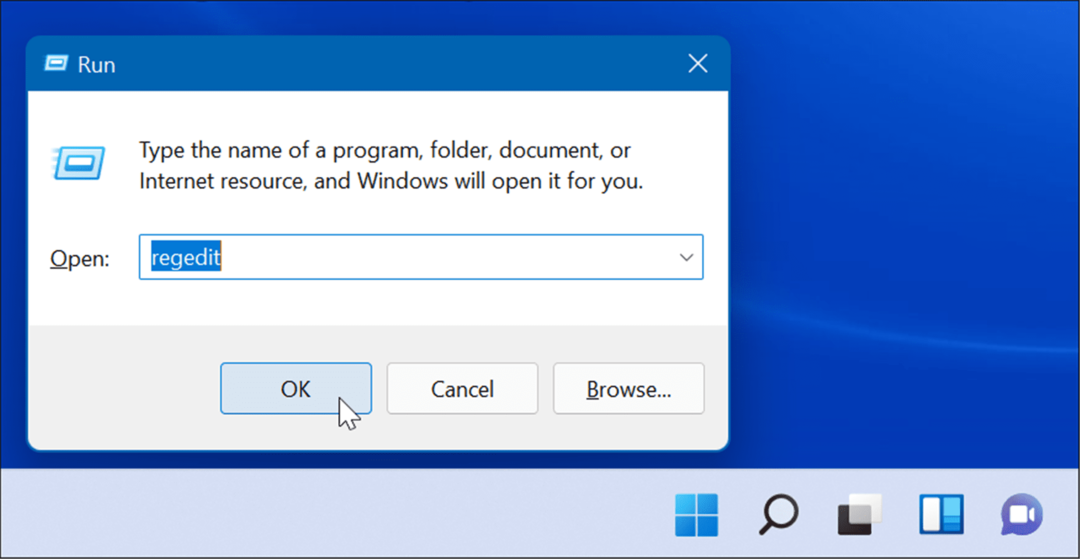
- Μεταβείτε στην ακόλουθη διαδρομή—μπορείτε να την αντιγράψετε και να την επικολλήσετε στο πεδίο διεύθυνσης του Επεξεργαστή Μητρώου στο επάνω μέρος:
HKEY_LOCAL_MACHINE\SOFTWARE\Policies\Microsoft\Windows
- Κάντε δεξί κλικ στο Windows φάκελο και επιλέξτε Νέο > Κλειδί από το υπομενού.
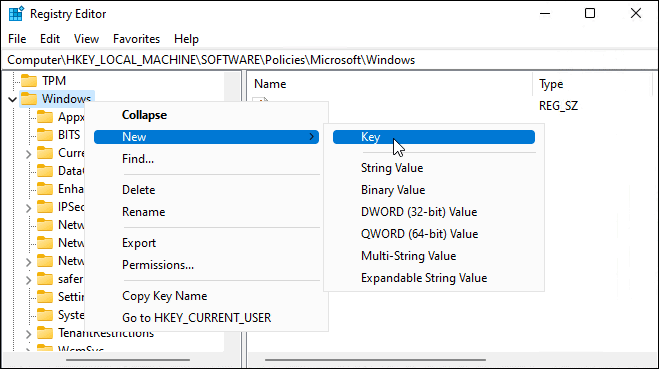
- Ονομάστε το νέο κλειδί σε Ενημερωμένη έκδοση για Windows, κάντε δεξί κλικ σε αυτό και, στη συνέχεια, επιλέξτε Νέο > Κλειδί από το υπομενού.
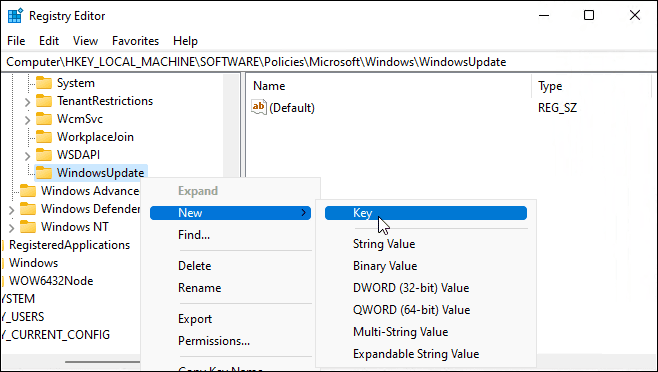
- Ονομάστε το νέο φάκελο κλειδιού AU.
- Κάντε δεξί κλικ AU και επιλέξτε Νέο > DWORD (τιμή 32 bit) από το μενού.
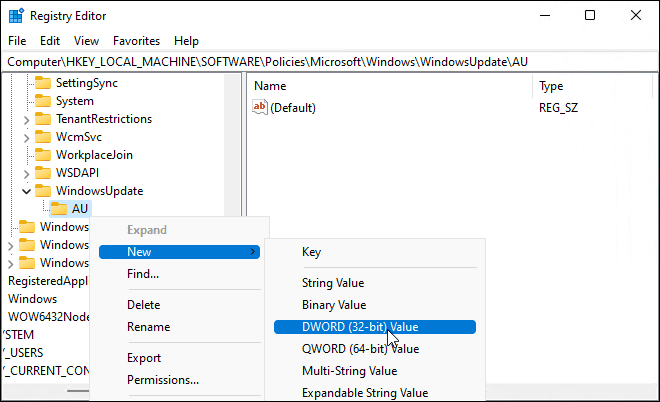
- Ονομάστε το νέο κλειδί DWORD Χωρίς Αυτόματη Ενημέρωση, κάντε διπλό κλικ σε αυτό και αλλάξτε το Δεδομένα αξίας προς το 1.
- Κάντε κλικ Εντάξει να σώσω.
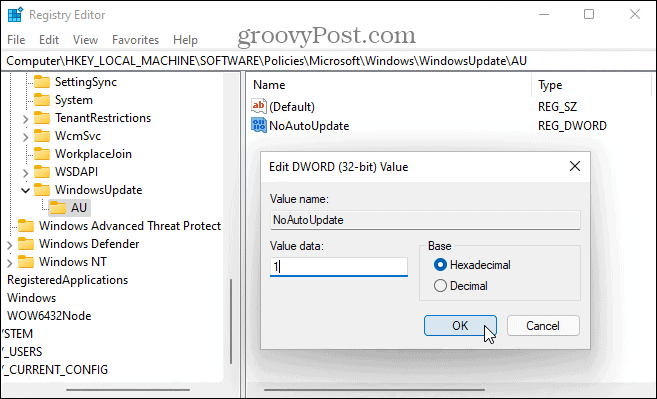
Αφού ακολουθήσετε τα παραπάνω βήματα, επανεκκινήστε τα Windows 11 και συνδεθείτε ξανά. Όπως και με τη χρήση της Πολιτικής ομάδας, οι αυτόματες ενημερώσεις είναι πλέον απενεργοποιημένες, αλλά μπορείτε ακόμα να ενημερώσετε το σύστημά σας με μη αυτόματο τρόπο μέσω του Windows Update στις Ρυθμίσεις.
Διατήρηση των Windows ενημερωμένα
Οι αθροιστικές ενημερώσεις των Windows κυκλοφορούν μία φορά το μήνα. Η ενημέρωση κώδικα Τρίτη, όπως είναι γνωστή αυτή η ενημέρωση, φέρνει μια σειρά από διορθώσεις λογισμικού και βελτιώσεις από τους χρήστες, αλλά υπάρχουν στιγμές που η Microsoft κυκλοφορεί μια ενημερωμένη έκδοση κώδικα εκτός ζώνης που χρειάζεστε νωρίτερα.
Γι' αυτό είναι σημαντικό να διατηρείτε τα Windows ενημερωμένα και, όπου είναι δυνατόν, να αποφύγετε την παύση των ενημερώσεων. Εάν αντιμετωπίζετε προβλήματα, ωστόσο, μπορείτε πάντα να ακολουθήσετε τα παραπάνω βήματα για να σταματήσετε τις αυτόματες ενημερώσεις στα Windows 11. Εάν απενεργοποιήσετε τις αυτόματες ενημερώσεις, βεβαιωθείτε ότι έχετε μη αυτόματα έλεγχος του Windows Update για τις πιο σημαντικές διορθώσεις σφαλμάτων.
Εάν δεν είστε ακόμα στα Windows 11, ρίξτε μια ματιά σε αυτά τέσσερις τρόποι για να απενεργοποιήσετε τις ενημερώσεις στα Windows 10.
Πώς να βρείτε το κλειδί προϊόντος των Windows 11
Εάν πρέπει να μεταφέρετε τον αριθμό-κλειδί προϊόντος των Windows 11 ή απλώς το χρειάζεστε για να κάνετε μια καθαρή εγκατάσταση του λειτουργικού συστήματος,...
Πώς να εκκαθαρίσετε την προσωρινή μνήμη, τα cookies και το ιστορικό περιήγησης του Google Chrome
Το Chrome κάνει εξαιρετική δουλειά στην αποθήκευση του ιστορικού περιήγησής σας, της προσωρινής μνήμης και των cookie για τη βελτιστοποίηση της απόδοσης του προγράμματος περιήγησής σας στο διαδίκτυο. Δικό της πώς να...
Αντιστοίχιση τιμών εντός καταστήματος: Πώς να λαμβάνετε τιμές μέσω Διαδικτύου κατά τις αγορές σας στο κατάστημα
Η αγορά στο κατάστημα δεν σημαίνει ότι πρέπει να πληρώσετε υψηλότερες τιμές. Χάρη στις εγγυήσεις αντιστοίχισης τιμών, μπορείτε να λαμβάνετε εκπτώσεις στο διαδίκτυο κατά τις αγορές σας σε...
Πώς να κάνετε δώρο μια συνδρομή Disney Plus με μια ψηφιακή δωροκάρτα
Εάν απολαμβάνετε το Disney Plus και θέλετε να το μοιραστείτε με άλλους, δείτε πώς μπορείτε να αγοράσετε μια συνδρομή Disney+ Gift για...