
Τελευταία ενημέρωση στις
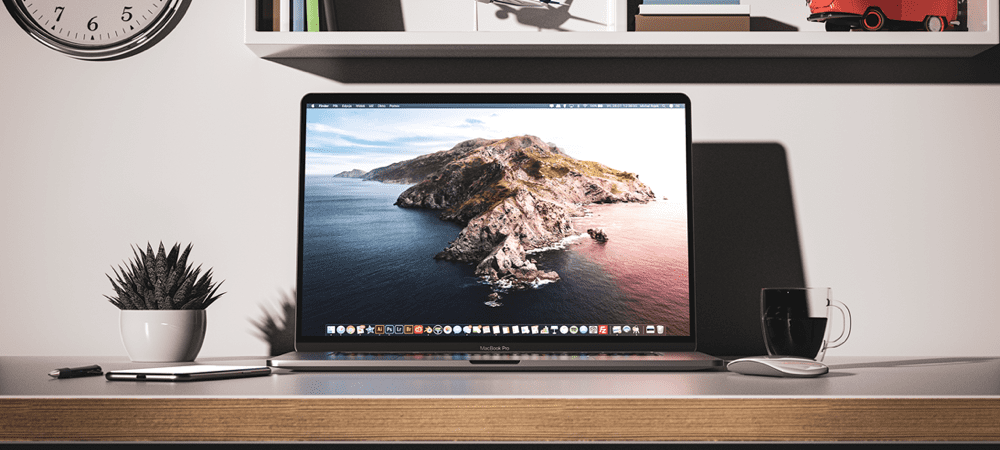
Θα βρείτε ότι η Apple κρύβει έναν αριθμό αρχείων και φακέλων από την προβολή για προστασία. Εάν γνωρίζετε τι κάνετε, δείτε πώς μπορείτε να εμφανίσετε κρυφά αρχεία σε Mac.
Υπάρχουν ορισμένα αρχεία (πλήρης φάκελοι, μάλιστα!) που η Apple κρύβει από εσάς στο Mac σας. Όταν χρειάζεται, ωστόσο, υπάρχουν τρόποι να κάνετε το Mac σας να εμφανίζει κρυφά αρχεία.
Θα εξηγήσουμε πώς μπορείτε να προβάλετε κρυφά αρχεία στο Mac σας, αλλά πρώτα, ας καλύψουμε μερικές σημαντικές λεπτομέρειες.
Γιατί πρέπει το Mac σας να κρύβει αρχεία από εσάς;
Ορισμένα αρχεία στο macOS πρέπει να παραμένουν με ασφάλεια εκεί που βρίσκονται—αμετάβλητα. Θα μπορούσατε ακόμη και να φτάσετε στο σημείο να καταστήσετε το Mac σας εάν διαγράψετε ή αλλάξετε κατά λάθος ένα από αυτά τα αρχεία. Αυτά περιλαμβάνουν καταλόγους, βιβλιοθήκες και αρχεία που διατηρούν την ομαλή λειτουργία του macOS. Μπέρδεψε κάτι και μπορεί να αναγκαστείς να επαναφέρεις ή να ολοκληρώσεις ένα νέα εγκατάσταση macOS.
Εάν δεν ξέρετε τι κάνετε, είναι πολύ εύκολο να καταστήσετε το Mac σας μη εκκινήσιμο ή άλλως άχρηστο εάν παίζετε με αυτά τα αρχεία. Η Apple κρύβει αυτά τα αρχεία και τους φακέλους, ώστε να μην χρειάζεται να ανησυχείτε μήπως καταστρέψετε το Mac σας και χρειαστεί να επαναφέρετε τα πάντα.
Αυτό έχει την ατυχή παρενέργεια να κάνει τα πράγματα λίγο δύσκολο όταν χρειάζεται να αποκτήσετε πρόσβαση σε αυτά τα αρχεία. Ίσως χρειαστεί να μετακινήσετε έναν κατάλογο προγράμματος, να αντιμετωπίσετε ένα πρόγραμμα οδήγησης που δεν συμπεριφέρεται σωστά ή να κάνετε κάτι παρόμοιο.
Εάν ξέρετε τι κάνετε, αυτός είναι ένας καλός λόγος για να αποκρύψετε αυτά τα αρχεία, τουλάχιστον προσωρινά. Υπάρχουν μερικοί τρόποι με τους οποίους μπορείτε να εμφανίσετε κρυφά αρχεία σε Mac.
Εάν προτιμάτε να εργάζεστε μέσω σημείου και κλικ, μπορείτε να εμφανίσετε κρυφά αρχεία στο macOS χρησιμοποιώντας την εφαρμογή Finder. Δείτε πώς να το κάνετε.
- Κάτω από Τοποθεσίες, κάντε κλικ στον φάκελο του σκληρού σας δίσκου, που πιθανώς ονομάζεται Macintosh HD.
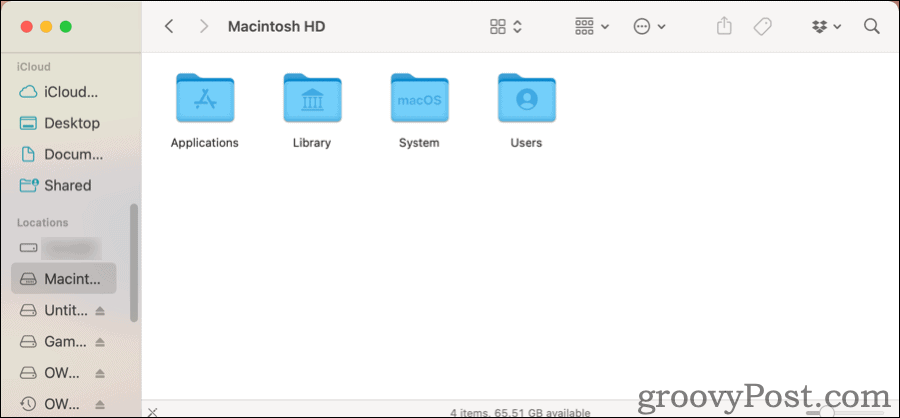
- Δεν θα δείτε πολλά εκεί όταν το ανοίξετε για πρώτη φορά, γι' αυτό πατήστε Command + Shift + Period. Θα δείτε έναν αριθμό πρόσθετων αρχείων και φακέλων, ελαφρώς γκριζαρισμένους για να τους επισημάνετε ως κρυφούς.
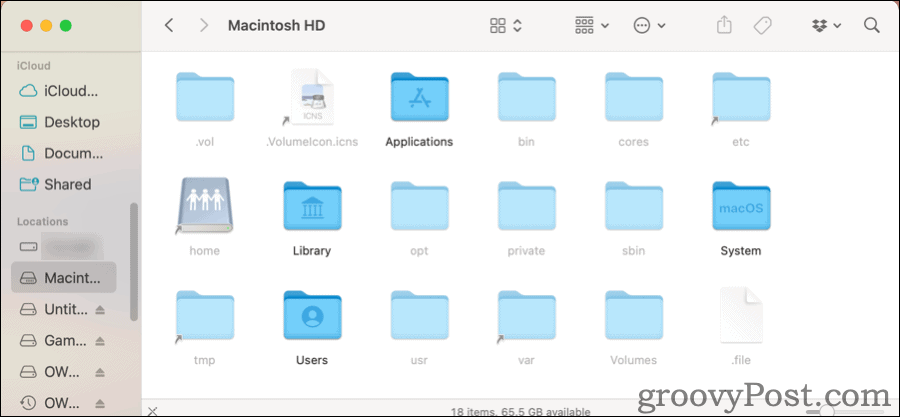
- Πατήστε τον ίδιο συνδυασμό πλήκτρων και αυτά τα αρχεία και οι φάκελοι θα εξαφανιστούν ξανά.
Αυτός ο ίδιος συνδυασμός πλήκτρων θα λειτουργεί ανεξάρτητα από τον φάκελο που έχετε ανοίξει στο Finder.
Πώς να αποκτήσετε πρόσβαση στο φάκελο της βιβλιοθήκης macOS
Τώρα, ας υποθέσουμε ότι χρειάζεται απλώς να αποκτήσετε πρόσβαση στο Mac σας Βιβλιοθήκη ντοσιέ, ~/Βιβλιοθήκη. Δεν χρειάζεται να πλοηγηθείτε σε όλους τους φακέλους του υπολογιστή σας για να φτάσετε εκεί.
- Σε Ευρίσκωνστο επάνω μενού, κάντε κλικ Πηγαίνω.
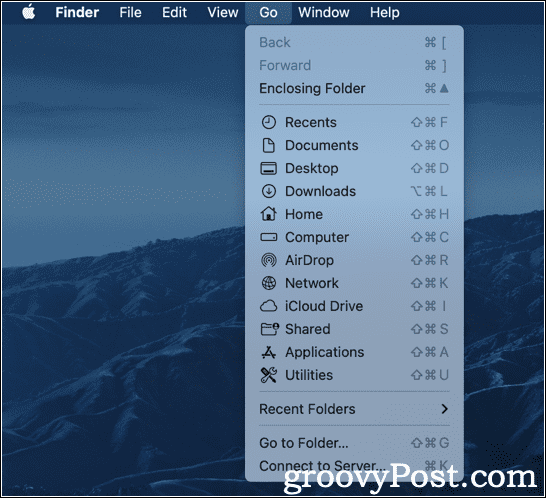
- Στην αρχή, δεν θα δείτε Βιβλιοθήκη απαριθμούνται καθόλου. Κρατήστε πατημένο το Επιλογή κλειδί και ένα νέο Βιβλιοθήκη εμφανίζεται η επιλογή. Κάντε κλικ σε αυτό και στο Mac σας ~/Βιβλιοθήκη Ο φάκελος ανοίγει σε νέο παράθυρο Finder.
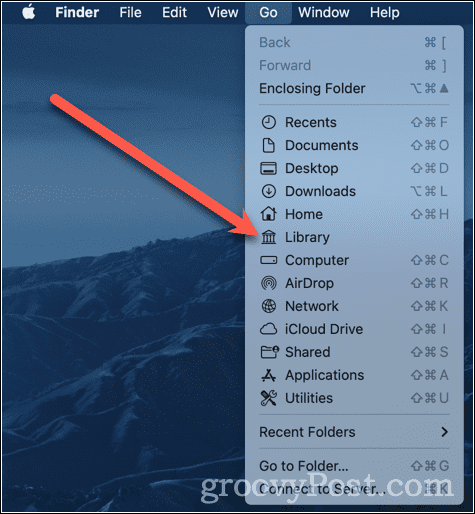
Εάν προτιμάτε να εργάζεστε στο Terminal, μπορείτε να ενεργοποιήσετε την εμφάνιση κρυφών αρχείων εκεί. Απλώς πληκτρολογήστε τις παρακάτω εντολές:
Οι προεπιλογές γράφουν com.apple.finder AppleShowAllFiles true. killall Finder. Μόλις εκτελεστούν αυτές οι εντολές, θα συμβούν μερικά πράγματα. Η εφαρμογή Finder θα τερματιστεί και θα επανεκκινηθεί από μόνη της. Πιθανότατα θα δείτε τα εικονίδια της επιφάνειας εργασίας σας να εξαφανίζονται και στη συνέχεια να εμφανίζονται ξανά. Μετά από αυτό, θα μπορείτε να δείτε όλα τα κρυφά αρχεία σας στο Finder, μαζί με τυχόν προσωρινά αρχεία που είναι αποθηκευμένα στην επιφάνεια εργασίας σας.
Όταν θέλετε να τις αποκρύψετε ξανά, επαναλαμβάνετε τις εντολές, αντικαθιστώντας την τιμή αληθής με ψευδής.
Οι προεπιλογές γράφουν com.apple.finder AppleShowAllFiles false. killall Finder. Και πάλι, το Finder θα σταματήσει και θα επανεκκινήσει. Αυτά τα κρυφά αρχεία θα κρυφτούν και πάλι από την προβολή.
Πώς να αποκρύψετε αρχεία σε Mac χρησιμοποιώντας το τερματικό
Ίσως πιστεύετε ότι αυτό είναι λιγότερο χρήσιμο από το να κάνετε τα πάντα στο Finder. Ωστόσο, το Terminal μπορεί να είναι υπέροχο εάν έχετε αρχεία και φακέλους στο Mac σας που δεν είναι κρυφά, αλλά θέλετε να είναι.
Για να το πετύχετε αυτό, ορίστε τι πρέπει να κάνετε.
- Ανοιξε Ευρίσκων στον κατάλογο με τα αρχεία που θέλετε να αποκρύψετε.
- Σε Τερματικό, τύπος
κρυφές σημαίες, ακολουθούμενο από ένα κενό, αλλά μην το πατήσετε Εισαγω. - Σύρετε το αρχείο ή το φάκελο από τον οποίο θέλετε να αποκρύψετε Ευρίσκων στο Τερματικό παράθυρο.
- Το όνομα του αρχείου ή του φακέλου θα εμφανιστεί στο τέλος του αρχείου σας
chflagεντολή. - Τώρα πατήστε Εισαγω.
Αυτό θα κρύψει το αρχείο ή τον φάκελο σας από την προβολή. Μπορείτε να χρησιμοποιήσετε τις παραπάνω εντολές Terminal για να το εμφανίσετε ξανά, απλώς για να είστε σίγουροι.
Εάν δεν χρειάζεστε ή δεν θέλετε να αλλάξετε τον τρόπο με τον οποίο το Finder εμφανίζει τα κρυφά αρχεία σας, μπορείτε να τα καταχωρήσετε στο Terminal. Αυτό το κάνετε χρησιμοποιώντας την εντολή ls, λίστα, αρκετά κατάλληλα.
- Από Τερματικό, τύπος
ls -a - Θα δείτε όλα τα αρχεία στον τρέχοντα κατάλογο σας, συμπεριλαμβανομένων των κρυφών αρχείων και φακέλων.
Είναι το -ένα σημαία που κάνει τη διαφορά εδώ. Λέει στην εντολή λίστας για εμφάνιση όλων των αρχείων. Εάν θέλετε να το εκτελέσετε σε διαφορετικό φάκελο, είναι εύκολο.
- Από Τερματικό, τύπος
ls -a ~/.config - Απλώς αντικαταστήστε
~/.configμε το φάκελο που θέλετε να προβάλετε.
Εάν χρειάζεστε αυτό το αρχείο ή φάκελο ανοιχτό στο GUI, μπορείτε να το ολοκληρώσετε χρησιμοποιώντας το Άνοιξε εντολή. Εδώ είναι ένα παράδειγμα:
-
ανοιχτό .not_visibleθα ξεκινήσει το αρχείο που ονομάζεται .μη ορατό, υποθέτοντας ότι υπάρχει μια εφαρμογή που σχετίζεται με αυτό.
Αυτή η ίδια μέθοδος λειτουργεί και για το άνοιγμα κρυφών φακέλων στο Finder.
-
άνοιγμα ~/.configθα ανοίξει τον κρυφό φάκελο .config σε ένα παράθυρο Finder.
Θυμηθείτε ότι αυτά τα κρυφά αρχεία και φάκελοι διατηρούνται εκτός προβολής για καλό λόγο. Εάν κατά λάθος διαγράψετε ή μετακινήσετε έναν φάκελο ή ένα αρχείο εξαρτάται από το macOS, μπορεί να προκαλέσετε ορισμένα σημαντικά προβλήματα. Μπορεί να χρειαστεί να επαναφέρετε το λειτουργικό σύστημα και μετά τα υπόλοιπα αρχεία και τις εφαρμογές σας από το Time Machine.
Αυτό δεν σημαίνει ότι μην προσπαθήσετε να εργαστείτε με κρυφά αρχεία και φακέλους, προσέξτε. Απλώς χρησιμοποιήστε την καλύτερη κρίση σας, να είστε προσεκτικοί και να ελέγξετε ξανά τι κάνετε πριν δεσμευτείτε σε αυτό.
Θέλετε να μάθετε μερικά ακόμα ωραία κόλπα για να κάνετε στο Terminal; Αυτά τα Κόλπα για το τερματικό macOS πρέπει να είναι ένα καλό μέρος για να ξεκινήσετε.
Πώς να βρείτε το κλειδί προϊόντος των Windows 11
Εάν πρέπει να μεταφέρετε τον αριθμό-κλειδί προϊόντος των Windows 11 ή απλώς το χρειάζεστε για να κάνετε μια καθαρή εγκατάσταση του λειτουργικού συστήματος,...
Πώς να εκκαθαρίσετε την προσωρινή μνήμη, τα cookies και το ιστορικό περιήγησης του Google Chrome
Το Chrome κάνει εξαιρετική δουλειά στην αποθήκευση του ιστορικού περιήγησής σας, της προσωρινής μνήμης και των cookie για τη βελτιστοποίηση της απόδοσης του προγράμματος περιήγησής σας στο διαδίκτυο. Δικό της πώς να...
Αντιστοίχιση τιμών εντός καταστήματος: Πώς να λαμβάνετε τιμές μέσω Διαδικτύου κατά τις αγορές σας στο κατάστημα
Η αγορά στο κατάστημα δεν σημαίνει ότι πρέπει να πληρώσετε υψηλότερες τιμές. Χάρη στις εγγυήσεις αντιστοίχισης τιμών, μπορείτε να λαμβάνετε εκπτώσεις στο διαδίκτυο κατά τις αγορές σας σε...
Πώς να κάνετε δώρο μια συνδρομή Disney Plus με μια ψηφιακή δωροκάρτα
Εάν απολαμβάνετε το Disney Plus και θέλετε να το μοιραστείτε με άλλους, δείτε πώς μπορείτε να αγοράσετε μια συνδρομή Disney+ Gift για...



