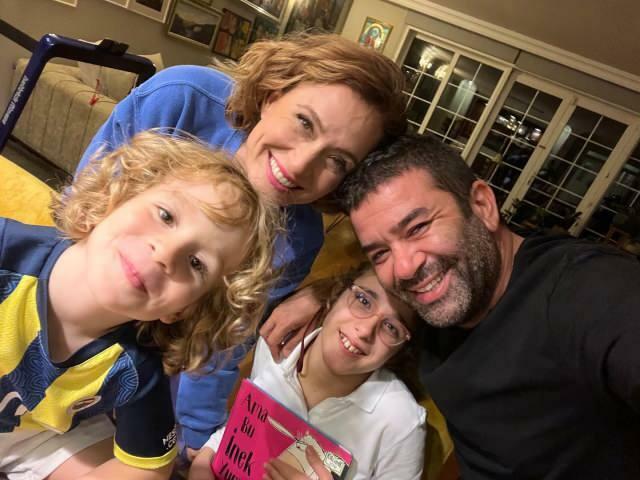Πώς να μετατρέψετε ένα PNG σε JPG στα Windows 11
Microsoft Windows 11 Ήρωας / / February 06, 2022

Τελευταία ενημέρωση στις

Τα αρχεία εικόνας PNG είναι εξαιρετικά, αλλά τα JPEG είναι συχνά μικρότερα και συμπιέζονται πιο εύκολα. Μπορείτε να μετατρέψετε γρήγορα ένα PNG σε JPG στα Windows 11 χρησιμοποιώντας αυτά τα βήματα.
Υπάρχουν πολλοί λόγοι για τους οποίους μπορεί να θέλετε να μετατρέψετε μια εικόνα PNG σε αρχείο JPG ή JPG.
Μπορεί να θέλετε να μειώσετε το μέγεθος του αρχείου του, διευκολύνοντας τη μεταφόρτωση σε έναν ιστότοπο—όσο μικρότερο είναι το μέγεθος, τόσο πιο γρήγορα φορτώνεται. Είναι μια ευρέως γνωστή μορφή και υποστηρίζει μια τεράστια γκάμα χρωμάτων (έως 16 εκατομμύρια). Τα JPEG υποστηρίζουν επίσης μεταβλητά επίπεδα συμπίεσης, επιτρέποντάς σας να προσφέρετε περισσότερη ποιότητα σε μεγαλύτερο αρχείο ή να μειώσετε την ποιότητα για μικρότερο μέγεθος αρχείου.
Αν και υπάρχει καλό λογισμικό εκεί έξω που σας επιτρέπει να μετατρέπετε αρχεία εικόνας όπως αυτά, δεν είναι πάντα απαραίτητο. Για παράδειγμα, μπορείτε να μετατρέψετε ένα PNG σε JPG στα Windows 11 χωρίς να εγκαταστήσετε επιπλέον λογισμικό. Ωστόσο, μπορείτε επίσης να χρησιμοποιήσετε λογισμικό τρίτων για τη μετατροπή των αρχείων εικόνας σας και υπάρχουν πολλές διαθέσιμες επιλογές.
Εάν θέλετε να μετατρέψετε ένα PNG σε JPG στον υπολογιστή σας με Windows 11, ορίστε τι πρέπει να κάνετε.
Πώς να μετατρέψετε ένα PNG σε JPG στα Windows 11
Στα Windows 10 και 11, μπορείτε να χρησιμοποιήσετε την ενσωματωμένη εφαρμογή Paint της Microsoft για γρήγορη μετατροπή αρχείων εικόνας.
Για να μετατρέψετε μια εικόνα PNG σε JPG στα Windows 11, ακολουθήστε τα παρακάτω βήματα:
- Ανοιξε Εξερεύνηση αρχείων και μεταβείτε στην εικόνα PNG που θέλετε να μετατρέψετε.
- Κάντε δεξί κλικ στην εικόνα και επιλέξτε Άνοιγμα με > Ζωγραφική από το μενού.

- Η φωτογραφία ή η εικόνα σας ανοίγει στο Εφαρμογή ζωγραφικής. Σημειώστε το μέγεθος του αρχείου στο κάτω μέρος της οθόνης.
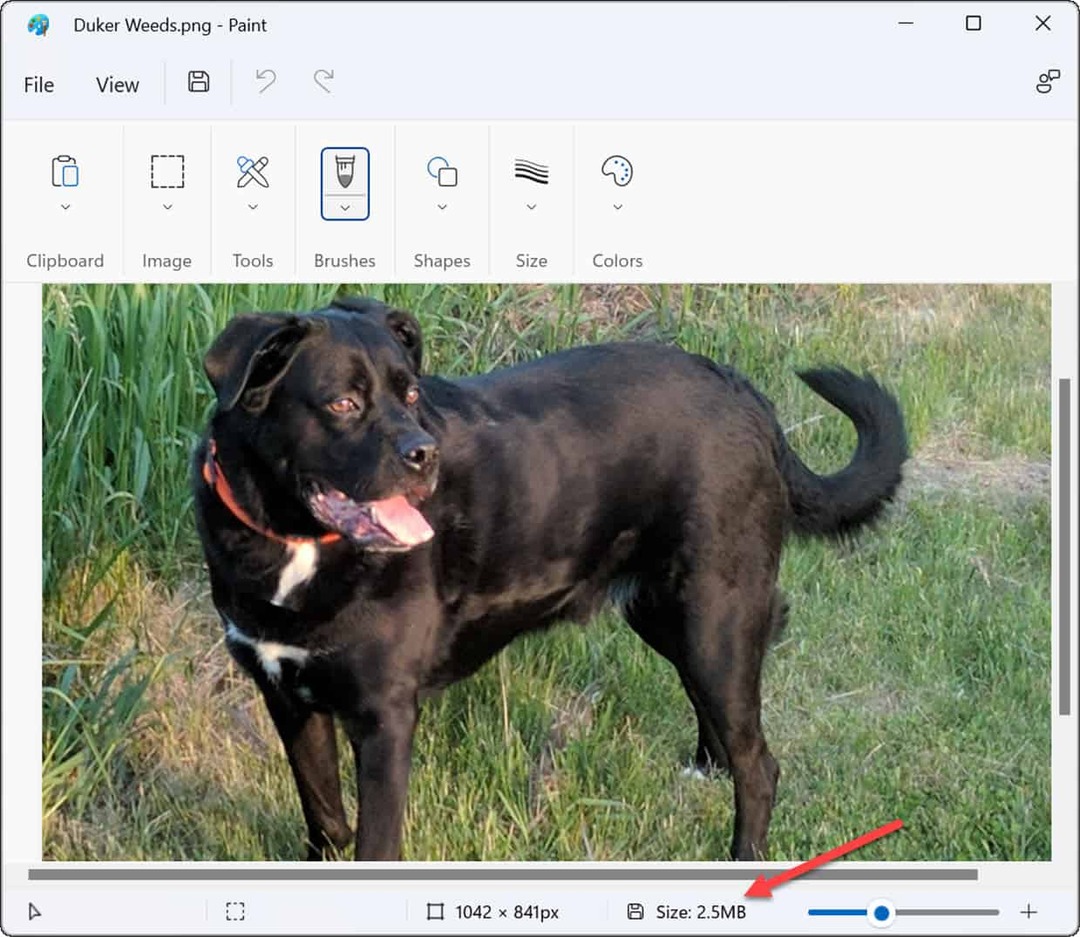
- Για να μετατρέψετε το αρχείο από PNG σε JPG, κάντε κλικ Αρχείο και επιλέξτε Αποθήκευση ως > εικόνα JPEG από το μενού.
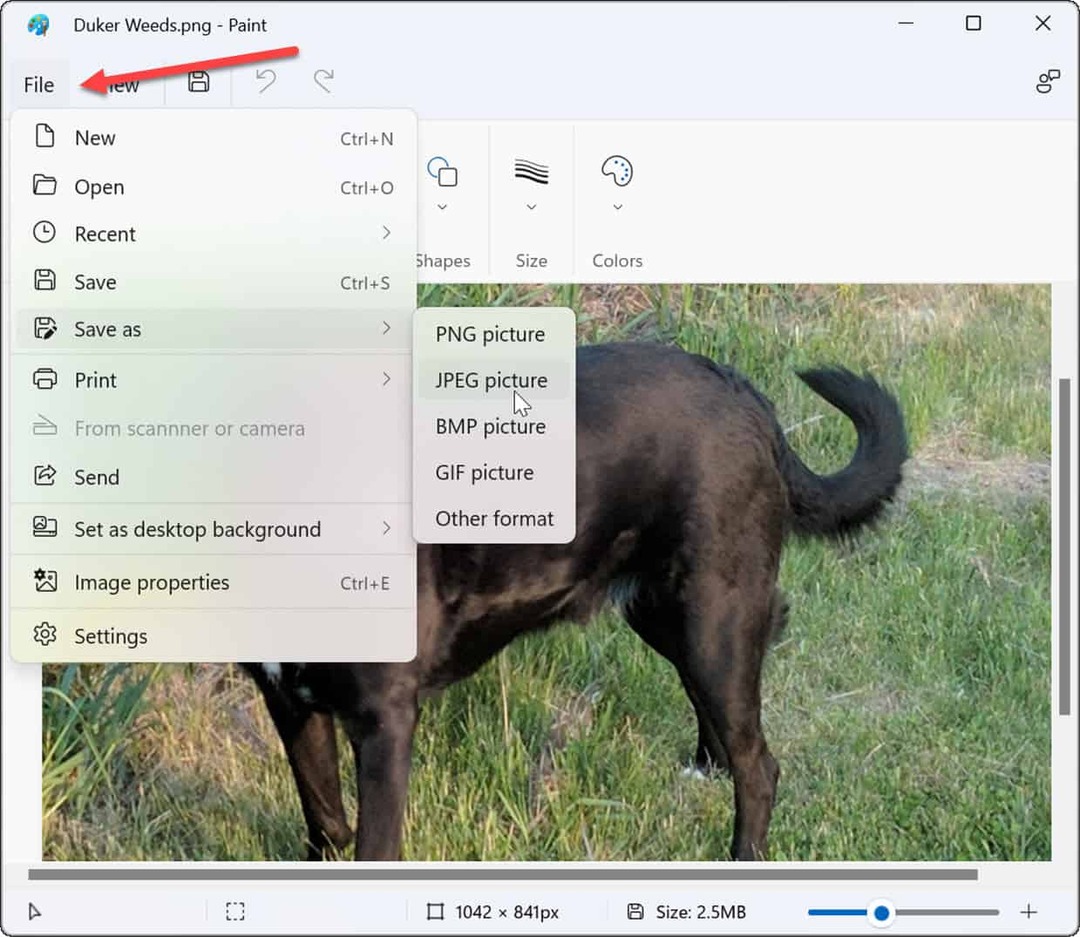
- Όταν εκκινείται η Εξερεύνηση αρχείων, έχει ήδη ρυθμιστεί να αποθηκεύει το αρχείο σε α JPG μορφή. Δώστε στην εικόνα ένα όνομα και μεταβείτε στο φάκελο όπου θέλετε να την αποθηκεύσετε.
- Κάντε κλικ στο Σώσει κουμπί για επιβεβαίωση.
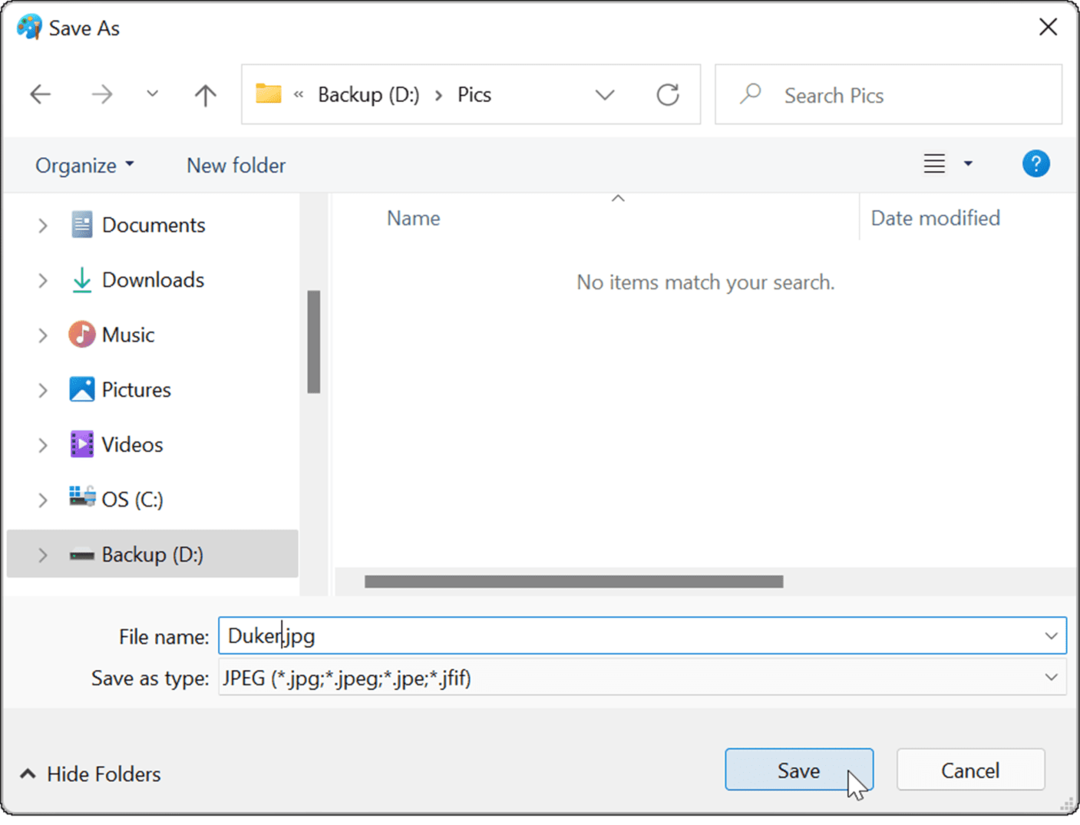
- Εάν το αρχείο PNG σας χρησιμοποιεί οποιαδήποτε διαφάνεια, θα χαθεί κατά τη μετατροπή του σε μορφή JPG και το Paint θα σας προειδοποιήσει πρώτα. Εάν θέλετε να προχωρήσετε, κάντε κλικ Εντάξει όταν εμφανιστεί το παράθυρο διαλόγου επιβεβαίωσης.
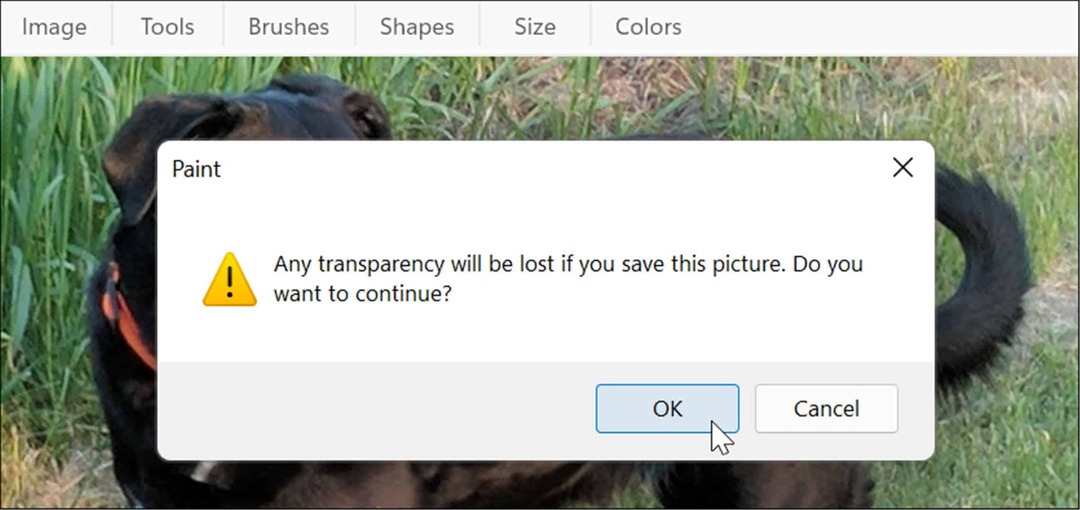
- Το αρχείο σας θα αποθηκευτεί σε μορφή JPG/JPEG. Μπορείτε να επαληθεύσετε ανοίγοντας τον φάκελο που περιέχει και βρίσκοντας την εικόνα. Σημειώστε το μέγεθος του αρχείου JPG—θα πρέπει να είναι πολύ μικρότερο από το PNG.
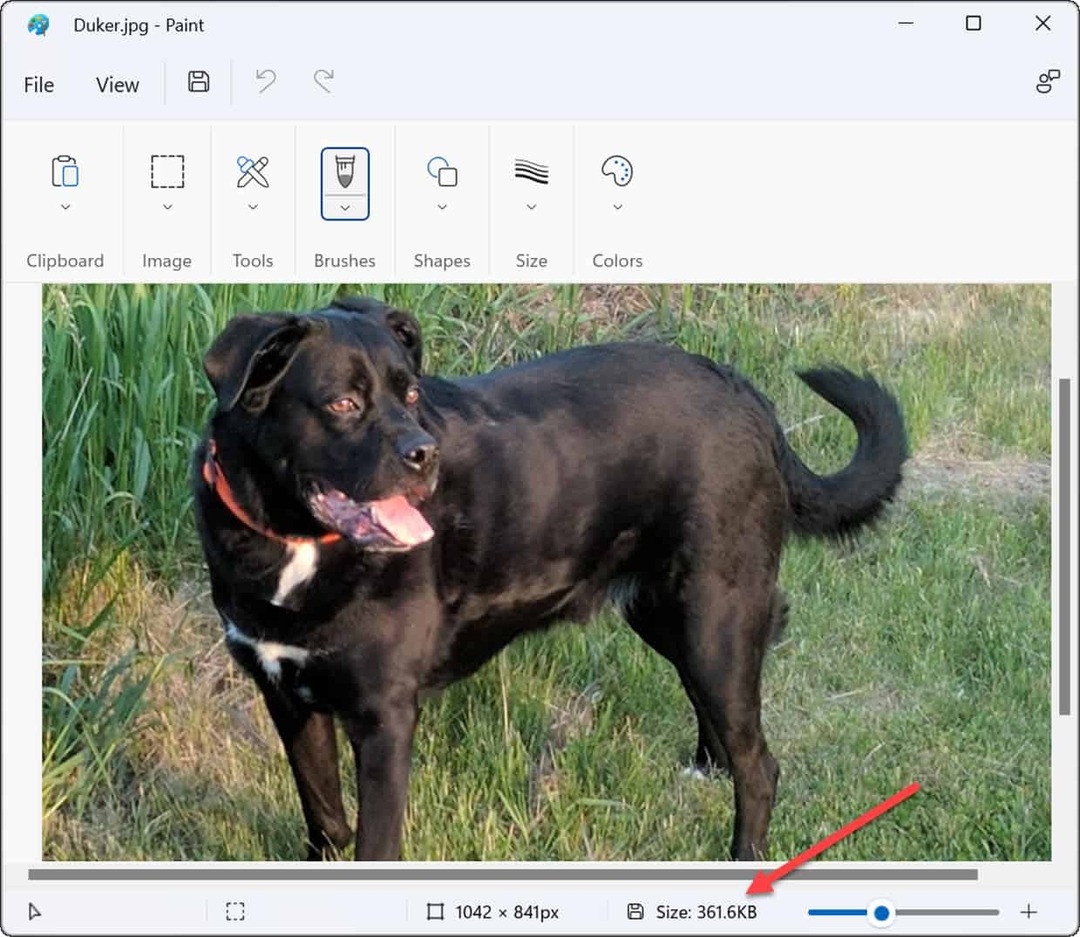
Εάν χρειάζεται περιστασιακά να μετατρέπετε φωτογραφίες από PNG σε JPG για μικρότερα μεγέθη αρχείων ή για να ανταποκρίνονται στις απαιτήσεις μεταφόρτωσης ιστότοπου, το Paint στα Windows 11 είναι μια απλή λύση.
Πώς να χρησιμοποιήσετε λογισμικό τρίτων για τη μετατροπή PNG σε JPEG
Μπορείτε επίσης να χρησιμοποιήσετε λογισμικό επεξεργασίας εικόνων τρίτων για να μετατρέψετε ένα PNG σε μορφή JPEG. Η διαδικασία θα πρέπει να είναι παρόμοια στις περισσότερες πλατφόρμες. Για παράδειγμα, χρησιμοποιούμε το δημοφιλές εργαλείο επεξεργασίας στιγμιότυπου οθόνης και εικόνας Snagit για να εξηγήσετε πώς να το κάνετε αυτό.
Για να μετατρέψετε ένα PNG σε JPG χρησιμοποιώντας το Snagit:
- Ανοιξε Εξερεύνηση αρχείων και μεταβείτε στην εικόνα που θέλετε να μετατρέψετε.
- Κάντε δεξί κλικ στο αρχείο και επιλέξτε Ανοιγμα με και επιλέξτε την εφαρμογή επεξεργασίας εικόνας σας. Σε αυτό το παράδειγμα, χρησιμοποιούμε το Snagit.
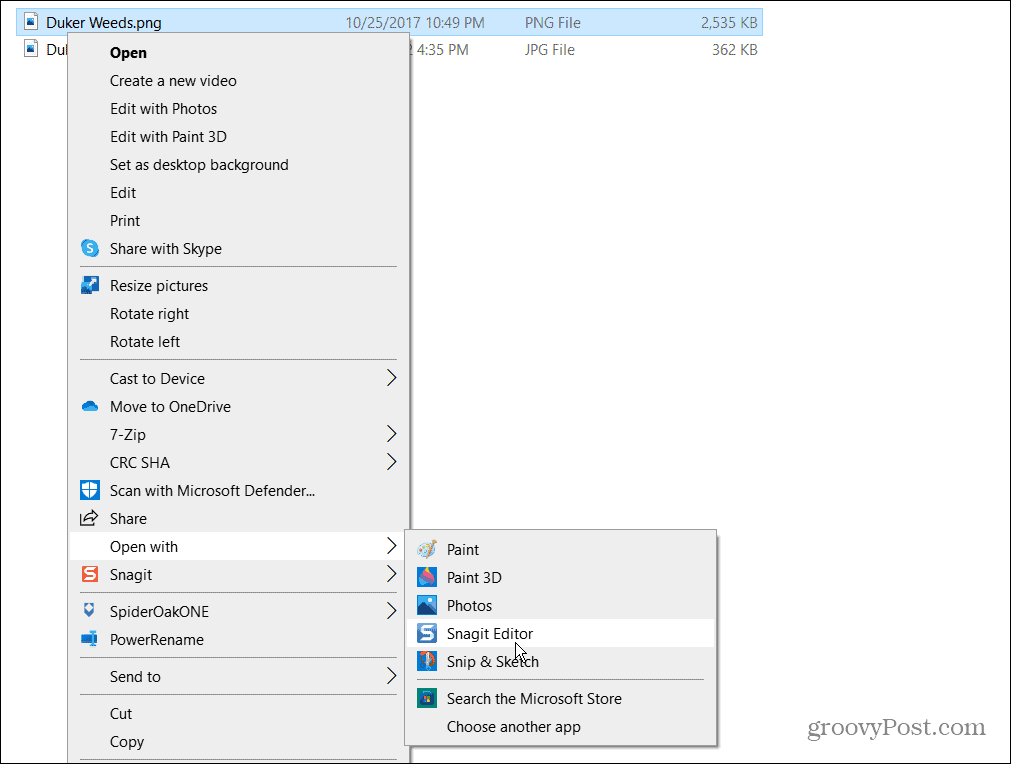
- Η εικόνα σας θα ανοίξει στο λογισμικό που επιλέξατε. Τύπος Αρχείο > Αποθήκευση ως από τη γραμμή μενού—αυτό είναι ένα κοινό βήμα για όλες σχεδόν τις εφαρμογές επεξεργασίας εικόνας.
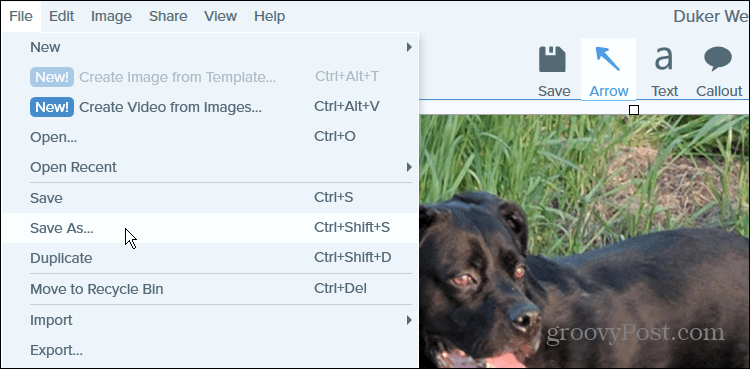
- Στη συνέχεια, μεταβείτε στο φάκελο που θέλετε να αποθηκεύσετε την εικόνα, δώστε της ένα όνομα και επιλέξτε JPG ή JPEG από το Αποθήκευση ως τύπος μενού.
- Τύπος Σώσει για να επιβεβαιώσετε την επιλογή σας.
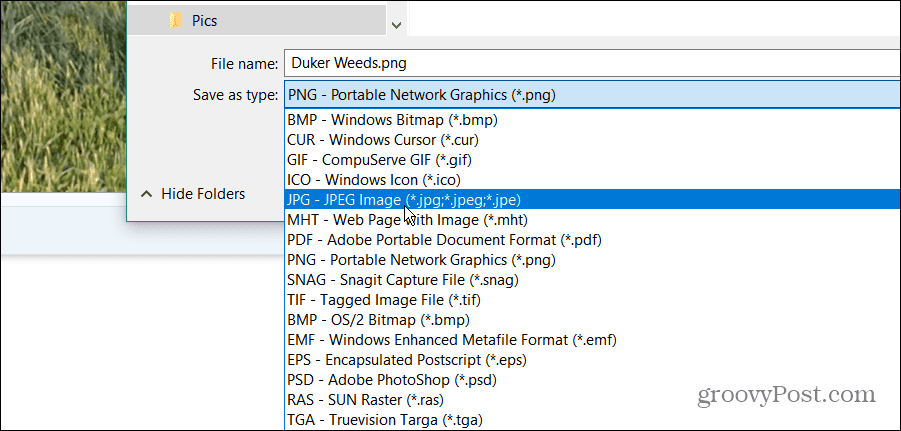
Αυτό είναι. Το αρχείο PNG σας θα αποθηκευτεί ως JPG στον φάκελο που επιλέξατε—όπως ακριβώς το Paint.
Εάν πρέπει να μετατρέπετε αρχεία εικόνας τακτικά, πιθανότατα θα είστε καλύτερα με το αποκλειστικό λογισμικό. Εάν προτιμάτε δωρεάν και ανοιχτού κώδικα εφαρμογές, ρίξτε μια ματιά ΣΕΙΡΗΤΙ. Για λογισμικό επί πληρωμή, ρίξτε μια ματιά σε εργαλεία όπως Το Snagit του TechSmith ή Adobe Photoshop εάν χρειάζεται να κάνετε ακριβή επεξεργασία εικόνας σε βάθος.
Windows 11 Visual Images
Τα παραπάνω βήματα θα σας βοηθήσουν να μετατρέψετε αρχεία PNG σε JPG στα Windows 11 με ευκολία, είτε χρησιμοποιείτε ενσωματωμένες μεθόδους είτε εναλλακτικές λύσεις τρίτων.
Τα Windows 11 προσαρμόζονται εύκολα, επιτρέποντάς σας να αλλάξετε πολλά από τα οπτικά στοιχεία που εμφανίζονται. Για παράδειγμα, ρίξτε μια ματιά στο πώς να αλλάξτε την ταπετσαρία της οθόνης κλειδώματος ή αλλάξτε την ταπετσαρία της επιφάνειας εργασίας.
Εάν απολαμβάνετε τις εικόνες Spotlight που αντλούν τα Windows 11 από διακομιστές της Microsoft, μπορείτε να τα αποθηκεύσετε. Αν και είναι λίγο παλιό σχολείο αυτές τις μέρες, μπορείτε επίσης χρησιμοποιήστε προφύλαξη οθόνης στα Windows 11 στην οθόνη του υπολογιστή σας όταν δεν χρησιμοποιείται.
Πώς να βρείτε το κλειδί προϊόντος των Windows 11
Εάν πρέπει να μεταφέρετε τον αριθμό-κλειδί προϊόντος των Windows 11 ή απλώς το χρειάζεστε για να κάνετε μια καθαρή εγκατάσταση του λειτουργικού συστήματος,...
Πώς να εκκαθαρίσετε την προσωρινή μνήμη, τα cookies και το ιστορικό περιήγησης του Google Chrome
Το Chrome κάνει εξαιρετική δουλειά στην αποθήκευση του ιστορικού περιήγησής σας, της προσωρινής μνήμης και των cookie για τη βελτιστοποίηση της απόδοσης του προγράμματος περιήγησής σας στο διαδίκτυο. Δικό της πώς να...
Αντιστοίχιση τιμών εντός καταστήματος: Πώς να λαμβάνετε τιμές στο διαδίκτυο κατά τις αγορές σας στο κατάστημα
Η αγορά στο κατάστημα δεν σημαίνει ότι πρέπει να πληρώσετε υψηλότερες τιμές. Χάρη στις εγγυήσεις αντιστοίχισης τιμών, μπορείτε να λαμβάνετε εκπτώσεις στο διαδίκτυο ενώ κάνετε αγορές σε...
Πώς να κάνετε δώρο μια συνδρομή Disney Plus με μια ψηφιακή δωροκάρτα
Εάν απολαμβάνετε το Disney Plus και θέλετε να το μοιραστείτε με άλλους, δείτε πώς να αγοράσετε μια συνδρομή Disney+ Gift για...