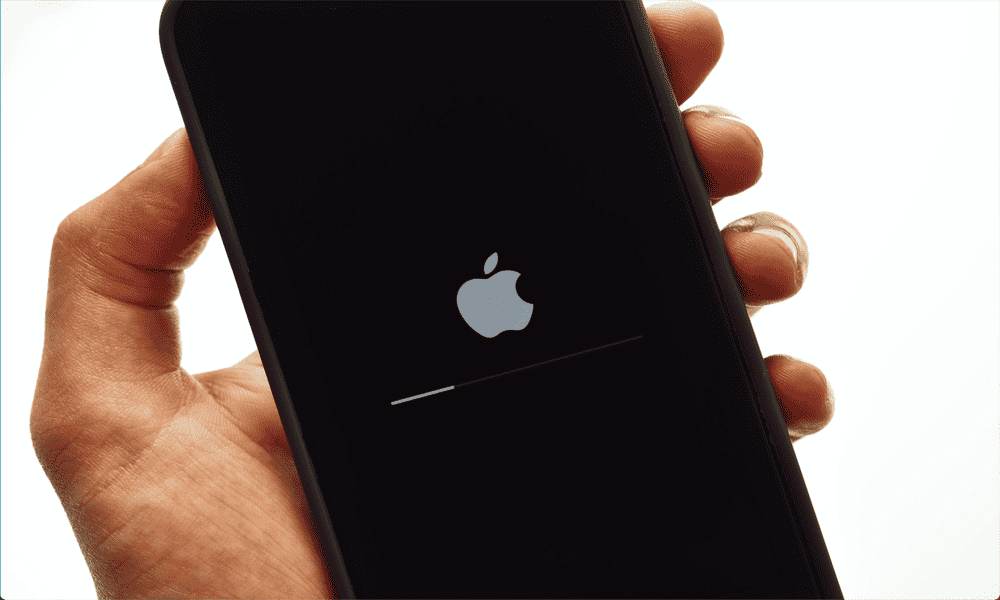Τρόπος χρήσης Nearby Sharing στα Windows 11
Microsoft Windows 11 Ήρωας / / February 05, 2022

Τελευταία ενημέρωση στις
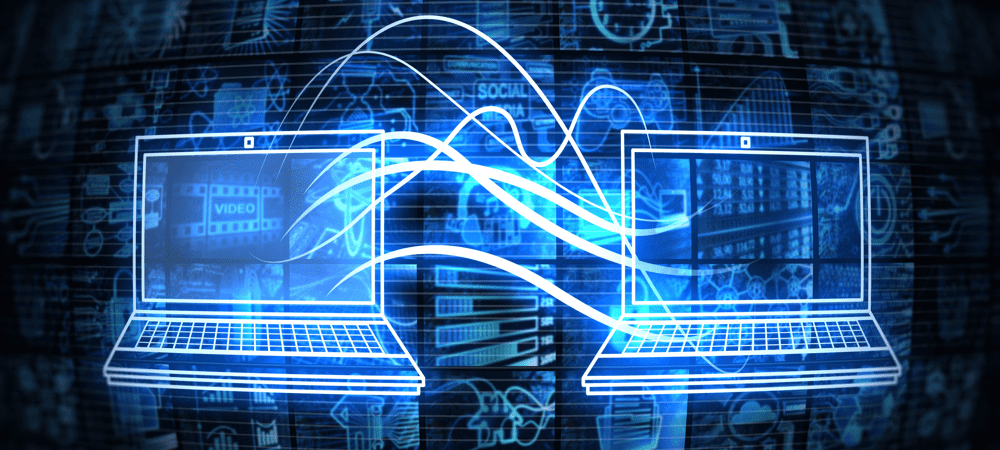
Μια γρήγορη και εύκολη μέθοδος για την κοινή χρήση αρχείων και συνδέσμων μεταξύ τοπικών συσκευών στα Windows 10 ή 11 είναι η χρήση της Κοινή χρήση κοντά. Δείτε πώς μπορείτε να το χρησιμοποιήσετε στα Windows 11.
Τα Windows 11 προσφέρουν α ΝΚοινή χρήση ακουστικών λειτουργία που σας επιτρέπει να μεταφέρετε συνδέσμους, έγγραφα, φωτογραφίες και άλλα αρχεία σε κοντινές συμβατές συσκευές. Η τεχνολογία χρησιμοποιεί έναν συνδυασμό επικοινωνίας Bluetooth και WiFi, επομένως οι συσκευές πρέπει να είναι σχετικά κοντά η μία στην άλλη.
Η λειτουργία δεν είναι νέα — Κοινή χρήση κοντά παρουσιάστηκε στην έκδοση 1803 των Windows 10 πίσω το 2018. Τα Windows 11 βασίζονται σε αυτήν τη δυνατότητα, διευκολύνοντας την αποστολή στοιχείων σε διαφορετικές συσκευές στο δίκτυό σας. Μπορεί να σας φανεί χρήσιμο να μοιράζεστε αρχεία από τον υπολογιστή σας στον φορητό υπολογιστή σας, για παράδειγμα.
Εάν θέλετε να χρησιμοποιήσετε την Κοινή χρήση Nearby στον υπολογιστή σας Windows 11, ορίστε τι πρέπει να κάνετε.
Χρησιμοποιήστε την Κοινή χρήση Nearby στα Windows 11
Για να χρησιμοποιήσετε αυτήν τη δυνατότητα, και οι δύο συσκευές χρειάζονται ενεργοποιημένες τις λειτουργίες Bluetooth και Κοινή χρήση κοντά. Μπορείτε να μεταφέρετε αρχεία και συνδέσμους μεταξύ συσκευών Windows 10 και Windows 11.
Για να ενεργοποιήσετε τη δυνατότητα Nearby Sharing στα Windows 11, ακολουθήστε τα εξής βήματα:
- Ανοιξε το Αρχικο ΜΕΝΟΥ πατώντας το Αρχή κουμπί ή το Windows κλειδί.
- Σε Αρχή, πατήστε Ρυθμίσεις.

- Στο Ρυθμίσεις μενού, κάντε κλικ Σύστημα στα αριστερά και μετά πατήστε Κοινή χρήση σε κοντινή απόσταση στα δεξιά.
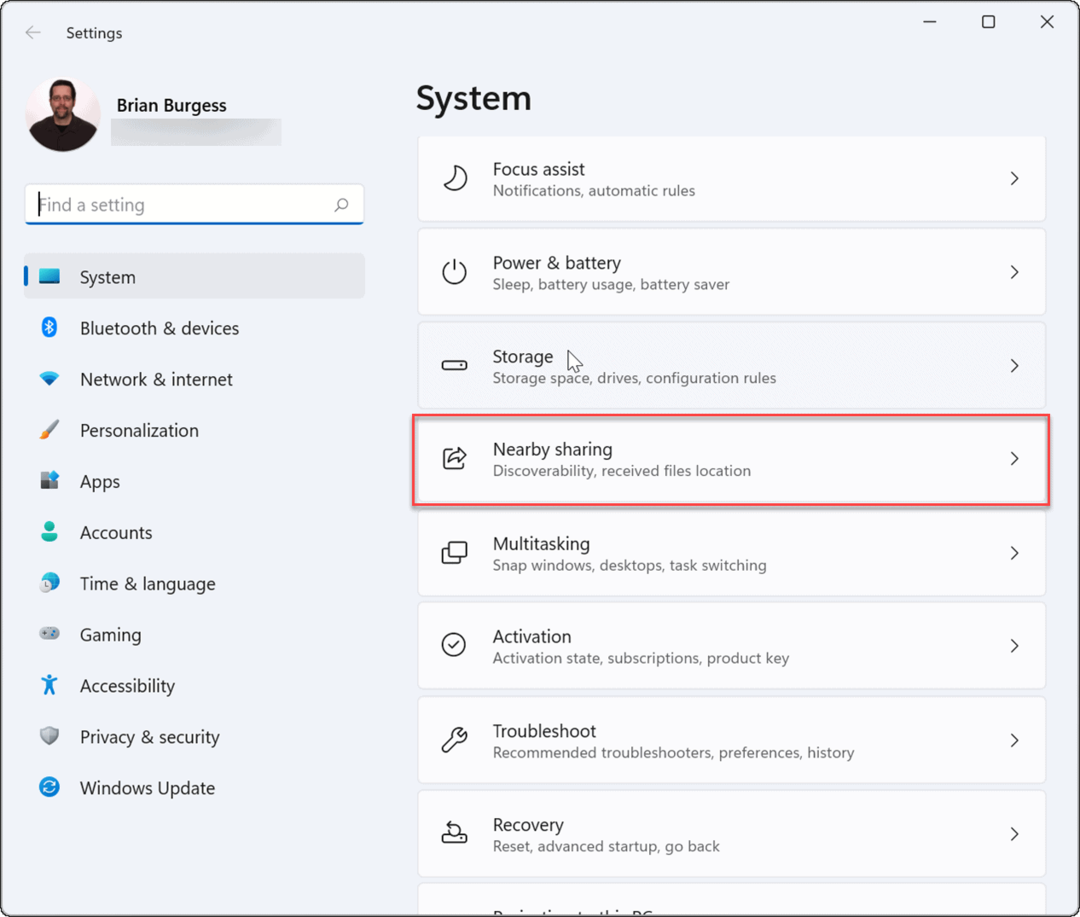
- Επιλέξτε ποιο Κοινή χρήση σε κοντινή απόσταση επιλογή που θέλετε να χρησιμοποιήσετε. Υπάρχουν τρεις επιλογές στη διάθεσή σας:
- Μόνο οι συσκευές μου: Επιτρέπει την κοινή χρήση αρχείων μεταξύ υπολογιστών που χρησιμοποιούν την ίδια διαμόρφωση λογαριασμού Microsoft.
- Όλοι κοντά: Παρέχει εύκολη κοινή χρήση αρχείων με οποιεσδήποτε κοντινές συσκευές.
- Μακριά από: Απενεργοποιεί τη δυνατότητα κοινής χρήσης σε κοντινή απόσταση.
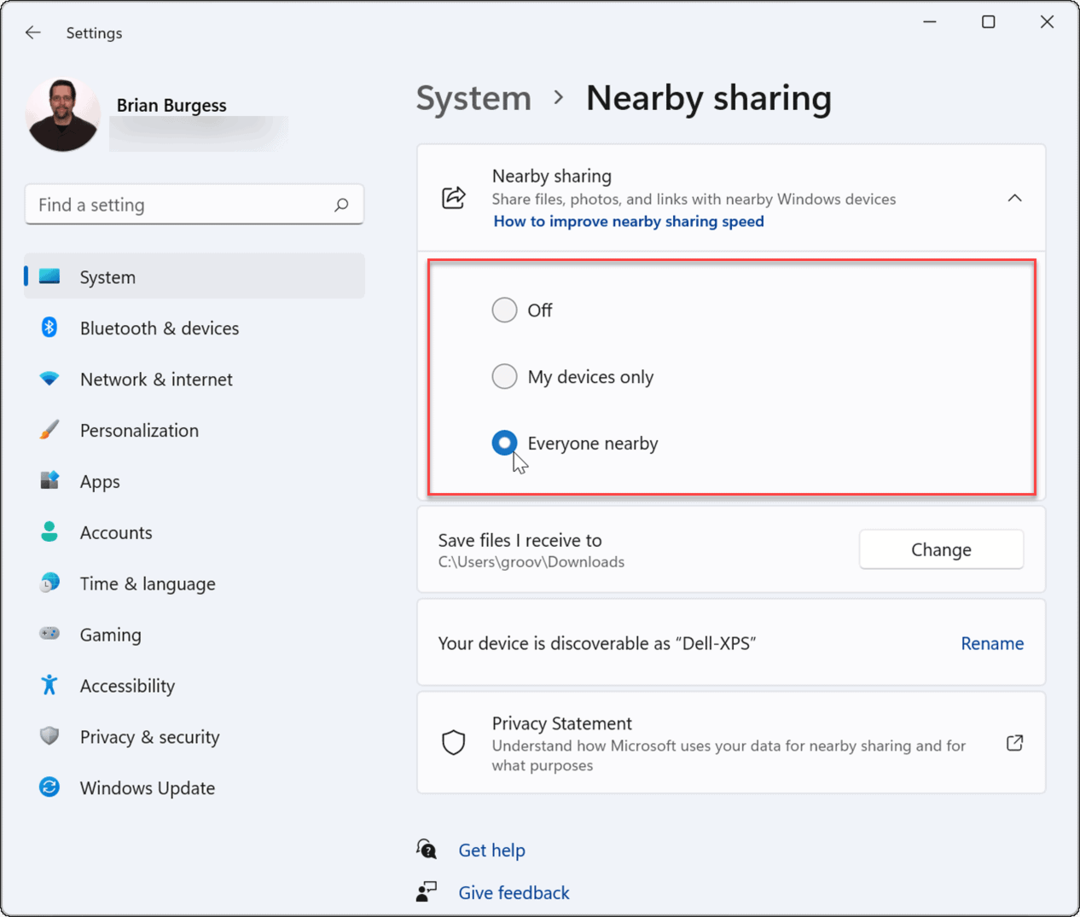
- Αφού ενεργοποιήσετε την Κοινή χρήση κοντά, βγείτε από το Ρυθμίσεις μενού.
Πώς να προσθέσετε την Κοινή χρήση κοντά στις Γρήγορες ρυθμίσεις
Εάν θέλετε να μπορείτε να ενεργοποιήσετε ή να απενεργοποιήσετε γρήγορα την Κοινή χρήση κοντά, μπορείτε να προσθέσετε τη δυνατότητα στο Μενού γρήγορων ρυθμίσεωνστη γραμμή εργασιών σας.
Για να προσθέσετε την Κοινή χρήση κοντά στο μενού Γρήγορες ρυθμίσεις:
- Χρησιμοποιήστε τη συντόμευση πληκτρολογίου Πλήκτρο Windows + A για να ανοίξω Γρήγορες ρυθμίσεις.
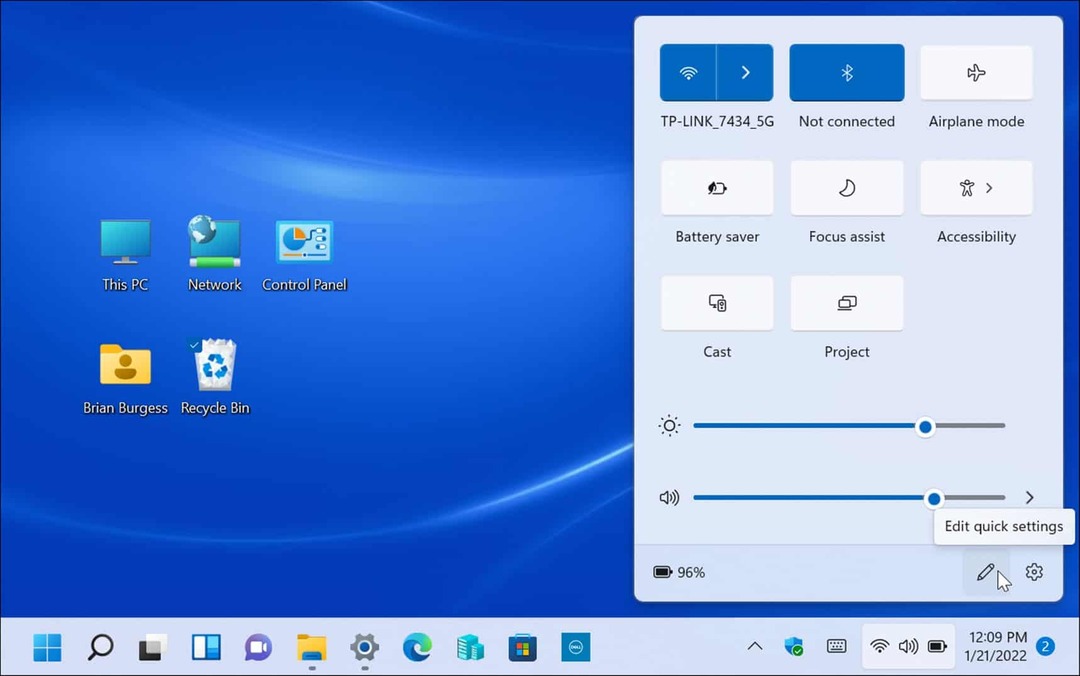
- Στη συνέχεια, κάντε κλικ στο Επεξεργασία (εικονίδιο με μολύβι), κάντε κλικ στο Προσθήκη κουμπί και μετά επιλέξτε Κοινή χρήση σε κοντινή απόσταση από τη λίστα.
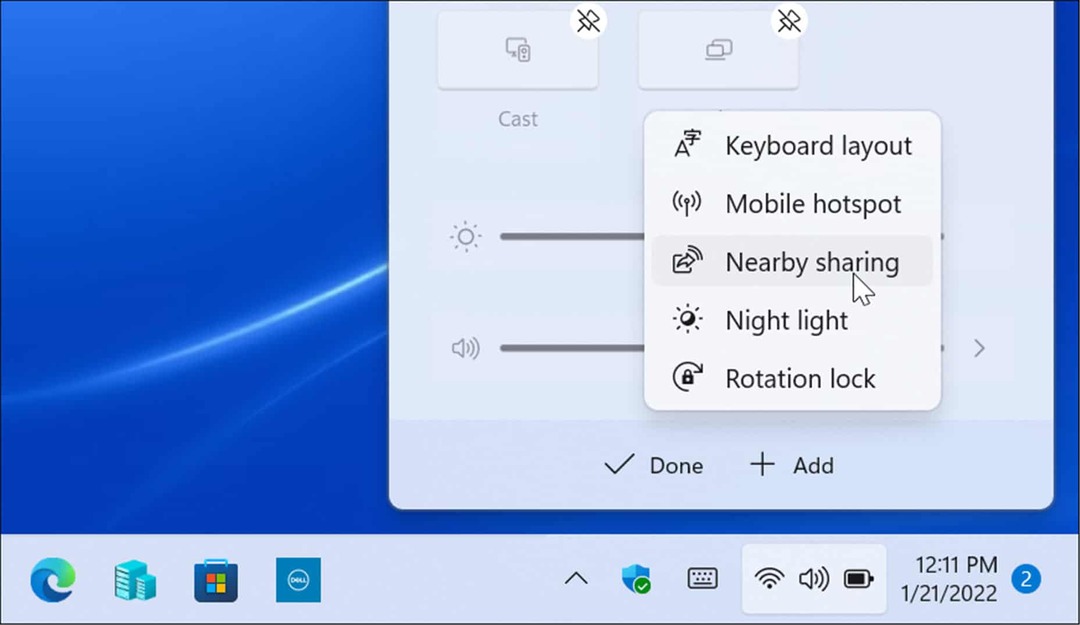
- Η επιλογή Nearby Sharing θα προστεθεί στις Γρήγορες ρυθμίσεις—στη συνέχεια μπορείτε να ενεργοποιήσετε ή να απενεργοποιήσετε τη λειτουργία με ένα κλικ.
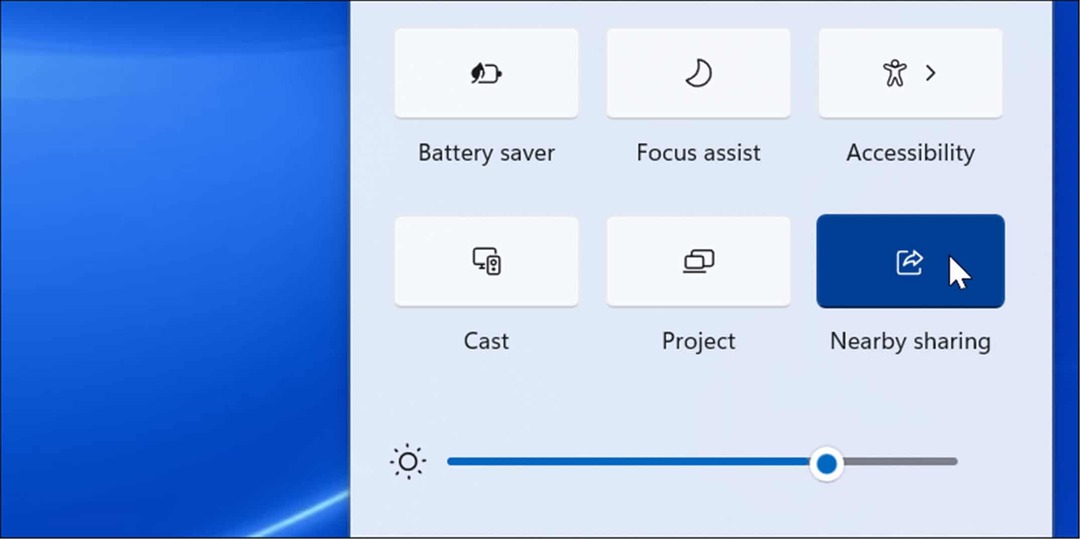
Πώς να στείλετε αρχεία με Κοινή χρήση κοντά
Αφού ενεργοποιήσετε την Κοινή χρήση κοντά στον υπολογιστή σας, μπορείτε να ξεκινήσετε την αποστολή αρχείων μεταξύ συσκευών. Η μεταφορά αρχείων με την Κοινή χρήση Nearby είναι μια απλή διαδικασία και εύκολη. Θυμηθείτε, λειτουργεί με συσκευές Windows 10 και Windows 11.
Για να μεταφέρετε αρχεία χρησιμοποιώντας την Κοινή χρήση κοντά:
- Ανοιξε Εξερεύνηση αρχείων πατώντας το εικονίδιο φακέλου στη γραμμή εργασιών.
- Σε Εξερεύνηση αρχείων, εντοπίστε το αρχείο που θέλετε να μοιραστείτε.
- Επισημάνετε το αρχείο και κάντε κλικ στο Μερίδιο κουμπί στη γραμμή εντολών.
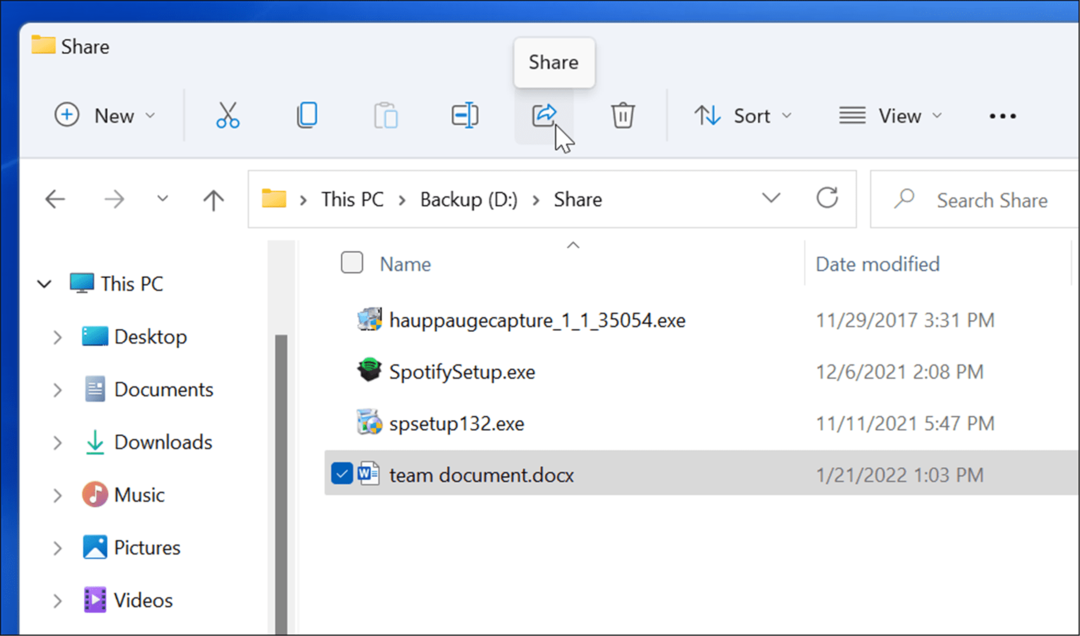
- Εναλλακτικά, μπορείτε να κάνετε δεξί κλικ σε ένα αρχείο και να επιλέξετε Μερίδιο από το κατάλογος συμφραζόμενων.
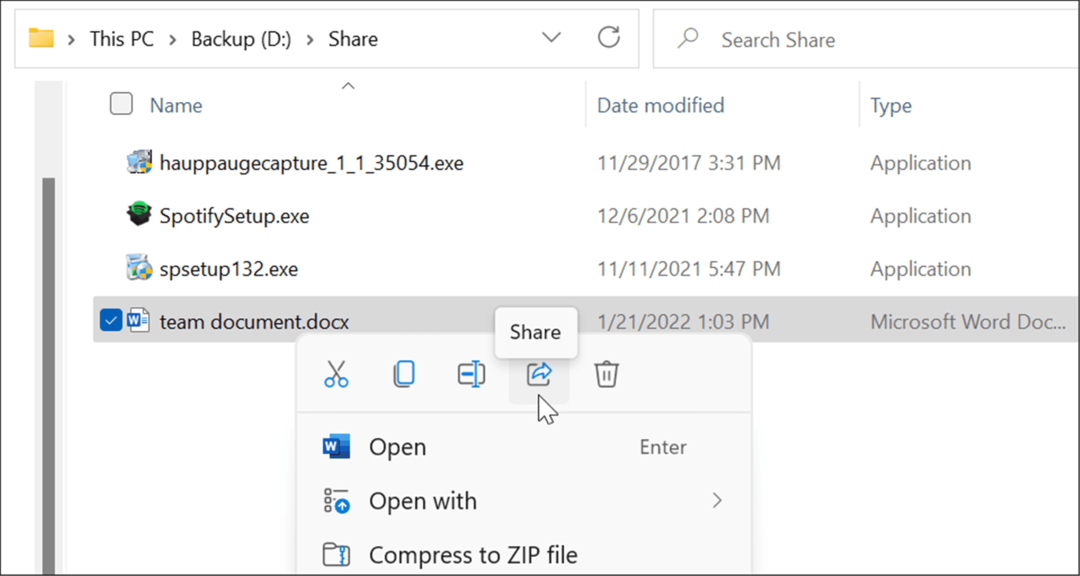
- Επιλέξτε τη συσκευή στην οποία θα στείλετε το αρχείο στο Κοινή χρήση σε κοντινή απόσταση αναδυόμενο παράθυρο που εμφανίζεται. Και οι δύο συσκευές θα πρέπει να βρίσκονται κοντά για να λειτουργήσει.
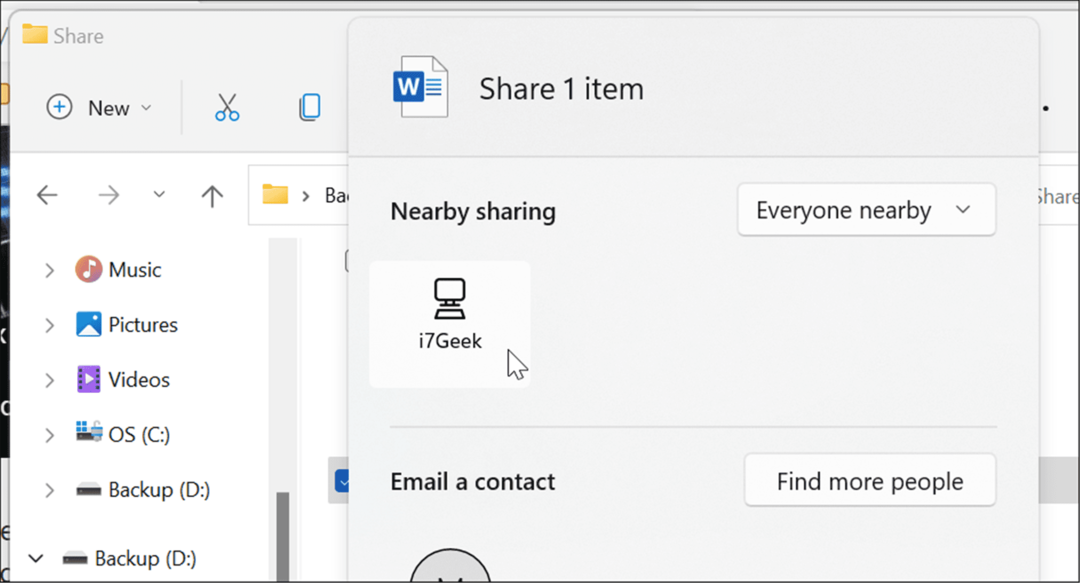
- Θα εμφανιστεί μια ειδοποίηση στη συσκευή προορισμού—κάντε κλικ στο Αποθήκευση & άνοιγμα ή Σώσει κουμπί. Μπορείτε επίσης να Πτώση ένα αρχείο αν δεν το θέλετε.
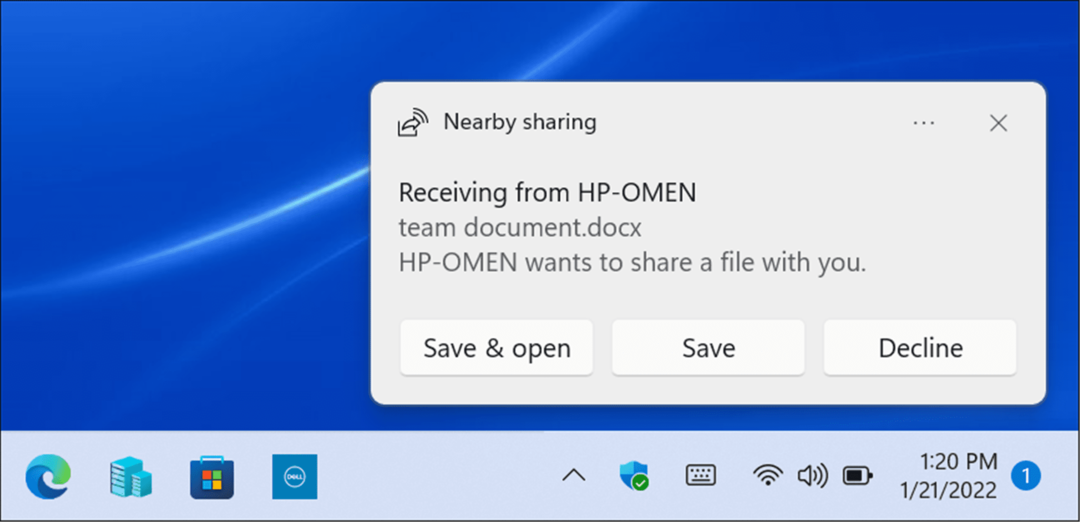
Τρόπος αλλαγής του φακέλου λήψης Nearby Sharing
Από προεπιλογή, τα αρχεία που λαμβάνονται με χρήση της Κοινής χρήσης Κοντά θα μεταβούν στον φάκελο "Λήψεις". Ωστόσο, μπορεί να θέλετε να αλλάξετε την προεπιλεγμένη τοποθεσία.
Για να αλλάξετε τη θέση λήψης Nearby Sharing:
- Ανοιξε Αρχή και επιλέξτε Ρυθμίσεις ή χτυπήστε Πλήκτρο Windows + I για να ανοίξετε απευθείας το Setting.
- Κάντε κλικ Σύστημα από τη στήλη στα αριστερά και Κοινή χρήση σε κοντινή απόσταση από τη λίστα στα δεξιά.
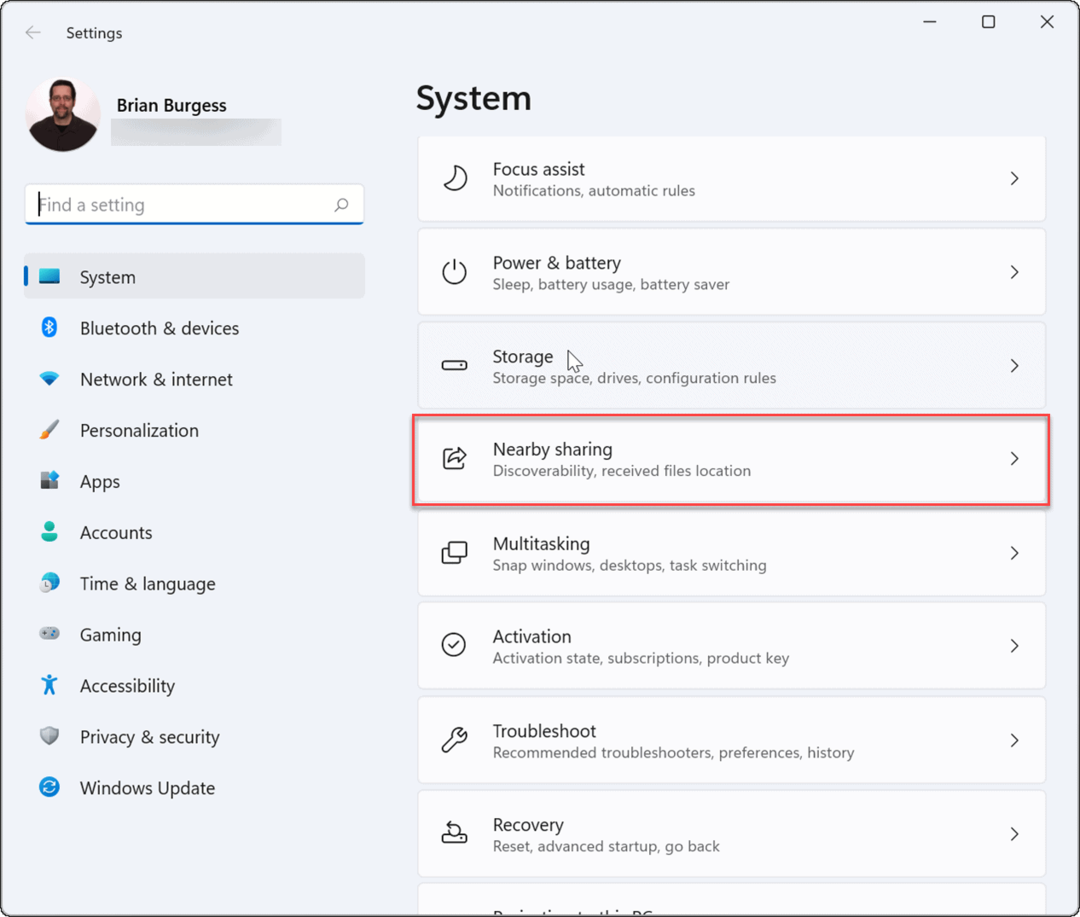
- Κάντε κλικ στο Αλλαγή κουμπί δίπλα στο Αποθήκευση αρχείων που λαμβάνωπρος το επιλογή.
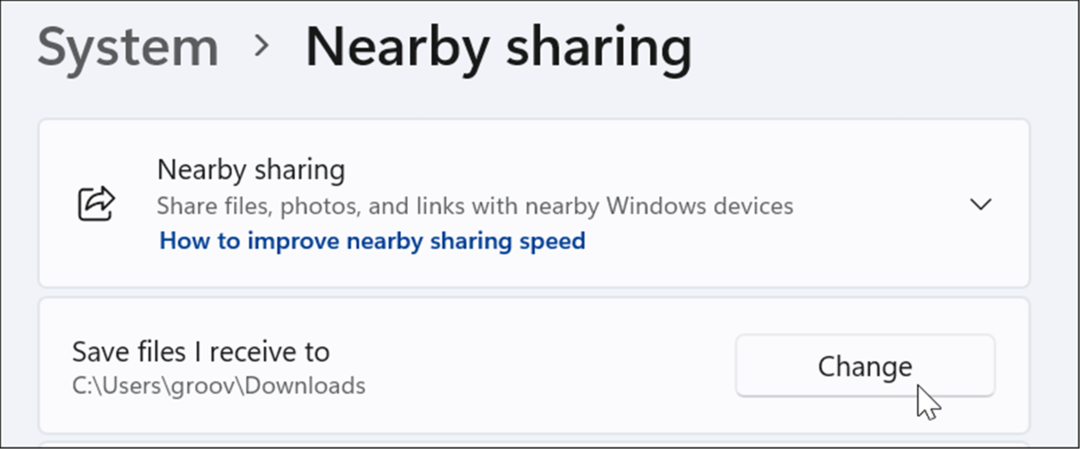
- Επιλέξτε μια νέα θέση αποθήκευσης στο αναδυόμενο μενού και, στη συνέχεια, κάντε κλικ στο Επιλέξτε φάκελο κουμπί.
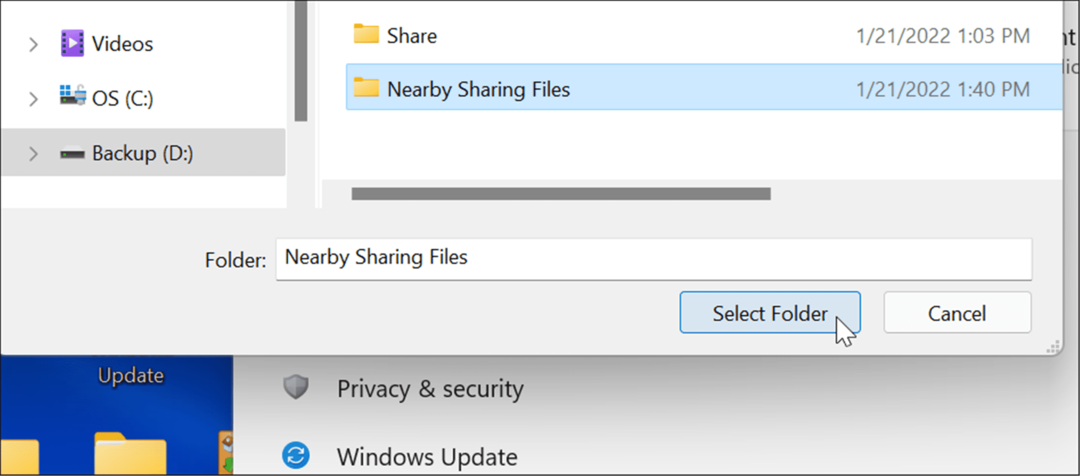
Τρόπος κοινής χρήσης συνδέσμων από τον Microsoft Edge χρησιμοποιώντας την Κοινή χρήση Nearby
Το Nearby Sharing μπορεί επίσης να χρησιμοποιηθεί για γρήγορη κοινή χρήση συνδέσμων σε ιστοσελίδες στον Microsoft Edge μεταξύ συσκευών. Για παράδειγμα, εάν θέλετε να μοιραστείτε μια σελίδα ειδήσεων με μια άλλη συσκευή στο δίκτυό σας, θα μπορούσατε να χρησιμοποιήσετε την Κοινή χρήση κοντά για να το κάνετε αυτό.
Για να στείλετε έναν σύνδεσμο σε άλλη συσκευή χρησιμοποιώντας την Κοινή χρήση κοντά:
- Ανοιξε Microsoft Edge και περιηγηθείτε στη σελίδα που θέλετε να μοιραστείτε.
- Κάντε δεξί κλικ στην ιστοσελίδα και επιλέξτε το Μερίδιο επιλογή από το μενού.
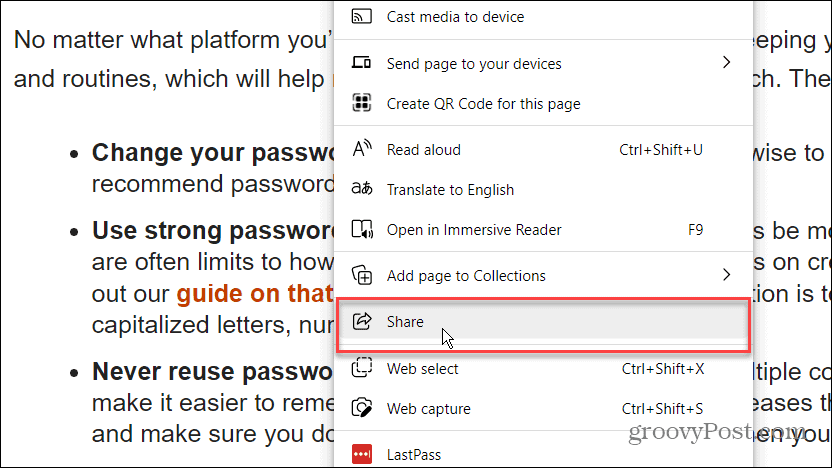
- Στη συνέχεια, κάντε κλικ στο Επιλογές κοινής χρήσης των Windows κουμπί.
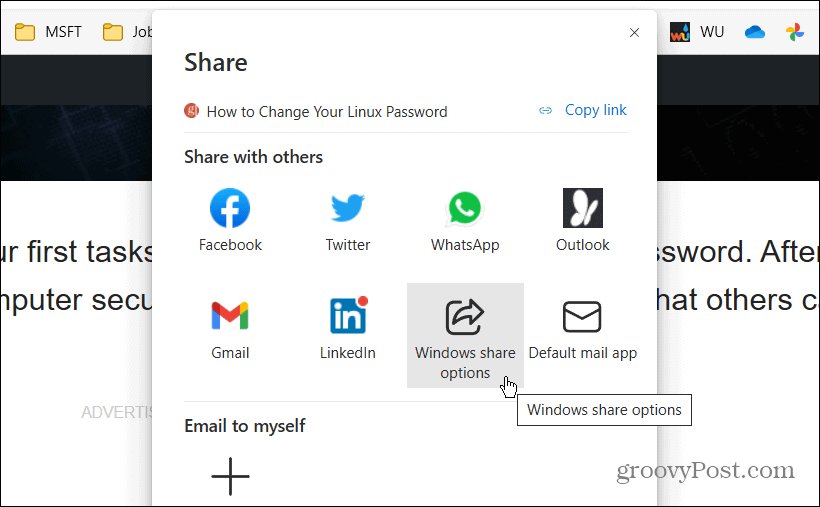
- Σύμφωνα με το Κοινή χρήση σε κοντινή απόσταση ενότητα, επιλέξτε μια κοντινή συσκευή στο Κοινή χρήση σε κοντινή απόσταση Ενότητα.
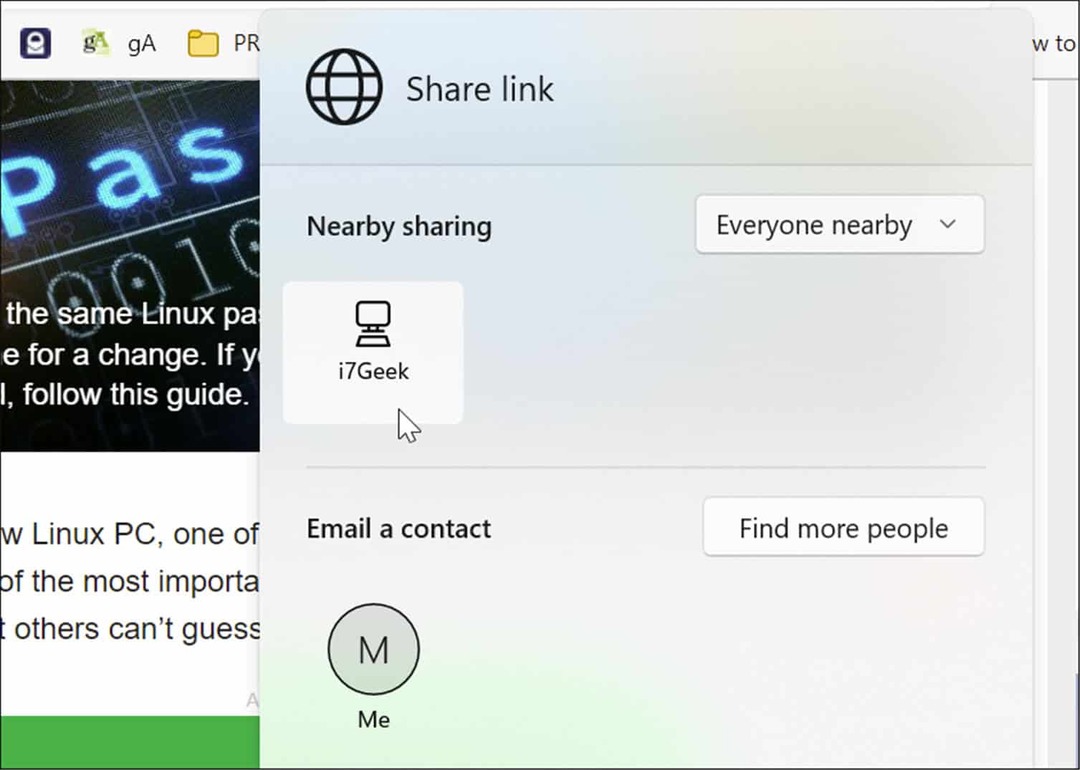
- Θα εμφανιστεί μια ειδοποίηση στον υπολογιστή λήψης—κάντε κλικ στο Ανοιξε για να δείτε τη σελίδα ή κάντε κλικ στο Πτώση κουμπί εάν δεν το θέλετε.
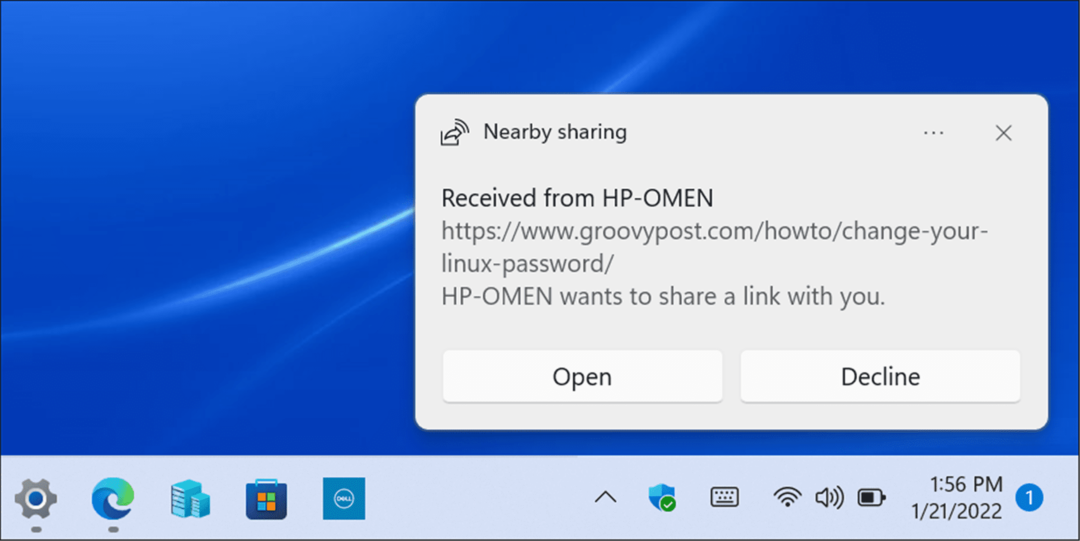
Διευκολύνετε την κοινή χρήση
Εάν μετακινείστε τακτικά μεταξύ διαφορετικών συσκευών Windows στο τοπικό σας δίκτυο, η λειτουργία Κοινή χρήση κοντά σας μπορεί να σας βοηθήσει. Μπορείτε να το χρησιμοποιήσετε για να μοιραστείτε σημαντικά αρχεία ή συνδέσμους ιστού με ελάχιστη ταλαιπωρία.
Όπως υποδηλώνει το όνομα, ωστόσο, λειτουργεί μόνο σε κοντινές συσκευές. Εάν θέλετε να μοιράζεστε αρχεία μεταξύ διαφορετικών τύπων συσκευών ή σε υπολογιστές και διακομιστές που βρίσκονται πιο μακριά, θα πρέπει να εξετάσετε τα κοινά στοιχεία δικτύου, υπηρεσίες αποθήκευσης cloud, συνημμένα email, ή ένα κρυπτογραφημένη μονάδα flash USB για να μεταφέρετε τα αντικείμενά σας.
Εάν είστε χρήστης του OneNote, μπορεί να σας ενδιαφέρει κοινή χρήση σημειώσεων και σημειωματάριων του OneNote ως μια γρήγορη (και εύκολη) εναλλακτική λύση που θα σας βοηθήσει να μετακινήσετε σημαντικούς συνδέσμους Ιστού και μηνύματα μεταξύ των συσκευών σας.
Πώς να βρείτε το κλειδί προϊόντος των Windows 11
Εάν πρέπει να μεταφέρετε τον αριθμό-κλειδί προϊόντος των Windows 11 ή απλώς το χρειάζεστε για να κάνετε μια καθαρή εγκατάσταση του λειτουργικού συστήματος,...
Πώς να εκκαθαρίσετε την προσωρινή μνήμη, τα cookies και το ιστορικό περιήγησης του Google Chrome
Το Chrome κάνει εξαιρετική δουλειά στην αποθήκευση του ιστορικού περιήγησής σας, της προσωρινής μνήμης και των cookie για τη βελτιστοποίηση της απόδοσης του προγράμματος περιήγησής σας στο διαδίκτυο. Δικό της πώς να...
Αντιστοίχιση τιμών εντός καταστήματος: Πώς να λαμβάνετε τιμές μέσω Διαδικτύου κατά τις αγορές σας στο κατάστημα
Η αγορά στο κατάστημα δεν σημαίνει ότι πρέπει να πληρώσετε υψηλότερες τιμές. Χάρη στις εγγυήσεις αντιστοίχισης τιμών, μπορείτε να λαμβάνετε εκπτώσεις στο διαδίκτυο κατά τις αγορές σας σε...
Πώς να κάνετε δώρο μια συνδρομή Disney Plus με μια ψηφιακή δωροκάρτα
Εάν απολαμβάνετε το Disney Plus και θέλετε να το μοιραστείτε με άλλους, δείτε πώς μπορείτε να αγοράσετε μια συνδρομή Disney+ Gift για...