Τρόπος εμφάνισης εικονιδίων επιφάνειας εργασίας παλαιού τύπου στα Windows 11
Microsoft Windows 11 Ήρωας / / February 04, 2022

Τελευταία ενημέρωση στις
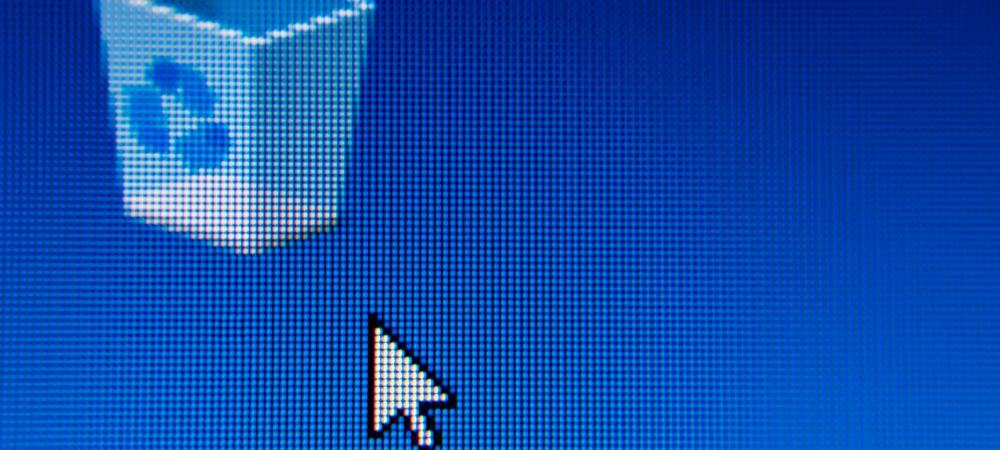
Τα εικονίδια επιφάνειας εργασίας παλαιού τύπου, όπως αυτός ο υπολογιστής και ο Πίνακας Ελέγχου, είναι κρυμμένα από προεπιλογή στα Windows 11. Μπορείτε να επαναφέρετε αυτά τα εικονίδια (και να τα τροποποιήσετε) με αυτόν τον οδηγό.
Όταν ενεργοποιείτε έναν υπολογιστή με Windows 11, το μόνο εικονίδιο συστήματος που θα δείτε στην επιφάνεια εργασίας είναι ο Κάδος Ανακύκλωσης. Τα εικονίδια παλαιού τύπου, όπως τα εικονίδια Αυτός ο υπολογιστής, Αρχεία χρήστη, Δίκτυο και Πίνακας Ελέγχου, δεν είναι ορατά σε τυπική επιφάνεια εργασίας των Windows 11.
Αν και η επιλογή επαναφοράς αυτών των εικονιδίων παλαιού τύπου δεν είναι τόσο απλή όσο στις προηγούμενες εκδόσεις των Windows, μπορείτε να τα επαναφέρετε χρησιμοποιώντας το Ρυθμίσεις εικονιδίων επιφάνειας εργασίας μενού. Μπορείτε επίσης να προσαρμόσετε την εμφάνιση αυτών των εικονιδίων για να ταιριάζουν με το θέμα των Windows 11 που έχετε επιλέξει.
Εάν θέλετε να κάνετε αυτά τα κλασικά εικονίδια επιφάνειας εργασίας ορατά στην επιφάνεια εργασίας των Windows 11, θα πρέπει να ακολουθήσετε αυτά τα βήματα.
Πώς να επαναφέρετε τα εικονίδια επιφάνειας εργασίας παλαιού τύπου στα Windows 11
Για να επαναφέρετε τα εικονίδια της επιφάνειας εργασίας παλαιού τύπου στα Windows 11, ακολουθήστε τα εξής βήματα:
- Κάντε κλικ στο Αρχή κουμπί ή πατήστε το κλειδί Windows στο πληκτρολόγιό σας για να ανοίξετε το Αρχικο ΜΕΝΟΥ, μετά κάντε κλικ Ρυθμίσεις.
- Εναλλακτικά, μπορείτε να χρησιμοποιήσετε το συντόμευση πληκτρολογίουΠλήκτρο Windows + I για να ανοίξετε απευθείας τις Ρυθμίσεις.

- Όταν ανοίξουν οι Ρυθμίσεις, κάντε κλικ Εξατομίκευση στα αριστερά, μετά μετακινηθείτε προς τα κάτω και επιλέξτε Θέματα στα δεξιά.
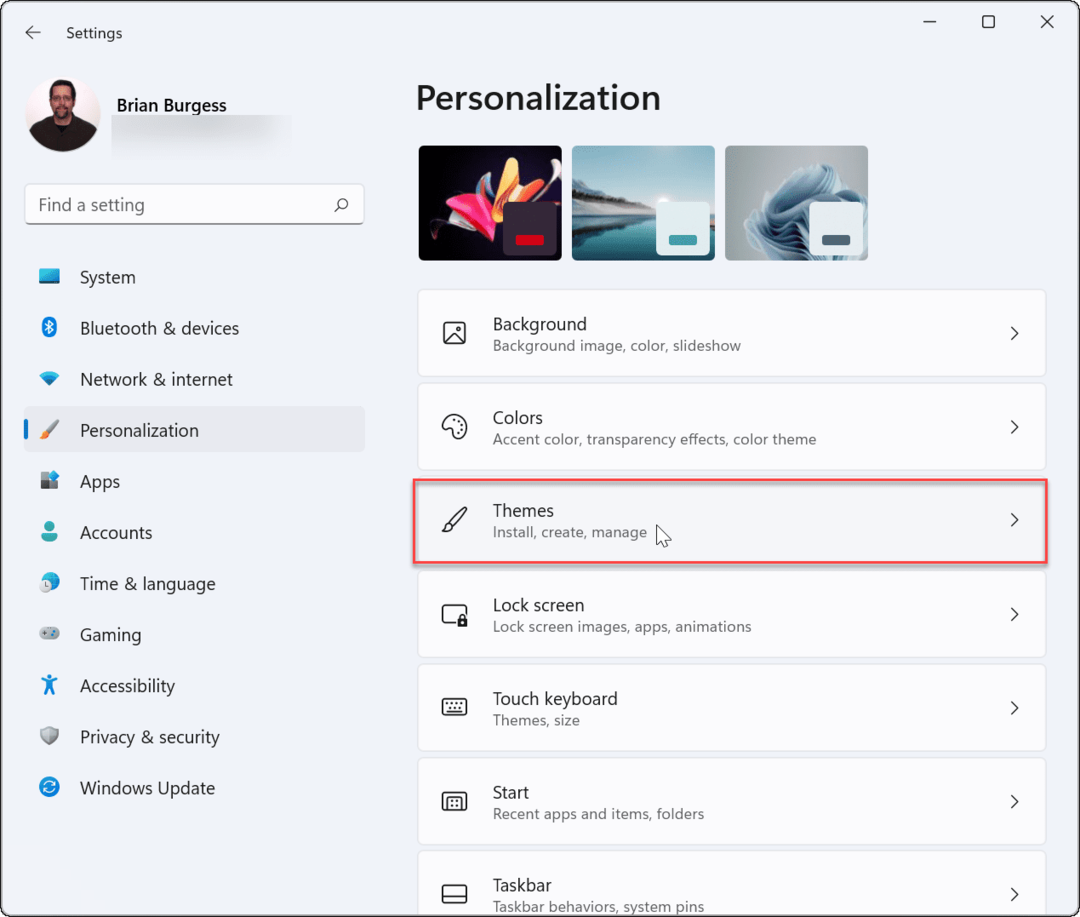
- Στο Θέματα μενού, κάντε κλικ στο Ρυθμίσεις εικονιδίων επιφάνειας εργασίας επιλογή.
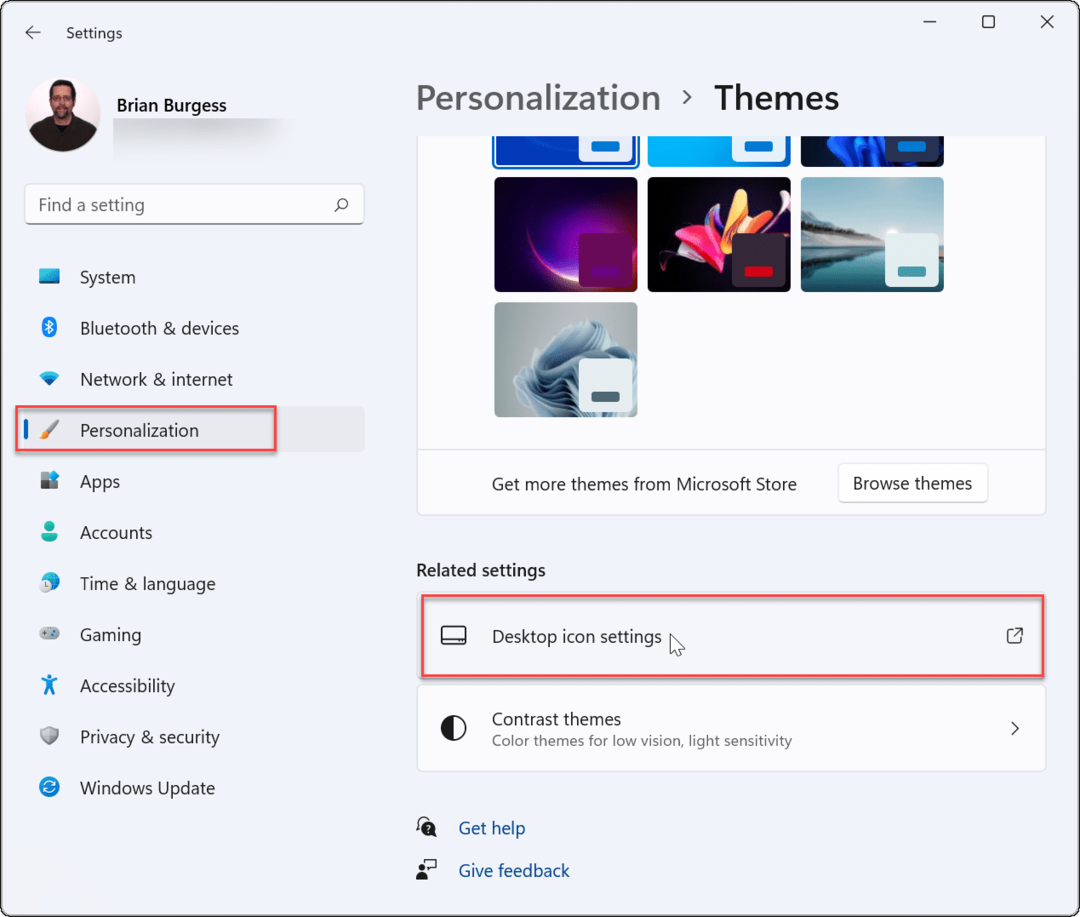
- Οταν ο Ρυθμίσεις εικονιδίων επιφάνειας εργασίας εμφανίζεται το παράθυρο, επιλέξτε το πλαίσιο ελέγχου δίπλα σε καθένα από τα εικονίδια που θέλετε να εμφανίζονται στην επιφάνεια εργασίας σας.
- Κάντε κλικ Εντάξει για να αποθηκεύσετε τις επιλογές σας.
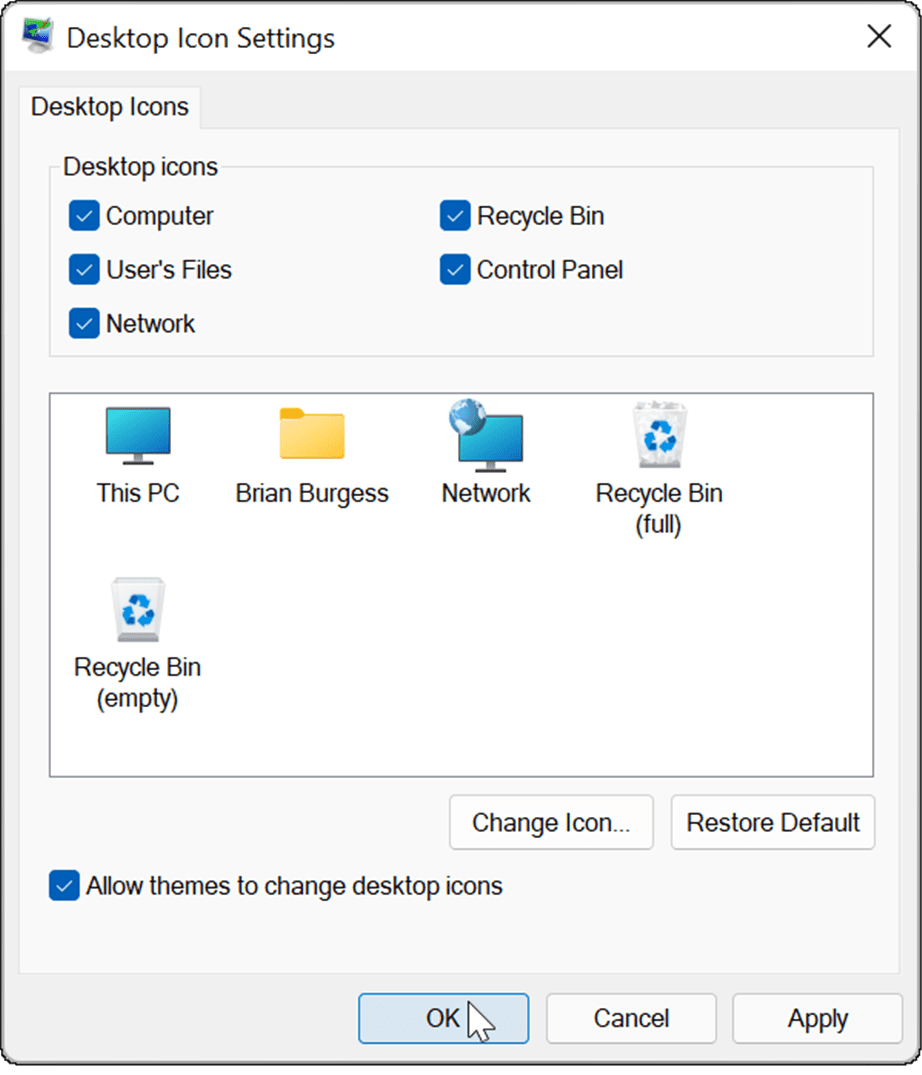
- Αφού ακολουθήσετε τα παραπάνω βήματα, τα εικονίδια συστήματος παλαιού τύπου που επιλέξατε θα εμφανιστούν στην επιφάνεια εργασίας.
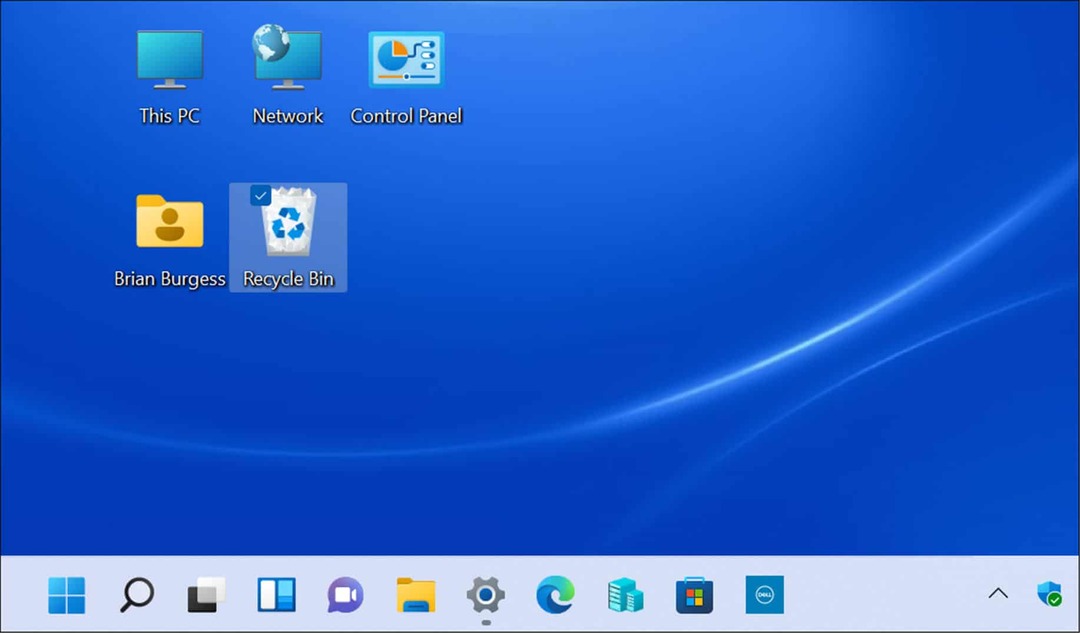
Πώς να προσαρμόσετε τα εικονίδια επιφάνειας εργασίας παλαιού τύπου στα Windows 11
Τα εικονίδια παλαιού τύπου, όπως τα εικονίδια Network και This PC, δεν έχουν αλλάξει πάρα πολύ. Ωστόσο, εάν θέλετε να αλλάξετε τον τρόπο εμφάνισης τους, μπορείτε να τα προσαρμόσετε αλλάζοντας τις ρυθμίσεις θέματος των Windows 11.
Για να αλλάξετε την εμφάνιση των εικονιδίων της επιφάνειας εργασίας παλαιού τύπου στα Windows 11:
- Ανοιξε το Αρχικο ΜΕΝΟΥ και πατήστε Ρυθμίσεις.
- Στο Ρυθμίσεις μενού, μεταβείτε στο Εξατομίκευση > Θέματα.
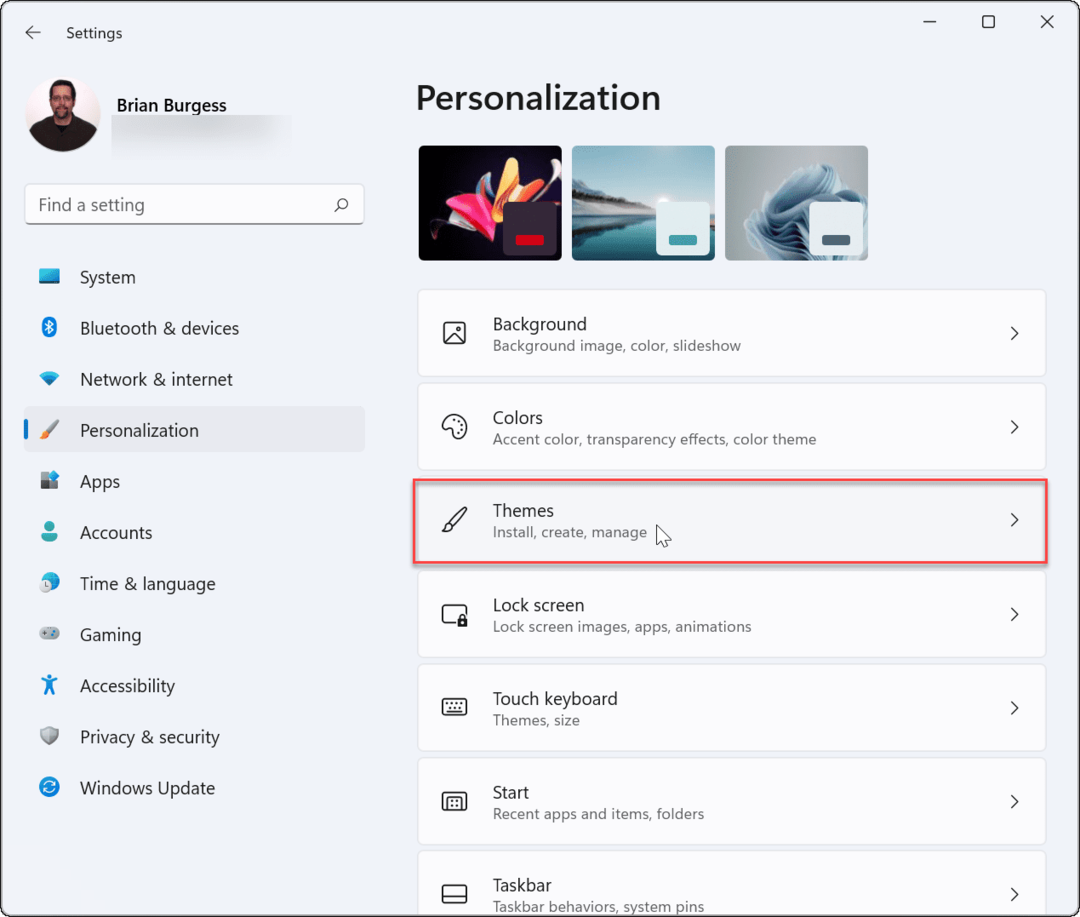
- Κάντε κύλιση προς τα κάτω και κάντε κλικ Ρυθμίσεις εικονιδίων επιφάνειας εργασίας σύμφωνα με το Σχετικές ρυθμίσεις Ενότητα.
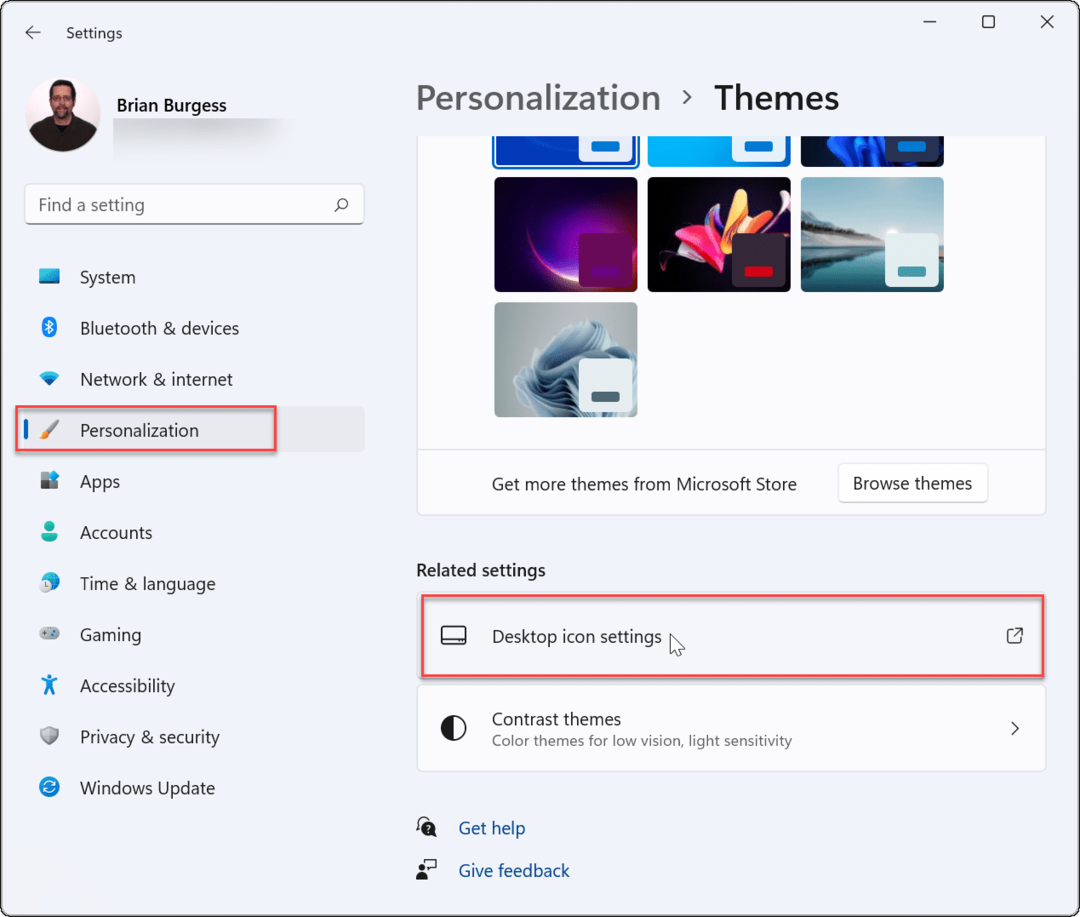
- Οταν ο Ρυθμίσεις εικονιδίων επιφάνειας εργασίας ανοίγει το μενού, επισημάνετε το εικονίδιο που θέλετε να αλλάξετε και κάντε κλικ στο Αλλαγή εικονιδίου κουμπί.
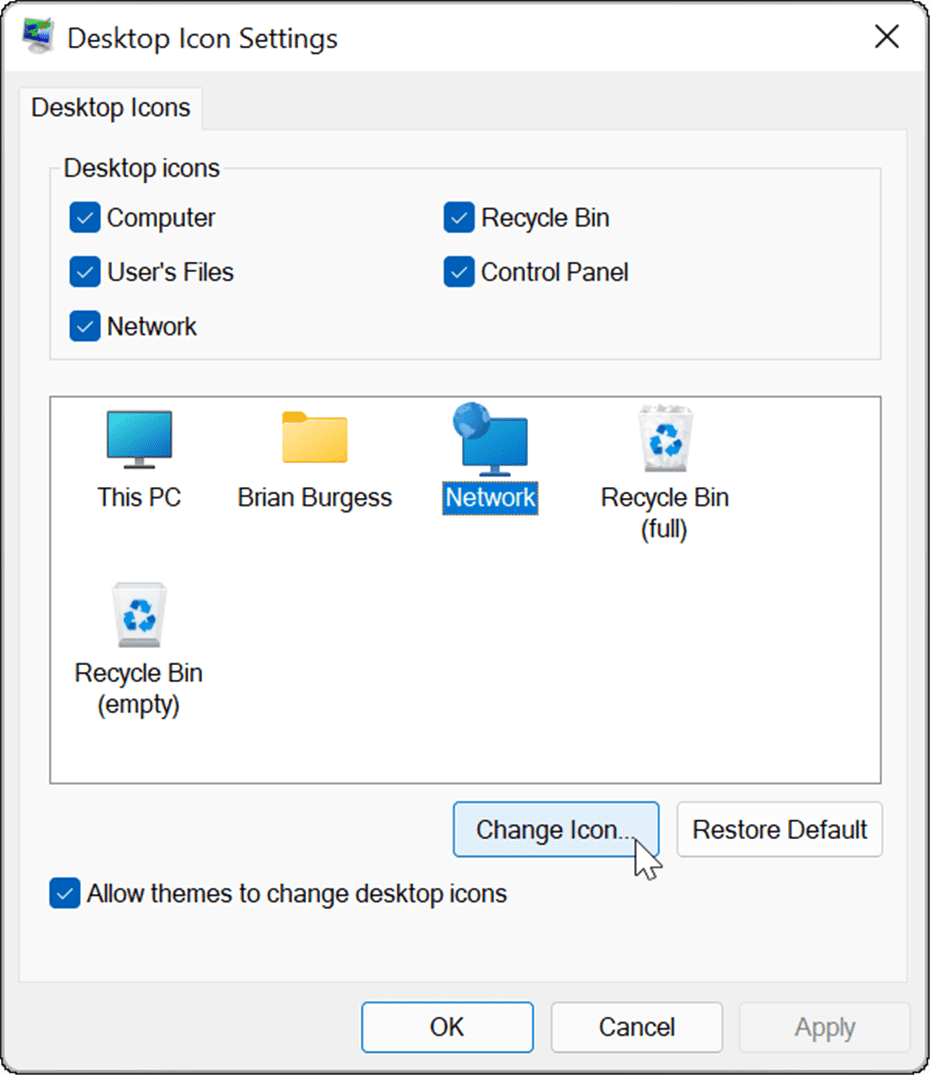
- Στο Αλλαγή εικονιδίου παράθυρο, επιλέξτε το νέο εικονίδιο που θέλετε να χρησιμοποιήσετε και μετά κάντε κλικ Εντάξει. Εάν δεν σας αρέσει καμία από τις διαθέσιμες επιλογές, κάντε κλικ στο Ξεφυλλίζω και επιλέξτε ένα εικονίδιο από ένα αρχείο εικόνας που έχετε αποθηκεύσει.
- Κάντε κλικ Εντάξει και πάλι στο Ρυθμίσεις εικονιδίων επιφάνειας εργασίας μενού και βγείτε από τις Ρυθμίσεις.
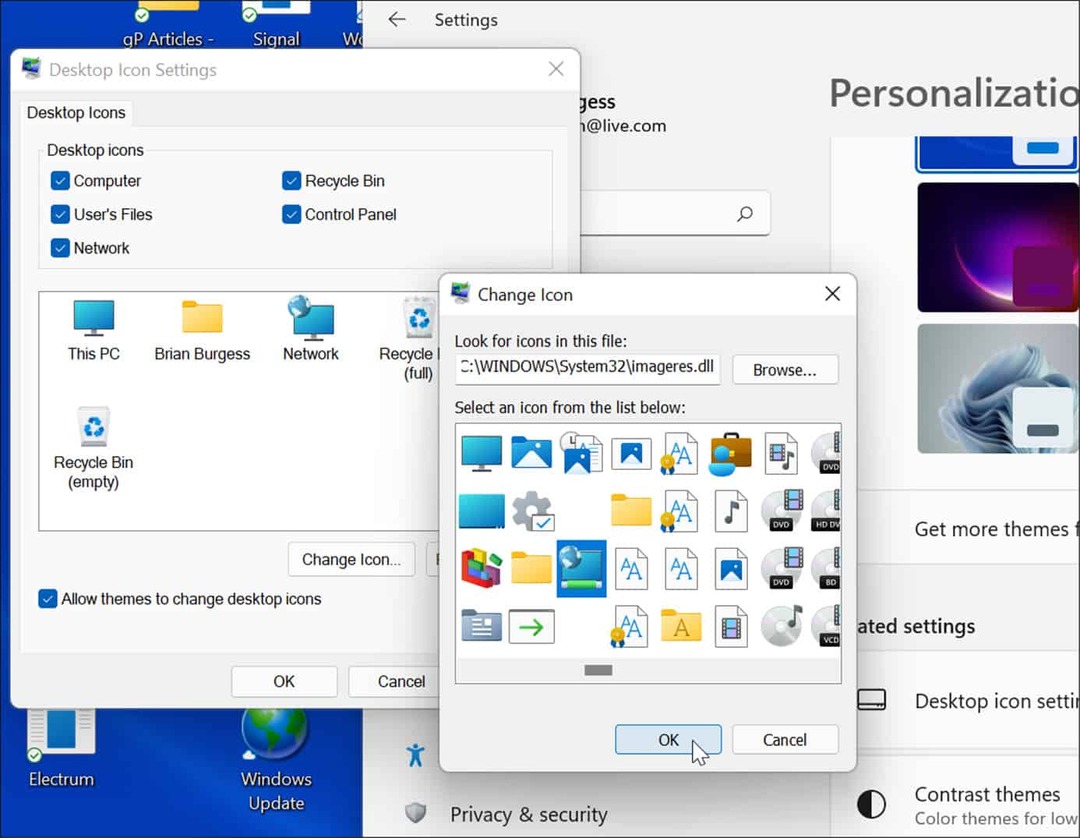
Προσαρμογή του υπολογιστή σας με Windows 11
Τα παραπάνω βήματα θα σας βοηθήσουν να επαναφέρετε τα εικονίδια της επιφάνειας εργασίας παλαιού τύπου στον υπολογιστή σας Windows 11 (αν σας ενδιαφέρει κάτι τέτοιο). Εάν δεν είστε ακόμα στα Windows 11, μπορείτε επίσης προσθέστε κλασικά εικονίδια επιφάνειας εργασίας στα Windows 10.
Ωστόσο, υπάρχουν άλλοι τρόποι με τους οποίους μπορείτε να προσαρμόσετε την εμφάνιση του υπολογιστή σας. Για παράδειγμα, εάν καταπονείτε τα μάτια, θα μπορούσατε ενεργοποιήστε τη σκοτεινή λειτουργία. Μπορείτε επίσης να προσαρμόσετε τη γραμμή εργασιών σας κατά εμφάνιση όλων των εικονιδίων υπερχείλισης γωνίας της γραμμής εργασιών.
Πώς να βρείτε το κλειδί προϊόντος των Windows 11
Εάν πρέπει να μεταφέρετε τον αριθμό-κλειδί προϊόντος των Windows 11 ή απλώς το χρειάζεστε για να κάνετε μια καθαρή εγκατάσταση του λειτουργικού συστήματος,...
Πώς να εκκαθαρίσετε την προσωρινή μνήμη, τα cookies και το ιστορικό περιήγησης του Google Chrome
Το Chrome κάνει εξαιρετική δουλειά στην αποθήκευση του ιστορικού περιήγησής σας, της προσωρινής μνήμης και των cookie για τη βελτιστοποίηση της απόδοσης του προγράμματος περιήγησής σας στο διαδίκτυο. Δικό της πώς να...
Αντιστοίχιση τιμών εντός καταστήματος: Πώς να λαμβάνετε τιμές μέσω Διαδικτύου κατά τις αγορές σας στο κατάστημα
Η αγορά στο κατάστημα δεν σημαίνει ότι πρέπει να πληρώσετε υψηλότερες τιμές. Χάρη στις εγγυήσεις αντιστοίχισης τιμών, μπορείτε να λαμβάνετε εκπτώσεις στο διαδίκτυο κατά τις αγορές σας σε...
Πώς να κάνετε δώρο μια συνδρομή Disney Plus με μια ψηφιακή δωροκάρτα
Εάν απολαμβάνετε το Disney Plus και θέλετε να το μοιραστείτε με άλλους, δείτε πώς μπορείτε να αγοράσετε μια συνδρομή Disney+ Gift για...



