Πώς να απενεργοποιήσετε τα αποτελέσματα αναζήτησης Ιστού στα Windows 11
Microsoft Windows 11 Ήρωας / / February 01, 2022

Τελευταία ενημέρωση στις

Εάν εκτελείτε μια αναζήτηση στα Windows 11, θα δείτε τα αποτελέσματα αναζήτησης Bing να εμφανίζονται. Μπορείτε να απενεργοποιήσετε γρήγορα τα αποτελέσματα αναζήτησης Ιστού στα Windows 11 ακολουθώντας αυτόν τον οδηγό.
Δυσκολεύεστε να βρείτε ένα σημαντικό αρχείο; Μπορείτε να αναζητήσετε γρήγορα αρχεία στα Windows 11 χρησιμοποιώντας το μενού Έναρξη ή το κουμπί αναζήτησης στη γραμμή εργασιών. Αυτό είναι ένα εύχρηστο χαρακτηριστικό, αλλά, για ορισμένους χρήστες, τα αποτελέσματα αναζήτησης που θα δουν δεν είναι ιδιαίτερα χρήσιμα.
Αυτό οφείλεται συνήθως στα αποτελέσματα Ιστού που θα προσθέσουν τα Windows σε μια αναζήτηση. Εάν δεν θέλετε τα αποτελέσματα Ιστού από το Bing να εμφανίζονται στα αποτελέσματα τοπικής αναζήτησης στα Windows 11, μπορείτε να το απενεργοποιήσετε.
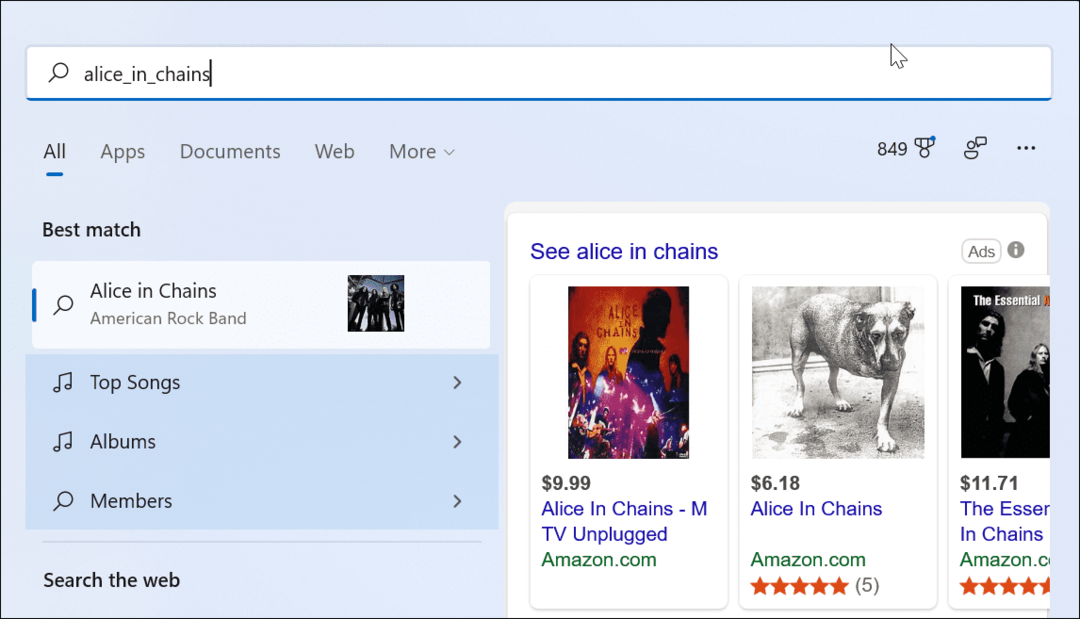
Όταν κάνετε αναζήτηση από το μενού "Έναρξη" ή το πεδίο "Αναζήτηση" στη γραμμή εργασιών, εμφανίζει τοπικά αποτελέσματα και αποτελέσματα ιστού.
Αν θέλετε να μάθετε πώς να απενεργοποιήσετε τα αποτελέσματα αναζήτησης Ιστού στα Windows 11, ορίστε τι πρέπει να κάνετε.
Πώς να απενεργοποιήσετε τα αποτελέσματα αναζήτησης Ιστού χρησιμοποιώντας το πρόγραμμα επεξεργασίας πολιτικής ομάδας στα Windows 11
Η πρώτη μέθοδος που θα εξετάσουμε είναι να χρησιμοποιήσουμε το Επεξεργαστής πολιτικής ομάδας για να απενεργοποιήσετε τα αποτελέσματα αναζήτησης Ιστού στα Windows 11. Αυτή η δυνατότητα είναι διαθέσιμη μόνο για χρήστες που χρησιμοποιούν Windows 11 Pro, Education ή Enterprise. Εάν χρησιμοποιείτε Windows 11 Home, μεταβείτε στην επόμενη ενότητα.
Για να απενεργοποιήσετε τα αποτελέσματα αναζήτησης Ιστού χρησιμοποιώντας το GPE στα Windows 11:
- Κάντε κλικ στο Κουμπί εκκίνησης ή πατήστε το κλειδί Windows στο πληκτρολόγιό σας.
- Τύπος gpedit και κάντε κλικ στο επάνω αποτέλεσμα για να ανοίξετε το πρόγραμμα επεξεργασίας πολιτικής ομάδας.
- Στο Επεξεργαστής πολιτικής ομάδας παράθυρο, μεταβείτε στην ακόλουθη διαδρομή:
Διαμόρφωση χρήστη > Πρότυπα διαχείρισης > Στοιχεία Windows > Εξερεύνηση αρχείων
- Κάντε διπλό κλικ στο Απενεργοποιήστε την εμφάνιση των πρόσφατων καταχωρήσεων αναζήτησης στο πλαίσιο αναζήτησης της Εξερεύνησης αρχείων επιλογή.
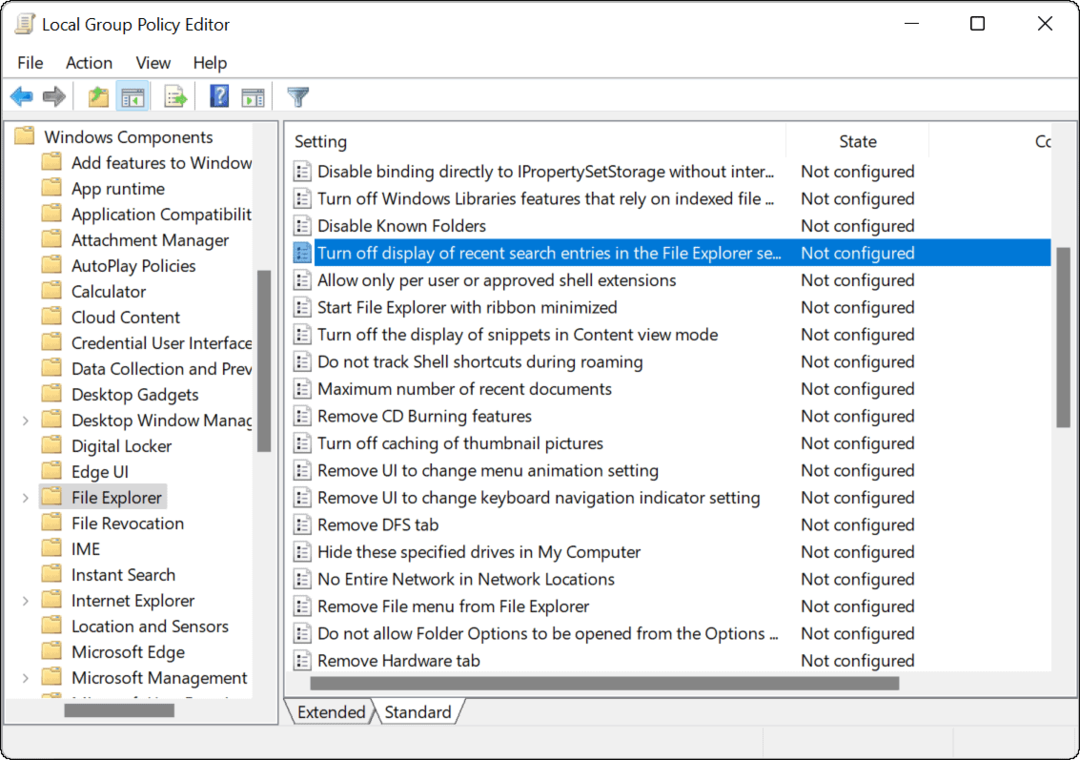
- Κάντε κλικ στο Ενεργοποιήθηκε επιλογή και μετά κάντε κλικ Εντάξει στον πάτο.
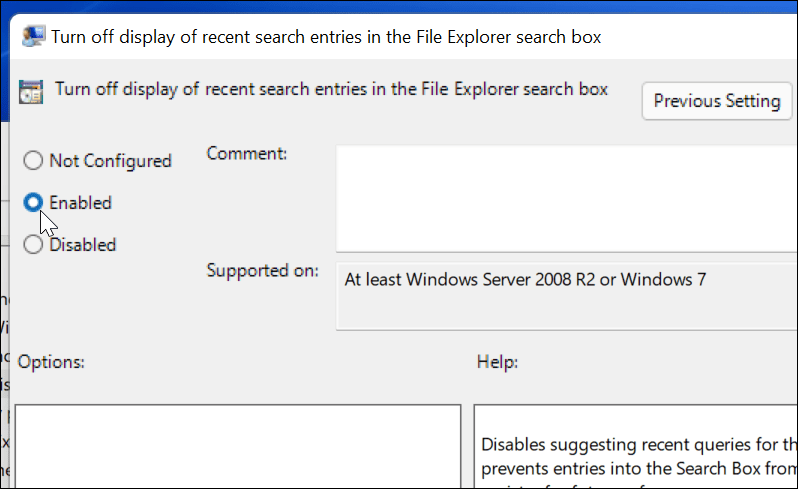
- Κλείστε το πρόγραμμα επεξεργασίας πολιτικής ομάδας και επανεκκινήστε τα Windows 11.

- Μετά την επανεκκίνηση, συνδεθείτε στον υπολογιστή σας και ξεκινήστε την Αναζήτηση από τη γραμμή εργασιών ή το μενού Έναρξη. Όταν κάνετε αναζήτηση για ένα στοιχείο, δεν θα εμφανίζει πλέον αποτελέσματα ιστού από το Bing.
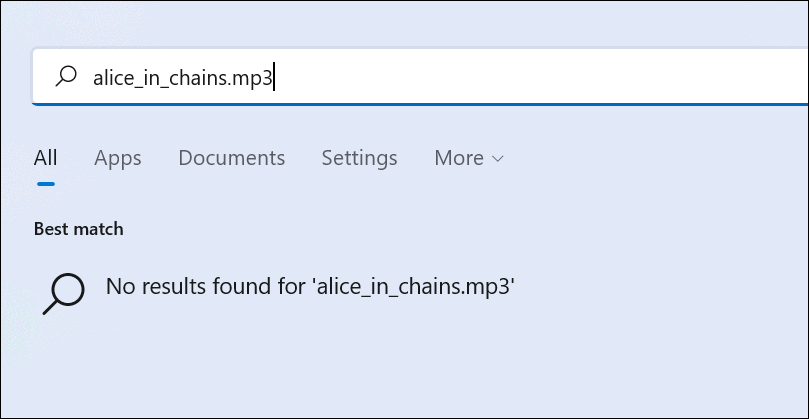
Εάν θέλετε να ενεργοποιήσετε ξανά τα αποτελέσματα αναζήτησης ιστού, ακολουθήστε τα παραπάνω βήματα μέχρι το βήμα 5. Από εκεί, επιλέξτε Δεν έχει διαμορφωθεί > ΟΚ και επανεκκινήστε τον υπολογιστή σας.
Πώς να απενεργοποιήσετε την Αναζήτηση Ιστού στα Windows 11 μέσω του Μητρώου
Όπως αναφέραμε, το Group Policy Editor περιορίζεται σε χρήστες Windows 11 Pro, Education και Enterprise. Εάν εκτελείτε Windows 11 Home, θα χρειαστεί να τροποποιήσετε το Μητρώο για να σταματήσετε την εμφάνιση των αποτελεσμάτων Ιστού.
Για να απενεργοποιήσετε τα αποτελέσματα αναζήτησης Ιστού στα Windows 11 Home χρησιμοποιώντας το Μητρώο, ακολουθήστε τα εξής βήματα:
- Κάντε κλικ στο Κουμπί εκκίνησης ή πατήστε το πλήκτρο Windows και πληκτρολογήστε regedit.
- Επιλέξτε την κορυφή Ταιριάζει καλύτερα αποτέλεσμα για την εκκίνηση του Επεξεργαστή Μητρώου.
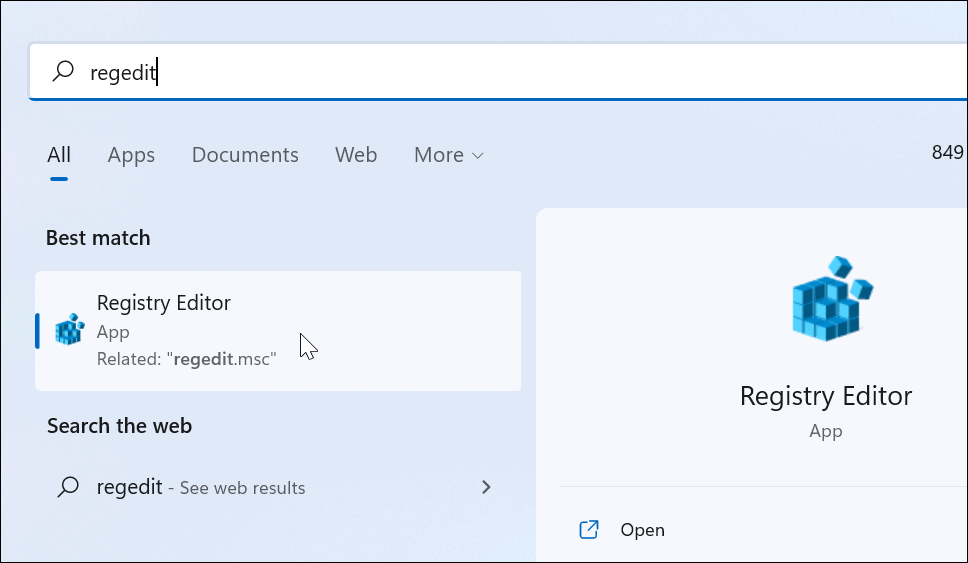
- Στη συνέχεια, μεταβείτε στην ακόλουθη διαδρομή—μπορείτε να την αντιγράψετε και να την επικολλήσετε στη γραμμή διευθύνσεων του Επεξεργαστή Μητρώου:
HKEY_CURRENT_USER\SOFTWARE\Policies\Microsoft\Windows
- Κάντε δεξί κλικ στο Windows πληκτρολογήστε στα αριστερά και, στη συνέχεια, επιλέξτε Νέο > Κλειδί από το μενού.
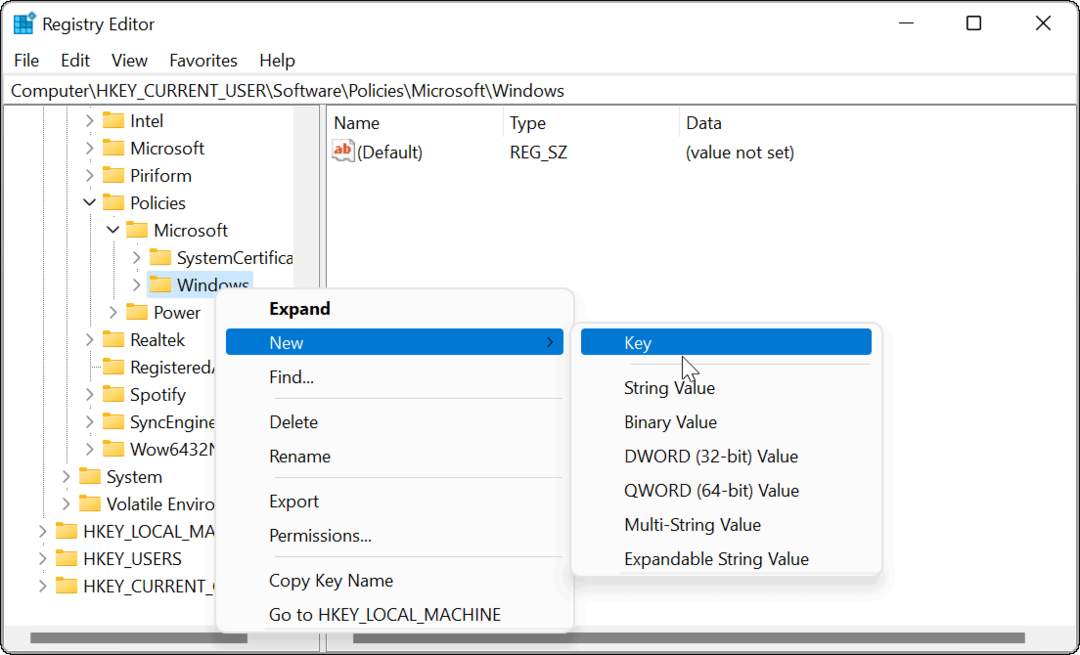
- Ονομάστε το κλειδί Εξερευνητής και χτυπήστε Εισαγω στο πληκτρολόγιό σας.
- Κάντε δεξί κλικ στο Εξερευνητής κλειδί που μόλις δημιουργήσατε και επιλέξτε Νέο > Τιμή DWORD (32-bit)..
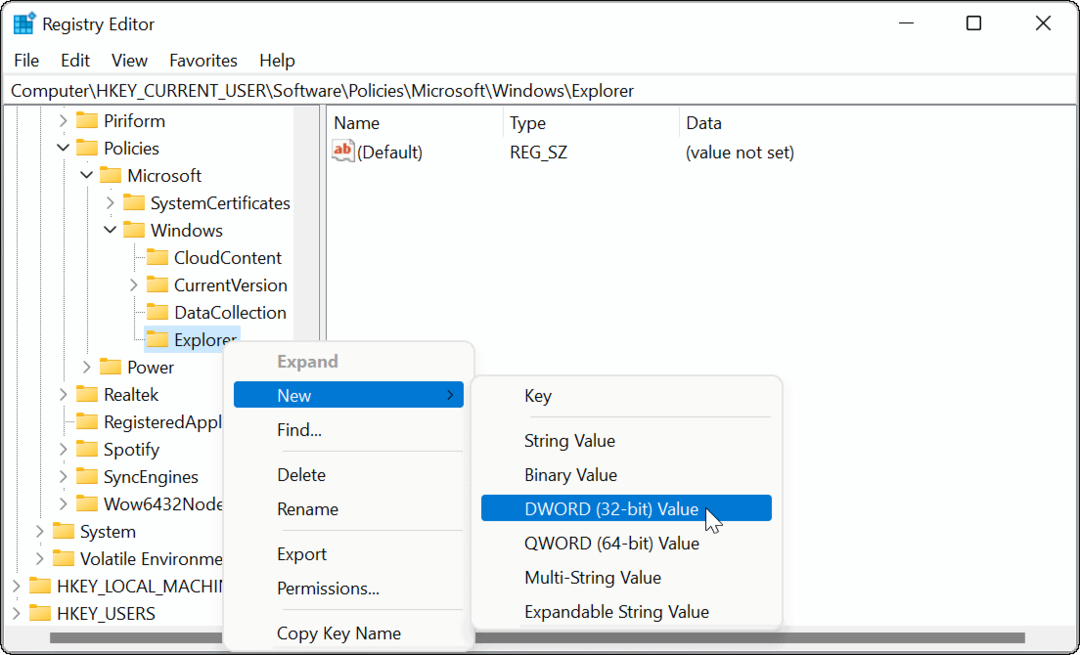
- Ονομάστε την τιμή DWORD ως DisableSearchBoxSuggestions. Κάντε διπλό κλικ πάνω του, δώστε του ένα αξία δεδομένα του 1, μετά κάντε κλικ Εντάξει.
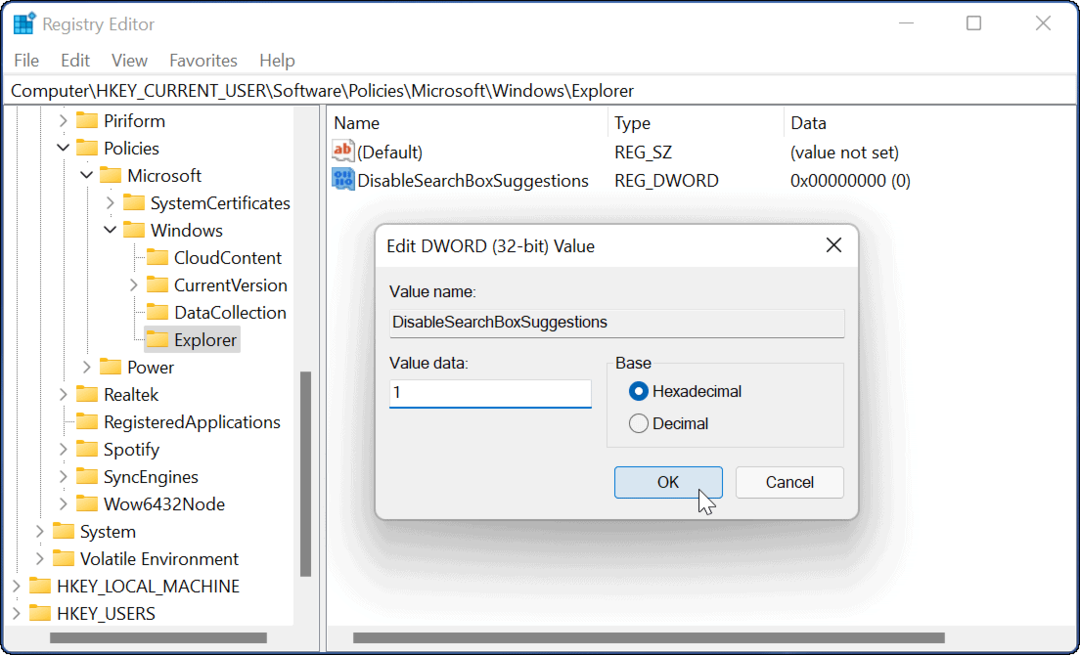
- Τέλος, βγείτε από τον Επεξεργαστή Μητρώου και επανεκκινήστε τα Windows 11.

Αφού κάνετε επανεκκίνηση του συστήματός σας, συνδεθείτε ξανά. Όταν κάνετε αναζήτηση από τη γραμμή εργασιών ή το μενού Έναρξη, τα αποτελέσματα Ιστού δεν θα εμφανίζονται πλέον. Εάν θέλετε να το αλλάξετε ξανά και να ενεργοποιήσετε τα αποτελέσματα Ιστού, ανοίξτε τον Επεξεργαστή Μητρώου και μεταβείτε στο:
HKEY_CURRENT_USER\SOFTWARE\Policies\Microsoft\Windows
Στη συνέχεια διαγράψτε το DisableSearchBoxSuggestions κλειδί που δημιουργήσατε ή δώστε του μια τιμή 0.
Προσαρμογή των αποτελεσμάτων αναζήτησης των Windows 11
Εάν θέλετε να περιορίσετε τις αναζητήσεις σας σε φωτογραφίες, έγγραφα και άλλα σημαντικά αρχεία. τότε μπορείτε εύκολα να απενεργοποιήσετε τα αποτελέσματα αναζήτησης Ιστού στα Windows 11 ακολουθώντας τα παραπάνω βήματα. Αυτός είναι ένας γρήγορος και απλός τρόπος για να καθαρίσετε την εμπειρία αναζήτησης και να την προσαρμόσετε στις ανάγκες σας.
Υπάρχουν πολλοί άλλοι τρόποι με τους οποίους μπορείτε να προσαρμόσετε τα Windows 11 για να σας ταιριάζει. Για παράδειγμα, αν δεν σας αρέσει η κεντραρισμένη γραμμή εργασιών, μπορείτε μετακινήστε το Start προς τα αριστερά, ή για μια διαφορετική εμφάνιση, θα μπορούσατε να δώσετε σκοτεινή λειτουργία στα Windows 11 μια δοκιμή. Αξίζει επίσης να σημειωθεί ότι μπορείτε απενεργοποιήστε την αναζήτηση Ιστού στα Windows 10, πολύ.
Πώς να βρείτε το κλειδί προϊόντος των Windows 11
Εάν πρέπει να μεταφέρετε τον αριθμό-κλειδί προϊόντος των Windows 11 ή απλώς το χρειάζεστε για να κάνετε μια καθαρή εγκατάσταση του λειτουργικού συστήματος,...
Πώς να εκκαθαρίσετε την προσωρινή μνήμη, τα cookies και το ιστορικό περιήγησης του Google Chrome
Το Chrome κάνει εξαιρετική δουλειά στην αποθήκευση του ιστορικού περιήγησής σας, της προσωρινής μνήμης και των cookie για τη βελτιστοποίηση της απόδοσης του προγράμματος περιήγησής σας στο διαδίκτυο. Δικό της πώς να...
Αντιστοίχιση τιμών εντός καταστήματος: Πώς να λαμβάνετε τιμές μέσω Διαδικτύου κατά τις αγορές σας στο κατάστημα
Η αγορά στο κατάστημα δεν σημαίνει ότι πρέπει να πληρώσετε υψηλότερες τιμές. Χάρη στις εγγυήσεις αντιστοίχισης τιμών, μπορείτε να λαμβάνετε εκπτώσεις στο διαδίκτυο κατά τις αγορές σας σε...
Πώς να κάνετε δώρο μια συνδρομή Disney Plus με μια ψηφιακή δωροκάρτα
Εάν απολαμβάνετε το Disney Plus και θέλετε να το μοιραστείτε με άλλους, δείτε πώς μπορείτε να αγοράσετε μια συνδρομή Disney+ Gift για...



