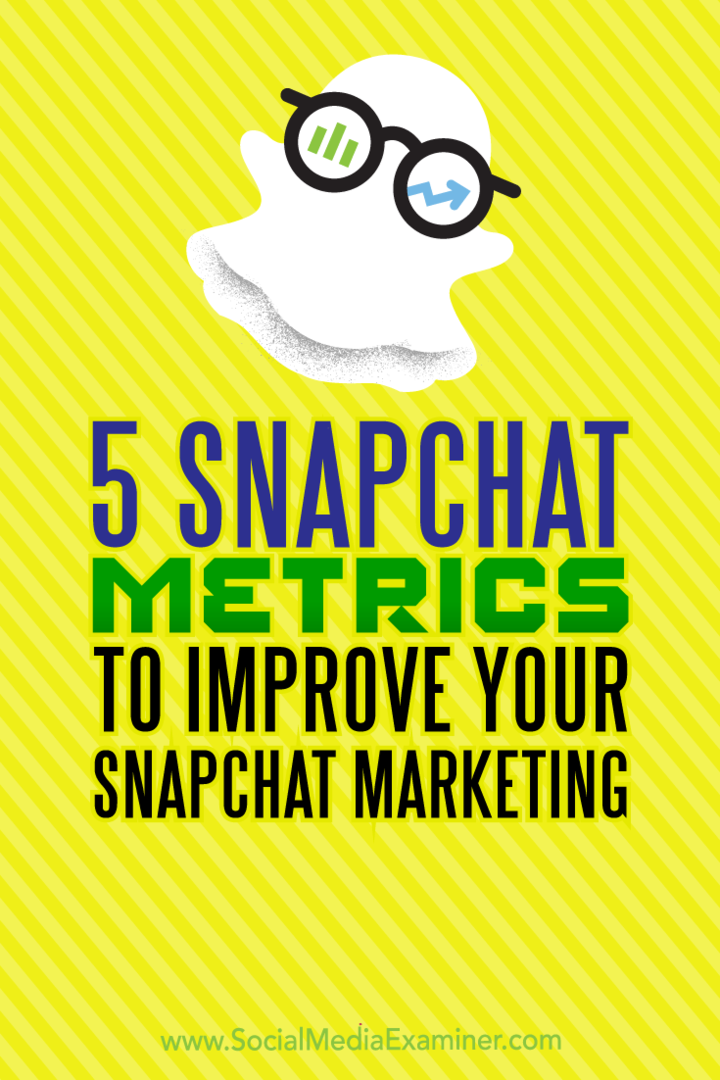Πώς να εγκαταστήσετε τα Windows 10 στο Mac OS X χρησιμοποιώντας το Boot Camp
Os X των Windows 10 μήλο / / March 18, 2020
Τελευταία ενημέρωση στις

Αν είστε ιδιοκτήτης Mac και χρειάζεστε τις λειτουργίες και τις δυνατότητες που περιλαμβάνονται στα Windows 10, μπορείτε να το εγκαταστήσετε στο OS X χρησιμοποιώντας το Boot Camp. Εδώ είναι ένας περίπατος.
Η Apple δημιούργησε μια πιστή βάση χρηστών, αλλά ορισμένοι χρήστες Mac χρειάζονται ακόμα να χρησιμοποιούν τα προγράμματα των Windows και το λειτουργικό σύστημα γενικά. Δεδομένου ότι η Apple μεταφέρθηκε στον επεξεργαστή Intel για τον εγκέφαλο του Mac, η εταιρεία παρείχε ένα εύκολος τρόπος για να εγκαταστήσετε και να εγκαταστήσετε τα Windows σε διαμόρφωση διπλής εκκίνησης με το OS X με το Boot Camp τεχνολογία. Σε αυτό το άρθρο, ρίχνουμε μια ματιά στο να κάνουμε αυτό.
Προετοιμασία του Mac για να εγκαταστήσετε τα Windows 10
Πριν μπορέσετε να εγκαταστήσετε τα Windows στο Mac σας, υπάρχουν κάποιες προκαταρκτικές εργασίες που πρέπει να ολοκληρώσετε.
- Μια άδεια χρήσης των Windows - Τα Windows δεν είναι δωρεάν για Mac, όπως ακριβώς και κάθε υπολογιστή, πρέπει να αγοράσετε μια άδεια χρήσης αν δεν έχετε δικό. Αν είστε φοιτητής πανεπιστημίου, θα πρέπει να έχετε τη δυνατότητα να αποκτήσετε δωρεάν άδεια χρήσης στο πρόγραμμα Microsoft Volume Campus License όπως π.χ. Dreamspark (ελέγξτε το Βιβλιοθήκη / Βιβλιοπωλείο ή το Τμήμα) ή λάβετε μια σημαντική έκπτωση για φοιτητές από το Εκπαιδευτικό Κατάστημα. Επίσης, στα προγράμματα αδειών όγκου, όπου οι εταιρείες εγκαθιστούν τα Windows χύμα, το OS X θεωρείται ως η κατάλληλη βασική άδεια. Για το λόγο αυτό, επικοινωνήστε με το τμήμα πληροφορικής σας για βοήθεια σχετικά με τη λήψη αντιγράφου. Αν ενδιαφέρεστε απλώς να δοκιμάσετε τα Windows 10 στο Mac σας, μπορείτε να κάνετε λήψη της δοκιμής των Windows 10 Enterprise 90 ημερών εδώ. Διαφορετικά, μπορείτε να αγοράσετε και μια φυσική έκδοση λιανικής πώλησης. Μπορείτε να αγοράσετε ένα Windows 10 μονάδα flash από το Amazon, ή να το πάρετε απευθείας από το Microsoft Store. Λάβετε υπόψη ότι εάν κάνετε ψηφιακή λήψη, μπορείτε να κάνετε λήψη ενός αρχείου ISO για τα Windows 10 απευθείας στο OS X χρησιμοποιώντας το Microsoft TechBench δικτυακός τόπος.
- Έχετε μια κενή μονάδα δίσκου αντίχειρα έτοιμη, 8 GB ή μεγαλύτερη ή ένα κενό DVD ή Blu-ray αν εξακολουθείτε να χρησιμοποιείτε οπτικά μέσα.
- Προσδιορίστε ποια έκδοση και αρχιτεκτονική των Windows υποστηρίζει το Mac σας. Από προεπιλογή, πρέπει να επιλέξετε μια έκδοση 64-bit των Windows 10, δεδομένου ότι αυτό είναι ό, τι υποστηρίζει η Apple στα περισσότερα μοντέλα αυτές τις μέρες. Η Apple Σκάφος εκκίνησης σελίδα παρέχει μια λίστα μοντέλων μαζί με τις εκδόσεις και τις αρχιτεκτονικές των Windows που υποστηρίζονται. Επίσης, βεβαιωθείτε ότι έχετε επιλέξει την κατάλληλη έκδοση, μπορείτε να συγκρίνετε τις εκδόσεις εδώ.
- Βεβαιωθείτε ότι έχει εγκατασταθεί η τελευταία έκδοση του OS X. Αυτό θα σας δώσει πρόσβαση στους πιο πρόσφατους οδηγούς του Boot Camp, ειδικά αν θέλετε να εγκαταστήσετε την πιο πρόσφατη έκδοση των Windows στο Mac σας. Κάντε κλικ στο μενού της Apple και έπειτα κάντε κλικ στην επιλογή App Store στη συνέχεια, εγκαταστήστε τις πιο πρόσφατες ενημερώσεις για το Mac. Επειδή οι εκδόσεις του OS X είναι δωρεάν, αν υποστηρίζεται το Mac σας, τότε ίσως είναι καλύτερο να αναβαθμίσετε την τελευταία έκδοση που είναι OS X El Capitan - 10.11.2 (από αυτή τη γραφή).
- Κατεβάστε οδηγούς Boot Camp εκ των προτέρων - Παρόλο που ο οδηγός Boot Camp φροντίζει αυτό για εσάς, είναι πολύ αναξιόπιστο με βάση τις δοκιμές μου. Κατεβάστε το από πριν εδώ.
- Μια άδεια χρήσης των Windows - Τα Windows δεν είναι δωρεάν για Mac, όπως ακριβώς και κάθε υπολογιστή, πρέπει να αγοράσετε μια άδεια χρήσης αν δεν έχετε δικό. Αν είστε φοιτητής πανεπιστημίου, θα πρέπει να έχετε τη δυνατότητα να αποκτήσετε δωρεάν άδεια χρήσης στο πρόγραμμα Microsoft Volume Campus License όπως π.χ.
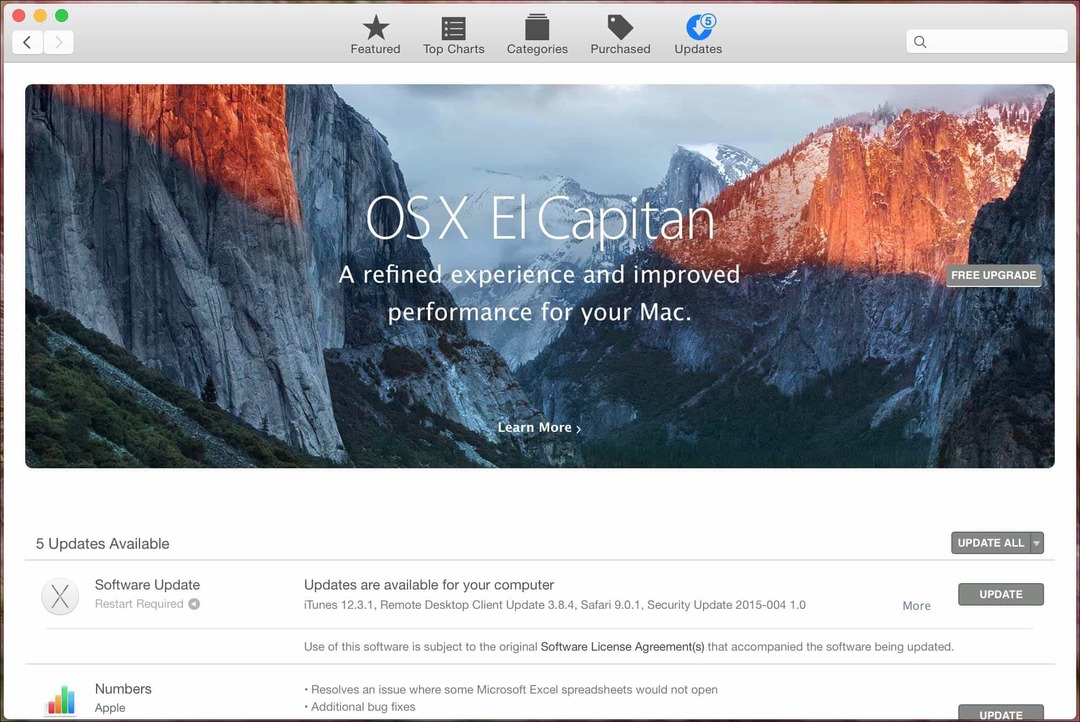
Μόλις αυτές οι προϋποθέσεις είναι εκτός λειτουργίας, το επόμενο βήμα είναι να αφιερώσετε λίγο χώρο για να εγκαταστήσετε τα Windows 10. Ανοίξτε το Finder στο Dock και, στη συνέχεια, κάντε κλικ στην επιλογή Applications (Εφαρμογές), στη συνέχεια κάντε κύλιση προς τα κάτω και μετά ανοίξτε το Utilities Κάντε διπλό κλικ στο Utilities (Βοηθητικά προγράμματα) και κατόπιν ανοίξτε το Boot Camp. Ή πατήστε Πλήκτρα εντολών και διαστήματος και έπειτα πληκτρολογήστε Boot Camp και, στη συνέχεια, πατήστε το πλήκτρο Enter.
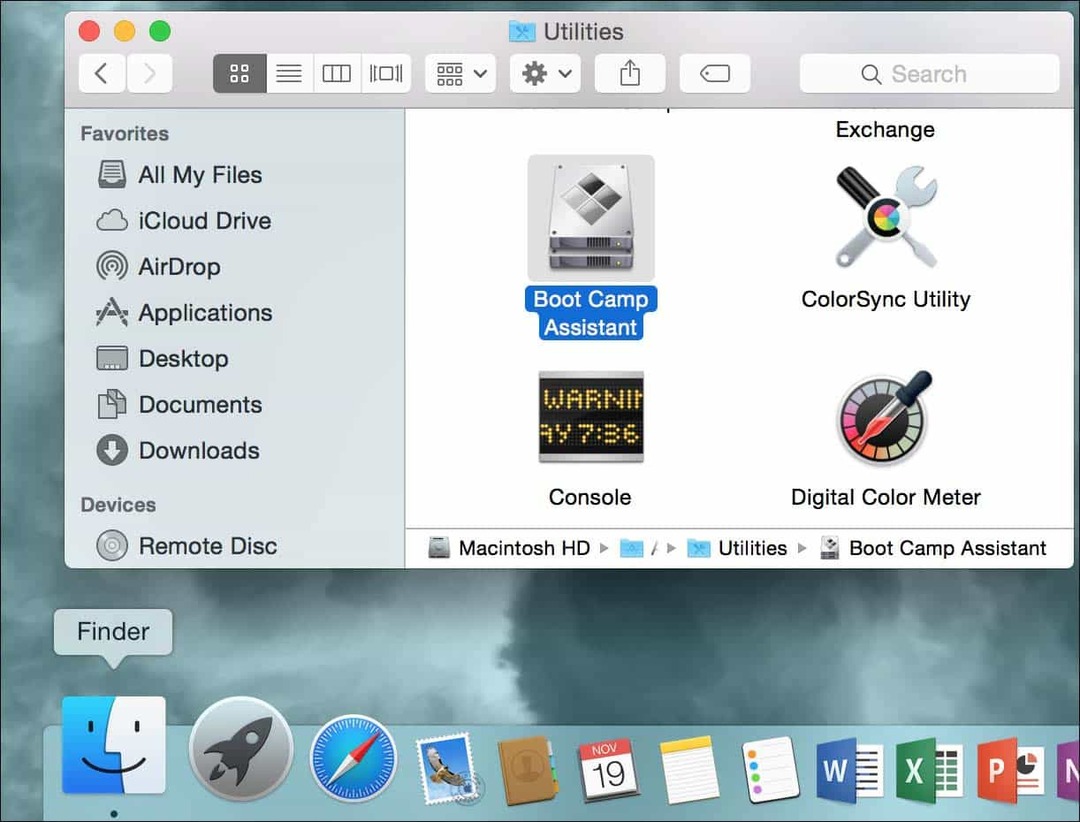
Το λογισμικό Boot Camp είναι ένας απλός οδηγός που σας καθοδηγεί στη διαδικασία λήψης προγραμμάτων οδήγησης, κατάτμησης του SSD / σκληρού δίσκου και εκκίνησης της εγκατάστασης των Windows.
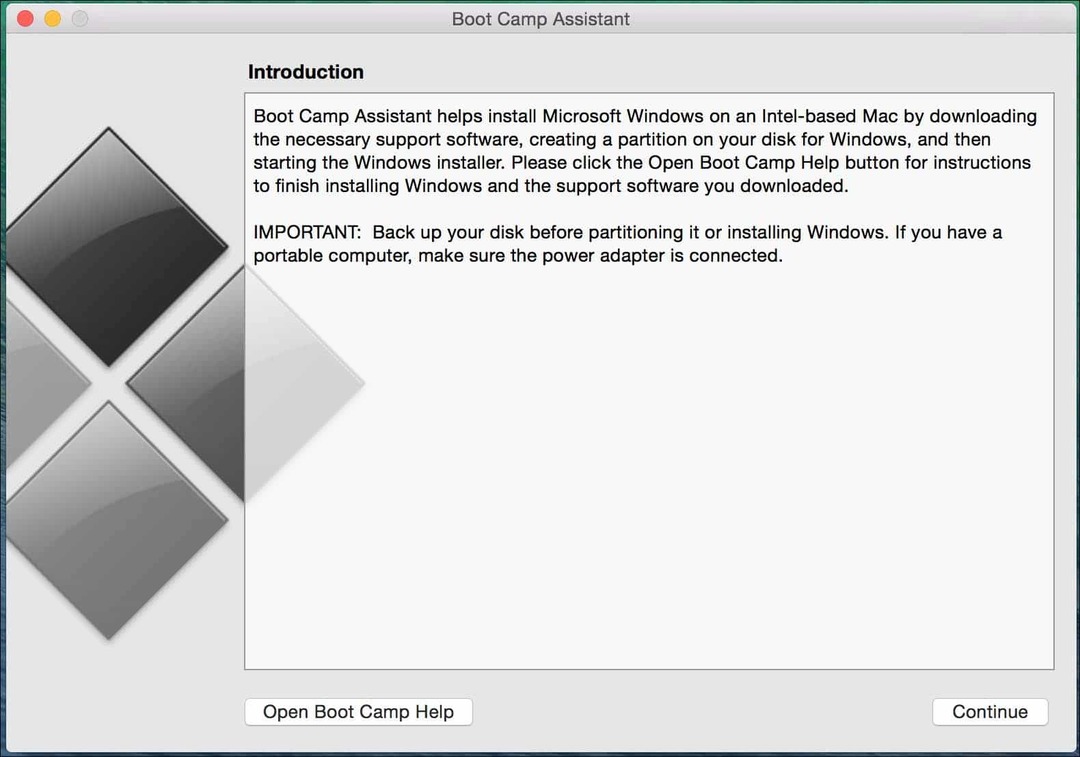
Ελέγξτε όλες τις παρακάτω επιλογές και κάντε κλικ στο Συνέχεια:
- Δημιουργήστε ένα δίσκο εγκατάστασης των Windows 8 ή νεότερων
- Κάντε λήψη του τελευταίου λογισμικού υποστήριξης των Windows από την Apple
- Εγκαταστήστε την έκδοση των Windows 8 ή νεότερης έκδοσης
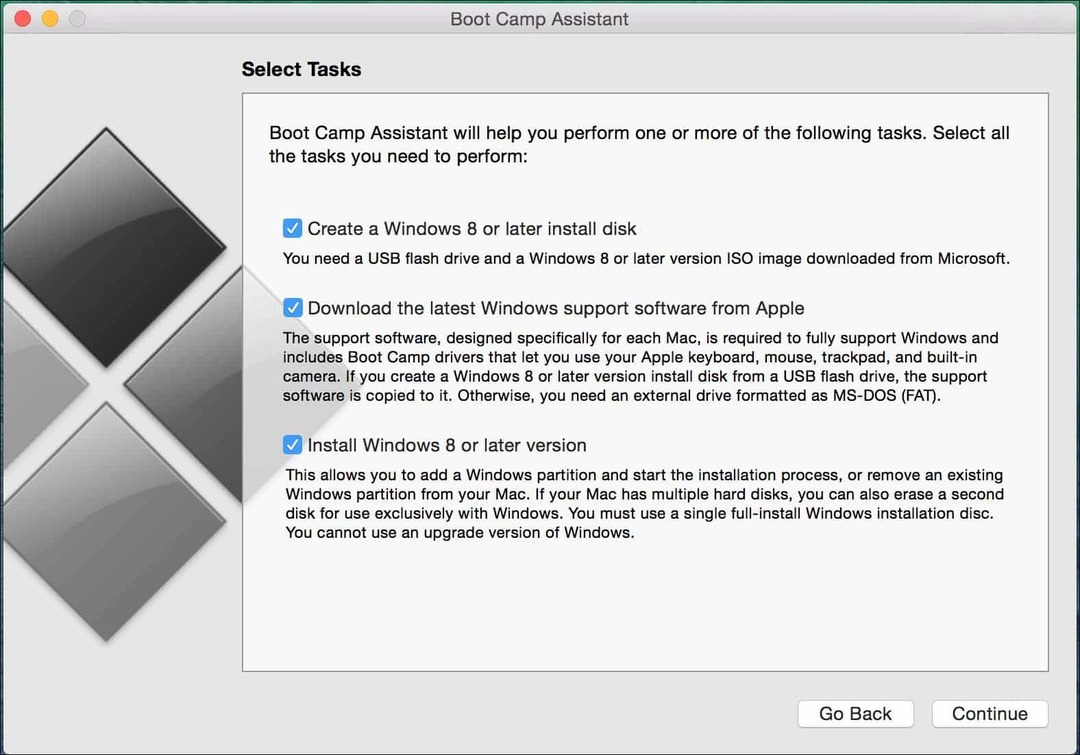
Κάντε κλικ Επιλέγω στη συνέχεια περιηγηθείτε στη συνέχεια επιλέξτε το αρχείο ISO των Windows που έχετε κατεβάσει Microsoft TechBench.
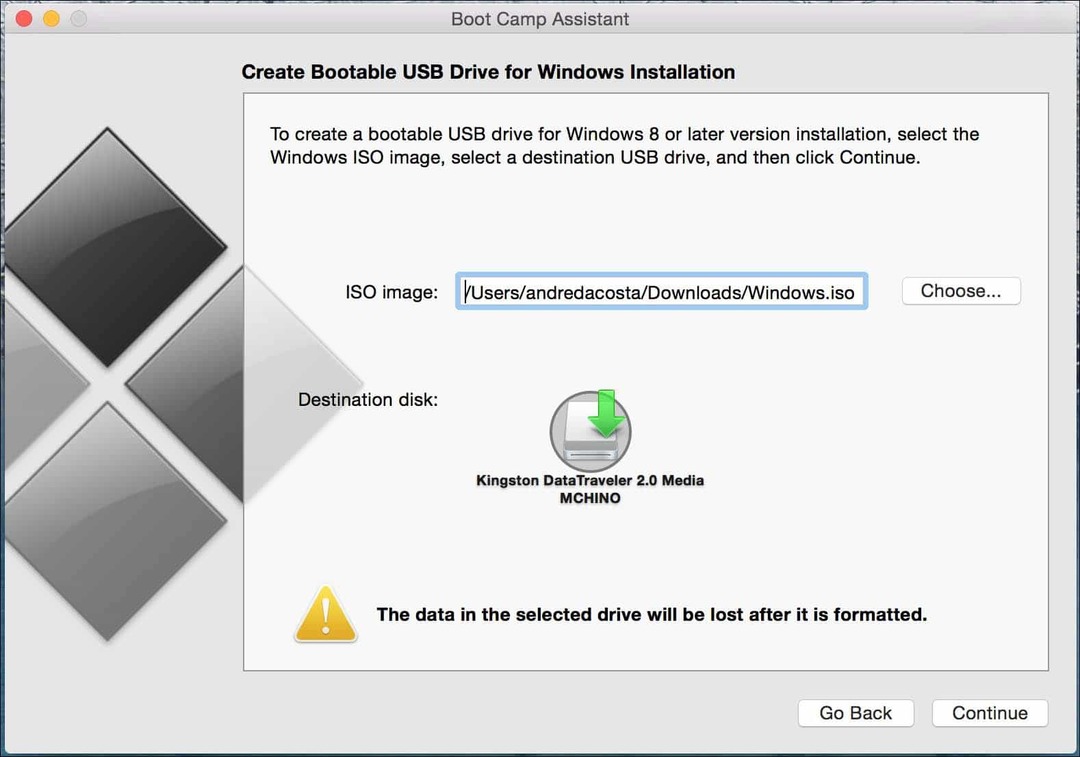
Αν έχετε σχετικά δεδομένα στη μονάδα δίσκου αντίχειρα, θα διαγραφεί. Κάντε κλικ στο κουμπί Συνέχεια.
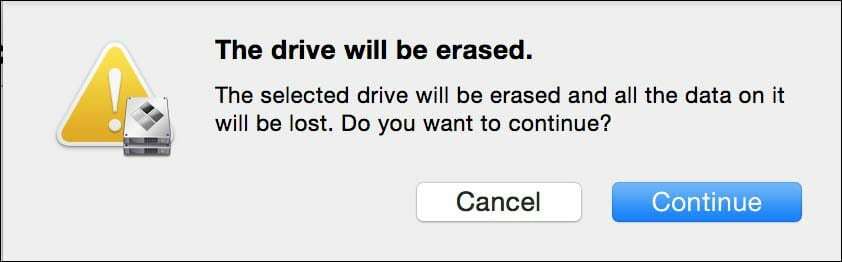
Περιμένετε μέχρι το Boot Camp να αρχίσει να αντιγράφει αρχεία στη μονάδα αντίχειρα.
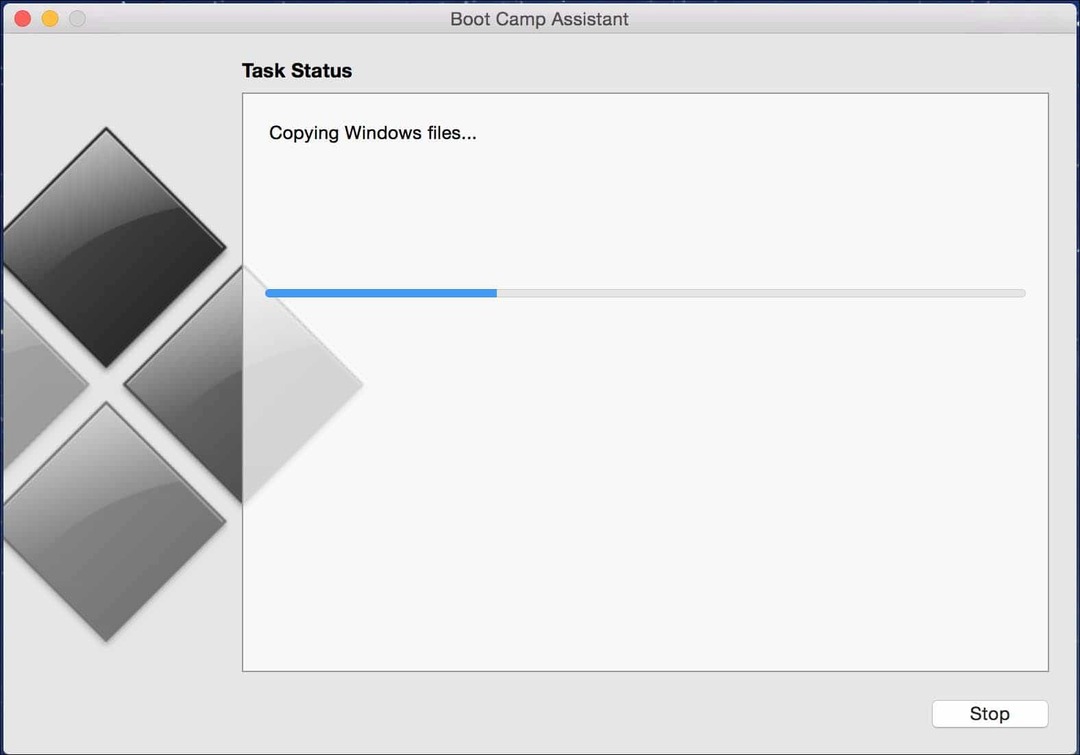
Κατά τη διάρκεια του Οδηγού εκκίνησης Boot Camp, θα κατεβάσετε προγράμματα οδήγησης για Mac. Αυτό μπορεί να διαρκέσει πολύ καιρό, γι 'αυτό να είστε υπομονετικοί.
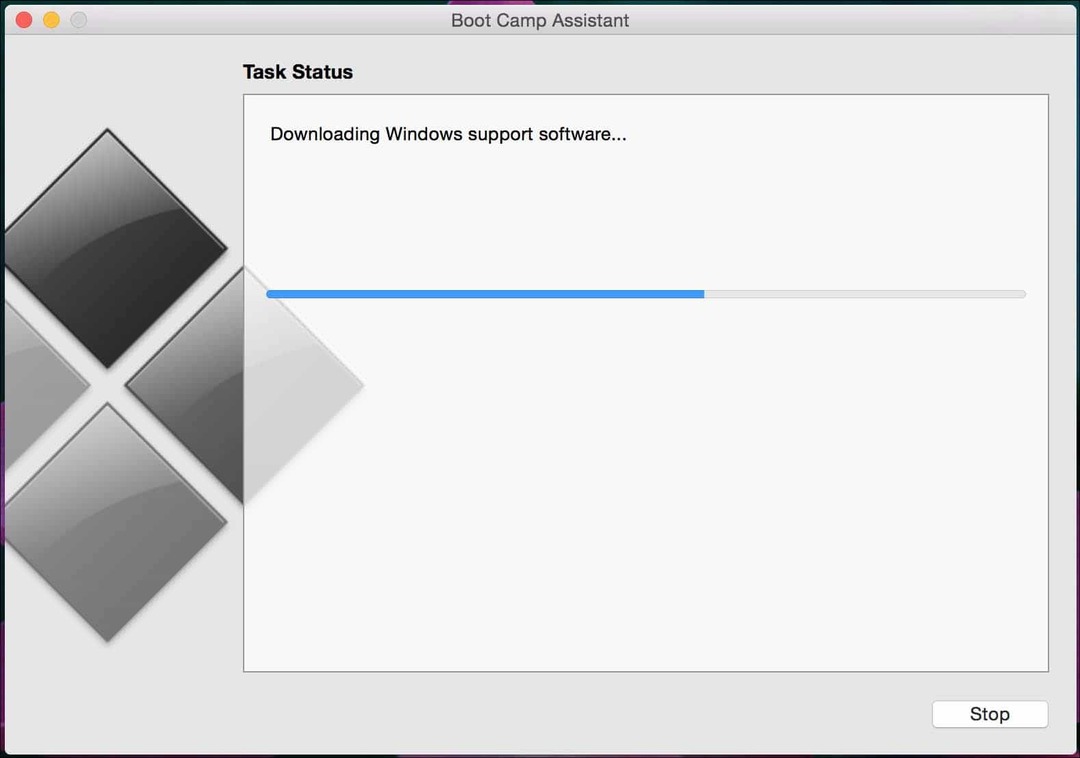
Εάν εμφανιστεί ένα σφάλμα κατά τη λήψη προγραμμάτων οδήγησης, ανατρέξτε σε μια ενότητα αντιμετώπισης προβλημάτων αυτού του άρθρου για το τι μπορείτε να κάνετε.
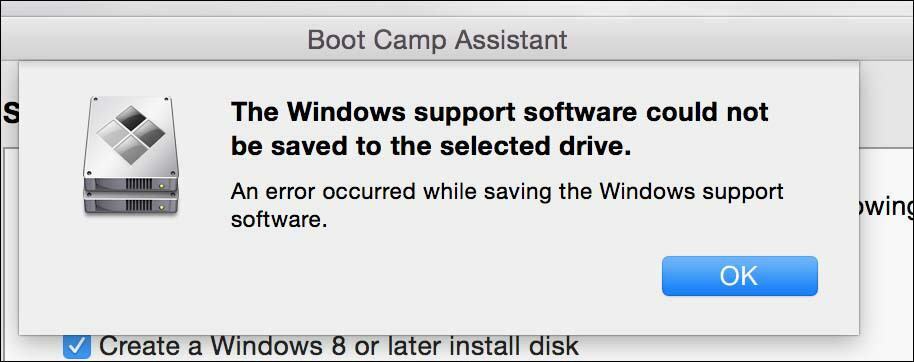
Προσδιορισμός χώρου στο δίσκο για Windows 10
Αφού το Boot Camp κατεβάσει τους οδηγούς σας, το επόμενο βήμα είναι να προσδιορίσετε το μέγεθος του χώρου που θα διαθέσετε στα Windows 10 ανάλογα με τους μεμονωμένους παράγοντες. Πρέπει να ληφθούν υπόψη οι μελλοντικές ανάγκες. Σχεδιάζετε να έχετε πάντα τα Windows γύρω; Εάν ναι, σκεφτείτε να δώσετε στα Windows 10 ένα σωστό χώρο για να λειτουργήσετε. Σκέψου τα ακόλουθα:
- Ενημερώσεις για Windows που χρησιμοποιούν χώρο στο δίσκο. Τα Windows 10 παραδίδονται ως υπηρεσία, έτσι οι εφαρμογές ενσωματώνονται στο λειτουργικό σύστημα και οι ενημερώσεις θα χρησιμοποιηθούν για διάστημα με την πάροδο του χρόνου. Τα Windows 10 απαιτούν τουλάχιστον 16 GB (32 bit) 20 GB (64 bit) χώρου για να διευκολύνουν την εγκατάσταση. Τα Windows 10 χρησιμοποιούν περίπου 9 GB χώρο στο δίσκο.
- Εφαρμογές - αν σχεδιάζετε να κάνετε λήψη και εγκατάσταση σύγχρονων εφαρμογών στα Windows 10, πρέπει να λάβετε αυτό υπόψη. Οι εφαρμογές μπορούν να χρησιμοποιήσουν ένα σημαντικό μέρος του χώρου στο δίσκο, ας μην ξεχάσουμε τις παραδοσιακές εφαρμογές για υπολογιστές που θα χρειαστούν και ενημερώσεις.
- Δεδομένα - προσωπικά αρχεία όπως έγγραφα, μουσική, εικόνες, βίντεο. Αν σκοπεύετε να αποθηκεύσετε οποιοδήποτε τέτοιο περιεχόμενο, πρέπει να εξετάσετε, αξίζει να διατηρείτε τοπικά ή ίσως να επενδύσετε σε έναν εξωτερικό σκληρό δίσκο ή να διατηρείτε μόνο τα βασικά αρχεία που χρειάζεστε ή να εργάζεστε τακτικά. Αυτός μπορεί να είναι ο κατάλληλος χρόνος για να αποθηκεύσετε ορισμένα αρχεία στο σύννεφο, εάν είναι απαραίτητο. Αν σκοπεύετε να χρησιμοποιήσετε το Mac σας στην εργασία σας, ο εργοδότης σας μπορεί να διαμορφώσει τα διαπιστευτήριά σας για την αποθήκευση αρχείων στο δίκτυό τους αντί για τοπικά. Για τους σκοπούς μου, χρησιμοποιώ ένα Mac με χώρο δίσκου 256 GB, αφού τα Windows 10 θα χρησιμοποιηθούν μόνο για εφαρμογές κλειδιά και κάποια αρχεία θα αποθηκευτούν μια εξωτερική μονάδα δίσκου, θα διαθέσω 56 GB. Ίσως χρησιμοποιείτε ένα Mac με περιορισμένη αποθήκευση, εξετάστε προσεκτικά τις ανάγκες σας τώρα και στο μελλοντικός. Εάν δεν το κάνετε, ίσως χρειαστεί να δημιουργήσετε αντίγραφα ασφαλείας και να ξεκινήσετε πάλι. Εάν εργάζεστε κυρίως με εφαρμογές του Office, τότε μπορείτε να πάτε με το ελάχιστο, αν εργάζεστε με βίντεο και εικόνες, σκεφτείτε μεγάλη. Το ελάχιστο που προτείνω αυτές τις μέρες είναι τουλάχιστον 50 GB για τα Windows, και αυτό το μειώνει.
Αφού καθορίσετε πόσα χώρο διαθέτετε, χρησιμοποιήστε το δείκτη του ποντικιού για να σύρετε το κουμπί προς τα αριστερά για να αντιστοιχίσετε το κατάλληλο χώρο που θα δώσετε στα Windows.
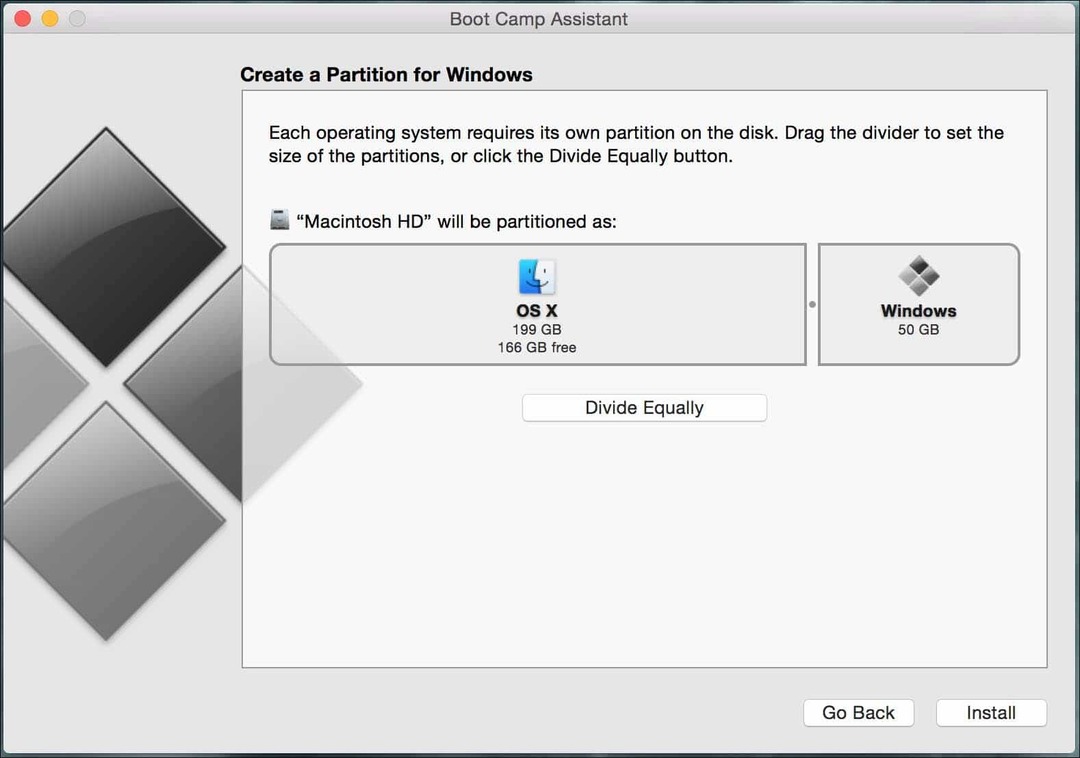
Κάντε κλικ στην επιλογή Εγκατάσταση, το Boot Camp θα προετοιμάσει το διαμέρισμα και θα επανεκκινήσει αυτόματα τον υπολογιστή Mac.
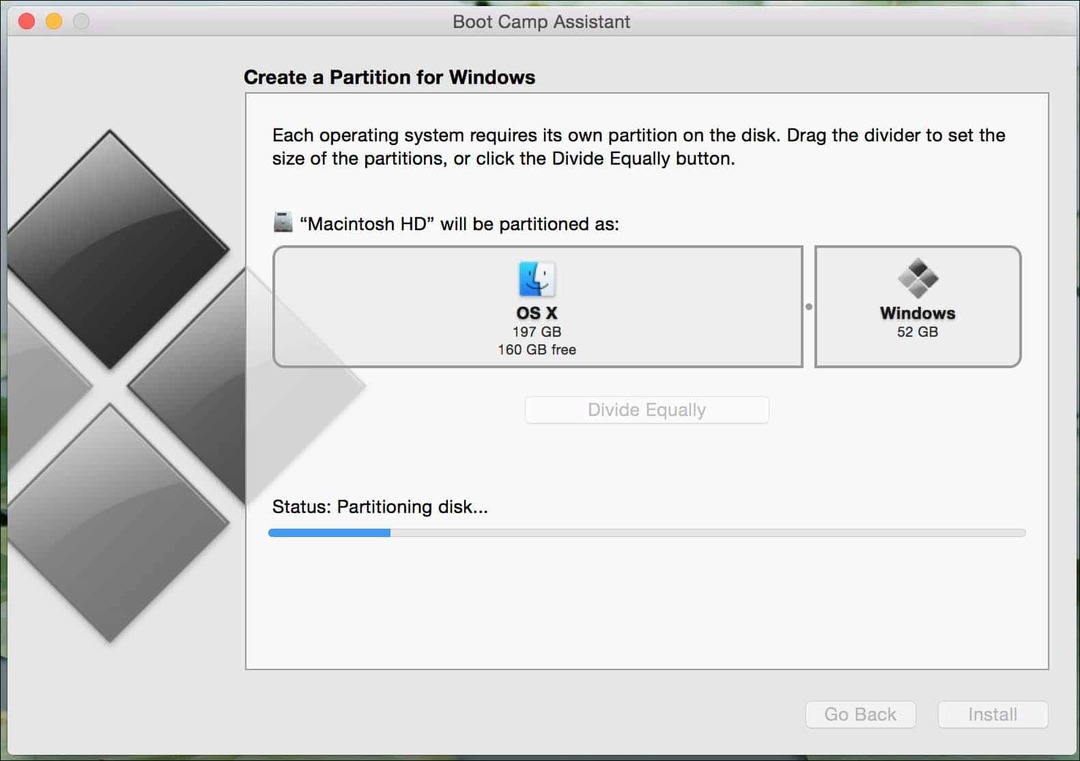
Αυτό είναι ένα σημαντικό μέρος της εγκατάστασης. Ανάλογα με το μοντέλο Mac που χρησιμοποιείτε, ίσως χρειαστεί να κρατήσετε τα πλήκτρα C ή Option για να παρουσιάσετε τις επιλογές εκκίνησης. Στην περίπτωσή μου, θα το κρατήσω Επιλογή κλειδί που θα παρουσιάσει επιλογές για τον τόμο από τον οποίο θέλω να εκκινήσω. Στην οθόνη παρουσιάζονται δύο επιλογές, θα εκκινήσω από το EFI Boot drive (κίτρινο εικονίδιο μονάδας δίσκου) όπου αποθηκεύονται τα αρχεία εγκατάστασης των Windows 10. Χρησιμοποιήστε τα πλήκτρα βέλους αριστερά και δεξιά για να το επιλέξετε, στη συνέχεια πατήστε Enter.
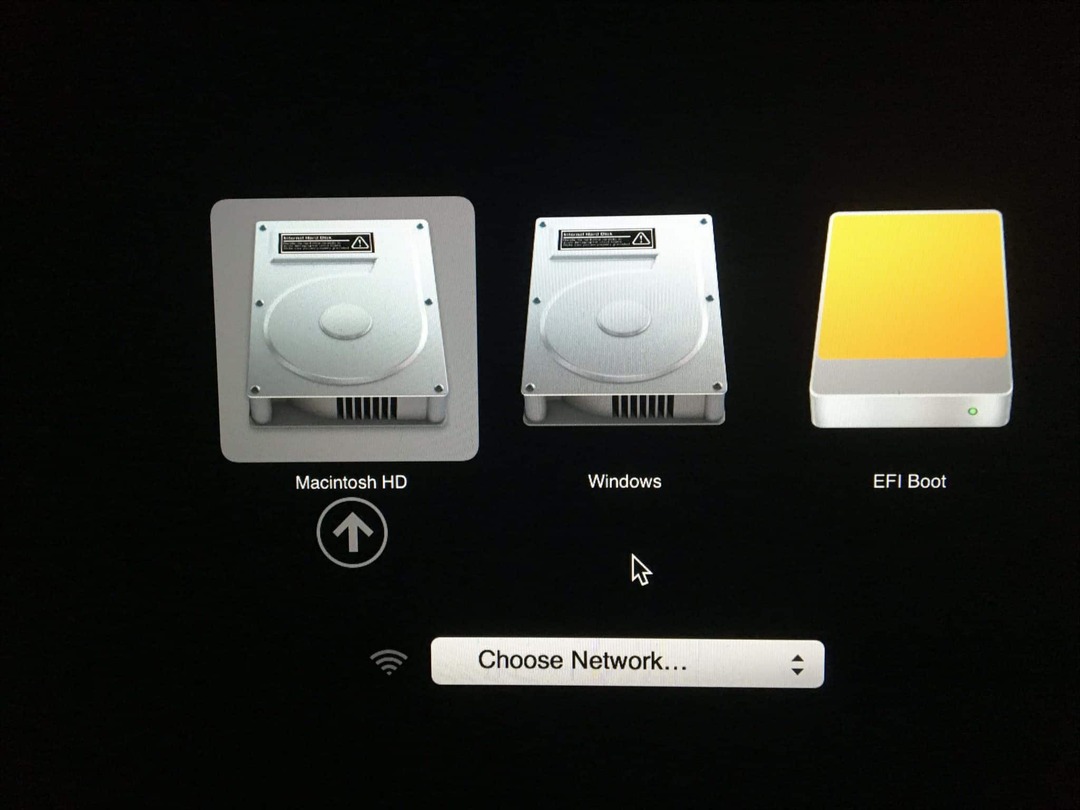
Θα χρειαστεί λίγο και στη συνέχεια τελικά εκκινήστε την εγκατάσταση των Windows. Ο οδηγός εγκατάστασης θα φαίνεται μικροσκοπικός στην οθόνη, θα χρειαστεί να το διαγράψετε προς το παρόν. Νομίζω ότι με τη νέα πολιτική της Microsoft, όταν πρόκειται για αναθεωρήσεις των Windows 10 τακτικά, θα ήταν καλό ιδέα αν μπορούσαν να συνεργαστούν με την Apple για να συμπεριλάβουν τουλάχιστον κάποιους βασικούς οδηγούς κλάσης στις τελευταίες εκδόσεις του Windows. (Μπορώ να κρατώ όνειρα).
Εγκατάσταση των Windows 10 στο OS X
Τα Windows 10 θα ξεκινήσουν την εγκατάσταση όπως συμβαίνει σε έναν κανονικό υπολογιστή. Τώρα μπορείτε να περάσετε από τη διαδικασία εγκατάστασης των Windows 10 ακολουθώντας τις οδηγίες στην οθόνη.
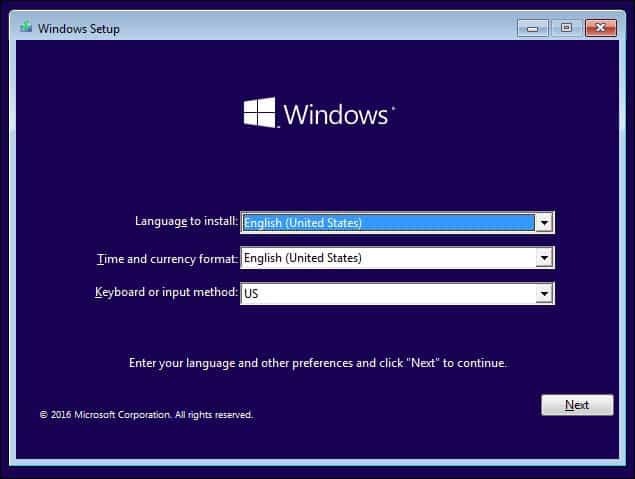
Όταν φτάσετε σε αυτό το σημείο της διαδικασίας εγκατάστασης, επιλέξτε Κάντε κλικ στην επιλογή Προσαρμογή (Custom): Εγκαταστήστε μόνο τα Windows (για προχωρημένους).
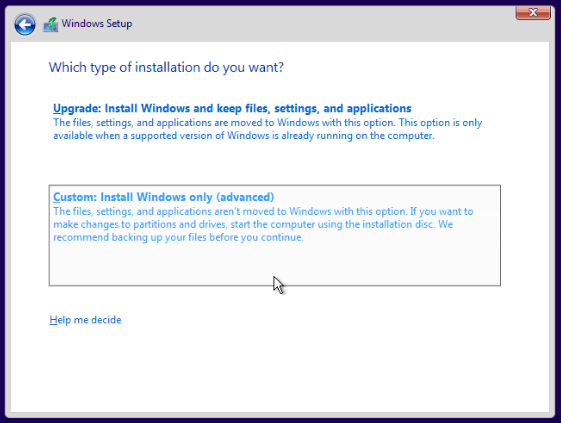
Θα δείτε πολλά διαμερίσματα στην οθόνη. Να είστε πολύ προσεκτικοί εδώ. Επιλέξτε μόνο το διαμέρισμα που ονομάζεται BOOTCAMP στη συνέχεια, κάντε κλικ στην επιλογή Μορφή και στη συνέχεια κάντε κλικ στο κουμπί OK στο μήνυμα επαλήθευσης μορφοποίησης.
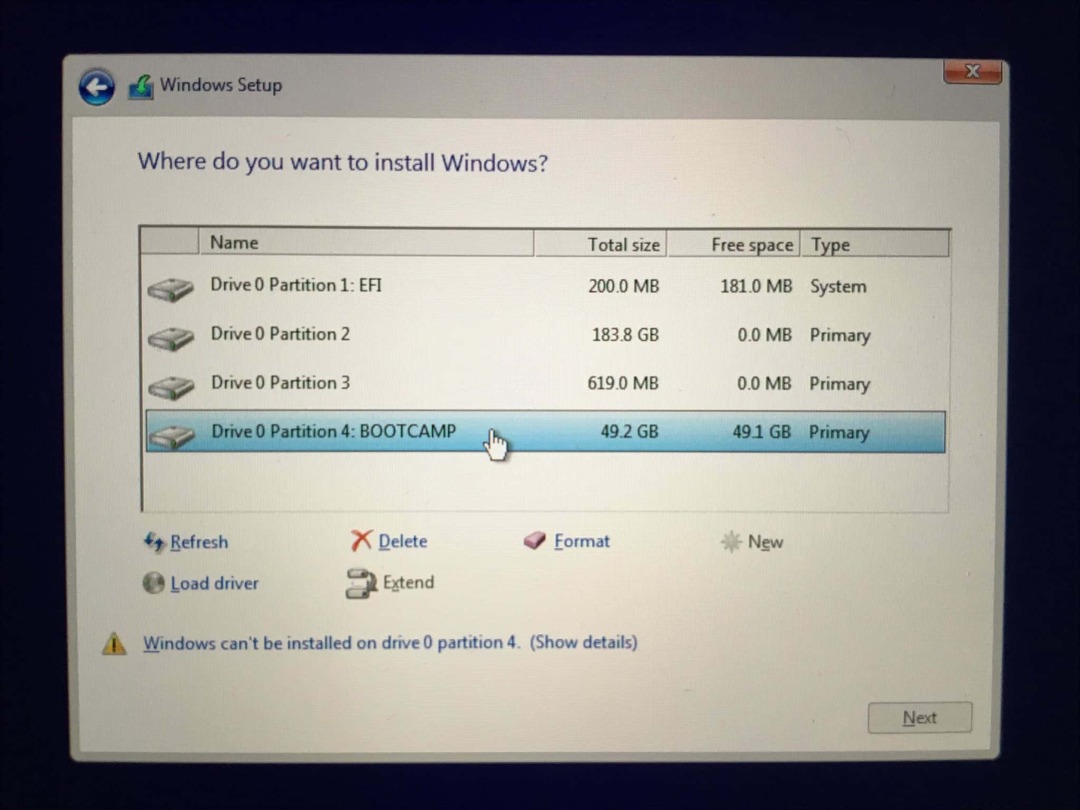
Στη συνέχεια, το πρόγραμμα Εγκατάστασης των Windows θα ξεκινήσει την αντιγραφή αρχείων. Κατά τη διάρκεια αυτής της περιόδου, η εγκατάσταση των Windows θα γίνει αυτόματα επανεκκίνηση και επανεκκίνηση στην εγκατάσταση αρκετές φορές.
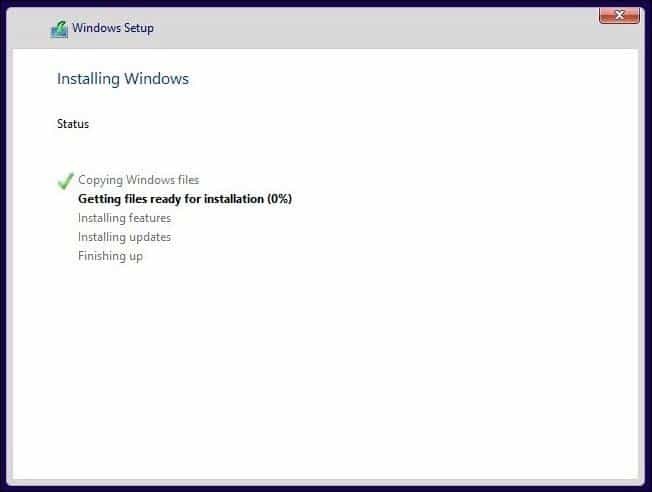
Ολοκληρωμένη εμπειρία Out of Box
Ανάλογα με το αν είστε συνδεδεμένοι στο Internet ή όχι, θα δείτε διάφορες επιλογές στην οθόνη. Κάντε κλικ στην επιλογή Χρήση ρυθμίσεων Express.
- Ρυθμίστε έναν λογαριασμό χρήστη.
- Συνδεθείτε σε ένα δίκτυο εάν παρουσιαστεί
- Περιμένετε μέχρι να εγκατασταθούν και να διαμορφωθούν οι εφαρμογές.
- Συνδεθείτε στο λογαριασμό σας.
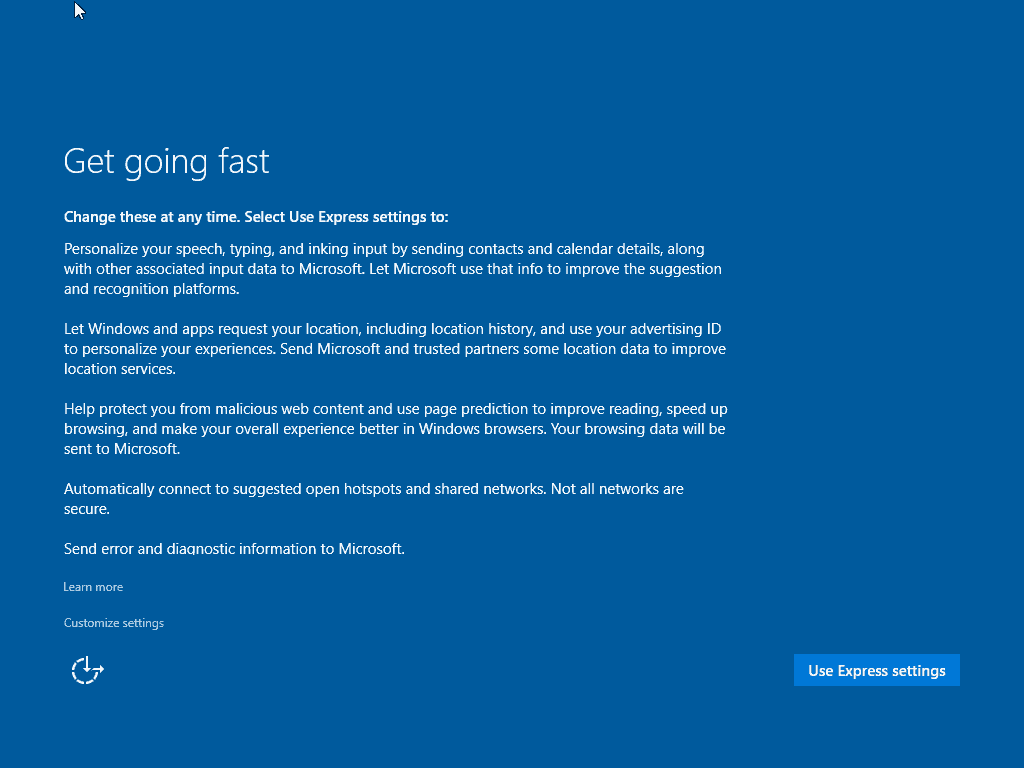
Εγκαταστήστε προγράμματα οδήγησης Camp Boot Camp
Για τα Windows 10 να λειτουργούν σωστά στο Mac σας, θα χρειαστεί να εγκαταστήσετε τα προγράμματα οδήγησης Boot Camp. Κάντε κλικ στο κουμπί Έναρξη και έπειτα στο File Explorer και στη συνέχεια ανοίξτε τη μονάδα αντίχειρα Ανοίξτε το φάκελο Camp Boot και, στη συνέχεια, κάντε διπλό κλικ στο Setup και, στη συνέχεια, ακολουθήστε τον οδηγό οθόνης για να εγκαταστήσετε τα προγράμματα οδήγησης των Windows για Mac.
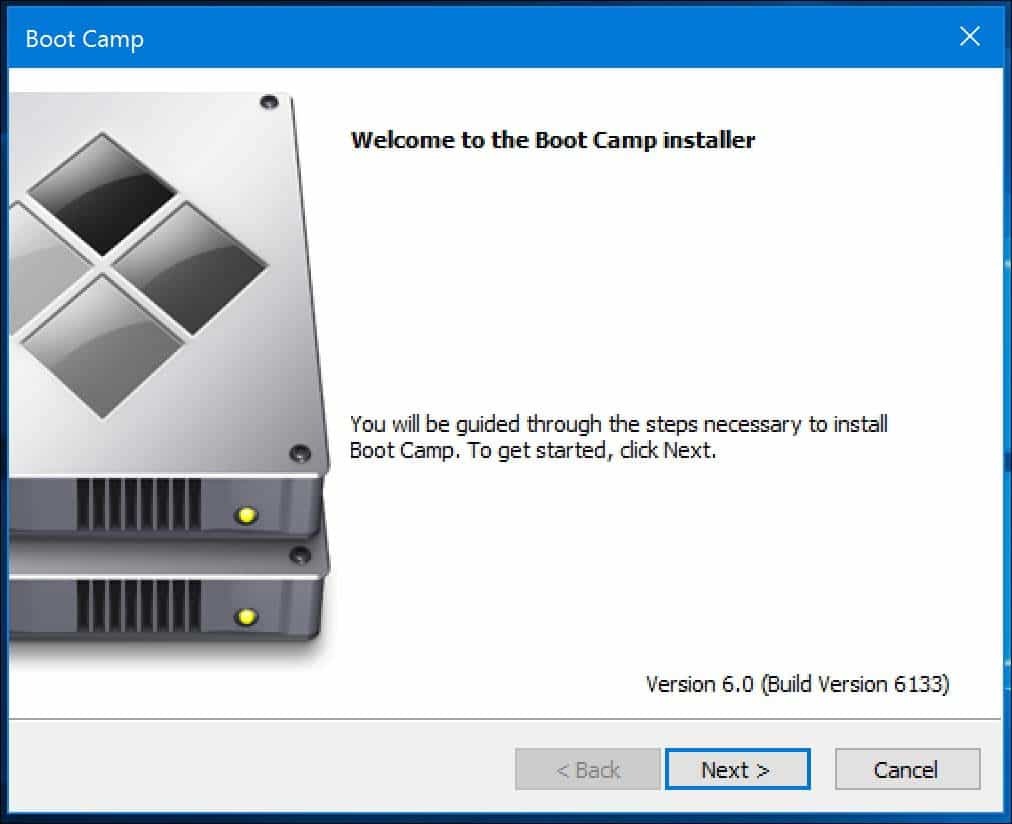
Όταν ολοκληρωθεί, κάντε κλικ στο κουμπί Τέλος και, στη συνέχεια, κάντε κλικ στο κουμπί Επανεκκίνηση, όταν σας ζητηθεί.
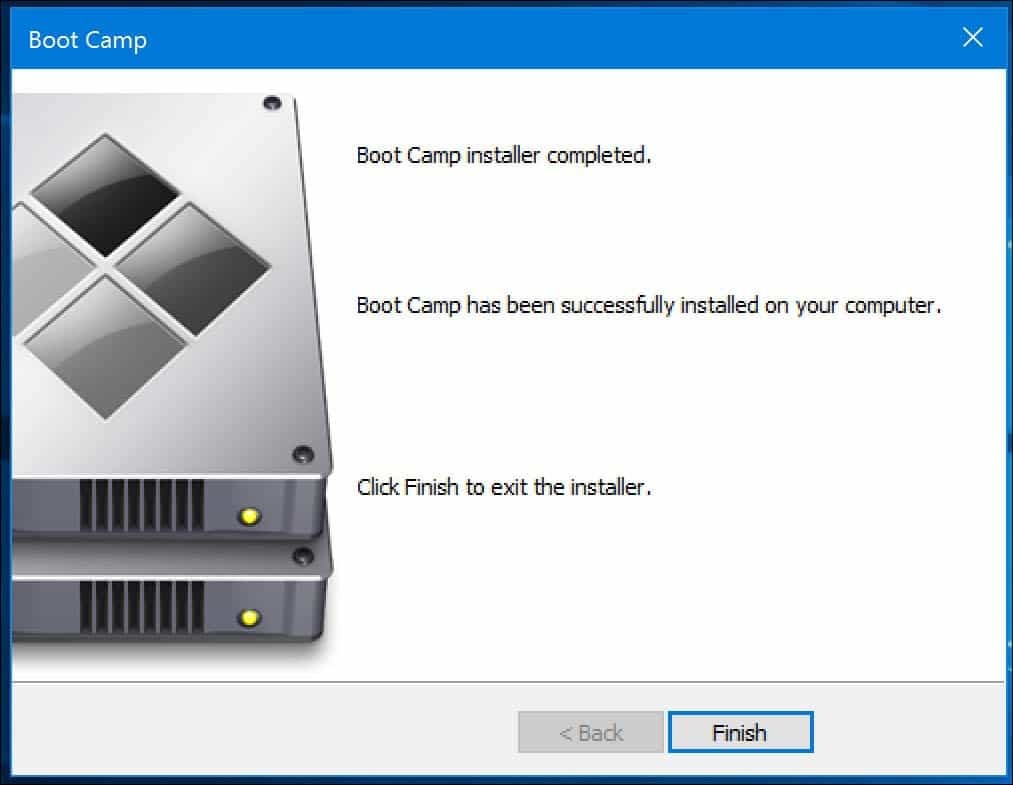
Κάντε επανεκκίνηση στο OS X
Όταν θέλετε να εκκινήσετε το OS X, κάντε κλικ στο Εμφάνιση κρυφών κάντε κλικ στην επιλογή Boot Camp και, στη συνέχεια, κάντε κλικ στην επιλογή Επανεκκίνηση στο OS X ή κάντε κλικ στο κουμπί Έναρξη και στη συνέχεια κάντε επανεκκίνηση, αμέσως μόλις ακούσετε την κουδούνι εκκίνησης, πατήστε και κρατήστε πατημένο το πλήκτρο Option. Χρησιμοποιήστε το αριστερό ή το δεξί βέλος για να επιλέξετε Macintosh HD και στη συνέχεια πατήστε Enter.
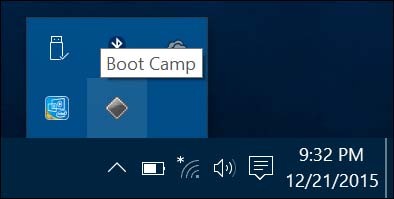
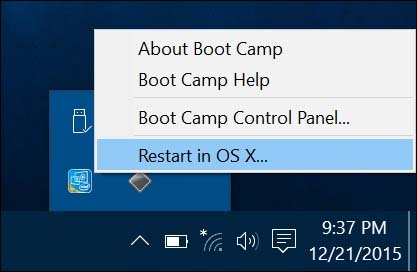
Εάν θέλετε να ορίσετε το προεπιλεγμένο λειτουργικό σας σύστημα, κάντε κλικ στο System Preferences (Προτιμήσεις συστήματος) στην υποδοχή OS X. Κάντε κλικ στην επιλογή Εκκίνηση δίσκου και, στη συνέχεια, επιλέξτε Macintosh HD ή Bootcamp των Windows. Μπορείτε να ανοίξετε τον Πίνακα ελέγχου Boot Camp στα Windows 10 (πατήστε Πλήκτρο Windows + Χ στη συνέχεια κάντε κλικ στην επιλογή Πίνακας ελέγχου) και, στη συνέχεια, κάντε παρόμοιες αλλαγές.
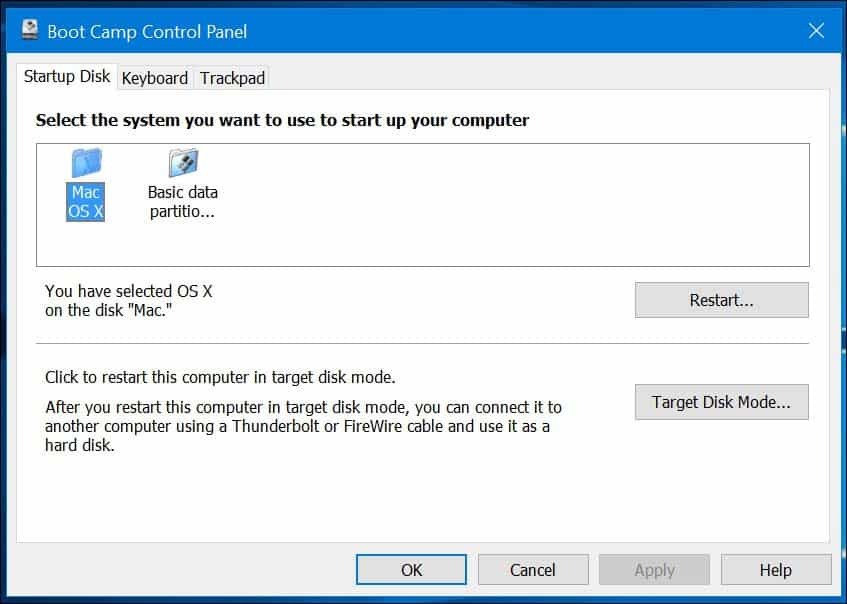
Αντιμετώπιση προβλημάτων
Αν αντιμετωπίζετε προβλήματα με τη λήψη προγραμμάτων οδήγησης εκκίνησης, μπορείτε να δοκιμάσετε να τα κατεβάσετε χειροκίνητα. Ο παρακάτω σύνδεσμος παρέχει άμεση σύνδεση με τα προγράμματα οδήγησης Boot Camp 6 για τα Windows 10. Η Apple δεν παρέχει ειδική τοποθεσία, αλλά η επίσημη πηγή εντοπίστηκε στο δίκτυο παροχής περιεχομένου της Apple. Είναι αρκετά μεγάλο, περίπου 1,2 GB και χρειάζεται λίγη ώρα για λήψη.
Μόλις κατεβάσετε τα προγράμματα οδήγησης, θα είναι συσκευασμένα σε συμπιεσμένη μορφή. Θα χρειαστεί να χρησιμοποιήσετε ένα δωρεάν βοηθητικό πρόγραμμα συμπίεσης όπως WinRAR ή 7-Zip για να το εξαγάγετε. Σημειώστε ότι πρέπει να το κάνετε από έναν υπολογιστή με Windows.
Μόλις αφαιρεθεί αντιγράψετε και το φάκελο $ WinPEDriver $ και BootCamp στη ρίζα της μονάδας δίσκου αντίχειρα που περιέχει τα αρχεία εγκατάστασης των Windows 10.
Παρατήρησα ότι ο οδηγός οδηγού εκκίνησης Camp θα κλείσει την εγκατάσταση του προγράμματος οδήγησης Realtek. Επανεκκίνηση του Mac, περιήγηση στο φάκελο Boot Camp στη μονάδα δίσκου, άνοιγμα του φακέλου Drivers και διαγραφή του φακέλου Realtek. η εγκατάσταση συνεχίστηκε χωρίς αναποδιά.
Γενικά, η εγκατάσταση των Windows 10 στο Mac σας είναι λίγο εμπλεκόμενη, αλλά λειτουργεί εξαιρετικά καλά. Λόγω της διάταξης πληκτρολογίου Mac, θα πρέπει να απομνημονεύσετε μερικές εντολές όπως το κλειδί εντολών θα αντικαταστήσει το κλειδί των Windows. Ctrl + C για αντιγραφή και Ctrl + V για την επικόλληση είναι τα ίδια. Η Apple διαθέτει μια σελίδα με μια λίστα εντολών για τη χρήση του πληκτρολογίου σας Apple στα Windows εδώ.
Εάν πιστεύετε ότι αυτό μπορεί να είναι πολύ εμπλεκόμενο μόνο για μερικές εφαρμογές, τότε η ρύθμιση των Windows σε μια εικονική μηχανή μπορεί να είναι μια καλύτερη επιλογή. Αυτό ισχύει ιδιαίτερα εάν χρειάζεται να εκτελέσετε παλαιότερες εφαρμογές που δεν λειτουργούν με Windows 64 bit.