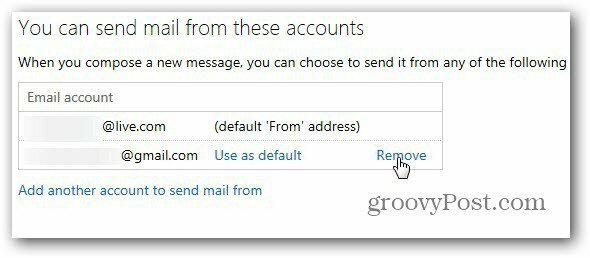Πώς να προσθέσετε το Gmail στο Outlook.com
Microsoft Αποψη Προτεινόμενα / / March 18, 2020
Αυτή την εβδομάδα, η Microsoft εγκαινίασε τη νέα υπηρεσία ηλεκτρονικού ταχυδρομείου Hotmail που ανανεώθηκε, επίσημα ονομάζεται Outlook.com. Ωστόσο, δεν χρειάζεται να χρησιμοποιείτε μόνο το λογαριασμό σας της Microsoft. Δείτε πώς μπορείτε να προσθέσετε το Gmail στη νέα υπηρεσία ηλεκτρονικού ταχυδρομείου.
Αυτή την εβδομάδα η Microsoft ξεκίνησε το νέα ανανεωμένη υπηρεσία ηλεκτρονικού ταχυδρομείου Hotmail, επίσημα ονομάζεται Outlook.com. Ωστόσο, δεν χρειάζεται να χρησιμοποιείτε μόνο το λογαριασμό σας της Microsoft. Δείτε πώς μπορείτε να προσθέσετε το Gmail στη νέα υπηρεσία ηλεκτρονικού ταχυδρομείου.
Αρχικά, κάντε κλικ στην επιλογή Ρυθμίσεις (εικονίδιο με το γρανάζι) και επιλέξτε Περισσότερα ρυθμίσεις αλληλογραφίας
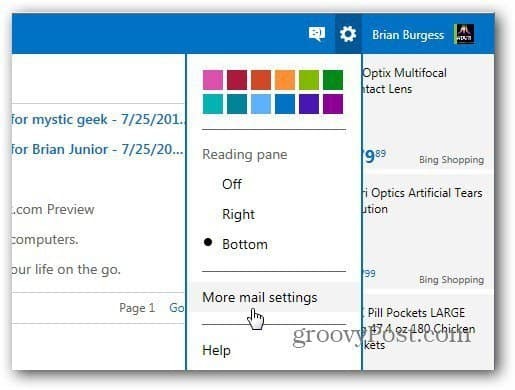
Στην οθόνη Επιλογές, κάντε κλικ στην επιλογή Αποστολή / λήψη μηνύματος ηλεκτρονικού ταχυδρομείου από άλλους λογαριασμούς.
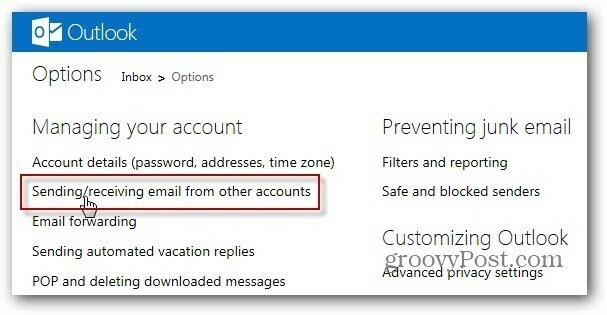
Τώρα, κάντε κλικ Προσθέστε έναν λογαριασμό ηλεκτρονικού ταχυδρομείου κάτω από Μπορείτε να λάβετε αλληλογραφία από αυτούς τους λογαριασμούς.
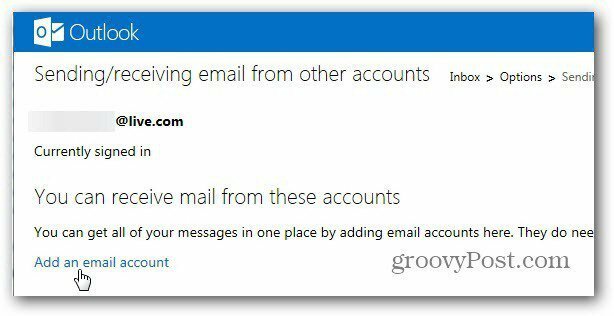
Στην επόμενη οθόνη, πριν εισαγάγετε στη διεύθυνση ηλεκτρονικού ταχυδρομείου και τον κωδικό πρόσβασής σας, κάντε κλικ στην επιλογή Σύνθετες επιλογές.
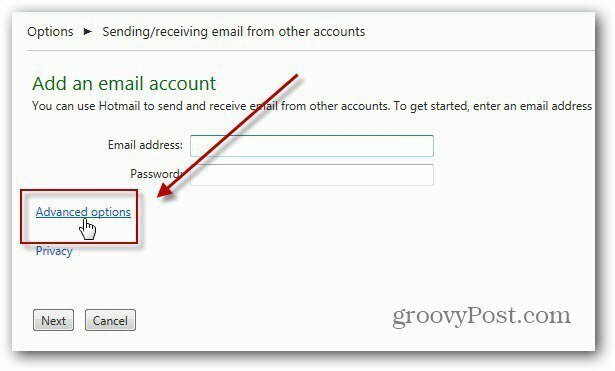
Τώρα πληκτρολογήστε τη διεύθυνση ηλεκτρονικού ταχυδρομείου και τον κωδικό πρόσβασης. Στη συνέχεια, τις ακόλουθες επιλογές για προχωρημένους:
- POP 3 Όνομα χρήστη - Η πλήρης διεύθυνση σας στο Gmail
- Εισερχόμενος διακομιστής αλληλογραφίας - pop.gmail.com
- Λιμάνι - 995
- Ελέγξτε αυτό το διακομιστή απαιτεί SSL
Είτε θέλετε να ελέγξετε το κουτί για να αφήσετε ένα αντίγραφο των μηνυμάτων σας στο διακομιστή εξαρτάται από εσάς. Προσωπικά, το κρατά ελεγμένο, ώστε να μπορώ να τραβήξω παλιά μηνύματα αν τα χρειάζομαι. Αφού εισαγάγετε τα προηγμένα στοιχεία, κάντε κλικ στο κουμπί Επόμενο.
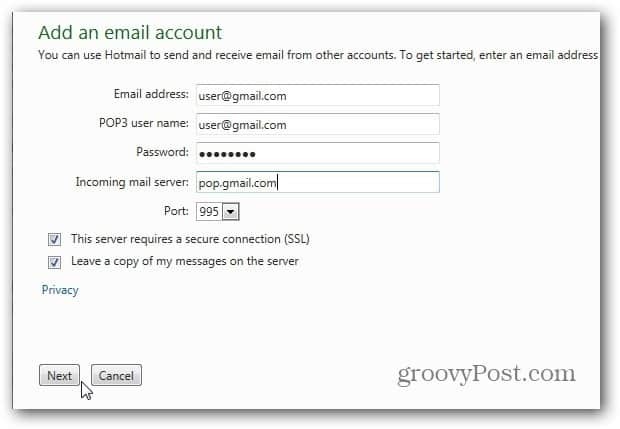
Τώρα επιλέξτε πώς θέλετε να εμφανίζονται τα μηνύματα του Gmail. Μπορείτε να τα εμφανίσετε στα Εισερχόμενα ή σε ένα ξεχωριστό φάκελο. Μου αρέσει να κρατώ τους λογαριασμούς μου οργανωμένους, οπότε το έχω δημιουργήσει έναν ξεχωριστό φάκελο. Όταν τελειώσετε, κάντε κλικ στην επιλογή Αποθήκευση.
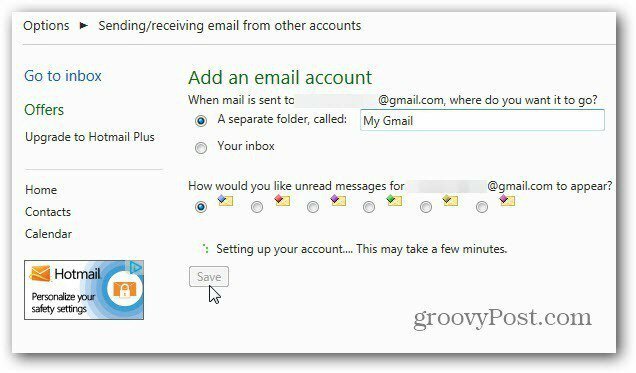
Θα λάβετε ένα μήνυμα επιβεβαίωσης από το λογαριασμό ηλεκτρονικού ταχυδρομείου της Microsoft. Κάντε κλικ στο σύνδεσμο για να επιβεβαιώσετε ότι είστε ο κάτοχος του. Μετά την επιτυχή επαλήθευση του λογαριασμού σας, κάντε κλικ στην επιλογή Επιστροφή στα Εισερχόμενα.
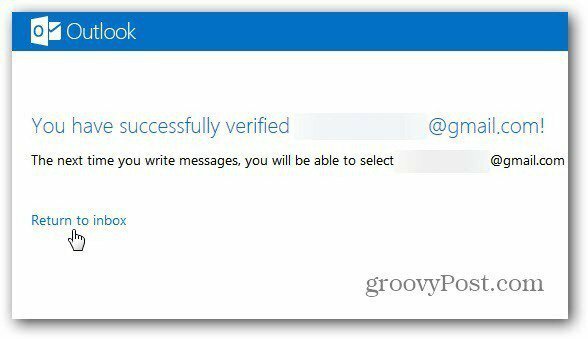
Ορίστε! Τώρα θα δείτε τα μηνύματά σας Gmail στα Εισερχόμενα του Outlook.com ως ξεχωριστό φάκελο.
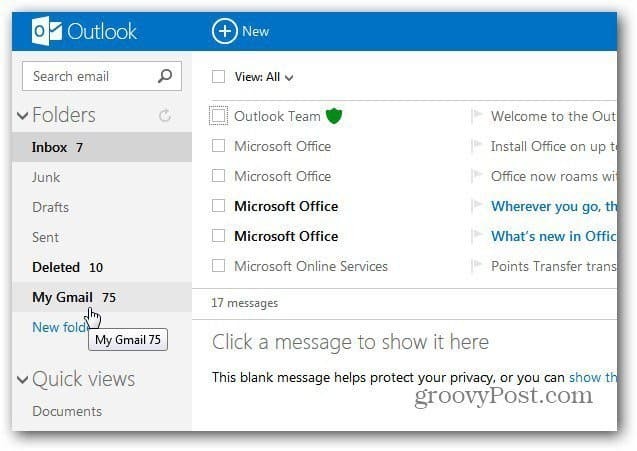
Τώρα όταν συνθέτετε ένα νέο μήνυμα, μπορείτε να επιλέξετε να το στείλετε από το λογαριασμό σας Microsoft ή Gmail.
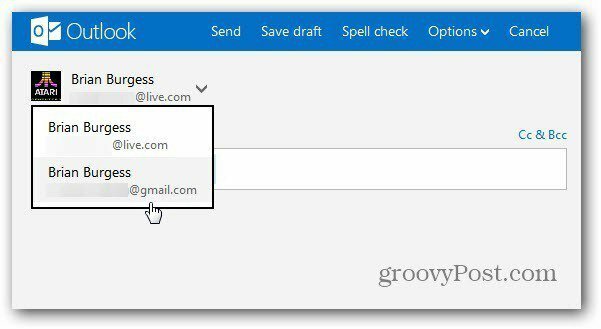
Αν χρησιμοποιείτε λογαριασμό Google Apps, οι ρυθμίσεις είναι ίδιες. Απλά φροντίστε να εισαγάγετε την πλήρη διεύθυνση ηλεκτρονικού ταχυδρομείου του λογαριασμού σας Google για τη διεύθυνση ηλεκτρονικού ταχυδρομείου και το όνομα χρήστη POP3.
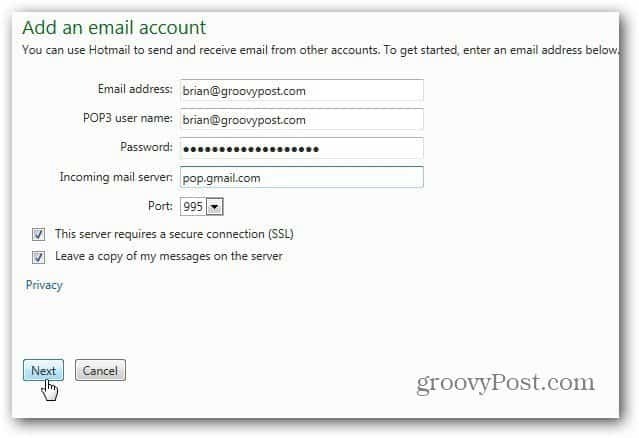
Εάν θέλετε να καταργήσετε το λογαριασμό για οποιονδήποτε λόγο, μεταβείτε στις επιλογές Send / Receive και κάντε κλικ στο Remove. Εδώ μπορείτε επίσης να αλλάξετε τη διεύθυνση ηλεκτρονικού ταχυδρομείου που χρησιμοποιείται ως προεπιλογή.