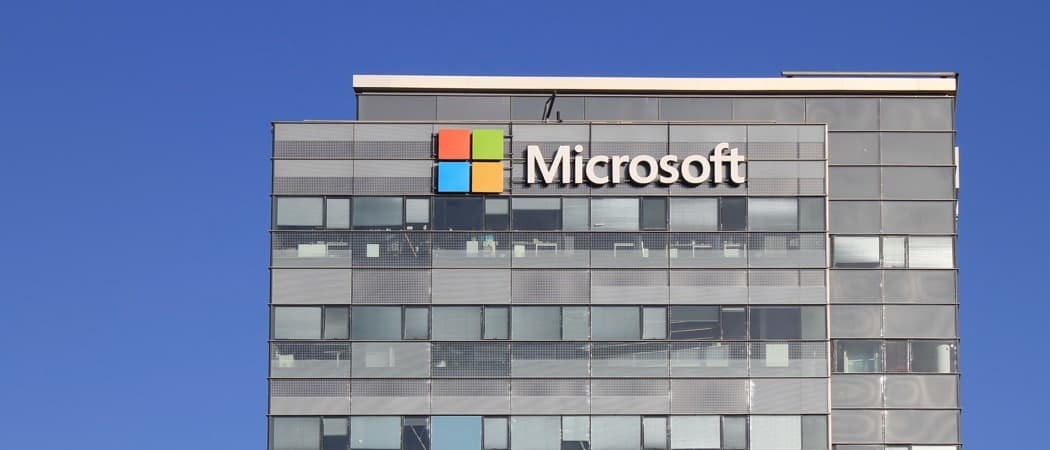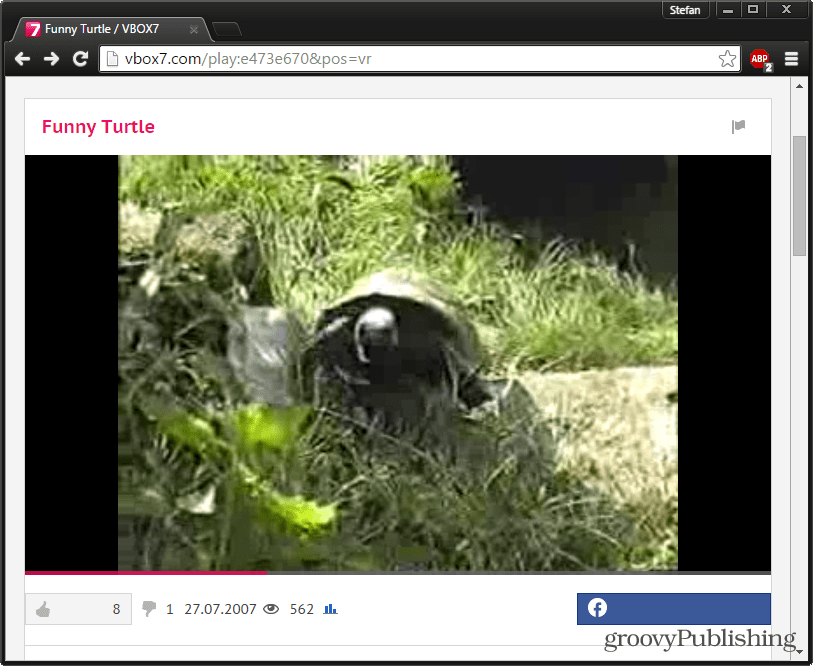Πώς να ρυθμίσετε το Windows Sandbox στα Windows 11
Microsoft Windows 11 Ήρωας / / January 26, 2022

Τελευταία ενημέρωση στις

Εάν θέλετε να δοκιμάσετε αρχεία και εφαρμογές σε ασφαλές περιβάλλον, μπορείτε να χρησιμοποιήσετε το Windows Sandbox στα Windows 11. Ακολουθήστε αυτόν τον οδηγό για να το ρυθμίσετε.
ο Windows Sandbox Η δυνατότητα στα Windows 11 σάς επιτρέπει να δοκιμάζετε εφαρμογές και αρχεία σε μια εικονική εμπειρία που είναι αποσυνδεδεμένη από το κύριο λειτουργικό σύστημα.
Συνήθως, θα μπορούσατε να το κάνετε αυτό δημιουργώντας μια πλήρη εικονική μηχανή (VM) που απαιτεί χρόνο και πόρους. Αντί γεπανάληψη ενός VM στο Hyper-V, μπορείτε εύκολα να ρυθμίσετε το Windows Sandbox στα Windows 11 για να δοκιμάσετε ύποπτα αρχεία και εφαρμογές.
Σημείωση: Για να χρησιμοποιήσετε τη δυνατότητα Windows Sandbox, πρέπει να εκτελείτε Windows 11 Pro, Education ή Enterprise. Θα πρέπει επίσης να το διασφαλίσετε Η εικονικοποίηση είναι ενεργοποιημένη.
Πώς να ρυθμίσετε το Sandbox στα Windows 11
Για να μπορέσετε να χρησιμοποιήσετε το Sandbox στα Windows 11, θα πρέπει να το ενεργοποιήσετε.
Για να ενεργοποιήσετε το Windows Sandbox στα Windows 11:
- Χρησιμοποιήστε το συντόμευση πληκτρολογίουΠλήκτρο Windows + R για να ξεκινήσετε το παράθυρο διαλόγου Εκτέλεση.
- Σε Τρέξιμο, τύπος optionalfeatures.exe και πατήστε Εισαγω ή κάντε κλικ Εντάξει.
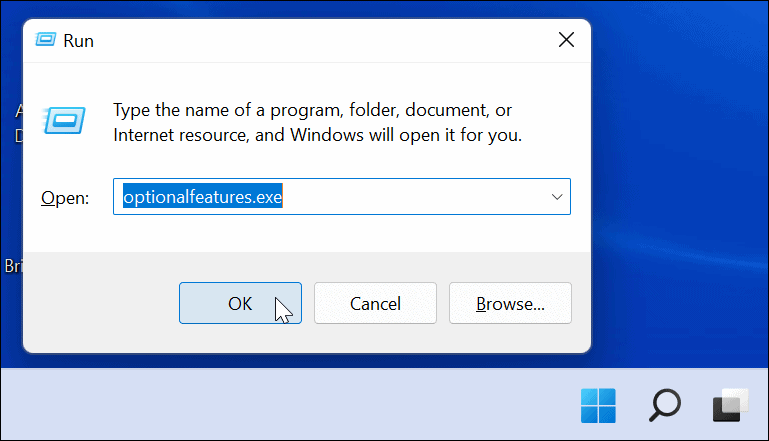
- Οταν ο Χαρακτηριστικά των Windows εμφανίζεται το μενού, μετακινηθείτε προς τα κάτω και ελέγξτε το Windows Sandbox επιλογή και μετά κάντε κλικ Εντάξει.
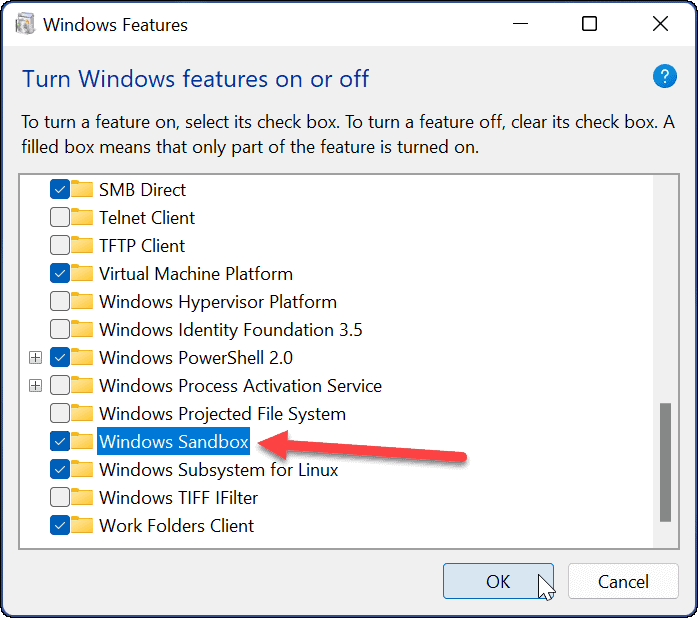
- Για να ολοκληρώσετε τη διαδικασία εγκατάστασης, α επανεκκίνηση των Windows 11 απαιτείται — κάντε κλικ στο Επανεκκίνηση τώρα κουμπί όταν δίνεται εντολή.
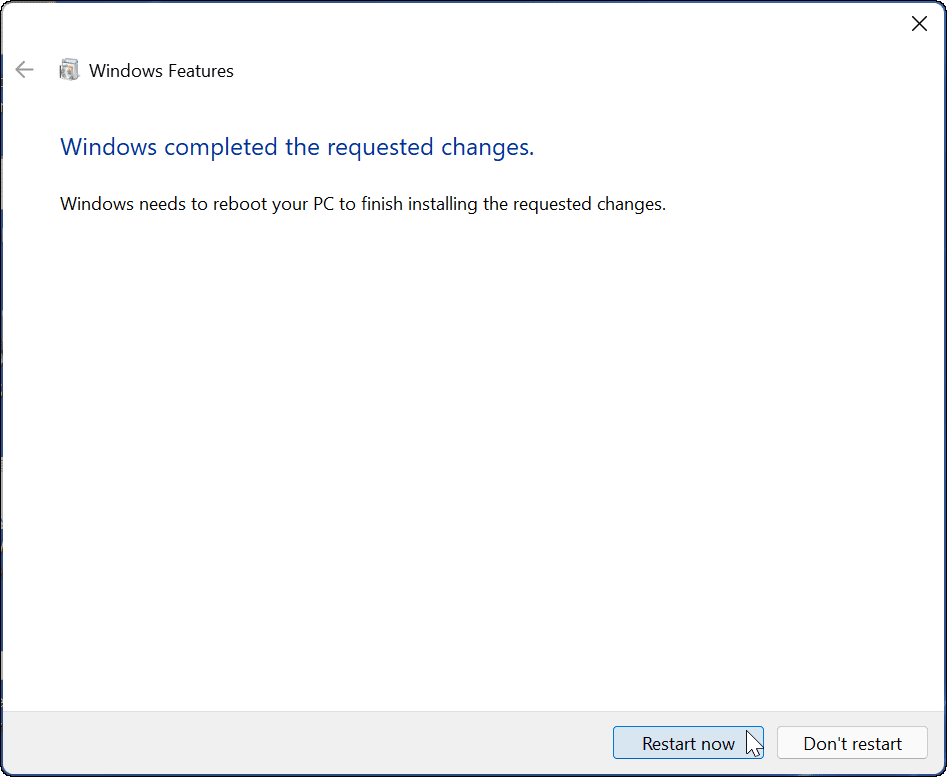
Χρήση Windows Sandbox στα Windows 11
Μόλις ενεργοποιηθεί το Sandbox στα Windows 11, δημιουργεί ένα αντίγραφο της εγκατάστασης των Windows 11 σε εικονικό περιβάλλον. Ωστόσο, καταργεί την πρόσβαση σε προσωπικούς φακέλους, παρέχοντάς σας μια καθαρή επιφάνεια εργασίας των Windows με πρόσβαση στο διαδίκτυο για χρήση.
Η ενεργοποίηση του Windows Sandbox είναι αρκετά ανώδυνη και η χρήση του είναι επίσης απλή.
Για να χρησιμοποιήσετε το Windows Sandbox στα Windows 11:
- Πάτα το κλειδί Windows ή κάντε κλικ στο Αρχή κουμπί για την εκκίνηση του Αρχικο ΜΕΝΟΥ.
- Στη συνέχεια, κάντε κλικ Όλες οι εφαρμογές και κάντε κλικ στο W προς το βρείτε εφαρμογές με το πρώτο γράμμα.
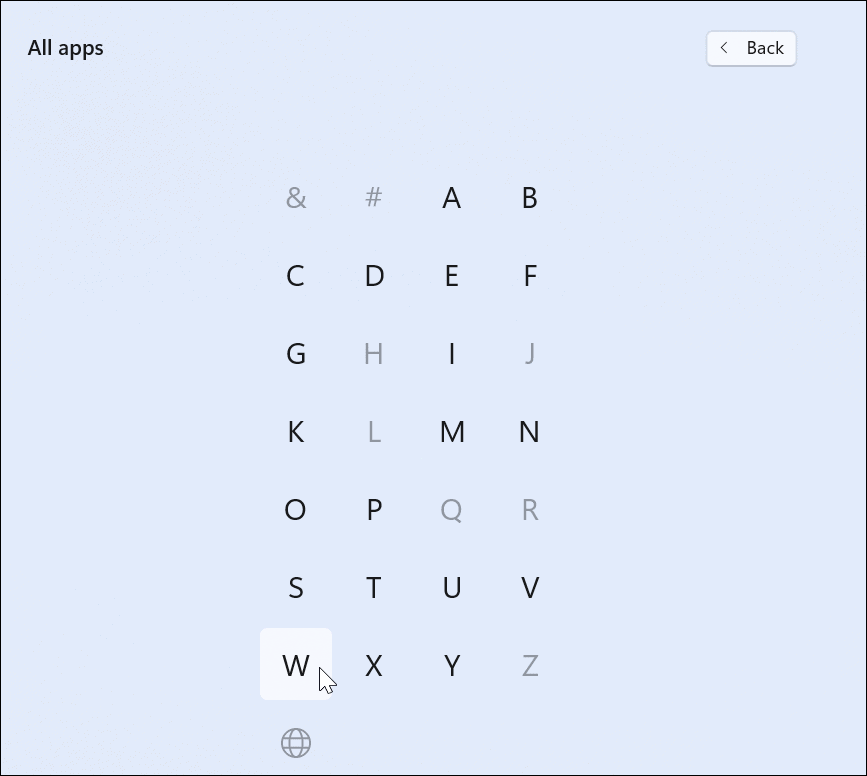
- Επιλέγω Windows Sandbox από το Αρχικο ΜΕΝΟΥ.
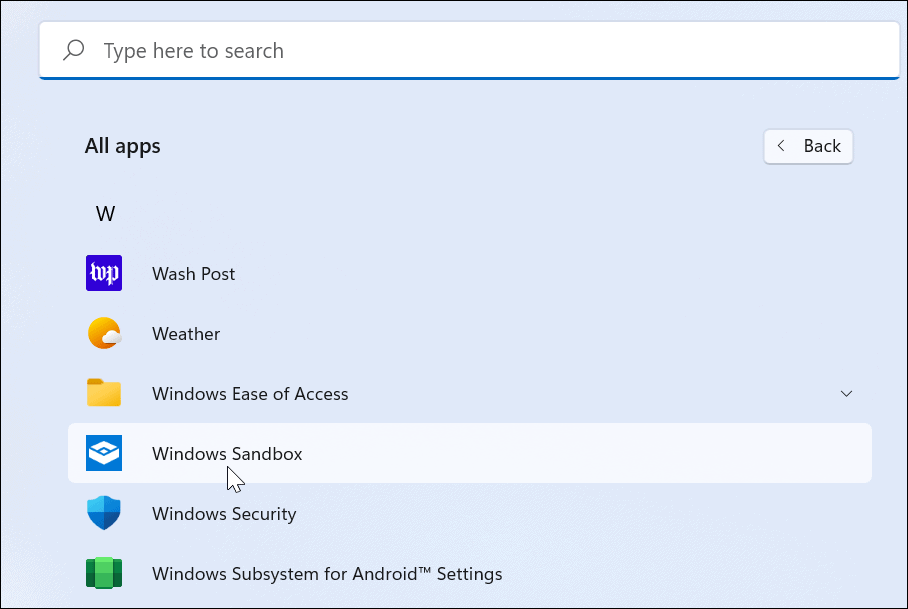
- Κάντε κλικ Ναί αν το Μήνυμα UAC εμφανίζεται.
- Windows Sandbox θα ξεκινήσει, εμφανίζοντας μια ελαφριά και ασφαλή έκδοση των Windows 11. Μοιάζει με μια εικονική μηχανή στην οποία έχετε εγκαταστήσει τα Windows 11, αλλά χωρίς την ταλαιπωρία να ρυθμίσετε μια πραγματική εικονική μηχανή.

- Στη συνέχεια, βρείτε το αρχείο (εγκαταστάτη ή εκτελέσιμο) που θέλετε να εκτελέσετε στο προστατευμένο περιβάλλον και αντιγράψτε το από τον κεντρικό υπολογιστή.
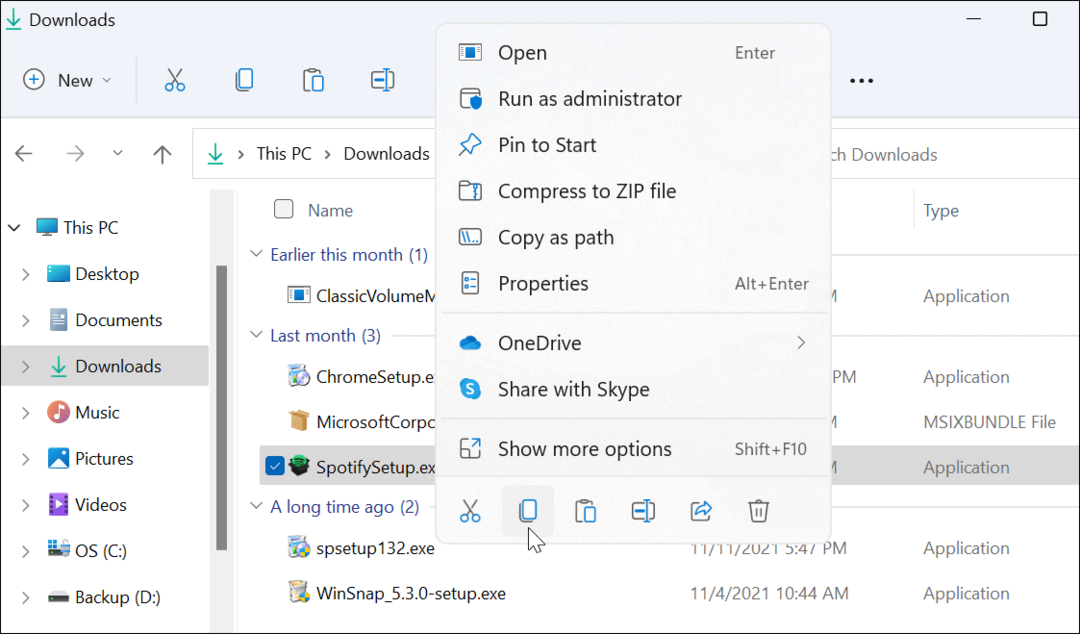
- Εναλλαγή σε Windows Sandbox και επικολλήστε το αρχείο. Είναι σημαντικό να σημειωθεί ότι μπορείτε επίσης να κάνετε λήψη αρχείων απευθείας από το Διαδίκτυο χρησιμοποιώντας το περιλαμβανόμενο πρόγραμμα περιήγησης Edge στο Sandbox.
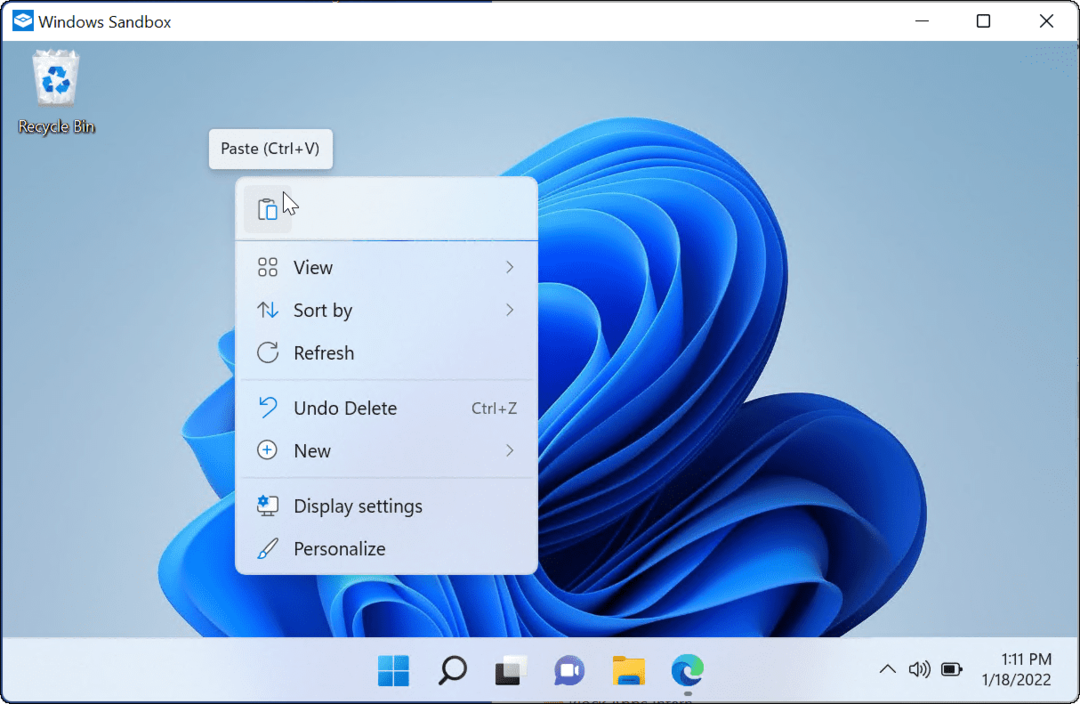
- Εκτελέστε το εκτελέσιμο αρχείο και περιμένετε να εγκατασταθεί ή να φορτωθεί το αρχείο.
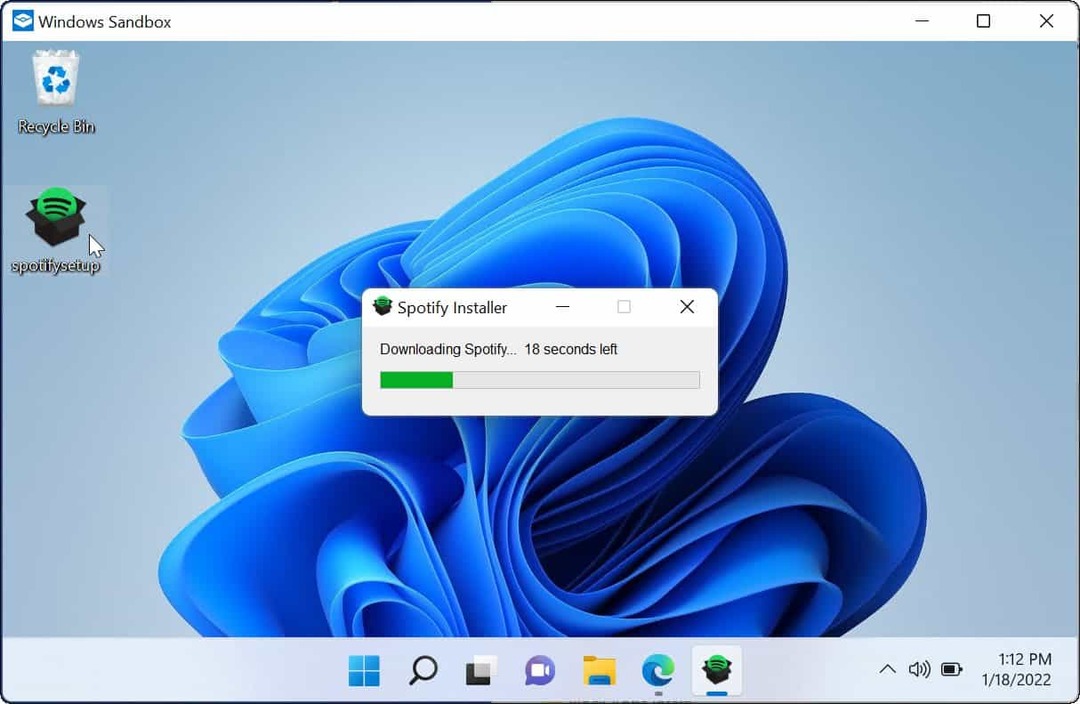
- Αφού ελέγξετε και δοκιμάσετε την εφαρμογή, κλείστε το παράθυρο Sandbox. Η περίοδος λειτουργίας θα σταματήσει και τυχόν επιπλέον δεδομένα θα διαγραφούν, επομένως θα έχετε μια νέα αρχή κάθε φορά που τη χρησιμοποιείτε.
- Κάντε κλικ στο Εντάξει κουμπί στο μήνυμα επαλήθευσης που εμφανίζεται για έξοδο.
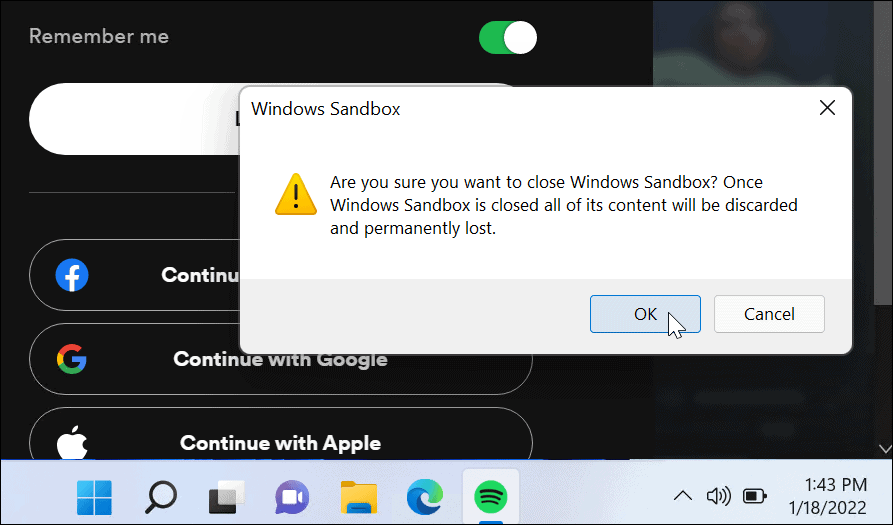
Πώς να απενεργοποιήσετε το Windows Sandbox
Εάν δεν χρειάζεστε ή θέλετε πλέον το Windows Sandbox στον υπολογιστή σας Windows 11, μπορείτε να το απενεργοποιήσετε.
Για να απενεργοποιήσετε το Windows Sandbox:
- Χρησιμοποιήστε τη συντόμευση πληκτρολογίου Πλήκτρο Windows + R να εκτοξεύσει το Τρέξιμο διαλόγου.
- Τύπος optionalfeatures.exe και κάντε κλικ Εντάξει.
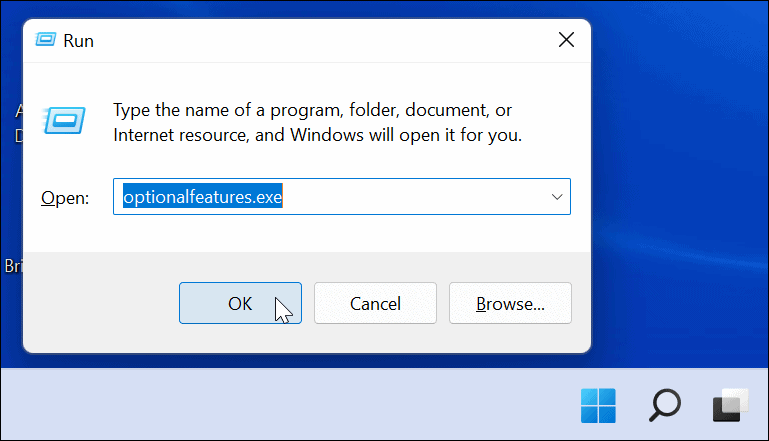
- Οταν ο Χαρακτηριστικά των Windows εμφανίζεται το μενού, καταργήστε την επιλογή Windows Sandbox και κάντε κλικ Εντάξει.
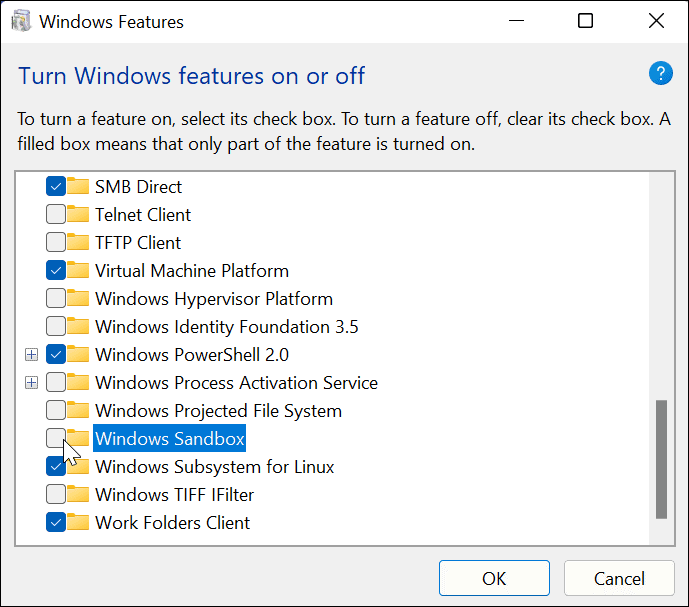
- Κάντε κλικ στο Επανεκκίνηση τώρα κουμπί για να ολοκληρώσετε τη διαδικασία.
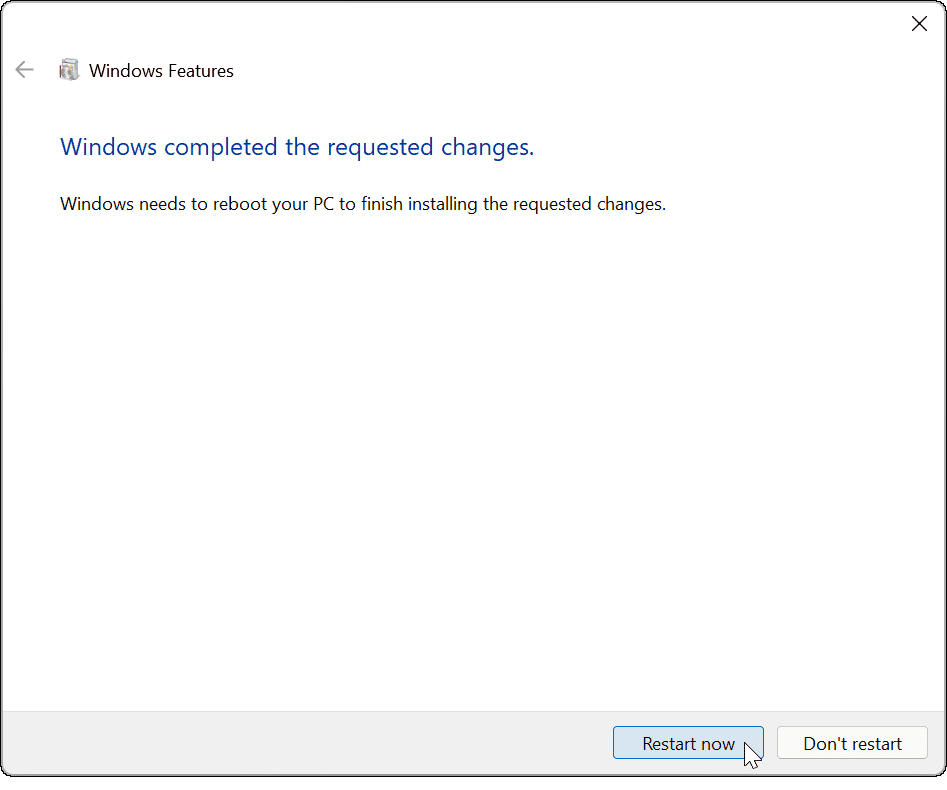
Μόλις γίνει επανεκκίνηση του συστήματός σας, συνδεθείτε και το Windows Sandbox δεν θα είναι πλέον επιλογή από το μενού Έναρξη. Εάν θέλετε να το ενεργοποιήσετε ξανά στο μέλλον, ακολουθήστε τα παραπάνω βήματα.
Χρήση του Sandbox στα Windows 11
Με το Windows Sandbox ενεργοποιημένο στα Windows 11, μπορείτε να δοκιμάσετε νέες εφαρμογές ή να ελέγξετε αρχεία χωρίς να διακινδυνεύσετε την κύρια εγκατάσταση των Windows. Εάν ένα αρχείο έχει μολυνθεί με κακόβουλο λογισμικό, μπορείτε απλώς να κλείσετε το Sandbox—το αρχείο θα διαγραφεί και ο υπολογιστής σας θα παραμείνει ασφαλής.
Τα Windows 11 έχουν μια σειρά από άλλες χρήσιμες λειτουργίες που μπορεί να θέλετε να ελέγξετε. Για παράδειγμα, μπορείτε τρέξτε εφαρμογές Android στα Windows 11, ή μπορεί να θέλετε να εξετάσετε την εγκατάσταση Υποσύστημα Windows για Linux στα Windows 11 αντι αυτου. Εάν πρέπει να εκτελέσετε παλαιότερες εφαρμογές στον υπολογιστή σας, μην ξεχάσετε να το κάνετε ενεργοποιήστε παλαιότερα .NET Frameworks πρώτα.
Πώς να βρείτε το κλειδί προϊόντος των Windows 11
Εάν πρέπει να μεταφέρετε τον αριθμό-κλειδί προϊόντος των Windows 11 ή απλώς το χρειάζεστε για να κάνετε μια καθαρή εγκατάσταση του λειτουργικού συστήματος,...
Πώς να εκκαθαρίσετε την προσωρινή μνήμη, τα cookies και το ιστορικό περιήγησης του Google Chrome
Το Chrome κάνει εξαιρετική δουλειά στην αποθήκευση του ιστορικού περιήγησής σας, της προσωρινής μνήμης και των cookie για τη βελτιστοποίηση της απόδοσης του προγράμματος περιήγησής σας στο διαδίκτυο. Δικό της πώς να...
Αντιστοίχιση τιμών εντός καταστήματος: Πώς να λαμβάνετε τιμές μέσω Διαδικτύου κατά τις αγορές σας στο κατάστημα
Η αγορά στο κατάστημα δεν σημαίνει ότι πρέπει να πληρώσετε υψηλότερες τιμές. Χάρη στις εγγυήσεις αντιστοίχισης τιμών, μπορείτε να λαμβάνετε εκπτώσεις στο διαδίκτυο κατά τις αγορές σας σε...
Πώς να κάνετε δώρο μια συνδρομή Disney Plus με μια ψηφιακή δωροκάρτα
Εάν απολαμβάνετε το Disney Plus και θέλετε να το μοιραστείτε με άλλους, δείτε πώς να αγοράσετε μια συνδρομή Disney+ Gift για...