
Τελευταία ενημέρωση στις
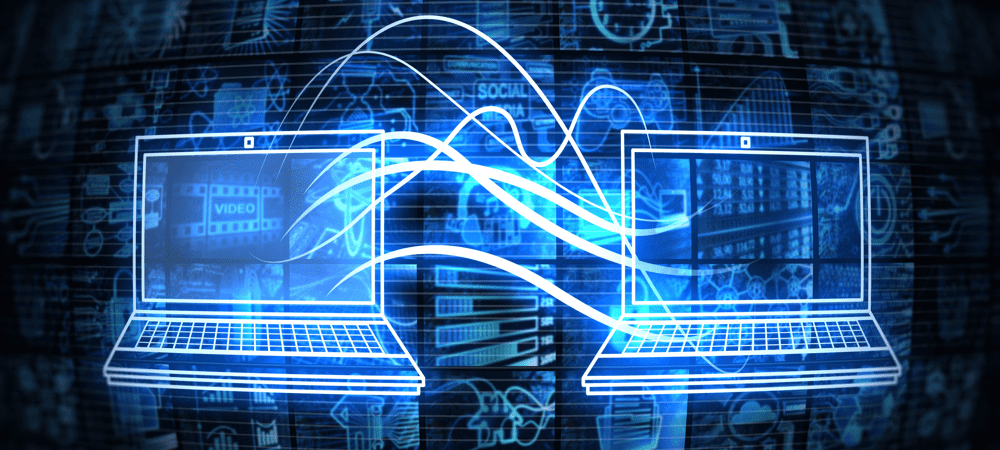
Εάν οι μεταφορές σας AirDrop δεν λειτουργούν, θα πρέπει να το αντιμετωπίσετε. Σε αυτόν τον σύντομο οδηγό, καλύπτουμε τις πιο συνηθισμένες επιδιορθώσεις για να λειτουργήσει ξανά το AirDrop.
Εάν είστε κάτοχος συσκευής Apple και θέλετε να μοιραστείτε αρχεία μεταξύ των συσκευών σας, θα πρέπει να το κάνετε χρησιμοποιήστε το AirDrop.
Το AirDrop είναι ένα από τα πιο βολικά χαρακτηριστικά ενσωματωμένα στις συσκευές της Apple, που σας επιτρέπει να μοιράζεστε γρήγορα αρχεία χωρίς να εγκαταστήσετε άλλες εφαρμογές ή υπηρεσίες. Ωστόσο, εάν το AirDrop δεν λειτουργεί με τον τρόπο που θα θέλατε, θα χρειαστεί να αντιμετωπίσετε το πρόβλημα χρησιμοποιώντας αυτές τις επιδιορθώσεις.
Πώς υποτίθεται ότι λειτουργεί το AirDrop;
Πριν ξεκινήσετε να προσπαθείτε να λύσετε προβλήματα με το AirDrop, θα ξεκινήσουμε με μια περιγραφή του τρόπου με τον οποίο υποτίθεται ότι λειτουργεί το AirDrop.
Πρώτον, το AirDrop λειτουργεί χρησιμοποιώντας Bluetooth. Αυτό σημαίνει ότι είναι ένας τρόπος μικρής εμβέλειας για κοινή χρήση αρχείων και συνδέσμων με άλλους χρήστες της Apple. Εάν δεν βρίσκεστε σε απόσταση λίγων μέτρων ο ένας από τον άλλο ή εάν βρίσκεστε σε ξεχωριστά δωμάτια, τότε αυτός είναι πιθανότατα ο λόγος που το AirDrop δεν λειτουργεί. Ομοίως, εάν το ραδιόφωνο Bluetooth είναι απενεργοποιημένο, δεν θα μπορείτε να χρησιμοποιήσετε το AirDrop.
Το AirDrop είναι επίσης αποκλειστικό για συσκευές Apple. Λυπούμαστε, δεν μπορείτε να κάνετε AirDrop αρχεία από μια συσκευή Apple σε μια συσκευή Windows ή Android.
Θα πρέπει επίσης να βεβαιωθείτε ότι το άτομο που λαμβάνει το αρχείο το αποδέχεται. Εάν προσπαθείτε να στείλετε ένα αρχείο με AirDrop σε κάποιον που δεν γνωρίζετε, πιθανότατα θα αρνηθεί το αίτημά σας για το AirDrop.
Πώς να διορθώσετε το AirDrop
Εάν το AirDrop δεν λειτουργεί στη συσκευή σας Apple. θα χρειαστεί να διερευνήσετε ακολουθώντας αυτά τα βήματα.
1. Ελέγξτε τη συμβατότητα και το λογισμικό της συσκευής σας
Το πρώτο πράγμα που πρέπει να ελέγξετε είναι ότι η Apple συσκευή σας είναι συμβατή με το AirDrop. Το AirDrop κυκλοφόρησε το 2011 με iOS 7 και macOS 10.7 (Lion). Εάν η συσκευή σας Apple κυκλοφόρησε μετά από αυτήν τη γενιά, τότε θα πρέπει να μπορείτε να χρησιμοποιήσετε το AirDrop στη συσκευή σας.
Για να είμαστε σαφείς, το AirDrop είναι συμβατό με αυτές τις συσκευές:
- iPhone 5 και νεότερο
- iPad 4ης γενιάς και νεότερο (2012)
- Όλα τα άλλα μοντέλα iPad (συμπεριλαμβανομένων των iPad Pro και iPad Air)
- iPod touch 5ης γενιάς και νεότερη (2012)
- Όλα τα μοντέλα iMac, Mac και MacBook από το 2010 και μετά μπορούν να κάνουν AirDrop μεταξύ άλλων Mac
- Όλα τα μοντέλα iMac, Mac και MacBook από το 2012 και μετά μπορούν να κάνουν AirDrop μεταξύ Mac και iPhone ή iPad.
Μπορείτε να δείτε εάν το iPhone ή το iPad σας πληρούν αυτά τα κριτήρια ανοίγοντας Ρυθμίσεις στο iOS, πατώντας Γενικόςκαι μετά αγγίξτε Σχετικά με. Για Mac, κάντε κλικ στο μήλο() λογότυπο στο επάνω αριστερό μέρος της γραμμής μενού και κάντε κλικ Σχετικά με αυτό το Mac.
Επιπλέον, πρέπει να βεβαιωθείτε ότι χρησιμοποιείτε την πιο πρόσφατη έκδοση του iOS, του iPadOS ή του macOS.
Για να ενημερώσετε το iPhone ή το iPad σας:
- Ανοιξε Ρυθμίσεις.
- Παρακέντηση Γενικός.
- Παρακέντηση Αναβάθμιση λογισμικού.
- Εάν είναι διαθέσιμη μια νέα ενημέρωση, πατήστε Λήψη και εγκατάσταση και ακολουθήστε τις οδηγίες στην οθόνη.
Για να ενημερώσετε το Mac σας:
- Κάντε κλικ στο λογότυπο στο επάνω αριστερό μέρος της γραμμής μενού και κάντε κλικ Επιλογές συστήματος… από το αναπτυσσόμενο μενού.
- Κάντε κλικ Αναβάθμιση λογισμικού.
- Εάν υπάρχουν διαθέσιμες ενημερώσεις, κάντε κλικ Ενημέρωση τώρα και ακολουθήστε τις οδηγίες στην οθόνη.
2. Ελέγξτε τις άδειες AirDrop και στις δύο συσκευές
Όταν ενεργοποιείτε το AirDrop, θα δείτε επιλογές που σας επιτρέπουν να προσδιορίσετε ποιος μπορεί να μοιράζεται αρχεία και συνδέσμους AirDrop στη συσκευή σας. Μια επιλογή είναι Ολοι, το οποίο επιτρέπει σε οποιονδήποτε να κάνει αρχεία AirDrop στη συσκευή σας (εξακολουθείτε να έχετε την επιλογή να αρνηθείτε τα αιτήματα AirDrop).
Η δεύτερη επιλογή είναι Επαφές, το οποίο θα πρέπει να επιτρέπει μόνο αιτήματα AirDrop από άτομα στις επαφές σας. Ωστόσο, δεν είναι ασυνήθιστο αυτή η ρύθμιση να απορρίπτει αιτήματα από τις επαφές σας.
Για να δοκιμάσετε τις άδειες AirDrop σε iPhone ή iPad:
- Ανοιξε Κέντρο ελέγχου σύροντας το δάχτυλό σας προς τα κάτω από τη δεξιά γωνία της οθόνης σας (ή προς τα επάνω από το κάτω μέρος, εάν έχετε φυσικό κουμπί αρχικής οθόνης).
- Πατήστε παρατεταμένα τον επάνω αριστερό πίνακα στο Κέντρο Ελέγχου.
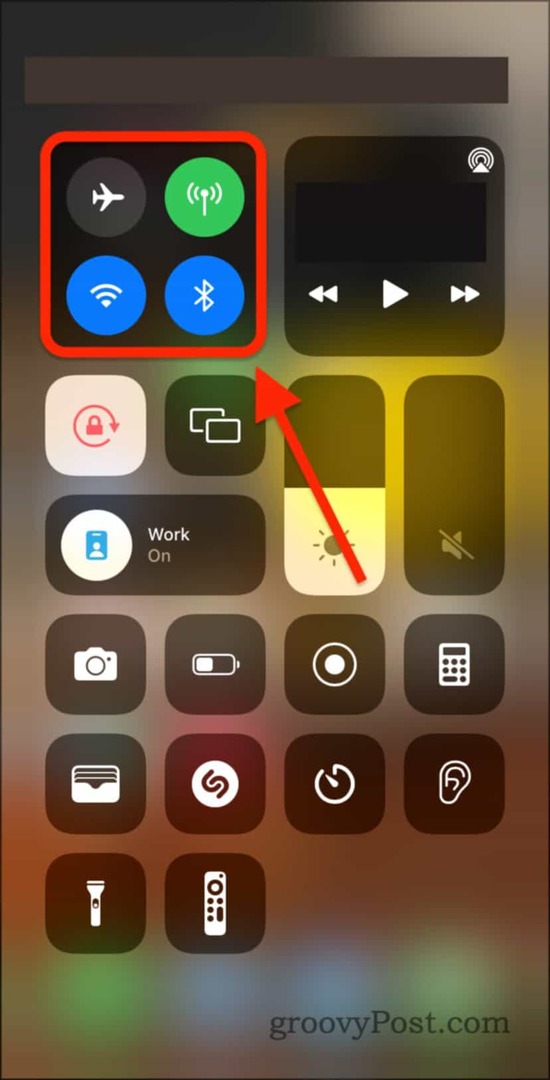
- Πατήστε παρατεταμένα το AirDrop επιλογή.
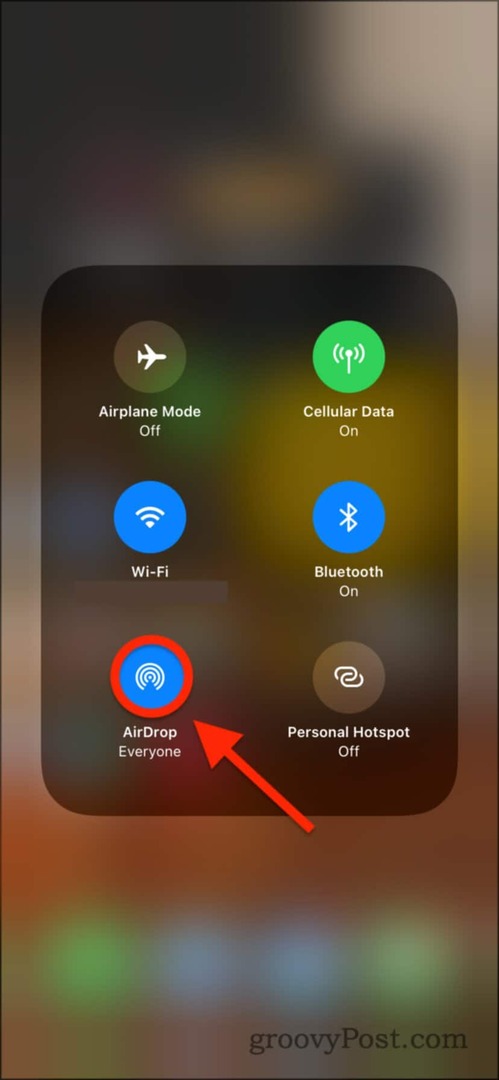
- Εάν έχετε Απενεργοποίηση λήψης επιλεγμένο, τότε δεν μπορείτε να λάβετε AirDrops από κανέναν.
- Με Μόνο επαφές επιλεγμένα, θα πρέπει να μπορείτε να λαμβάνετε AirDrops από οποιονδήποτε στις επαφές σας. Εάν, ωστόσο, αυτό δεν λειτουργεί, δοκιμάστε να αλλάξετε δικαιώματα σε Ολοι.
- Εάν έχετε Ολοι επιλεγμένο και το AirDrop δεν λειτουργεί, δοκιμάστε μία από τις άλλες λύσεις σε αυτήν την ανάρτηση.
Για να δοκιμάσετε τα δικαιώματα AirDrop σε Mac:
- Ανοιξε το Ευρίσκων εφαρμογή.
- Κάντε κλικ AirDrop στην πλαϊνή γραμμή ή πατήστε ντοεντολή + μικρόχάρισμα + R.
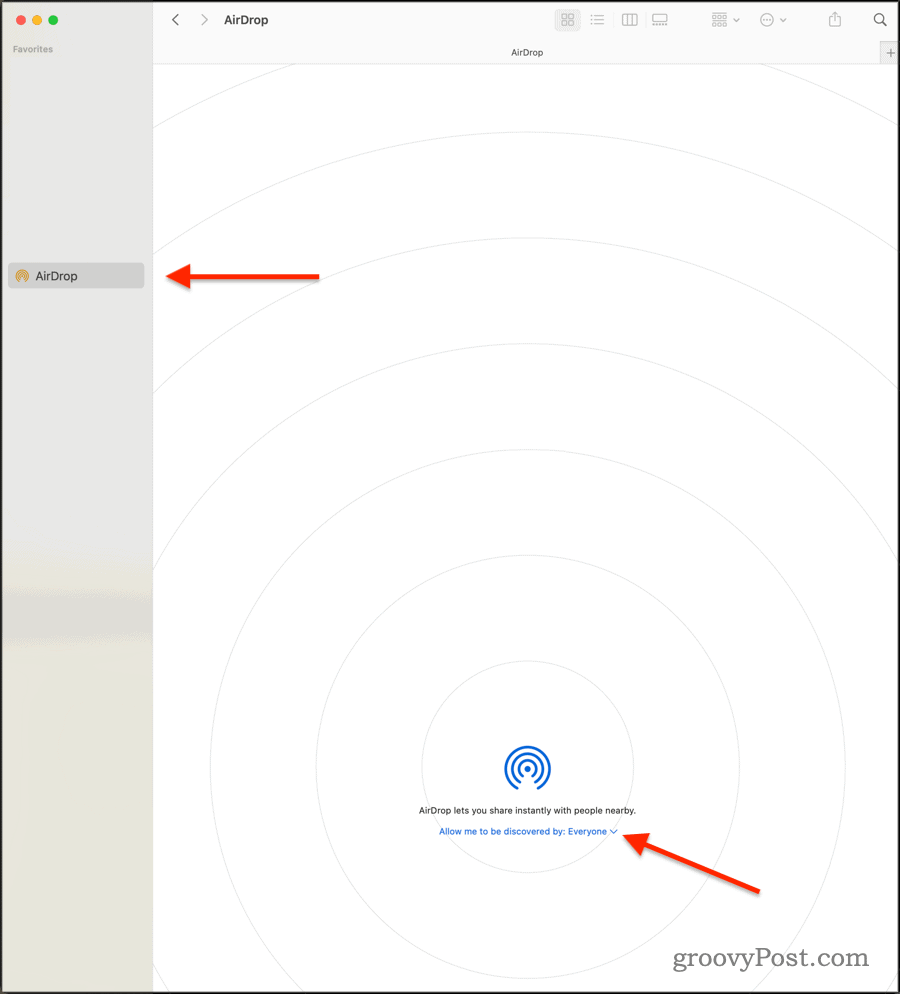
- Επιλέξτε ένα από τα δύο Μόνο επαφές ή Ολοι για να επιτρέψετε στο Mac σας να λαμβάνει μεταφορές αρχείων AirDrop.
- Διαφορετικά, επιλέξτε Απενεργοποίηση λήψης για να σταματήσετε το Mac σας να λαμβάνει αρχεία μέσω AirDrop από άλλες συσκευές.
Εάν τα δικαιώματά σας έχουν ρυθμιστεί σωστά, θα πρέπει να μπορείτε να λαμβάνετε, καθώς και να στέλνετε νέα αρχεία μέσω του AirDrop.
3. Επανεκκινήστε τα ραδιόφωνα Bluetooth και WiFi
Εάν το AirDrop δεν λειτουργεί στη συσκευή σας, ίσως αξίζει να δοκιμάσετε μια γρήγορη και εύκολη λύση—να απενεργοποιήσετε και να ενεργοποιήσετε ξανά τα ραδιόφωνα Bluetooth και WiFi.
Για να το κάνετε αυτό σε iPhone, iPad ή Mac:
- Ανοιξε Κέντρο ελέγχου.
- Σε iPhone ή iPad, σύρετε προς τα κάτω από την επάνω δεξιά γωνία.
- Σε Mac (Big Sur και νεότερες εκδόσεις), πατήστε το Εικονίδιο Κέντρου Ελέγχου δίπλα στο ρολόι πάνω δεξιά.
- Κάντε κλικ ή πατήστε το μπλε WiFi κυκλώστε ώστε να ασπρίσει.
- Περιμένετε πέντε δευτερόλεπτα και μετά αγγίξτε το ξανά για να γίνει μπλε.
- Επαναλάβετε την ίδια διαδικασία με το μπλε Bluetooth κύκλος.
Αφού το κάνετε αυτό, επαναλάβετε τη μεταφορά AirDrop για να δείτε εάν το πρόβλημα έχει επιλυθεί.
4. Απενεργοποιήστε το Personal Hotspot, το Do Not Disturb και τη Λειτουργία πτήσης
Δεδομένου ότι το AirDrop είναι μια λειτουργία δικτύωσης, θα προσπαθήσουμε να αλλάξουμε ακόμη περισσότερες ρυθμίσεις δικτύου. Ας ξεκινήσουμε με το Personal Hotspot, το οποίο είναι διαθέσιμο μόνο σε συσκευές με κάρτα SIM (δηλαδή, κάθε iPhone και ορισμένα μοντέλα iPad).
Προσπαθήστε να επαναλάβετε αυτά τα βήματα και για τις συσκευές αποστολής και λήψης.
Για να απενεργοποιήσετε το Personal Hotspot στο iPhone ή το iPad σας:
- Στο iPhone ή το iPad σας, ανοίξτε το Ρυθμίσεις εφαρμογή.
- Παρακέντηση Προσωπικό σημείο.
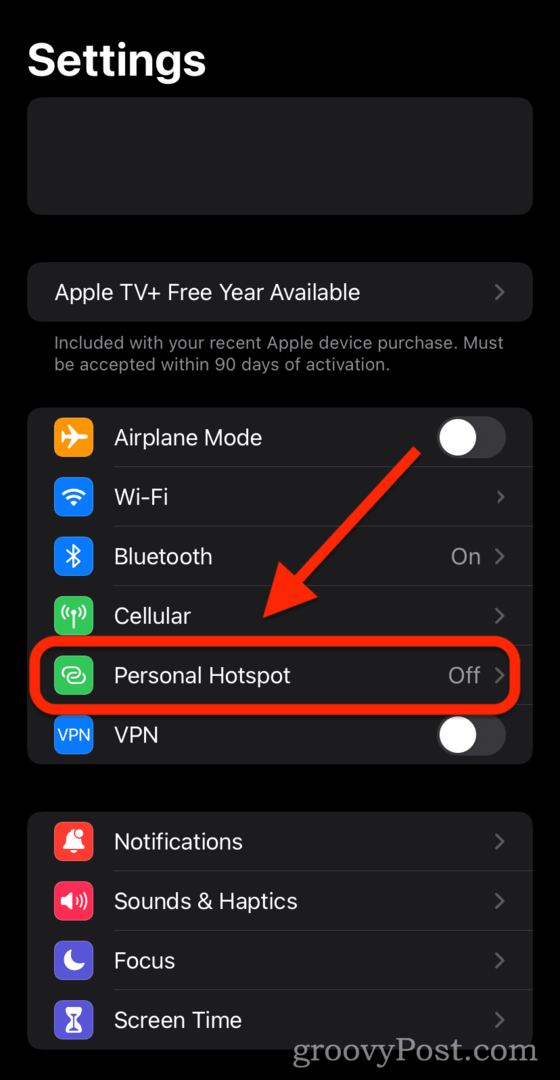
- Πατήστε το διακόπτη δίπλα στο Επιτρέψτε σε άλλους να συμμετάσχουν ώστε να είναι απενεργοποιημένο (δηλαδή, όχι πράσινο).
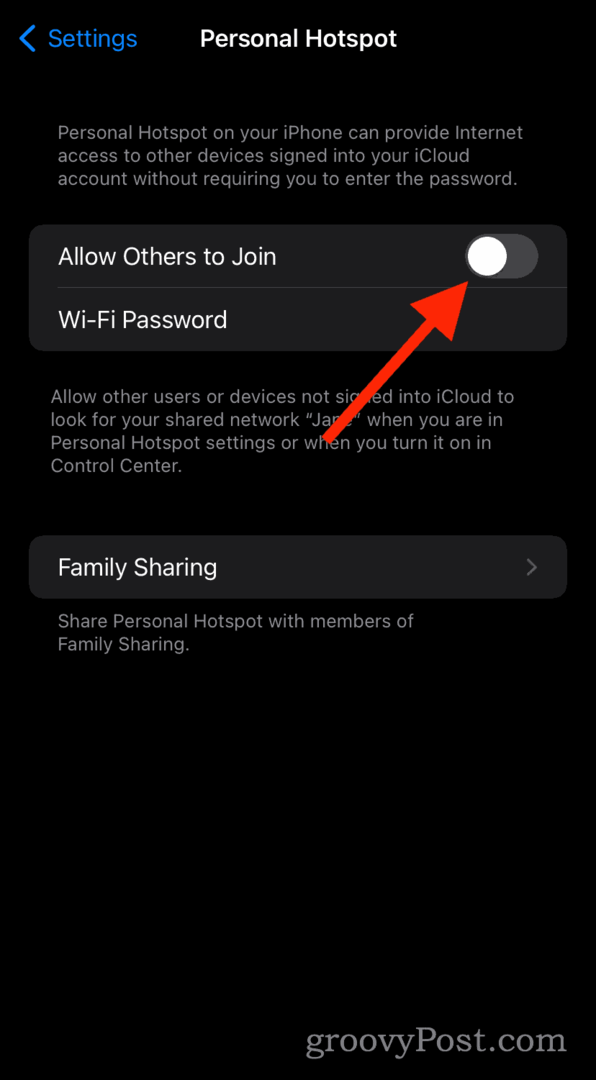
Πώς να απενεργοποιήσετε τη λειτουργία Μην ενοχλείτε σε iPhone, iPad ή Mac:
- Ανοιξε το Κέντρο ελέγχου στο iPhone, το iPad ή το Mac σας.
- Σε iPhone και iPad, σύρετε το δάχτυλό σας προς τα κάτω από επάνω δεξιά.
- Σε Mac (Big Sur και νεότερες εκδόσεις), πατήστε το Κέντρο ελέγχου κουμπί επάνω δεξιά.
- Πατήστε παρατεταμένα ή κάντε κλικ στο Συγκεντρώνω κουμπί.
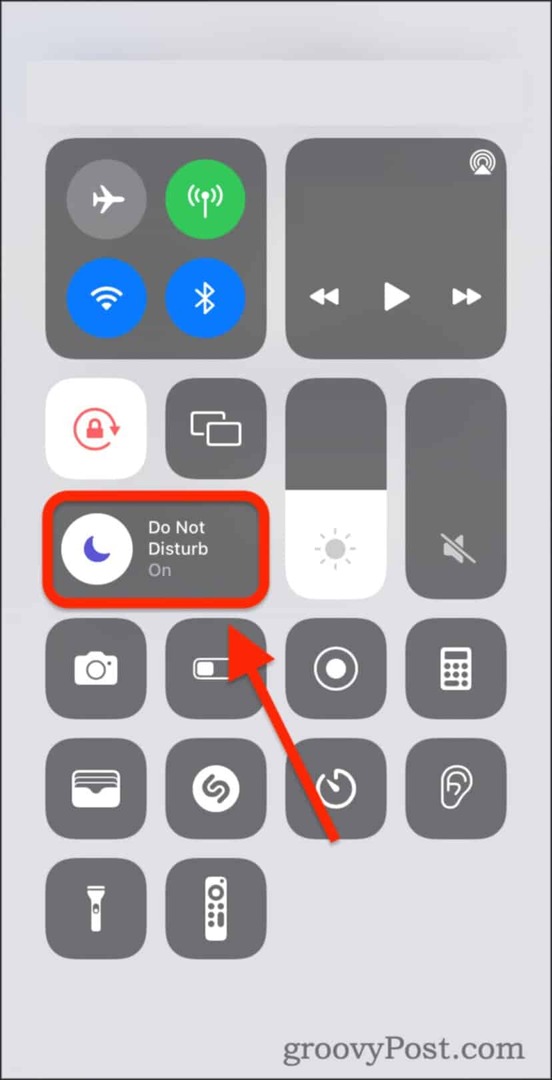
- Πατήστε ή κάντε κλικ Μην ενοχλείτε να το απενεργοποιήσετε και να διασφαλίσετε ότι όχι άλλες λειτουργίες εστίασης είναι ενεργοποιημένα.
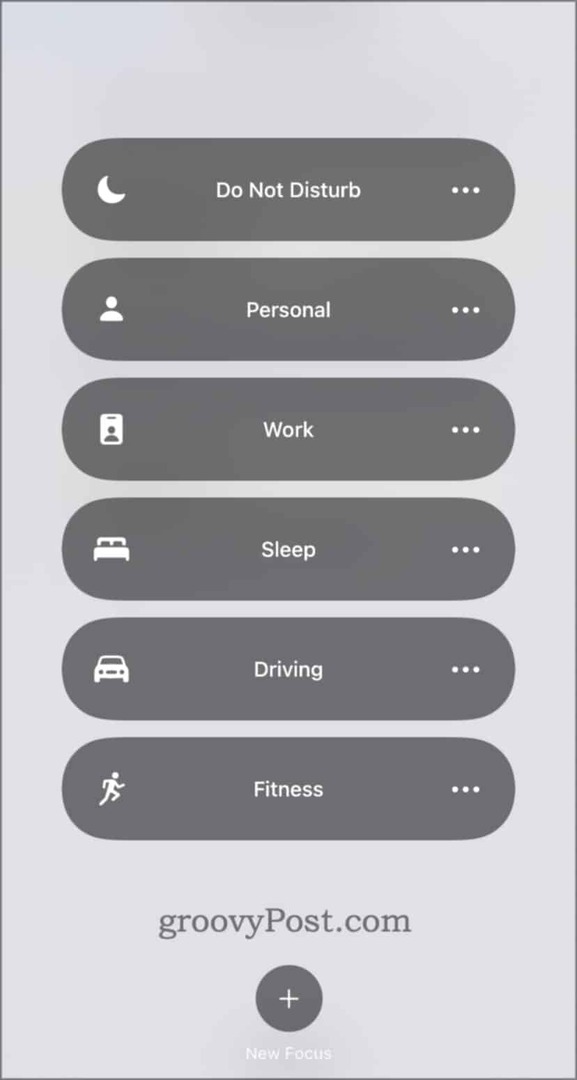
Για να απενεργοποιήσετε τη λειτουργία πτήσης σε iPhone ή iPad:
- Ανοίξτε το δάχτυλό σας Κέντρο ελέγχου.
- Για iPhone/iPad, σύρετε το δάχτυλό σας προς τα κάτω από πάνω δεξιά.
- Σε Mac (Big Sur και νεότερες εκδόσεις), πατήστε το Κέντρο ελέγχου εικονίδιο στη γραμμή μενού.
- Πατήστε παρατεταμένα τον πίνακα δικτύωσης.
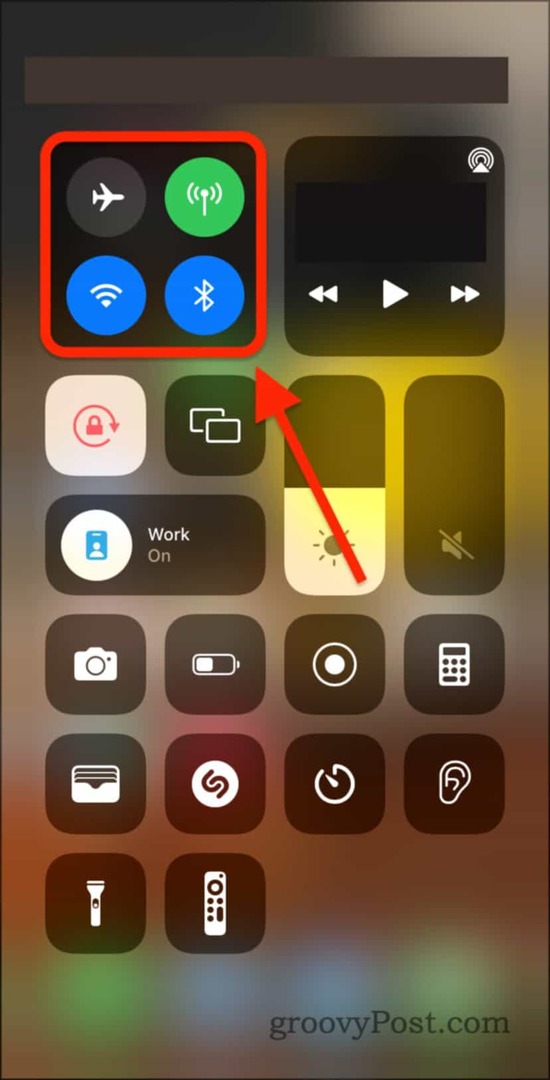
- Σιγουρέψου ότι Λειτουργία πτήσης Έχει οριστεί Μακριά από (δηλαδή, όχι πορτοκαλί).
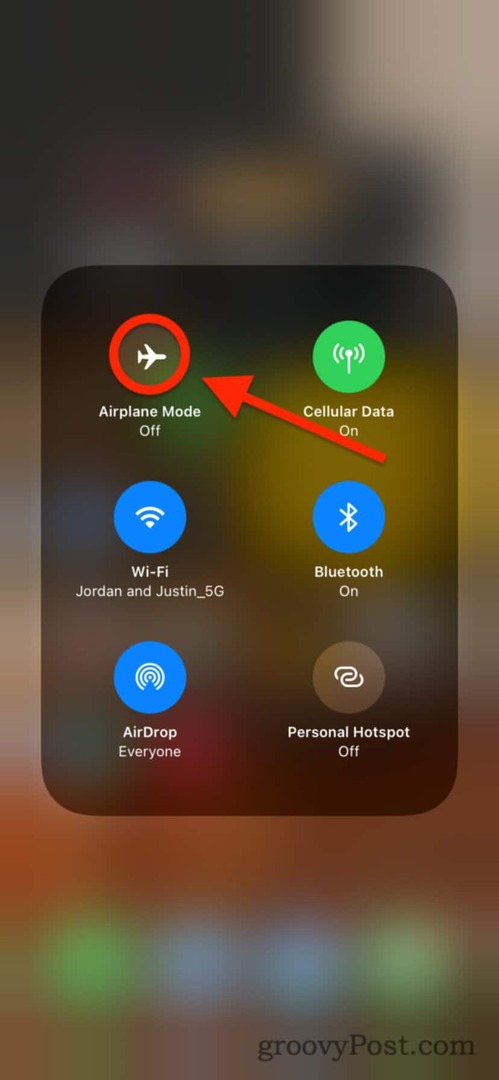
Δοκιμάστε ξανά το AirDrop.
5. Επανεκκινήστε τις συσκευές σας (και επικοινωνήστε με την υποστήριξη της Apple)
Τέλος, εάν τίποτα από αυτά δεν έχει λειτουργήσει μέχρι στιγμής, δοκιμάστε να κάνετε επανεκκίνηση και των δύο συσκευών. Μπορείτε να επανεκκινήσετε ένα Mac κάνοντας κλικ στο μήλο () λογότυπο στη γραμμή μενού και κάντε κλικ Επανεκκίνηση.
Σε συσκευές iPhone και iPad, κρατήστε πατημένο το κουμπί λειτουργίας και το κουμπί αρχικής οθόνης. Εναλλακτικά, εάν δεν έχετε κουμπί αρχικής οθόνης, κρατήστε πατημένο το κουμπί λειτουργίας και το κουμπί αύξησης της έντασης ήχου.
Εάν εξακολουθείτε να αντιμετωπίζετε προβλήματα με το AirDrop που δεν λειτουργεί, τότε μάλλον ήρθε η ώρα επικοινωνήστε με την Υποστήριξη της Apple. Τα περισσότερα προβλήματα λογισμικού όπως αυτό μπορούν να επιλυθούν δωρεάν και μέσω μιας διαδικτυακής ζωντανής συνομιλίας — δεν απαιτείται τηλεφωνική κλήση.
Διόρθωση προβλημάτων AirDrop σε iPhone, iPad και Mac
Με κάθε τύχη, τα παραπάνω βήματα θα σας βοηθήσουν να διορθώσετε τις μεταφορές AirDrop εάν το AirDrop δεν λειτουργεί σωστά. Εάν όλα τα άλλα αποτύχουν, μην ξεχάσετε να καλέσετε την Υποστήριξη της Apple (εφόσον η συσκευή σας είναι σε εγγύηση).
Αν και δεν μπορείτε να χρησιμοποιήσετε το AirDrop με συσκευές Android, ίσως μπορείτε χρησιμοποιήστε το Bluetooth για να στείλετε αρχεία στο Android αντι αυτου. Εάν αυτό δεν λειτουργεί, μπορείτε να σκεφτείτε ρύθμιση μιας συλλογής κοινής χρήσης φωτογραφιών Dropbox για να μοιράζεστε τα στιγμιότυπά σας μεταξύ όλων των συσκευών σας.
Πώς να εκκαθαρίσετε την προσωρινή μνήμη, τα cookies και το ιστορικό περιήγησης του Google Chrome
Το Chrome κάνει εξαιρετική δουλειά στην αποθήκευση του ιστορικού περιήγησής σας, της προσωρινής μνήμης και των cookie για τη βελτιστοποίηση της απόδοσης του προγράμματος περιήγησής σας στο διαδίκτυο. Δικό της πώς να...



