Αποκτήστε γρήγορα τις προεπιλεγμένες σας εφαρμογές μετά την επανέναρξη της ενημέρωσης των Windows 10
Microsoft των Windows 10 / / March 18, 2020
Μετά από μια σημαντική ενημέρωση των Windows 10, πολλές φορές οι προεπιλεγμένες εφαρμογές σας επαναφέρονται στις προεπιλεγμένες ρυθμίσεις των Windows 10. Εδώ είναι ένας εύκολος τρόπος για να τους επιστρέψετε χωρίς να επαναφέρετε το καθένα.
Μετά την εγκατάσταση μιας μεγάλης ενημερωμένης έκδοσης των Windows 10, πολλές φορές οι προεπιλεγμένες εφαρμογές σας επαναφέρονται στις προεπιλεγμένες ρυθμίσεις των Windows 10. Για παράδειγμα, αν εσείς αλλάξτε το προεπιλεγμένο πρόγραμμα περιήγησης ιστού από το Microsoft Edge στο Chrome του Firefox, μετά από μια ενημέρωση, μπορεί να επαναφέρεται στην άκρη.
Έχω ακούσει από διάφορους αναγνώστες ότι αυτό το είδος τύπου τους συμβαίνει ακόμα και μετά την εγκατάσταση μικρών αθροιστικών ενημερώσεων. Έπρεπε να συμβεί αυτό και σε μένα. Δεδομένου ότι ασχολούμαι με πολλά screenshots κάθε μέρα, έχω ρυθμίσει την προεπιλογή μου στο Windows Photo Viewer, και μετά από το Ενημέρωση Νοεμβρίου, αλλάχθηκε ξανά στην ενσωματωμένη εφαρμογή Φωτογραφίες.
Αξίζει επίσης να σημειωθεί ότι έχω ρυθμίσει το προεπιλεγμένο πρόγραμμα για τους περισσότερους τύπους αρχείων μουσικής και βίντεο σε VLC και επαναφέρει ξανά
Για περισσότερες πληροφορίες σχετικά με τον τρόπο αλλαγής των προεπιλεγμένων προγραμμάτων, διαβάστε το άρθρο μας: Τρόπος ορισμού προεπιλεγμένων προγραμμάτων στα Windows 10.
Δημιουργία αντιγράφων ασφαλείας των Windows 10 Συνδέσεις αρχείων προεπιλεγμένων
Για να διευκολύνετε τα πράγματα, την επόμενη φορά που τα Windows 10 παίρνουν μια σημαντική ενημέρωση, το καλύτερο στοίχημά σας είναι να δημιουργήσετε αντίγραφα ασφαλείας των συνημμένων αρχείων σας. Μπορείτε να το κάνετε αυτό χειροκίνητα μέσω του Μητρώου, αλλά υπάρχει ένας ευκολότερος τρόπος. Κατεβάστε το δωρεάν βοηθητικό πρόγραμμα που θα το κάνει για σας Προεπιλεγμένος επεξεργαστής προγραμμάτων.
Αφού το κατεβάσετε, απλά το εξαγάγετε και τρέξτε το. Δεν απαιτείται εγκατάσταση, ώστε να μπορείτε να την εκτελέσετε από μονάδα flash ή δικτύου.
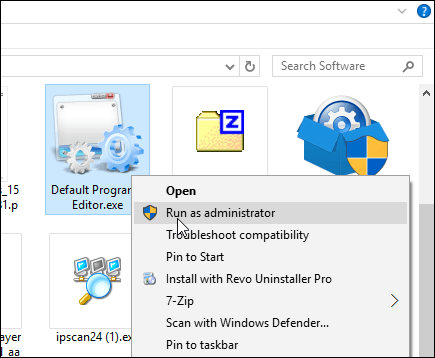
Όταν ξεκινά, κάντε κλικ στο Δημιουργήστε ή επαναφέρετε ένα αντίγραφο ασφαλείας των ρυθμίσεων μητρώου στο κάτω μέρος.
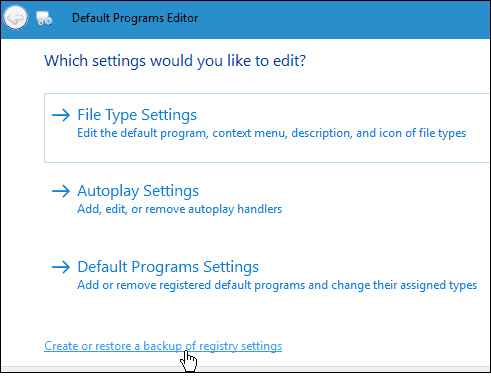
Στη συνέχεια κάντε κλικ στο Δημιουργία αντιγράφου ασφαλείας. Θα θελήσετε να το κάνετε αυτό κάθε φορά που κάνετε πολλές αλλαγές συσχετισμού αρχείων ή δημιουργείτε διαφορετικά αντίγραφα ασφαλείας για διαφορετικούς υπολογιστές.
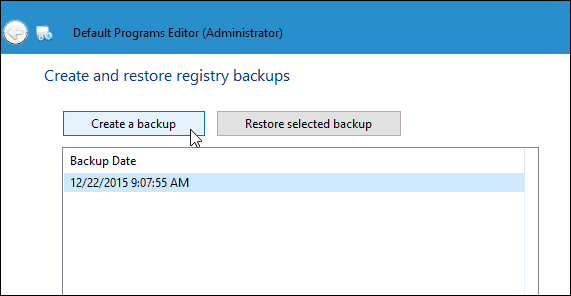
Όταν θέλετε να επαναφέρετε τις ρυθμίσεις σας, απλώς ξεκινήστε την εφαρμογή, επιλέξτε το αντίγραφο ασφαλείας και έπειτα Επαναφορά επιλεγμένων αντιγράφων ασφαλείας. Θα πρέπει να αναφέρω ότι χρησιμοποίησα αυτό στην τρέχουσα σταθερή έκδοση των Windows 10, καθώς και Προεπισκόπηση κατασκευής 11082 (Redstone), και χρειάστηκε να χτυπήσει δύο φορές την ενέργεια "Επαναφορά" για να το κάνει.
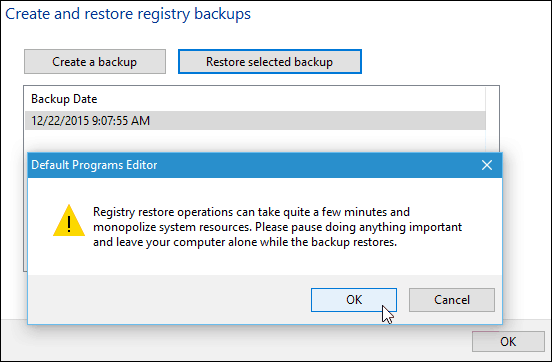
Εάν δεν ενδιαφέρεστε να χρησιμοποιήσετε ένα εργαλείο άλλου κατασκευαστή και είστε προηγμένος χρήστης, μπορείτε να δημιουργήσετε αντίγραφο ασφαλείας του κλειδιού μητρώου με μη αυτόματο τρόπο: HKEY_CURRENT_USER \ ΛΟΓΙΣΜΙΚΟ \ Microsoft \ Windows \ CurrentVersion \ Explorer \ FileExts. Μετά την επαναφορά του κλειδιού, ίσως χρειαστεί επανεκκίνηση.
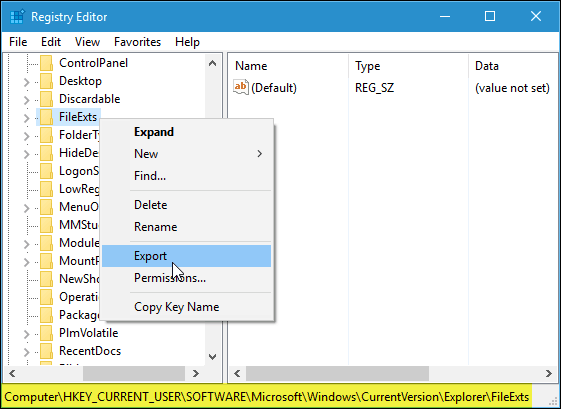
Στο τέλος…
Η Microsoft θέλει πραγματικά να χρησιμοποιήσετε τις νέες καθολικές εφαρμογές της που είναι ενσωματωμένες στα Windows 10 και μου αρέσουν οι περισσότεροι, αλλά έχω προγράμματα που θέτουν τις εργασίες μου όσο το δυνατόν πιο αποδοτικές. Είμαι βέβαιος ότι αυτό συμβαίνει με τους περισσότερους χρήστες και πρέπει να επαναφέρουμε τα πάντα μετά από μια ενημέρωση είναι ενοχλητικό (για να πούμε το λιγότερο). Ας ελπίσουμε ότι αυτό θα κάνει τα πράγματα πιο εύκολα για σας την επόμενη φορά που έρχεται μια μεγάλη ενημέρωση.
Αν αυτό συμβαίνει ή δεν λειτουργεί για σας, αφήστε ένα σχόλιο παρακάτω και ενημερώστε μας τις σκέψεις σας. Ή για πιο λεπτομερείς ερωτήσεις, επικεντρωθείτε στο δικό μας Φόρουμ των Windows 10 για πρόσθετη βοήθεια.



