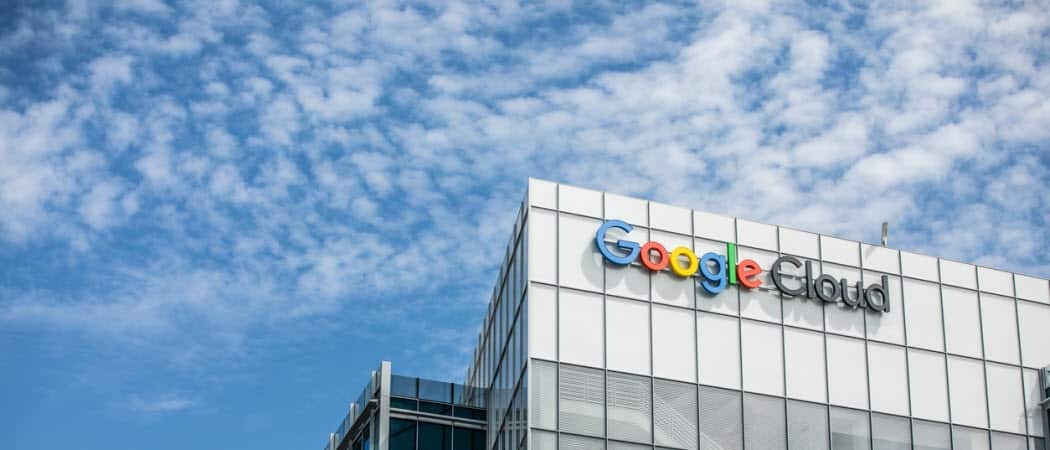Πώς να αποθηκεύσετε εικόνες συλλογής Spotlight στα Windows 11
Microsoft Windows 11 Ήρωας / / January 23, 2022

Τελευταία ενημέρωση στις

Μπορείτε να προσαρμόσετε την οθόνη κλειδώματος και τις εικόνες φόντου χρησιμοποιώντας τη συλλογή Spotlight της Microsoft. Εάν θέλετε να αποθηκεύσετε αυτές τις εικόνες για να τις χρησιμοποιήσετε αλλού, ορίστε τι πρέπει να κάνετε.
Τα Windows 11 διαθέτουν μια δυνατότητα εξατομίκευσης γνωστή ως Συλλογή Spotlight—μια συλλογή από διαφορετικές εικόνες που εμφανίζονται στην οθόνη κλειδώματος (και σύντομα διαθέσιμες ως φόντο επιφάνειας εργασίας).
Εάν σας αρέσει η εμφάνιση οποιασδήποτε από τις εικόνες, μπορείτε να τις κατεβάσετε και να τις αποθηκεύσετε. Στη συνέχεια, μπορείτε να χρησιμοποιήσετε τις ληφθείσες εικόνες της συλλογής Spotlight ως μόνιμα φόντο επιφάνειας εργασίας ή εικόνες κλειδώματος οθόνης.
Αν θέλετε να κάνετε λήψη εικόνων συλλογής Spotlight σε υπολογιστή Windows 11, ορίστε τι πρέπει να κάνετε.
Πώς να κάνετε λήψη εικόνων Spotlight στα Windows 11
Για λήψη εικόνων Spotlight στα Windows 11, ακολουθήστε αυτά τα βήματα:
- Χρησιμοποιήστε το συντόμευση πληκτρολογίουΠλήκτρο Windows + R να ανοίξει το Τρέξιμο κουτί διαλόγου.
- Αντιγράψτε και επικολλήστε την ακόλουθη διαδρομή στο πλαίσιο Εκτέλεση και, στη συνέχεια, κάντε κλικ Εντάξει ή πατήστε Εισαγω:
%LocalAppData%\Packages\Microsoft. Windows. ContentDeliveryManager_cw5n1h2txyewy\LocalState\Assets
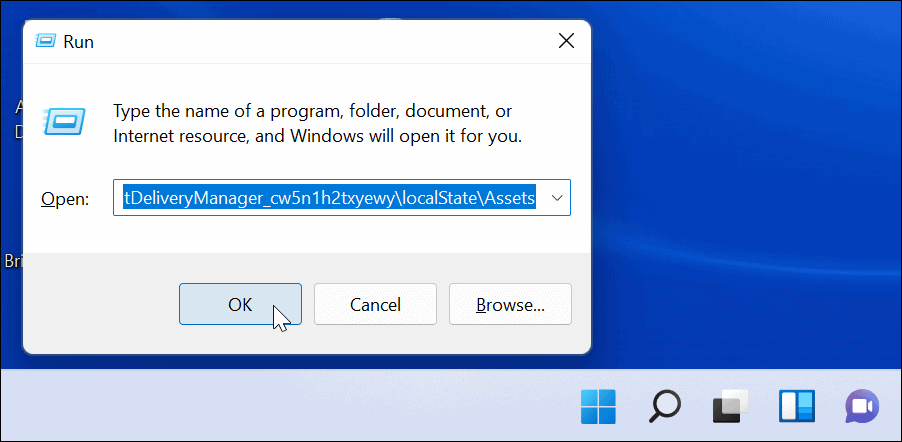
- Οταν ο Περιουσιακά στοιχεία ανοίγει ο φάκελος, κάντε κλικ Ταξινόμηση > Περισσότερα > Μέγεθος από τη γραμμή εντολών στο επάνω μέρος.
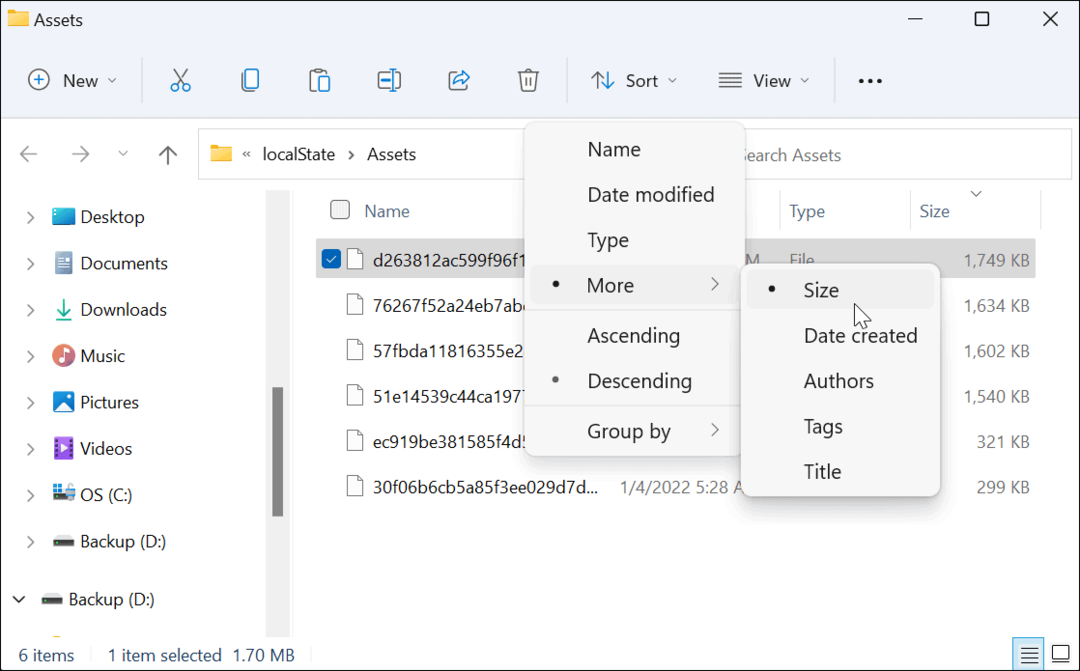
- Για καλύτερα αποτελέσματα, επιλέξτε αρχεία που είναι πάνω από 500 KB στο φάκελο.
- Κάντε δεξί κλικ στα αρχεία και επιλέξτε αντίγραφο από το μενού ή πατήστε Ctrl + C στο πληκτρολόγιο. Τα αρχεία δεν είναι ορατά σε αυτό το στάδιο, αλλά θα μπορείτε να τα μετατρέψετε αργότερα.
- Ενώ θα μπορούσατε να μετονομάσετε τα αρχεία στο Περιουσιακά στοιχεία φάκελο σε .jpg ή .png απευθείας, δεν συνιστάται, καθώς μπορεί να έχει ως αποτέλεσμα την μαύρη εικόνα της τρέχουσας επιφάνειας εργασίας ή της οθόνης κλειδώματος. Επίσης, σημειώστε ότι οι περισσότερες από τις εικόνες του Spotlight έχουν μέγεθος 1920 επί 1080, οπότε αν έχετε οθόνη 4K, μπορεί να μην φαίνονται τόσο υπέροχες.
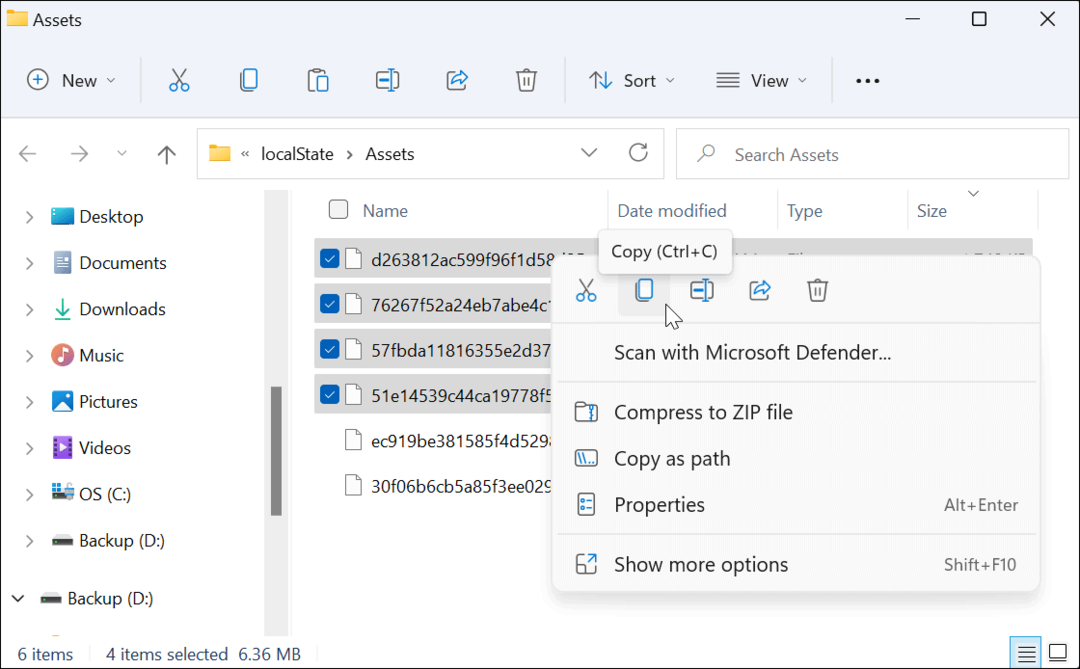
- Άνοιξε άλλο Εξερεύνηση αρχείων παράθυρο και περιηγηθείτε στο Εικόνες φάκελο (ή δημιουργήστε έναν νέο φάκελο σε μια βολική τοποθεσία).
- Κάντε κλικ Νέο > Φάκελος για να δημιουργήσετε έναν νέο φάκελο στο φάκελο Εικόνες. Δώστε του ένα όνομα που σας βοηθά να αναγνωρίσετε τις εικόνες (π.χ. Προβολέας θέατρου).
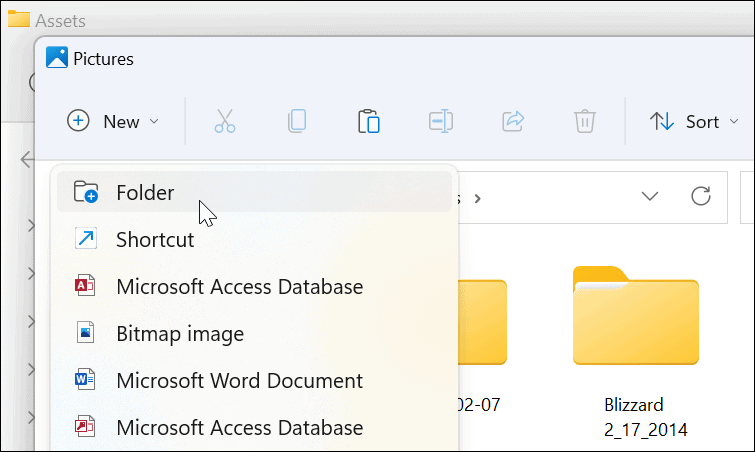
- Ανοίξτε τον φάκελο Spotlight που μόλις δημιουργήσατε, κάντε δεξί κλικ μέσα του και μετά επιλέξτε Επικόλληση από το μενού. Εναλλακτικά, πατήστε Ctrl + V στο πληκτρολόγιο.
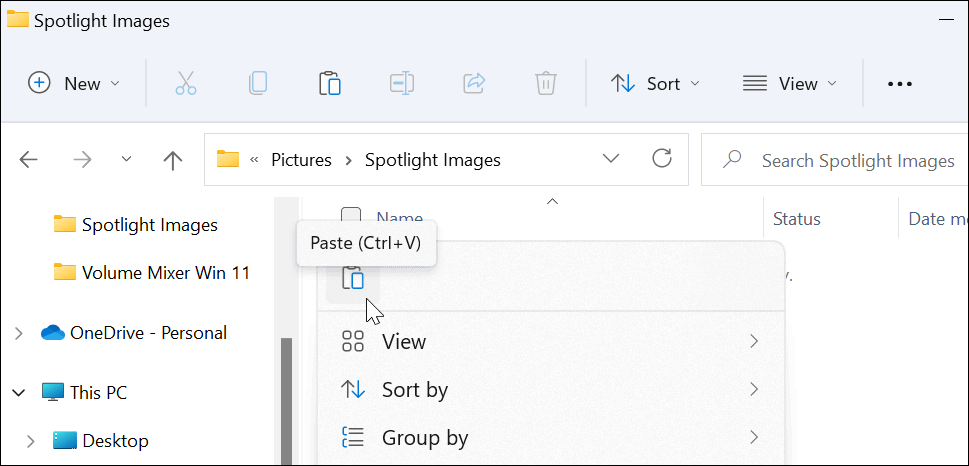
- Κάντε δεξί κλικ σε ένα αρχείο που έχετε επικολλήσει στον φάκελο και κάντε κλικ Μετονομάζω.
- Προσθήκη .jpg ή .png στο τέλος του ονόματος αρχείου και, στη συνέχεια, πατήστε Εισαγω για να το σώσεις.
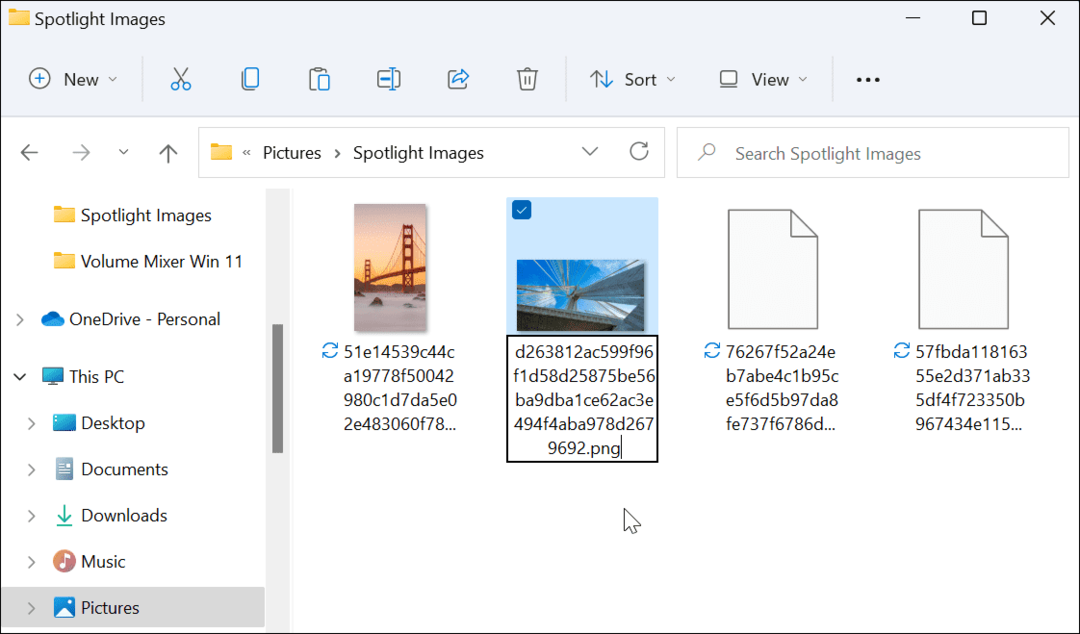
Προβολή εικόνων συλλογής Spotlight
Με την προσθήκη μιας επέκτασης αρχείου εικόνας, οι εικόνες της συλλογής Spotlight είναι πλέον ορατές και χρησιμοποιούνται. Για παράδειγμα, θα μπορούσατε να αποφασίσετε να τα χρησιμοποιήσετε ως ταπετσαρία επιφάνειας εργασίας ή ως μόνιμη εικόνα κλειδώματος οθόνης.
Εάν θέλετε να προβάλετε το αρχείο, κάντε διπλό κλικ για να το ανοίξετε με το Windows Photo Viewer (προεπιλογή) ή άλλη εφαρμογή φωτογραφιών.
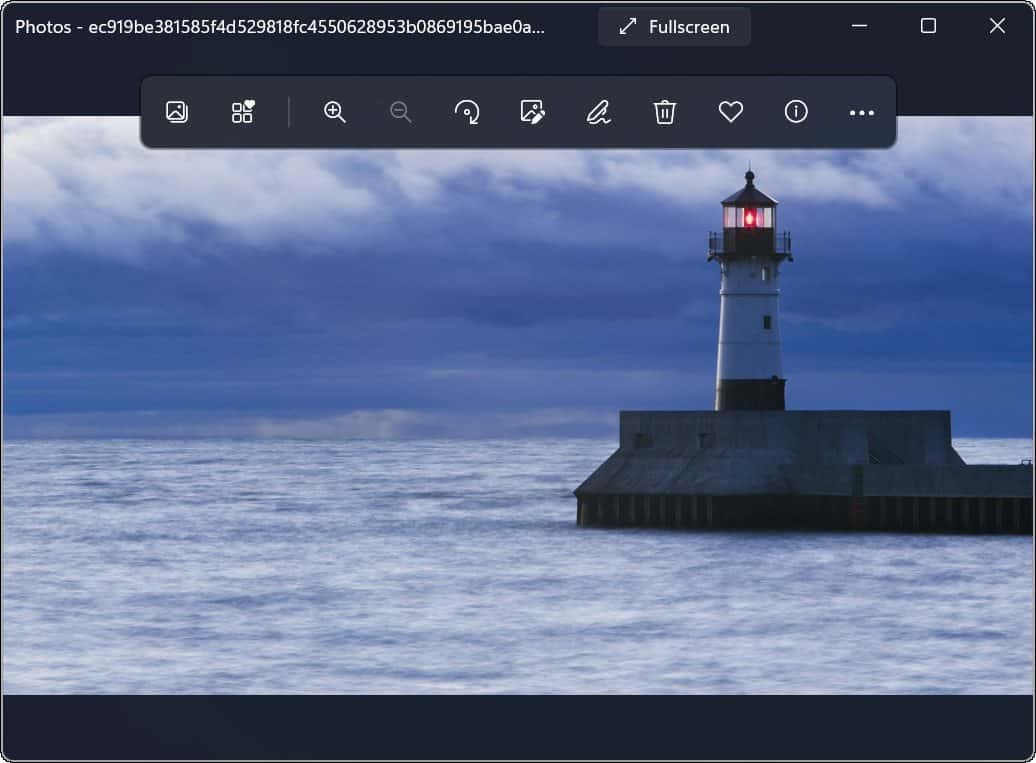
Χρήση εικόνων συλλογής Spotlight στα Windows 11
Οι εικόνες της συλλογής Spotlight είναι διαθέσιμες ως επιλογή εξατομίκευσης για φόντο ξεκινώντας από κατασκευή 22518. Οι χρήστες σε παλαιότερη έκδοση θα πρέπει να έχουν ενεργοποιημένο το Windows Spotlight για την οθόνη κλειδώματος από προεπιλογή.
Εάν δεν έχετε δει ακόμα αυτές τις εικόνες στο σύστημά σας Windows 11, μεταβείτε στο Ρυθμίσεις > Εξατομίκευση > Κλείδωμα οθόνης και βεβαιωθείτε ότι Εξατομικεύστε την οθόνη κλειδώματος Έχει οριστεί Προβολείς των Windows.
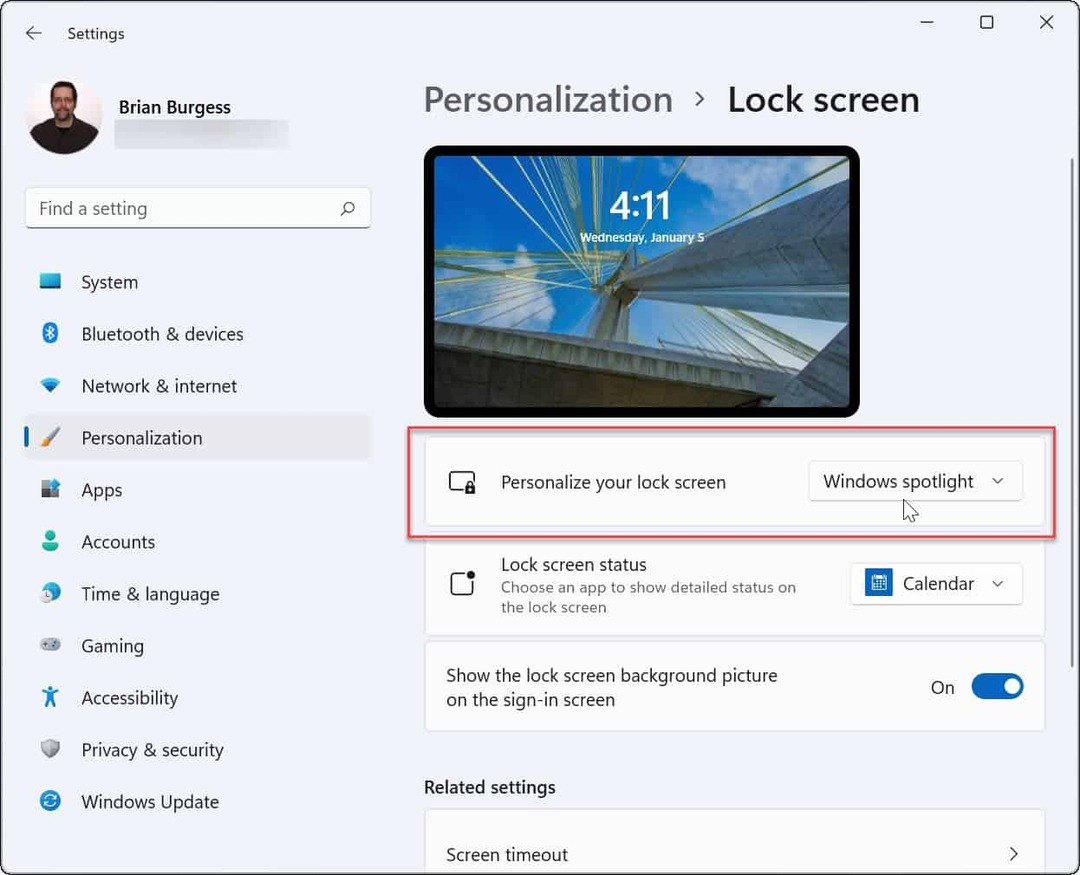
Προσαρμογή των δυνατοτήτων των Windows 11
Τα παραπάνω βήματα θα σας βοηθήσουν να αποθηκεύσετε εικόνες συλλογής Spotlight για χρήση αλλού. Αν θέλετε να χρησιμοποιήσετε μια εικόνα ως μόνιμο φόντο, για παράδειγμα, μπορείτε να παρακάμψετε τις άλλες και να την αποθηκεύσετε από το μυστικό σας Περιουσιακά στοιχεία φάκελο χρησιμοποιώντας τα παραπάνω βήματα.
Εάν θέλετε να προσαρμόσετε την εμφάνιση και την αίσθηση του υπολογιστή σας, δοκιμάστε να το ενεργοποιήσετε σκοτεινή λειτουργία στα Windows 11. Μπορεί επίσης να σας ενδιαφέρει αλλάζοντας τα χρώματα του μενού Έναρξη και της γραμμής εργασιών.
Δεν έχετε ακόμα τα Windows 11; Μπορείτε επίσης να αποθήκευση εικόνων Spotlight των Windows 10 με τον ίδιο περίπου τρόπο.
Πώς να βρείτε το κλειδί προϊόντος των Windows 11
Εάν πρέπει να μεταφέρετε τον αριθμό-κλειδί προϊόντος των Windows 11 ή απλώς το χρειάζεστε για να κάνετε μια καθαρή εγκατάσταση του λειτουργικού συστήματος,...
Πώς να εκκαθαρίσετε την προσωρινή μνήμη, τα cookies και το ιστορικό περιήγησης του Google Chrome
Το Chrome κάνει εξαιρετική δουλειά στην αποθήκευση του ιστορικού περιήγησής σας, της προσωρινής μνήμης και των cookie για τη βελτιστοποίηση της απόδοσης του προγράμματος περιήγησής σας στο διαδίκτυο. Δικό της πώς να...
Αντιστοίχιση τιμών εντός καταστήματος: Πώς να λαμβάνετε τιμές μέσω Διαδικτύου κατά τις αγορές σας στο κατάστημα
Η αγορά στο κατάστημα δεν σημαίνει ότι πρέπει να πληρώσετε υψηλότερες τιμές. Χάρη στις εγγυήσεις αντιστοίχισης τιμών, μπορείτε να λαμβάνετε εκπτώσεις στο διαδίκτυο κατά τις αγορές σας σε...
Πώς να κάνετε δώρο μια συνδρομή Disney Plus με μια ψηφιακή δωροκάρτα
Εάν απολαμβάνετε το Disney Plus και θέλετε να το μοιραστείτε με άλλους, δείτε πώς μπορείτε να αγοράσετε μια συνδρομή Disney+ Gift για...