Χρησιμοποιήστε το Dropbox πιο αποτελεσματικά με αυτές τις 10 συμβουλές και κόλπα
Dropbox Cloud Storage Ήρωας / / March 18, 2020
Τελευταία ενημέρωση στις

Εκτός από τα βασικά της χρήσης του Dropbox, πώς μπορείτε να χρησιμοποιήσετε το Dropbox πιο αποτελεσματικά για να μεγιστοποιήσετε τη χρήση σας από την υπηρεσία;
Το Διαδίκτυο μας έδωσε πολλά νέα επίθετα. Η αναζήτηση για κάτι είναι "στο Google αυτό." Ο τηλεφωνητής κάποιος είναι "να τους Skype". Για να μιλήσετε κάποιος είναι "να χαλαρώσει" ή "να τους εφαρμόσει" (όπως στο WhatsApp). Όταν πρόκειται για την αποστολή ενός αρχείου μέσω του cloud storage, το επίθετο γι 'αυτό ανήκει σταθερά στο Dropbox με "Θα το Dropbox".
Μετά από όλα, "Θα Google Drive σας το αρχείο" δεν έχει ακριβώς το ίδιο δαχτυλίδι σε αυτό, έτσι δεν είναι;
Εκτός από τα βασικά στοιχεία της χρήσης του Dropbox (τα οποία έχουν ήδη ανανεωθεί ατελείωτα), ποια άλλα πράγματα μπορείτε να κάνετε για να μεγιστοποιήσετε τη χρήση σας από την υπηρεσία; Αυτό είναι το θέμα της σημερινής τεχνολογίας στην κατηγορία groovyPost.
Χρησιμοποιήστε το Dropbox πιο αποτελεσματικά με αυτές τις 10 συμβουλές και κόλπα
ΟΚ φοιτητές, κρατήστε σημειώσεις.
Έλεγχος Τι συγχρονίζεται με τη χρήση του "Selective Sync"
Εάν έχετε πολλά αρχεία μέσα στην έκδοση ιστού του λογαριασμού σας Dropbox, ίσως να μην θέλετε να γεμίσει όλο τον υπολογιστή σας. Ειδικά εάν έχετε περιορισμένο χώρο στον σκληρό σας δίσκο. Επομένως, αν έχετε αρχεία που δεν χρειάζονται αυστηρά αυτή τη στιγμή στον υπολογιστή σας, μπορείτε να χρησιμοποιήσετε κάτι που ονομάζεται Επιλεκτικός συγχρονισμός.
Αυτό ενημερώνει το Dropbox για να καταργήσει αυτόν τον συγκεκριμένο φάκελο από τον υπολογιστή, αλλά να το διατηρήσει στην έκδοση web του Dropbox. Εάν έχετε εγκαταστήσει το Dropbox σε πολλούς υπολογιστές, μπορείτε να έχετε διαφορετικές ρυθμίσεις επιλογής συγχρονισμού σε κάθε συσκευή, ανάλογα με τις ανάγκες σας και το χώρο του σκληρού δίσκου.
Για να χρησιμοποιήσετε τη λειτουργία, κάντε δεξί κλικ στο εικονίδιο Dropbox στο δίσκο του συστήματός σας και μεταβείτε στις Προτιμήσεις. Κάτω από την καρτέλα "Συγχρονισμός" βρίσκεται το Επιλεκτικός συγχρονισμός επιλογή.
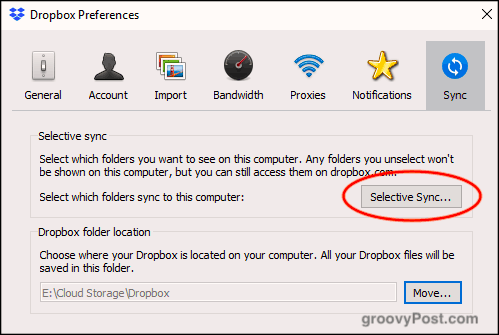
Αν κάνετε κλικ στο κουμπί, θα εμφανιστούν οι φάκελοί σας Dropbox. Αφαιρέστε τους φακέλους που θέλετε να καταργήσετε από τον υπολογιστή και κάντε κλικ Εκσυγχρονίζω. Τώρα παρακολουθήστε τον φάκελο να εξαφανίζεται από τον υπολογιστή.
Λάβετε υπόψη ότι μπορείτε να καταργήσετε μόνο φακέλους, όχι μεμονωμένα αρχεία. Επομένως, τα αρχεία που θέλετε να καταργήσετε πρέπει να μεταβούν σε ένα φάκελο και ο φάκελος αυτός να καταργηθεί. Έχω γενικά έναν φάκελο "unsync" και ρίχνω όλα τα άχρηστα αρχεία σε αυτό.
Κοινή χρήση & Σχόλιο στα αρχεία με το δεξί κλικ στο μενού
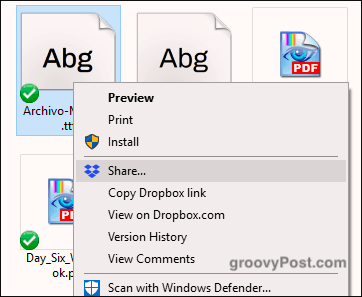
Όταν βρίσκεστε στο φάκελο Dropbox στον υπολογιστή σας, κάνοντας δεξί κλικ σε ένα αρχείο εμφανίζονται πολλά Επιλογές σχετικά με το Dropbox: Κοινή χρήση, Αντιγραφή συνδέσμου Dropbox, Προβολή σε Dropbox.com, Ιστορικό εκδόσεων και Προβολή Σχόλια.
Κάνοντας κλικ Μερίδιο σας δίνει τη δυνατότητα να ορίσετε μια σύνδεση κοινής χρήσης και να εισαγάγετε τη διεύθυνση ηλεκτρονικού ταχυδρομείου του ατόμου στον οποίο θέλετε να στείλετε το σύνδεσμο. Εναλλακτικά, μπορείτε να κάνετε κλικ στην επιλογή για να αντιγράψετε τον σύνδεσμο στο πρόχειρο σας. Με αυτόν τον τρόπο, μπορείτε να στείλετε τον σύνδεσμο μέσω μηνύματος κειμένου, μηνύματος συνομιλίας, οτιδήποτε άλλο.
Αποστολή αιτημάτων αρχείων σε χρήστες που δεν χρησιμοποιούν το Dropbox
Αν και το Dropbox έχει γίνει συνώνυμο με την αποθήκευση σύννεφων, δεν το χρησιμοποιούν όλοι. Λοιπόν, τι εάν χρειάζεστε έναν χρήστη που δεν είναι Dropbox για να φορτώσει κάτι στο λογαριασμό σας. Χωρίς να απαγάγουν ολόκληρη την οικογένειά τους και να τους λένε να ανοίξουν ένα λογαριασμό Dropbox, θα μπορούσαν αντ 'αυτού να χρησιμοποιήσουν μία από τις δύο υπηρεσίες.
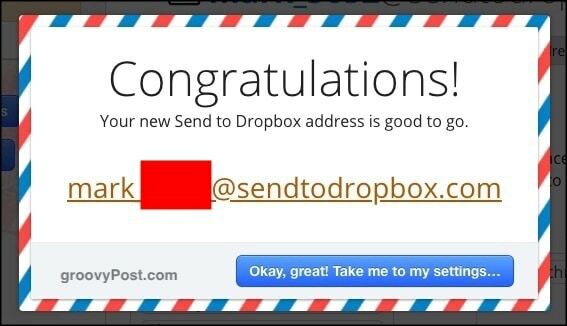
Το πρώτο είναι Αποστολή στο Dropbox η οποία δημιουργεί μια μοναδική διεύθυνση ηλεκτρονικού ταχυδρομείου. Στη συνέχεια, μπορείτε να δώσετε τη διεύθυνση ηλεκτρονικού ταχυδρομείου σε άτομα και μπορούν να στείλουν τα αρχεία ηλεκτρονικού ταχυδρομείου σε εσάς, τα οποία θα εμφανιστούν στη συνέχεια στον λογαριασμό σας.
Η δεύτερη δυνατότητα είναι JotForm το οποίο διαθέτει μια δυνατότητα όπου μπορείτε να ρυθμίσετε και να ενσωματώσετε ένα πλαίσιο μεταφόρτωσης αρχείων στον ιστότοπό σας. Θα ήμουν διστακτικός για τη χρήση αυτού, επειδή ο καθένας μπορεί να φορτώσει οτιδήποτε στο Dropbox σας, συμπεριλαμβανομένων αρχείων που έχουν μολυνθεί από ιούς. Τουλάχιστον με το "Αποστολή στο Dropbox", μπορείτε να είστε προσεκτικοί σχετικά με το ποιος σας δίνετε τη διεύθυνση ηλεκτρονικού ταχυδρομείου.
Συνδέστε το λογαριασμό Dropbox σας σε (Νομικά) eBook Κατεβάστε ιστοσελίδες
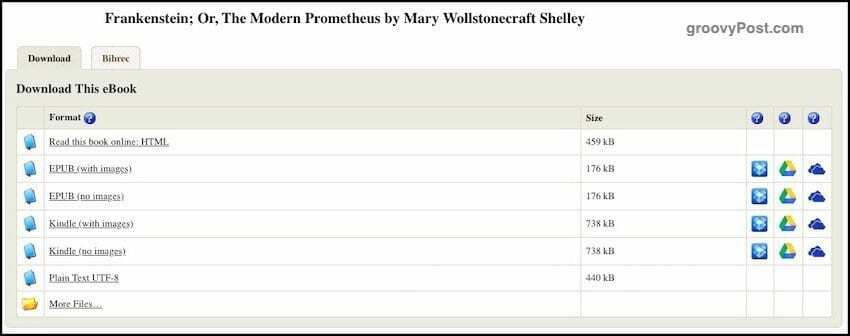
Νομικές ιστοσελίδες λήψης, όπως Έργο Gutenberg, τώρα σας επιτρέπουν να συνδεθείτε με τον λογαριασμό σας αποθήκευσης σύννεφο. Με αυτόν τον τρόπο, όταν θέλετε να κατεβάσετε ένα βιβλίο, μπορείτε να το στείλετε απευθείας στο λογαριασμό σας στο Dropbox, το Google Drive ή το OneDrive.
Απλά επιλέξτε το βιβλίο που θέλετε και θα δείτε τα εικονίδια αποθήκευσης σύννεφων στη δεξιά πλευρά. Επιλέξτε την υπηρεσία που προτιμάτε και θα σας ζητηθεί να εξουσιοδοτήσετε τον ιστότοπο να αποκτήσει πρόσβαση στον λογαριασμό σας στο Dropbox.
Προσθέστε το "Dropbox Για Gmail" για να ενσωματώσετε τα αρχεία σας σε ένα μήνυμα ηλεκτρονικού ταχυδρομείου
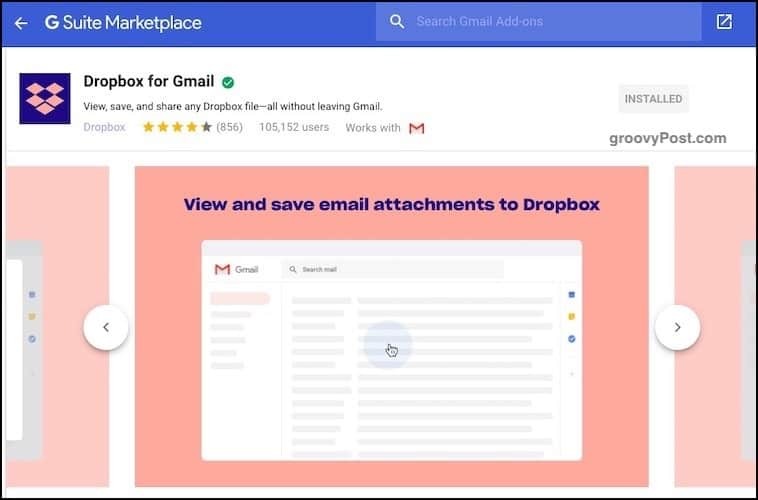
Δεδομένου ότι τα μεγέθη αρχείων για συνημμένα μηνύματα ηλεκτρονικού ταχυδρομείου εξακολουθούν να περιορίζονται σε περίπου 25MB, ένας τρόπος γύρω από αυτό είναι να τοποθετήσετε το αρχείο στο cloud storage και να το συνδέσετε στο εσωτερικό του email. Στη συνέχεια, ο παραλήπτης απλώς πρέπει να κάνει κλικ στον σύνδεσμο αποθήκευσης σύννεφου για να κατεβάσει το αρχείο.
Εισαγω Dropbox Για το Gmail. Για να λάβετε αυτό το δωρεάν πρόσθετο Gmail, κάντε κλικ στο κουμπί "+" στη δεξιά πλευρά της νέας Gmail. Όταν εμφανιστεί το πλαίσιο Google Apps Suite, αναζητήστε Dropbox. Μερικά κλικ αργότερα, θα προστεθούν. Τώρα ανανεώστε τη σελίδα του Gmail για να την δείτε.
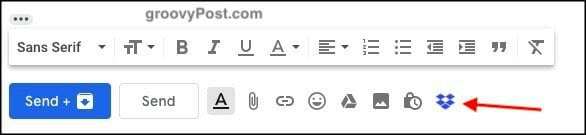
Τώρα όταν συνθέτετε ένα μήνυμα ηλεκτρονικού ταχυδρομείου σε κάποιον, θα δείτε ένα μικρό εικονίδιο Dropbox ανάμεσα στις επιλογές. Κάνοντας κλικ σε αυτό, θα μπείτε στα αρχεία σας. Επιλέξτε ποια θέλετε να στείλετε και είστε εκτός των αγώνων.
Ενεργοποιήστε την κοινή χρήση του Screenshot στο Dropbox
Αυτό είναι ένα που πραγματικά δεν χρησιμοποιούν τόσο πολύ, δεδομένου ότι έχω ήδη την εμπιστοσύνη μου go-to screenshot app - SnagIt. Ωστόσο, ορισμένοι από εσάς ίσως να θέλετε να χρησιμοποιήσετε τη λειτουργία κοινής χρήσης screenshot στο Dropbox.
Δεν κάνει όμως στιγμιότυπα οθόνης. Τοποθετεί μόνο τα στιγμιότυπα σας σε ένα φάκελο Dropbox και κάνει αυτόματα συνδέσμους κοινής χρήσης Dropbox ώστε να μπορούν να τα κατεβάσουν άλλοι.
Στις ρυθμίσεις Dropbox είναι η επιλογή για την κοινή χρήση στιγμιότυπων οθόνης.
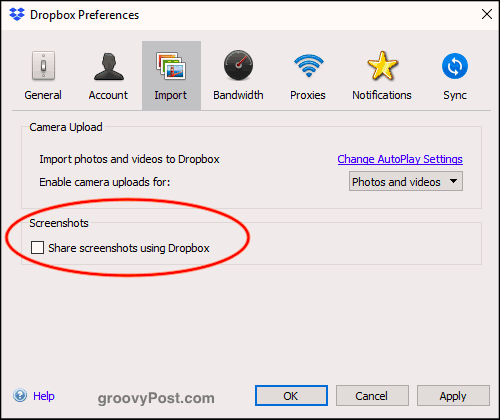
Τώρα όταν κάνετε ένα στιγμιότυπο οθόνης (για παράδειγμα με το CMD + SHIFT + 4 στο MacOS), το screenshot θα μεταφερθεί σε ένα φάκελο "screenshots" στο Dropbox σας. Στη συνέχεια, θα δημιουργηθεί αυτόματα ένας σύνδεσμος κοινής χρήσης και θα αντιγραφεί στο πρόχειρο σας.
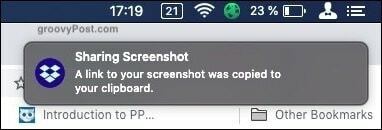
Μετακινήστε την προεπιλεγμένη θέση του φακέλου Dropbox στον υπολογιστή σας
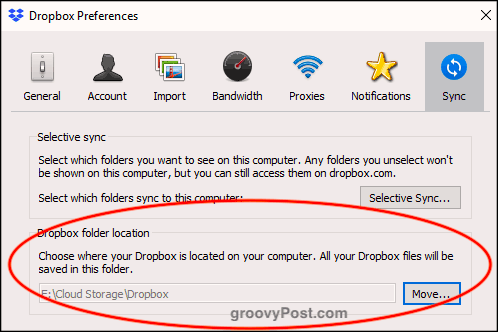
Θυμηθείτε στην αρχή όταν σας είπα για το Selective Sync; Λοιπόν, κάτω από το ίδιο πράγμα Συγχρονισμός είναι η προεπιλεγμένη θέση του φακέλου Dropbox στον υπολογιστή σας.
Γενικά, τα Windows και το MacOS βάζουν το φάκελο Dropbox σε μια πραγματικά ηλίθια ενοχλητική θέση. Ενώ μου αρέσει να έχω ένα φάκελο Cloud Storage στον υπολογιστή και υπάρχουν οι προεπιλεγμένοι φάκελοι για Dropbox, Google Drive, Sync κ.λπ. Δεν με ενοχλεί κανένα τέλος ότι το OneDrive δεν μπορεί να μετακινηθεί.
Εάν θέλετε να μετακινήσετε εύκολα το φάκελο Dropbox σε άλλη θέση στον υπολογιστή σας, κάντε κλικ στο Κίνηση κάτω από το κουμπί Θέση φακέλου Dropbox. Επιλέξτε τη νέα τοποθεσία και ο φάκελος θα μετακινηθεί μαζί με όλα τα περιεχόμενα του φακέλου.
Αλλάξτε την προεπιλεγμένη θέση "Αποθήκευση" στο Dropbox
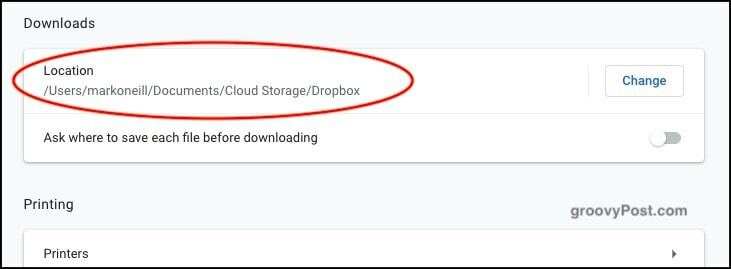
Σε μέρη όπως οι ρυθμίσεις του υπολογιστή σας και οι ρυθμίσεις του προγράμματος περιήγησης, σας ζητείται να ορίσετε μια προεπιλεγμένη θέση για την αποθήκευση αρχείων. Έχω ένα φάκελο "Downloads" όπου όλα μπαίνουν μέσα, αλλά γιατί να μην καθορίσετε ένα φάκελο Dropbox; Με αυτόν τον τρόπο, ό, τι κάνετε λήψη θα συγχρονιστεί σε όλους τους υπολογιστές.
Το μόνο μειονέκτημα αυτού είναι να βεβαιωθείτε ότι έχετε αρκετό χώρο Dropbox αν έχετε τη συνήθεια να κατεβάζετε μεγάλα αρχεία ...
Ασφαλής αρχεία Dropbox με το BoxCryptor
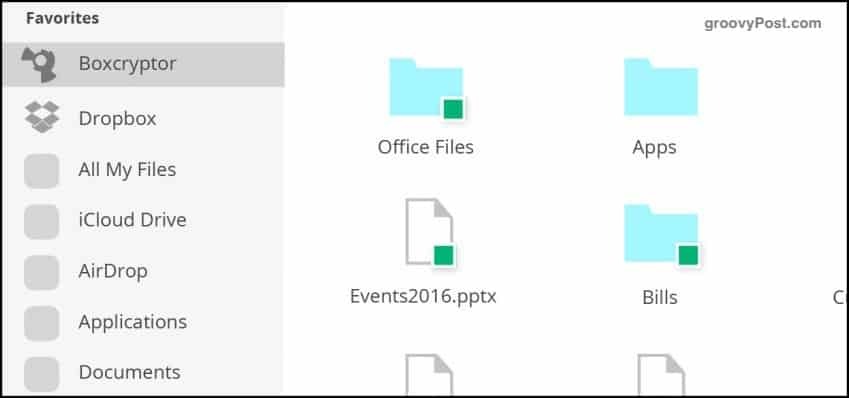
Ένα από τα μειονεκτήματα της αποθήκευσης σύννεφο είναι ότι (μέχρι τώρα) δεν προσφέρουν κρυπτογράφηση. Η μόνη εξαίρεση είναι το Sync, το οποίο χρησιμοποιώ επίσης και το οποίο είναι υπέροχο. Αλλά το Dropbox δεν προσφέρει καμία κρυπτογράφηση αρχείων.
Μέχρι να το κάνουν, μια καλή εναλλακτική λύση είναι BoxCryptor. Με μια περιορισμένη δωρεάν έκδοση και δύο πληρωμένες εκδόσεις, το BoxCryptor κάνει μια εικονική μονάδα δίσκου στον υπολογιστή σας που γίνεται ο νέος φάκελος Dropbox. Όταν σύρετε ένα αρχείο στο φάκελο, μπορείτε να καθορίσετε αν πρέπει ή όχι να κρυπτογραφηθεί πριν να αποσταλεί στον διακομιστή Dropbox.
Αποθηκεύστε ηχογραφήσεις στον αυτόματο φάκελο Dropbox σας
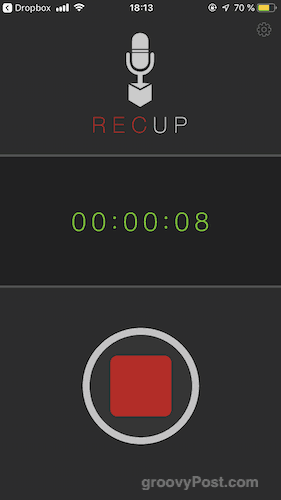
Εάν είστε το είδος του ατόμου που θέλει να θέσει κάτω τις σκέψεις σας στον ήχο, τότε αυτό είναι ένα για σας. RecUp (για iOS) και Έξυπνη συσκευή εγγραφής (για Android) είναι δύο εφαρμογές που μεταφορτώνουν αυτόματα τις εγγραφές στο φάκελο Dropbox όταν ολοκληρώσετε την εγγραφή.
Και πάλι, βεβαιωθείτε ότι έχετε αρκετό χώρο Dropbox για όλα αυτά τα αρχεία MP3 που θα αρχίσουν να στοιβάζονται.
συμπέρασμα
Όπως μπορείτε να δείτε, υπάρχουν πολλά δροσερά πράγματα που μπορείτε να κάνετε με το Dropbox. Ακόμα κι αν δεν χρησιμοποιείτε όλες αυτές τις συμβουλές, η μάθηση μερικά κόλπα μπορεί να κάνει το Dropbox ακόμη πιο χρήσιμο από αυτό που είναι ήδη.



