Τρόπος εμφάνισης όλων των εικονιδίων υπερχείλισης γωνίας γραμμής εργασιών στα Windows 11
Microsoft Windows 11 Ήρωας / / January 19, 2022

Τελευταία ενημέρωση στις

Η γραμμή εργασιών των Windows 11 θα κρύψει ορισμένες εφαρμογές που εκτελούνται στη γωνιακή υπερχείλιση της γραμμής εργασιών. Για να κάνετε ορατές όλες τις εφαρμογές που εκτελούνται, ακολουθήστε αυτόν τον οδηγό.
Τα Windows 11, από προεπιλογή, εμφανίζουν μερικά εικονίδια εφαρμογών και συστήματος στην κάτω αριστερή γωνία (γνωστά ως δίσκος συστήματος). Ωστόσο, δεν είναι ορατά όλα τα εικονίδια, με τα κρυφά εικονίδια εφαρμογών να εμφανίζονται τώρα στο tυπερχείλιση γωνίας askbar περιοχή. Αυτό γίνεται ορατό όταν πατάτε το επάνω βέλος σε εκείνη την περιοχή.
Η απόκρυψη εικονιδίων δημιουργεί μια γραμμή εργασιών χωρίς ακαταστασία, αλλά μπορεί να θέλετε να εμφανίσετε όλα τα εικονίδια στη γωνιακή γραμμή εργασιών υπερχείλιση. Εάν συμβαίνει αυτό, θα χρειαστεί να κάνετε κάποιες αλλαγές στις ρυθμίσεις σας. Εάν θέλετε να εμφανίζονται όλα τα εικονίδια υπερχείλισης της γωνίας της γραμμής εργασιών στα Windows 11, ακολουθήστε αυτά τα βήματα.
Τρόπος εμφάνισης εικονιδίων υπερχείλισης γωνίας γραμμής εργασιών στα Windows 11
Τα περισσότερα εικονίδια εφαρμογών και συστήματος στο δίσκο συστήματος είναι κρυμμένα στα Windows 11. Μπορείτε να βρείτε κρυφά εικονίδια κάνοντας κλικ στο επάνω βέλος εικονίδιο στην περιοχή ειδοποιήσεων της γραμμής εργασιών.
Το μενού διαφυγής που εμφανίζει κρυφά εικονίδια είναι το υπερχείλιση γωνίας γραμμής εργασιών μενού.
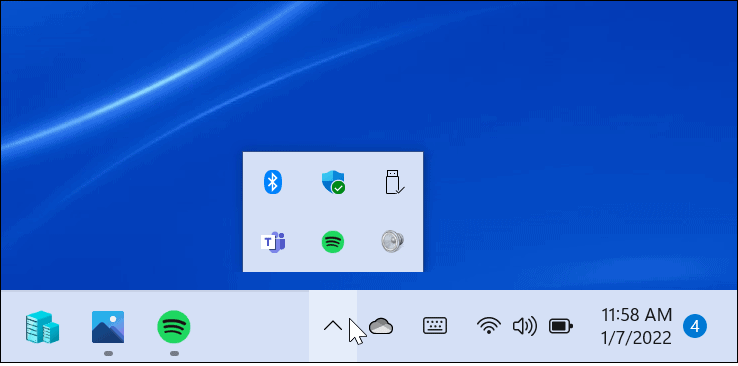
Για να εμφανίσετε στη γραμμή εργασιών όλα τα εικονίδια εφαρμογών στο δίσκο συστήματος, ακολουθήστε τα παρακάτω βήματα:
- Κάντε κλικ στο Αρχή κουμπί ή πατήστε το δικό σας κλειδί Windows, μετά κάντε κλικ Ρυθμίσεις. Εναλλακτικά, μπορείτε να χρησιμοποιήσετε το συντόμευση πληκτρολογίουΠλήκτρο Windows + I για να ανοίξω Ρυθμίσεις κατευθείαν.

- Στο Ρυθμίσεις μενού, επιλέξτε Εξατομίκευση από τη λίστα στα δεξιά, λοιπόν Γραμμή εργασιών στα αριστερά. Εναλλακτικά, κάντε δεξί κλικ σε μια κενή περιοχή της γραμμής εργασιών και πατήστε Ρυθμίσεις γραμμής εργασιών.
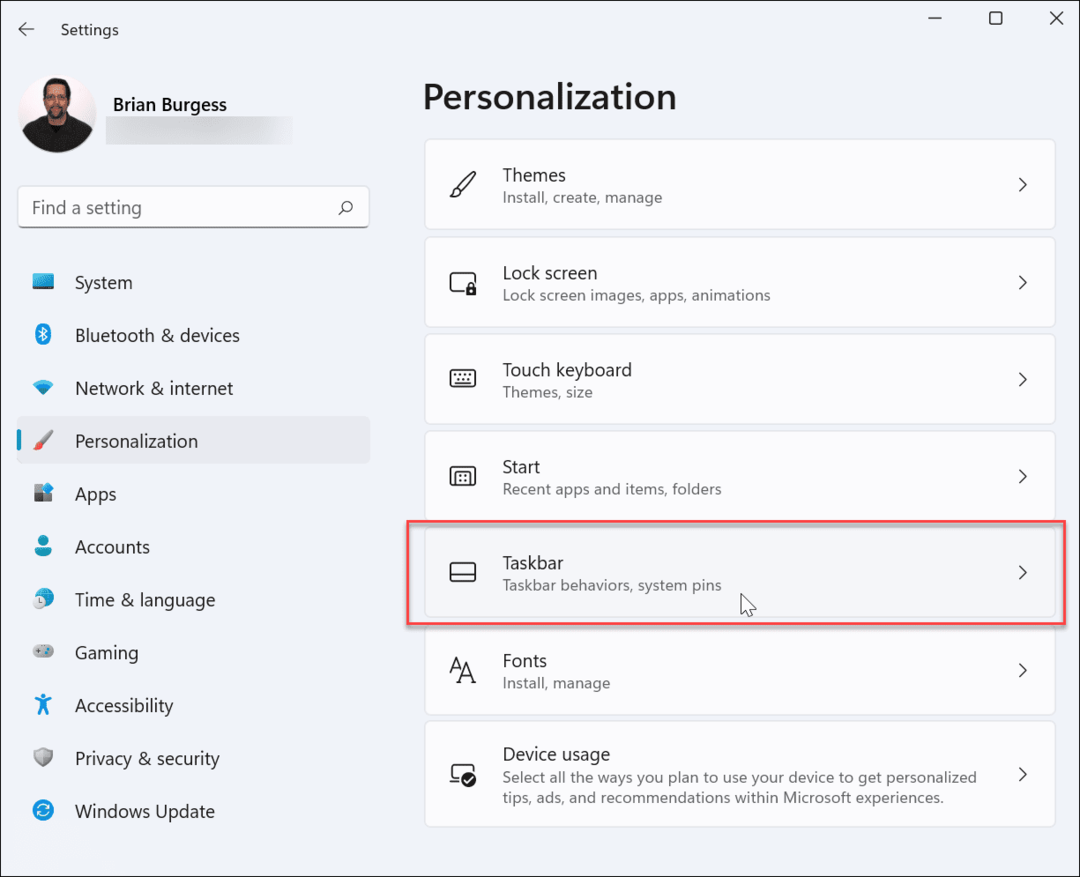
- Στη συνέχεια, μετακινηθείτε προς τα κάτω μέσα από το Γραμμή εργασιών μενού ρυθμίσεων και κάντε κλικ στο Υπερχείλιση γωνίας γραμμής εργασιών επιλογή. Θα δείτε μια λίστα με εικονίδια που υπάρχουν—εναλλάξτε το ρυθμιστικό δίπλα σε όλες τις εφαρμογές που θέλετε να εμφανίσετε στη γραμμή εργασιών.
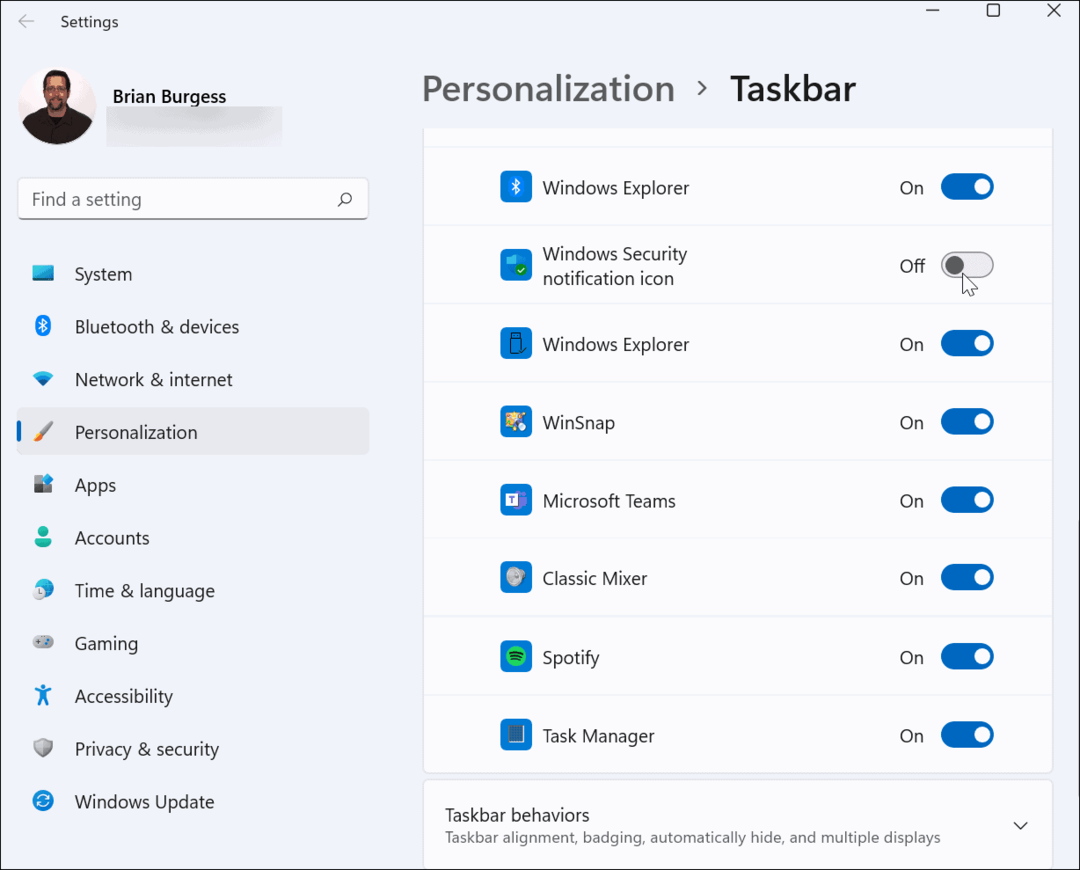
- Εάν δεν θέλετε να εμφανίζεται το επάνω βέλος στη γραμμή εργασιών, ενεργοποιήστε όλες τις εφαρμογές. Η περιοχή ειδοποιήσεών σας θα μοιάζει με αυτήν που φαίνεται παρακάτω.
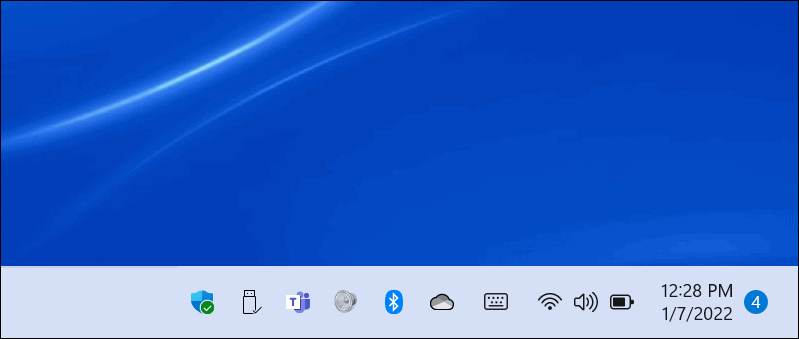
Αυτό είναι το μόνο που υπάρχει σε αυτό. Τα εικονίδια που ενεργοποιείτε θα εμφανιστούν στην περιοχή ειδοποιήσεων στη γραμμή εργασιών. Αυτά που αφήνετε θα εξακολουθούν να βρίσκονται στο μενού υπερχείλισης της γωνίας της γραμμής εργασιών.
Τρόπος εμφάνισης εικονιδίων εφαρμογών γραμμής εργασιών με μεταφορά και απόθεση
Ένας άλλος τρόπος εμφάνισης εικονιδίων εφαρμογών στη γραμμή εργασιών είναι μέσω της μεθόδου μεταφοράς και απόθεσης. Μπορείτε να σύρετε στοιχεία από το μενού υπερχείλισης για να τα κάνετε ορατά.
Για να γινει αυτο:
- Κάντε κλικ στο πάνωβέλος εικονίδιο για την εμφάνιση εικονιδίων εφαρμογών στο Υπερχείλιση γωνίας γραμμής εργασιών Ενότητα.
- Πατήστε παρατεταμένα το εικονίδιο της εφαρμογής που θέλετε να κάνετε ορατό και, στη συνέχεια, σύρετε και αποθέστε το εικονίδιο κοντά σε άλλα στοιχεία στη γραμμή εργασιών.
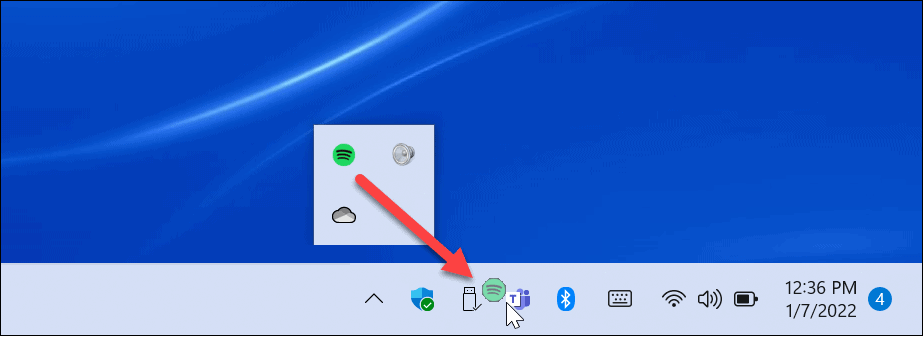
Η μέθοδος μεταφοράς και απόθεσης μπορεί να είναι πιο εύκολη εάν θέλετε απλώς ένα ή δύο εικονίδια εφαρμογής να εμφανίζονται στην περιοχή ειδοποιήσεων. Σημαίνει ότι δεν χρειάζεται να περάσετε από πολλά μενού στις Ρυθμίσεις.
Πώς να χρησιμοποιήσετε τις κλασικές ρυθμίσεις περιοχής ειδοποιήσεων για να τροποποιήσετε τα εικονίδια της γραμμής εργασιών
Μπορείτε επίσης να χρησιμοποιήσετε το παλαιότερο μενού ρυθμίσεων (που εμφανίζεται στα Windows 10 και σε άλλες εκδόσεις) για να διαμορφώσετε τις ρυθμίσεις ειδοποιήσεων της γραμμής εργασιών. Για να γινει αυτο:
- Τύπος Πλήκτρο Windows + R στο πληκτρολόγιό σας για να ανοίξετε το Τρέξιμο κουτί διαλόγου.
- Στη συνέχεια, αντιγράψτε και επικολλήστε την ακόλουθη εντολή και πατήστε Εισαγω ή κάντε κλικ Εντάξει:
κέλυφος εξερευνητή{05d7b0f4-2121-4eff-bf6b-ed3f69b894d9}
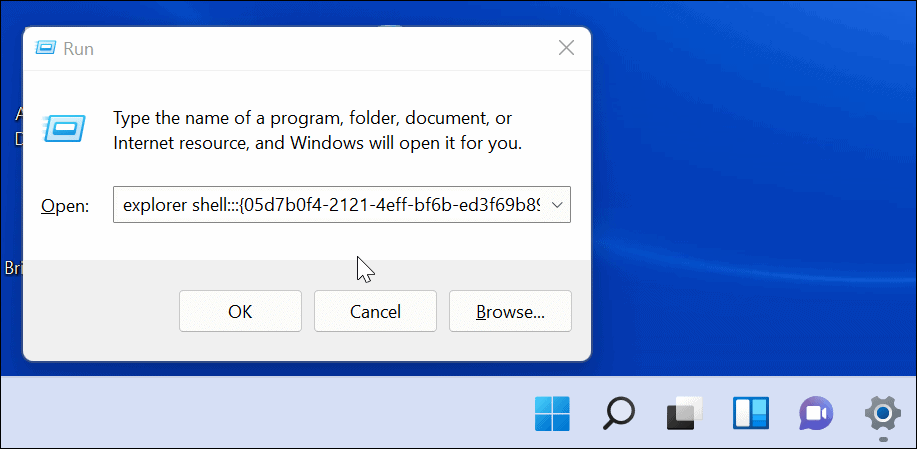
- Το κλασσικό Εικονίδια περιοχής ειδοποιήσεων θα εμφανιστεί το μενού. Για να απενεργοποιήσετε όλες τις ειδοποιήσεις εφαρμογών, κάντε κλικ στο Να εμφανίζονται πάντα όλα τα εικονίδια και οι ειδοποιήσεις στη γραμμή εργασιών πλαίσιο και μετά κάντε κλικ Εντάξει.
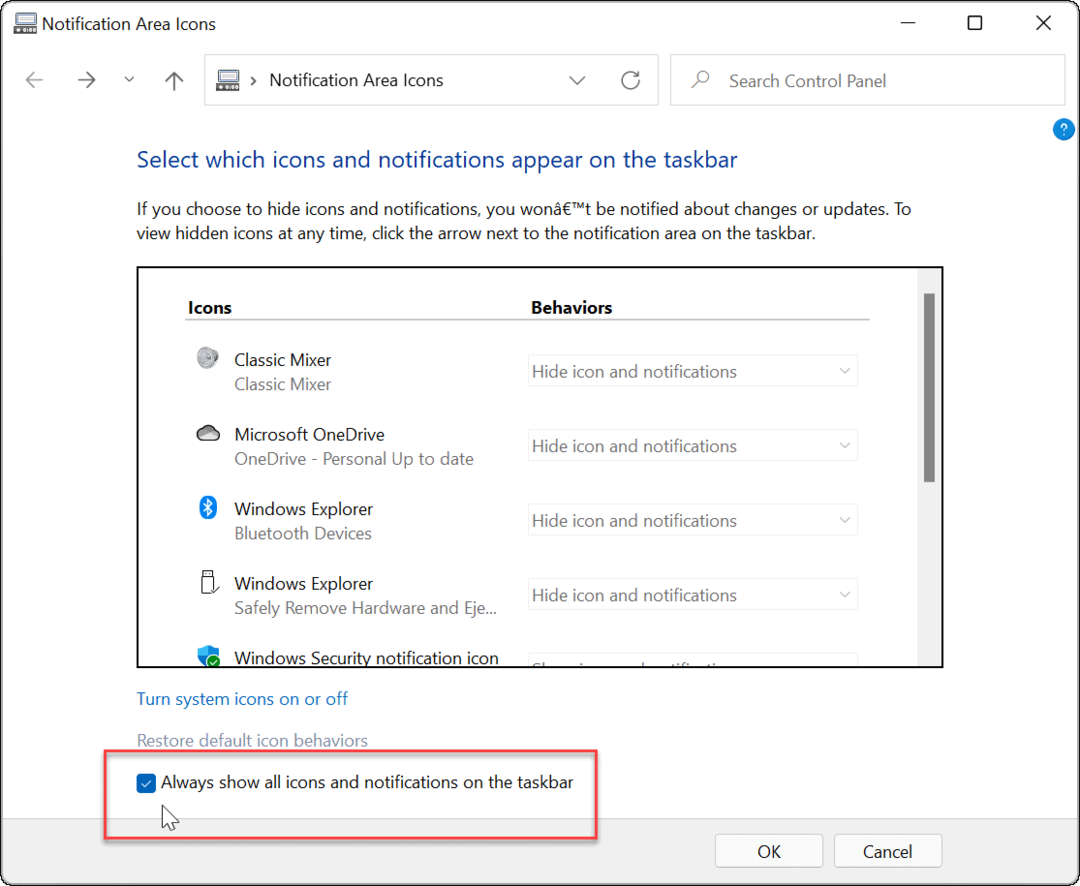
- Για να διαχειριστείτε τις εφαρμογές μεμονωμένα, αποεπιλέξτε το Να εμφανίζονται πάντα όλα τα εικονίδια και οι ειδοποιήσεις στη γραμμή εργασιών και περάστε από κάθε εφαρμογή για να προσδιορίσετε πώς θέλετε να εμφανίζεται χρησιμοποιώντας το Συμπεριφορές πτυσώμενο μενού.
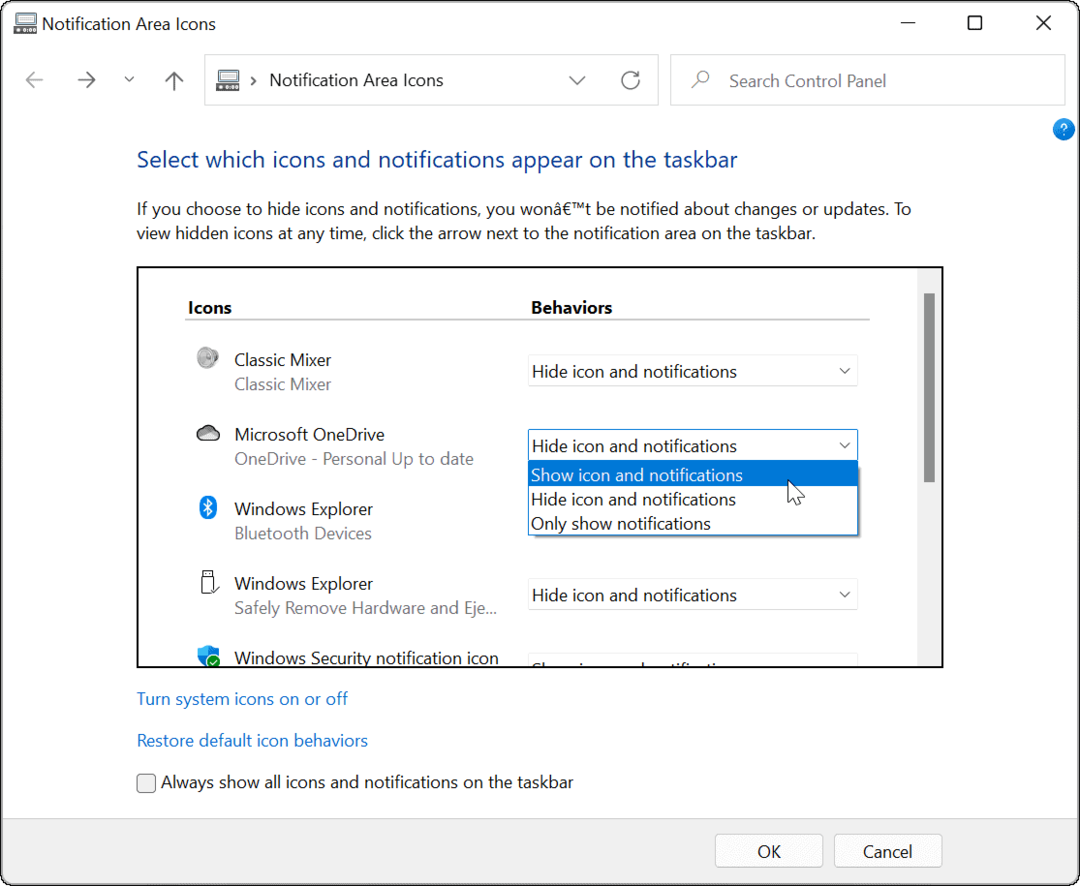
Προσαρμογή της γραμμής εργασιών στα Windows 11
Χρησιμοποιώντας τα παραπάνω βήματα, μπορείτε να προσαρμόσετε τη γραμμή εργασιών για να εμφανίζει (ή να αποκρύπτει) όλα τα εικονίδια υπερχείλισης της γραμμής εργασιών σε έναν υπολογιστή με Windows 11. Εάν θέλετε εύκολη πρόσβαση σε οποιαδήποτε εφαρμογή που εκτελείται, φροντίστε να εμφανίσετε όλα τα εικονίδια σας, αλλά μόνο εφόσον έχετε την ακίνητη περιουσία της οθόνης για να το κάνετε.
Μπορείτε να προσαρμόσετε περαιτέρω τη γραμμή εργασιών σας. Για παράδειγμα, αν δεν σας αρέσει η νέα θέση του κουμπιού Έναρξη στα Windows 11, μπορείτε μετακινήστε το στην αριστερή γωνία. Εάν δεν είστε λάτρης των Widgets, μπορείτε αφαιρέστε το κουμπί Widgets από τη γραμμή εργασιών εξ ολοκλήρου.
Πώς να βρείτε το κλειδί προϊόντος των Windows 11
Εάν πρέπει να μεταφέρετε τον αριθμό-κλειδί προϊόντος των Windows 11 ή απλώς το χρειάζεστε για να κάνετε μια καθαρή εγκατάσταση του λειτουργικού συστήματος,...
Πώς να εκκαθαρίσετε την προσωρινή μνήμη, τα cookies και το ιστορικό περιήγησης του Google Chrome
Το Chrome κάνει εξαιρετική δουλειά στην αποθήκευση του ιστορικού περιήγησής σας, της προσωρινής μνήμης και των cookie για τη βελτιστοποίηση της απόδοσης του προγράμματος περιήγησής σας στο διαδίκτυο. Δικό της πώς να...
Αντιστοίχιση τιμών εντός καταστήματος: Πώς να λαμβάνετε τιμές μέσω Διαδικτύου κατά τις αγορές σας στο κατάστημα
Η αγορά στο κατάστημα δεν σημαίνει ότι πρέπει να πληρώσετε υψηλότερες τιμές. Χάρη στις εγγυήσεις αντιστοίχισης τιμών, μπορείτε να λαμβάνετε εκπτώσεις στο διαδίκτυο κατά τις αγορές σας σε...
Πώς να κάνετε δώρο μια συνδρομή Disney Plus με μια ψηφιακή δωροκάρτα
Εάν απολαμβάνετε το Disney Plus και θέλετε να το μοιραστείτε με άλλους, δείτε πώς μπορείτε να αγοράσετε μια συνδρομή Disney+ Gift για...



