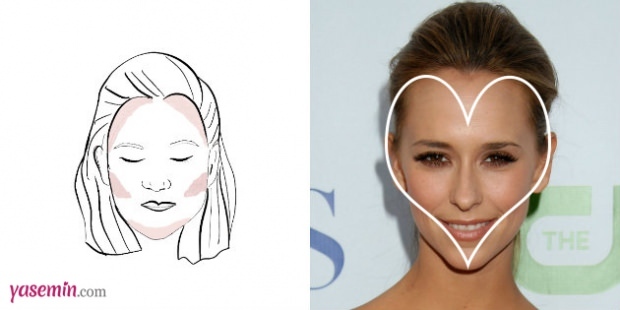Πώς να καθαρίσετε την εκκίνηση των Windows 11
Microsoft Windows 11 Ήρωας / / January 16, 2022

Τελευταία ενημέρωση στις

Εάν κάτι δεν λειτουργεί σωστά στον υπολογιστή σας, ένα εξαιρετικό μέρος για να ξεκινήσετε την αντιμετώπιση προβλημάτων είναι να καθαρίσετε την εκκίνηση των Windows 11 ακολουθώντας αυτά τα βήματα.
Η αντιμετώπιση προβλημάτων εκκίνησης σε υπολογιστή με Windows 11 μπορεί να είναι δύσκολη. Για παράδειγμα, μπορεί να αντιμετωπίζετε γενική αστάθεια, πρόβλημα υλικού ή παιχνίδια και εφαρμογές να μην λειτουργούν. Όποιο και αν είναι το πρόβλημα, ένα καλό βήμα αντιμετώπισης προβλημάτων που πρέπει να λάβετε υπόψη είναι η εκτέλεση καθαρής εκκίνησης.
Δεν πρέπει να συγχέεται με Λειτουργία ασφαλείας, μια καθαρή εκκίνηση των Windows χρησιμοποιεί μόνο τις ελάχιστες εφαρμογές εκκίνησης και τα προγράμματα οδήγησης που απαιτούνται για τη φόρτωση του λειτουργικού συστήματος. Μια καθαρή εκκίνηση παρέχει περισσότερο έλεγχο στις υπηρεσίες και τις εφαρμογές που εκτελούνται από την Ασφαλή λειτουργία. Με τη σειρά του, αυτό σας επιτρέπει να προσδιορίσετε καλύτερα τι προκαλεί το πρόβλημα - και ελπίζουμε να το διορθώσετε.
Δείτε πώς μπορείτε να καθαρίσετε την εκκίνηση των Windows 11, ώστε να μπορείτε να περιορίσετε τυχόν προβλήματα που αντιμετωπίζετε.
Πώς να εκτελέσετε μια καθαρή εκκίνηση των Windows 11
Για να εκτελέσετε καθαρή εκκίνηση των Windows 11, κάντε τα εξής:
- Κάντε κλικ στο Αρχή κουμπί ή πατήστε το κλειδί Windows για να ανοίξετε το μενού Έναρξη.
- Πληκτρολογήστε msconfig και επιλέξτε το κορυφαίο αποτέλεσμα.
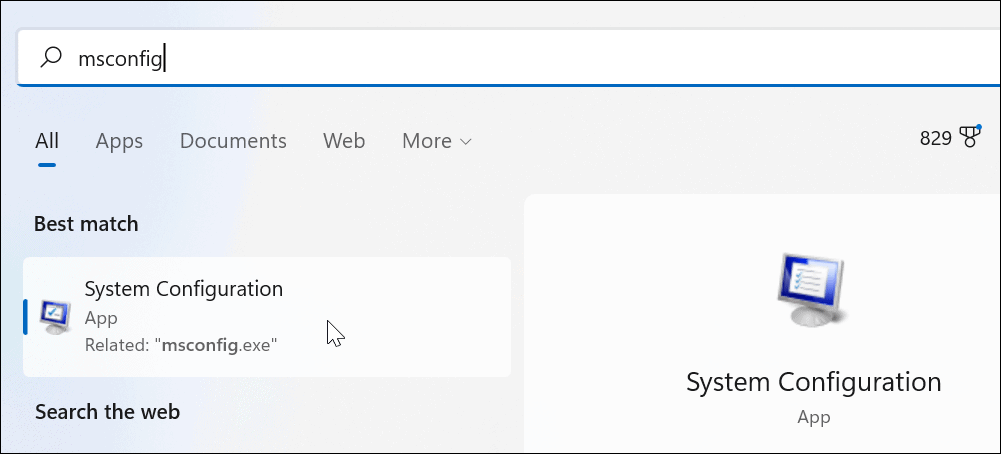
- Οταν ο Διαμόρφωση συστήματος εμφανίζεται το παράθυρο, κάντε κλικ στο Υπηρεσίες καρτέλα στο επάνω μέρος.
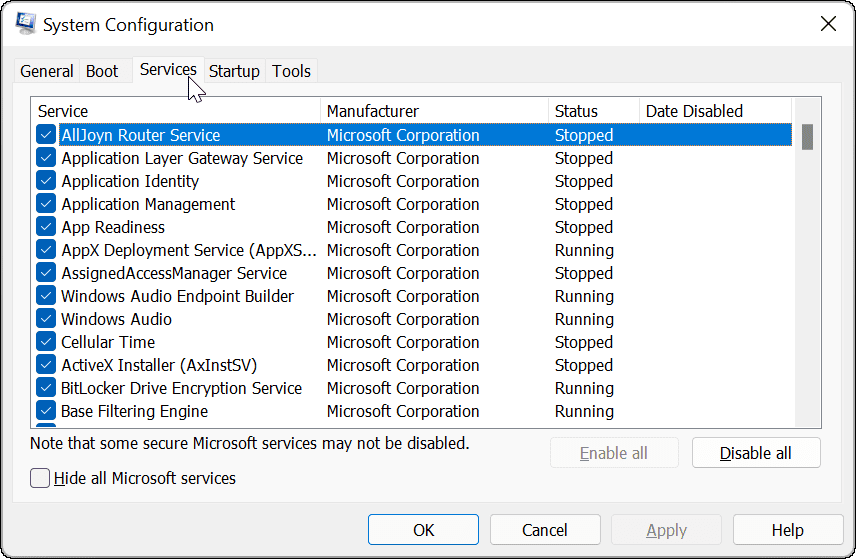
- Ελεγξε το Απόκρυψη όλων των υπηρεσιών της Microsoft πλαίσιο και κάντε κλικ στο Απενεργοποίηση όλων κουμπί.
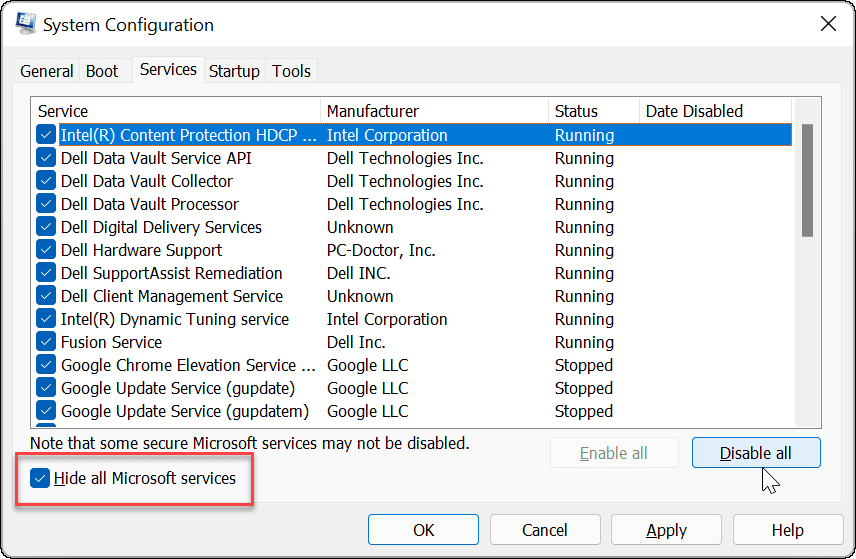
- Κάντε κλικ στο Ξεκίνα καρτέλα στο επάνω μέρος και, στη συνέχεια, κάντε κλικ στο Ανοίξτε τη Διαχείριση εργασιών Σύνδεσμος.
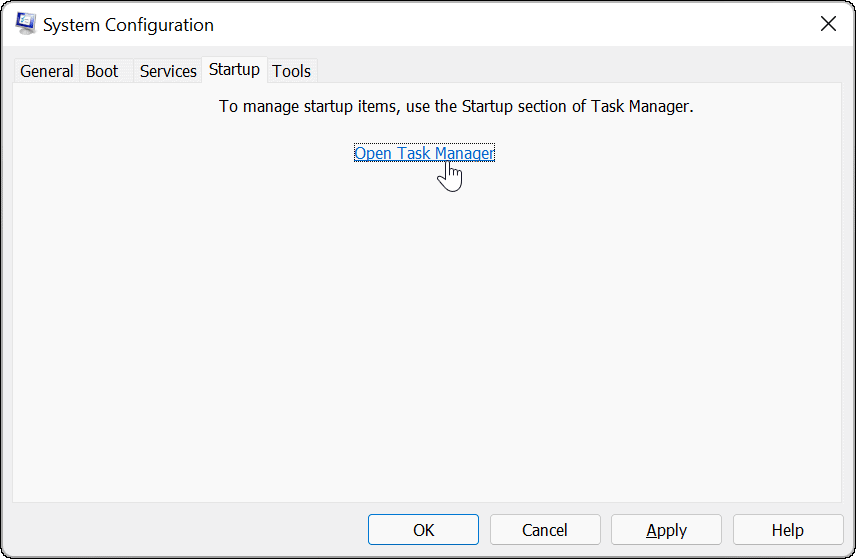
- Κάνε κλικ στο Ξεκίνα καρτέλα στο επάνω μέρος της Διαχείρισης Εργασιών. Κάντε δεξί κλικ σε κάθε στοιχείο που είναι ενεργοποιημένο και επιλέξτε Καθιστώ ανίκανο από το μενού.
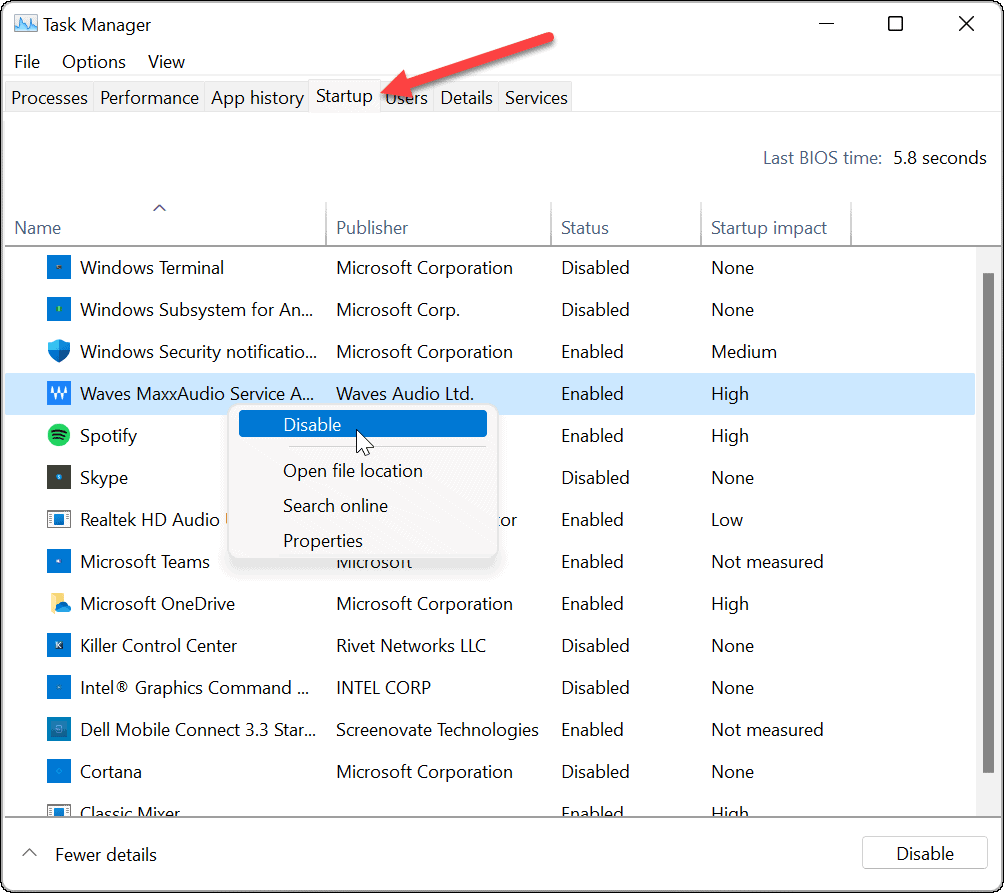
- Όταν τελειώσετε, πραγματοποιήστε έξοδο από τη Διαχείριση εργασιών και, στη συνέχεια, κάντε κλικ Ισχύουν και Εντάξει στο παράθυρο Διαμόρφωση συστήματος.
- Κάντε επανεκκίνηση του υπολογιστή σας για να ολοκληρωθεί η διαδικασία.
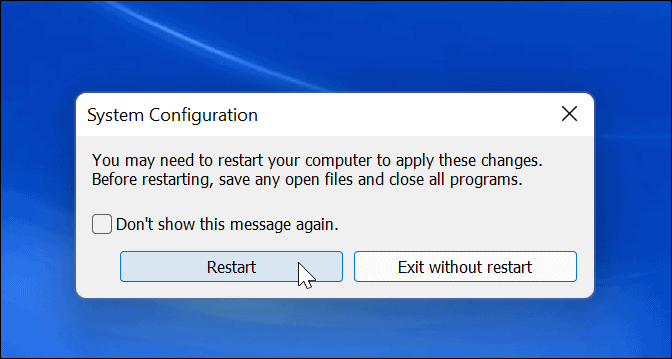
Τα Windows 11 θα εκτελέσουν καθαρή εκκίνηση. Όταν επιστρέψετε από την επανεκκίνηση, εάν το πρόβλημα δεν υπάρχει πλέον, θα έχετε μια ιδέα για το πού να ξεκινήσετε την αντιμετώπιση προβλημάτων.
Όποια και αν είναι η αιτία του προβλήματός σας, δοκιμάστε να το κάνετε τώρα για να δείτε αν μπορείτε να το δημιουργήσετε ξανά. Για παράδειγμα, ίσως δεν μπορούσατε να εγκαταστήσετε μια εφαρμογή ή πρόγραμμα οδήγησης επειδή κάτι ήταν σε διένεξη.
Ανάλογα με το πρόβλημα, η αντιμετώπιση προβλημάτων μπορεί μερικές φορές να είναι κουραστική. Για παράδειγμα, μπορεί να χρειαστεί να ενεργοποιήσετε ξανά μία εφαρμογή ή μία υπηρεσία κάθε φορά για να βρείτε ποια προκαλεί το πρόβλημα.
Πώς να απενεργοποιήσετε την καθαρή εκκίνηση
Αφού διορθώσετε το πρόβλημα, μπορείτε να επαναφέρετε την κανονική διαδικασία εκκίνησης στα Windows 11 ακολουθώντας αυτά τα βήματα:
- Ανοιξε το Αρχή μενού, τύπος msconfig, μετά επιλέξτε το κορυφαίο αποτέλεσμα.
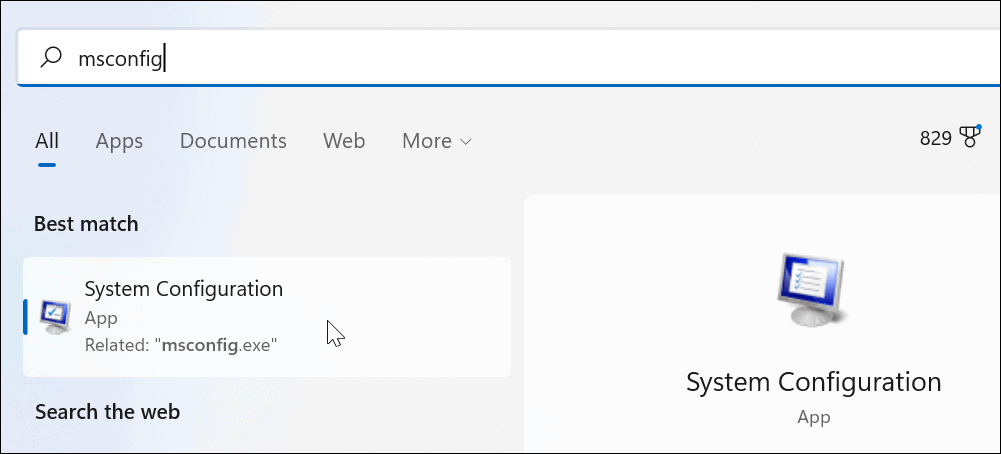
- Πότε Διαμόρφωση συστήματος ανοίγει, κάντε κλικ στο Γενικός καρτέλα, επιλέξτε Κανονική εκκίνησηκαι κάντε κλικ στο Ισχύουν κουμπί.
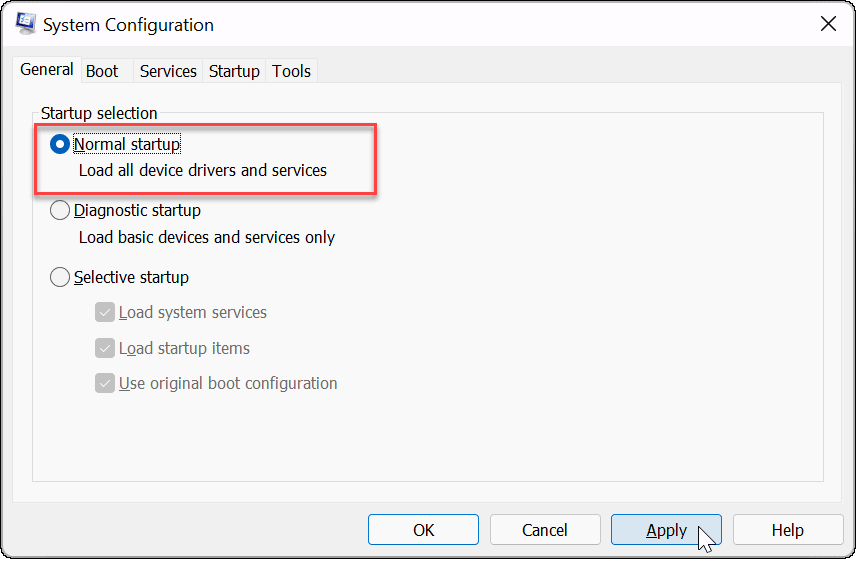
- Κάντε κλικ στο Υπηρεσίες καρτέλα, ελέγξτε το Απόκρυψη όλων των υπηρεσιών της Microsoft πλαίσιο και, στη συνέχεια, κάντε κλικ στο Ενεργοποίηση όλων κουμπί.
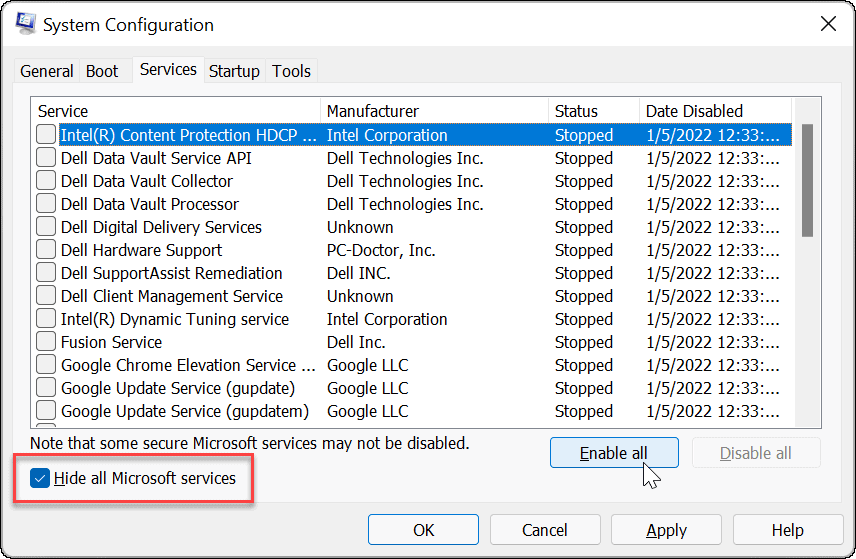
- Επίλεξε το Ξεκίνα καρτέλα και κάντε κλικ στο Ανοίξτε τη Διαχείριση εργασιών.
- Κατά την εκκίνηση του Task Manager, ενεργοποιήστε τις εφαρμογές που θέλετε να εκτελέσετε κατά την εκκίνηση. Δεν χρειάζεται να τα ενεργοποιήσετε όλα— απενεργοποίηση εφαρμογών εκκίνησης μπορεί συχνά να βελτιώσει τον χρόνο εκκίνησης.
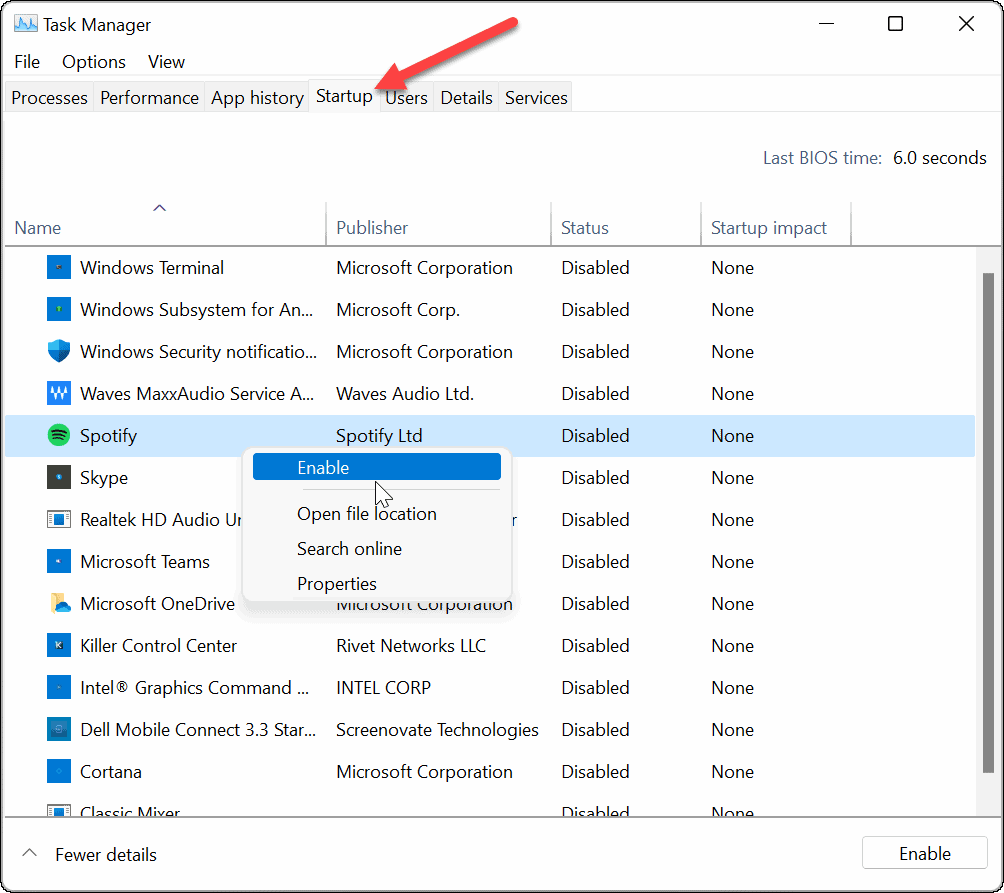
- Κλείστε το Task Manager και κάντε κλικ Εντάξει στο παράθυρο Διαμόρφωση συστήματος.
- Κάντε επανεκκίνηση του υπολογιστή σας όταν σας ζητηθεί.
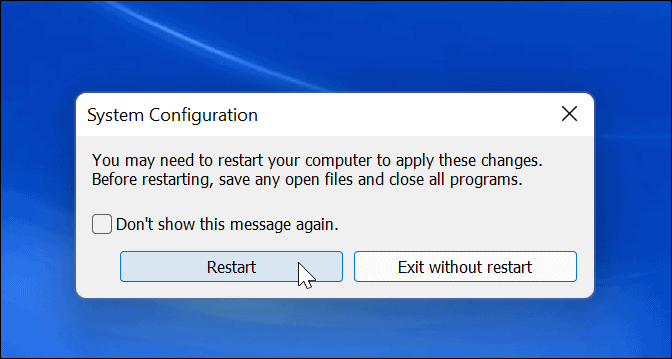
Αντιμετώπιση προβλημάτων Windows 11
Τα παραπάνω βήματα θα σας βοηθήσουν να καθαρίσετε την εκκίνηση στα Windows 11, αλλά εναπόκειται σε εσάς να διορθώσετε τυχόν υποκείμενα προβλήματα που αντιμετωπίζετε. Μόλις το κάνετε, ο υπολογιστής σας θα πρέπει να μπορεί να εκκινεί κανονικά με τις κανονικές σας εφαρμογές, υπηρεσίες και προγράμματα οδήγησης.
Όταν καθαρίζετε την εκκίνηση των Windows 11, θα έχετε περισσότερο έλεγχο στην αντιμετώπιση προβλημάτων υλικού, είτε Το HDMI δεν λειτουργεί ή το δικό σου το πληκτρολόγιο δεν λειτουργεί. Θα μπορείτε να δείτε εάν το πρόβλημα οφείλεται σε λογισμικό τρίτου κατασκευαστή ή σε ενσωματωμένο πρόγραμμα οδήγησης, υπηρεσία ή εφαρμογή.
Αντιμετωπίζετε προβλήματα με την ενημέρωση των Windows 11; Ρίξτε μια ματιά σε ορισμένες επιδιορθώσεις που θα σας βοηθήσουν να επιλύσετε Ζητήματα ενημέρωσης των Windows 11.
Πώς να βρείτε το κλειδί προϊόντος των Windows 11
Εάν πρέπει να μεταφέρετε τον αριθμό-κλειδί προϊόντος των Windows 11 ή απλώς το χρειάζεστε για να κάνετε μια καθαρή εγκατάσταση του λειτουργικού συστήματος,...
Πώς να εκκαθαρίσετε την προσωρινή μνήμη, τα cookies και το ιστορικό περιήγησης του Google Chrome
Το Chrome κάνει εξαιρετική δουλειά στην αποθήκευση του ιστορικού περιήγησής σας, της προσωρινής μνήμης και των cookie για τη βελτιστοποίηση της απόδοσης του προγράμματος περιήγησής σας στο διαδίκτυο. Δικό της πώς να...
Αντιστοίχιση τιμών εντός καταστήματος: Πώς να λαμβάνετε τιμές μέσω Διαδικτύου κατά τις αγορές σας στο κατάστημα
Η αγορά στο κατάστημα δεν σημαίνει ότι πρέπει να πληρώσετε υψηλότερες τιμές. Χάρη στις εγγυήσεις αντιστοίχισης τιμών, μπορείτε να λαμβάνετε εκπτώσεις στο διαδίκτυο κατά τις αγορές σας σε...
Πώς να κάνετε δώρο μια συνδρομή Disney Plus με μια ψηφιακή δωροκάρτα
Εάν απολαμβάνετε το Disney Plus και θέλετε να το μοιραστείτε με άλλους, δείτε πώς μπορείτε να αγοράσετε μια συνδρομή Disney+ Gift για...