Πώς να επαναφέρετε το Classic Volume Mixer στα Windows 11
Microsoft Windows 11 Ήρωας / / January 13, 2022

Τελευταία ενημέρωση στις

Μεταξύ άλλων αλλαγών στα Windows 11, υπάρχει ένας νέος τρόπος για να ελέγχετε την ένταση του συστήματός σας. Εάν προτιμάτε να επαναφέρετε το παλιό Volume Mixer, ακολουθήστε αυτόν τον οδηγό.
Μαζί με πολλές άλλες αλλαγές διεπαφής, η Microsoft αφαίρεσε τον κλασικό μίκτη στα Windows 11 και τον αντικατέστησε με ένα ενοποιημένο μενού ήχου. Δυστυχώς, δεν είναι όλοι οπαδοί της αλλαγής και ίσως ψάχνετε να επαναφέρετε το κλασικό Volume Mixer στα Windows 11.
Τα καλά νέα είναι ότι μπορείτε να το πάρετε πίσω και υπάρχουν δύο τρόποι να το κάνετε. Η επαναφορά του παλιού Volume Mixer θα σας επιτρέψει να προσαρμόσετε τους ήχους της εφαρμογής και του συστήματος με τον τρόπο που έχετε συνηθίσει να το κάνετε. Αν θέλετε να μάθετε πώς να επαναφέρετε το κλασικό Volume Mixer στα Windows 11, ακολουθήστε αυτά τα βήματα.
Τι είναι το Volume Mixer των Windows 11;
Εάν δεν έχετε χρησιμοποιήσει ακόμα το νέο Volume Mixer στα Windows 11, ας ρίξουμε μια ματιά. Έχει μια νέα θέση και λειτουργεί ελαφρώς διαφορετικά από τα χειριστήρια ήχου που χρησιμοποιούνται σε παλαιότερες εκδόσεις των Windows.
Θα το βρείτε κάνοντας αριστερό κλικ στο εικονίδιο του ηχείου στην κάτω δεξιά γωνία. Αυτό εμφανίζει μια καθολική γραμμή έντασης για το σύστημά σας—πάνω από τη γραμμή έντασης Γρήγορες ρυθμίσεις των Windows 11.
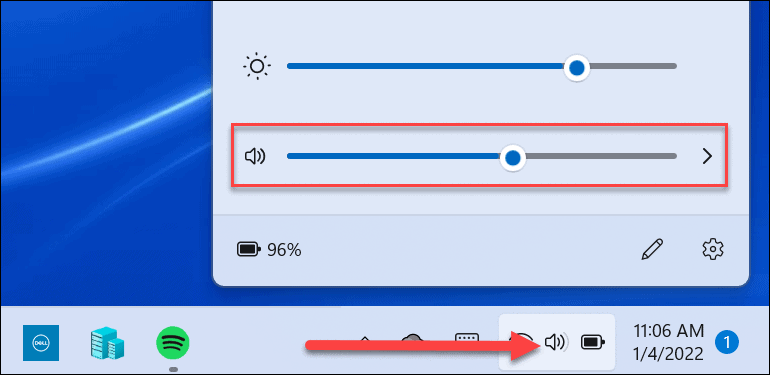
Κάντε κλικ στο βέλος στα δεξιά του ρυθμιστικού έντασης για να επιλέξετε την έξοδο ήχου. Σημειώστε ότι μπορείτε επίσης να κάνετε δεξί κλικ στο εικονίδιο του ηχείου για να αποκαλύψετε ένα κρυφό μενού. Από εκεί, μπορείτε να κάνετε κλικ Ανοίξτε το μίξερ έντασης.
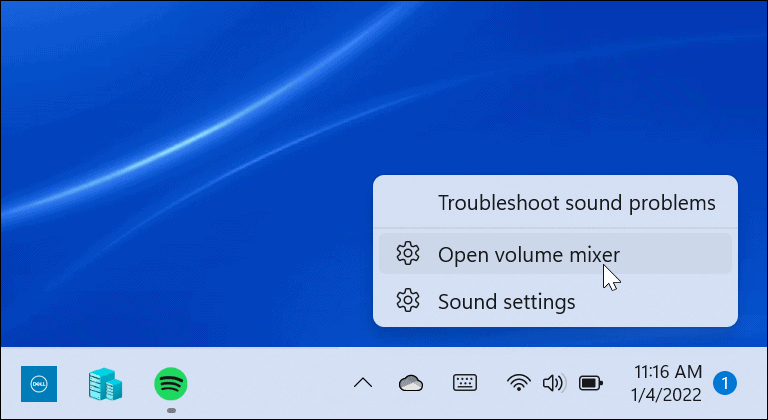
Αυτό ανοίγει μια πλήρη σελίδα συστήματος όπου μπορείτε να ελέγξετε διάφορες πτυχές της έντασης του ήχου στο σύστημά σας. Αναλύεται σε δύο ενότητες: Σύστημα και Εφαρμογές.
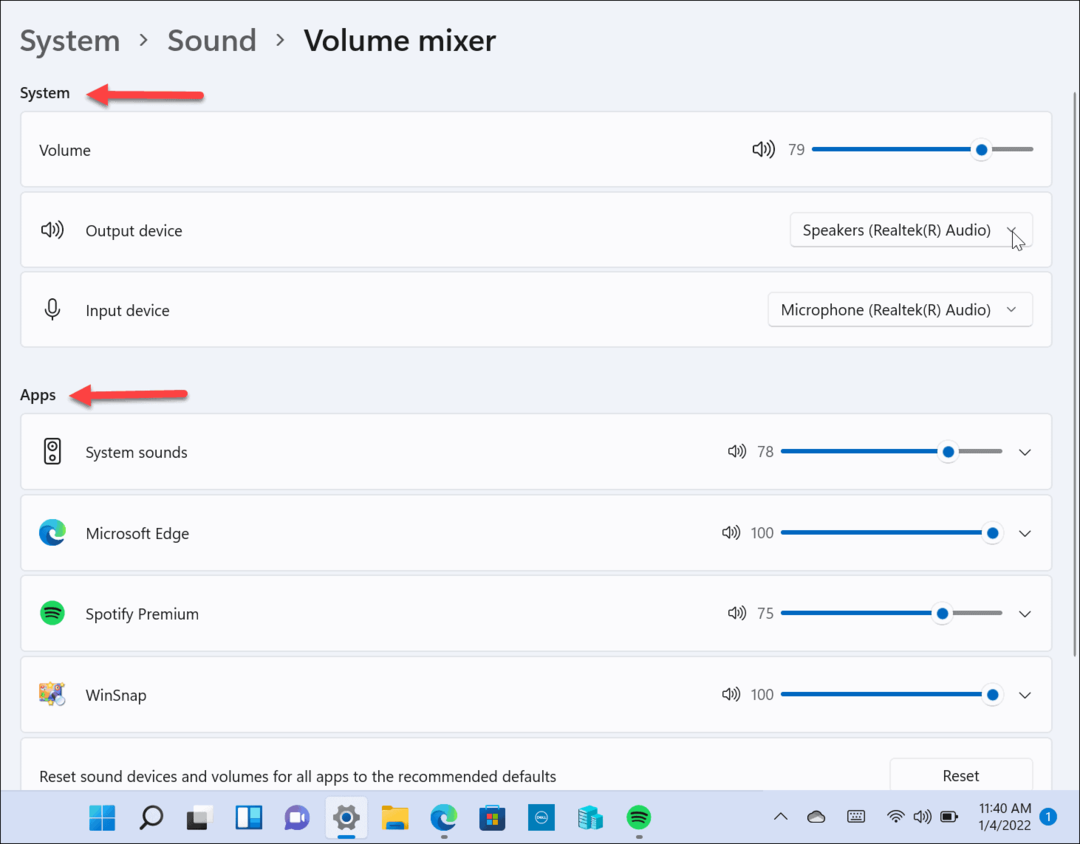
Έχετε πλήρη πρόσβαση στις περισσότερες ρυθμίσεις που παρέχει ο κλασικός μείκτης έντασης ήχου, αλλά δεν είναι βέλτιστο και απαιτεί πάρα πολλά κλικ για πλοήγηση.
Πώς να επαναφέρετε το Classic Volume Mixer στα Windows 11
Εάν έχετε συνηθίσει στη γραμμή Volume Mixer στα Windows 10, θα χρειαστεί να την επαναφέρετε στα Windows 11. Υπάρχουν μερικοί τρόποι με τους οποίους μπορείτε να το κάνετε αυτό.
Η μία μέθοδος χρησιμοποιεί μια συντόμευση γραμμής εργασιών, ενώ η άλλη απαιτεί να χρησιμοποιήσετε μια εφαρμογή τρίτου κατασκευαστή. Ας ξεκινήσουμε δημιουργώντας μια συντόμευση—δείτε πώς:
- Χρησιμοποιήστε τη συντόμευση πληκτρολογίου Πλήκτρο Windows + R για να εμφανιστεί το παράθυρο διαλόγου Εκτέλεση.
- Πληκτρολογήστε το παρακάτω εκτελέσιμο και πατήστε Εισαγω ή κάντε κλικ Εντάξει:
Sndvol.exe
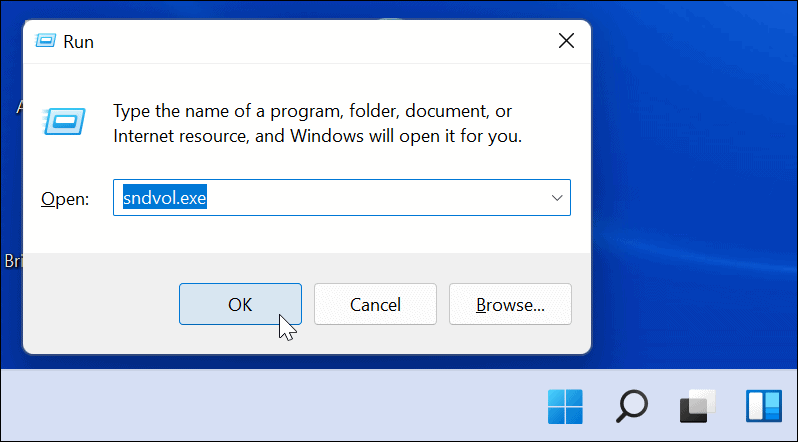
- Θα εμφανιστεί το κλασικό Volume Mixer που έχετε συνηθίσει από προηγούμενες εκδόσεις των Windows.

- Ενώ το κλασικό Μίκτης έντασης ήχου είναι επάνω στην οθόνη, κάντε δεξί κλικ στο Εικονίδιο μείκτη έντασης ήχου στη γραμμή εργασιών και επιλέξτε Καρφίτσωμα στη γραμμή εργασιών από το μενού.
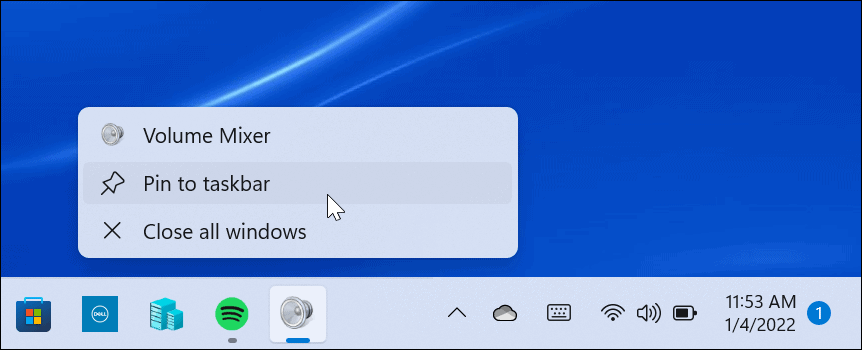
Αυτό είναι. Τώρα μπορείτε να έχετε πρόσβαση στο κλασικό Volume Mixer όποτε το χρειάζεστε από τη συντόμευση στη γραμμή εργασιών.
Πώς να χρησιμοποιήσετε το Classic Volume Mixer για Windows 11
Η παραπάνω μέθοδος συντόμευσης μπορεί να είναι χρήσιμη για μερικούς, αλλά άλλοι χρήστες μπορεί να θέλουν να έχουν πρόσβαση στο μείκτη έντασης ήχου από το System Tray. Εκεί είναι το εύστοχο όνομα Classic Volume Mixer η εφαρμογή μπαίνει στο παιχνίδι.
Δείτε τι πρέπει να κάνετε για να το εγκαταστήσετε και να το χρησιμοποιήσετε:
- Κατεβάστε Classic Volume Mixer από το GitHub. Η εφαρμογή είναι δωρεάν, ανοιχτού κώδικα και προσβάσιμη σε όποιον τη θέλει.
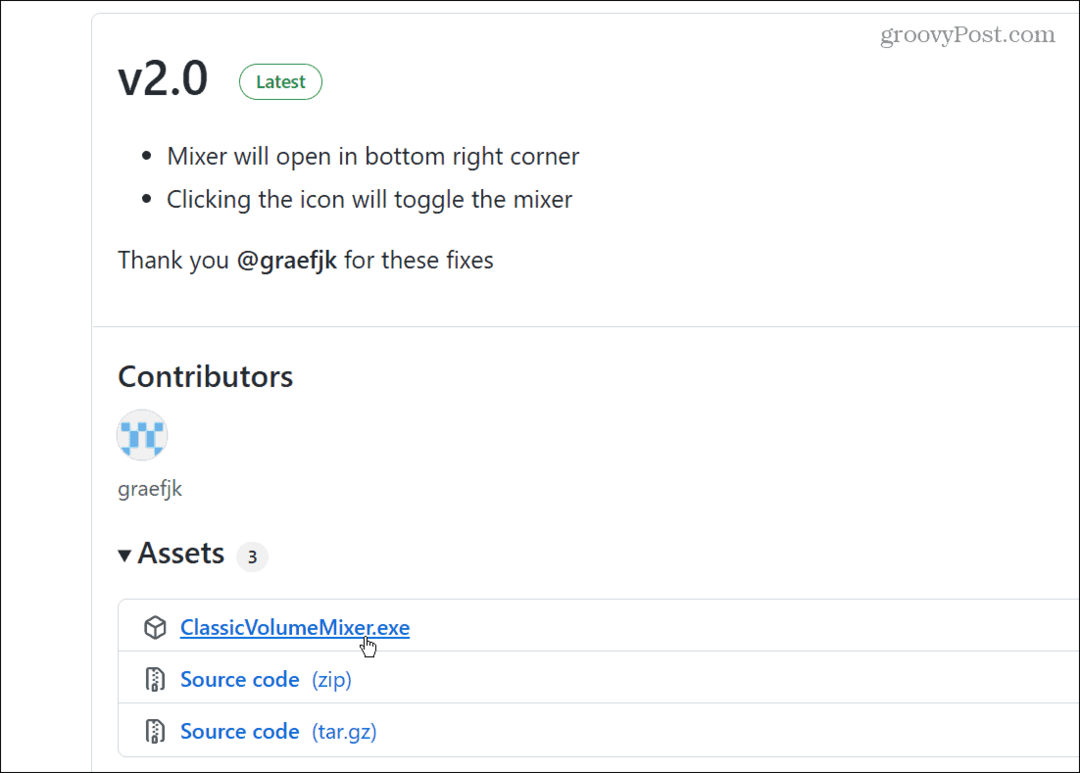
- Μετά τη λήψη του αρχείου, χρησιμοποιήστε τη συντόμευση πληκτρολογίου Πλήκτρο Windows + R και πληκτρολογήστε κέλυφος: εκκίνηση και κάντε κλικ Εντάξει.
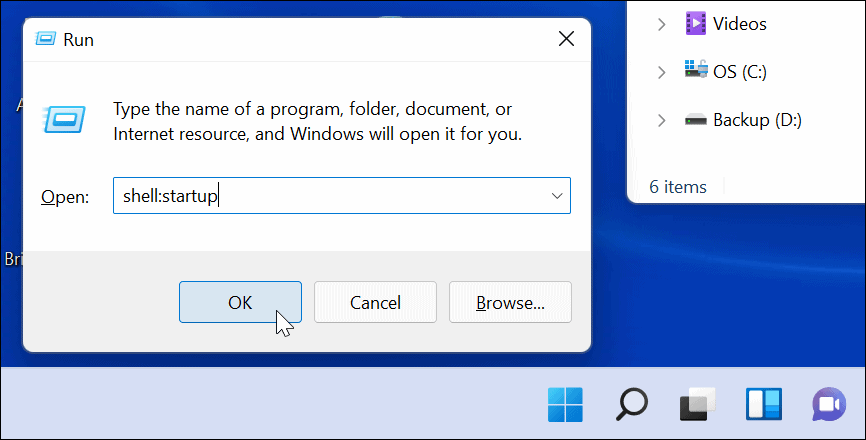
- Τώρα, επικολλήστε το ClassicVolumeMixer.exe αρχείο που κατεβάσατε στο Ξεκίνα φάκελο που ανοίγει. Κλείστε την Εξερεύνηση αρχείων και επανεκκινήστε τον υπολογιστή σας.
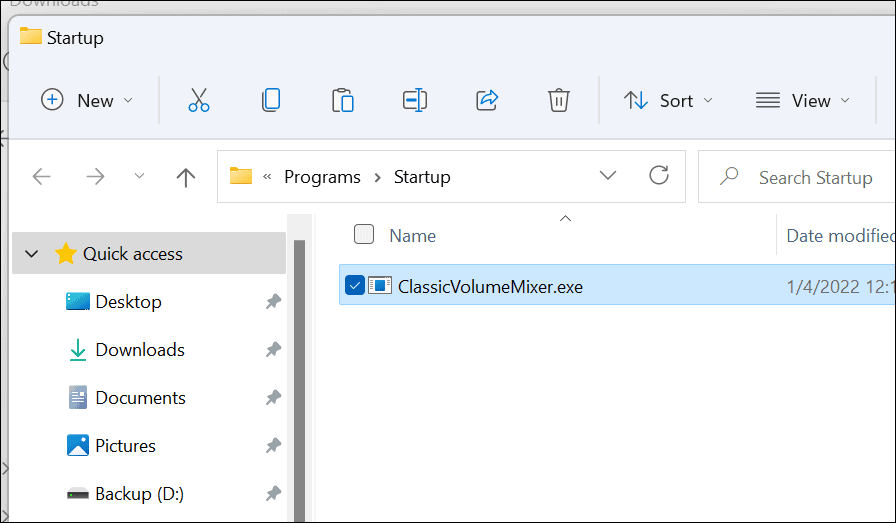
Μετά την επανεκκίνηση του υπολογιστή σας, θα βρείτε ένα νέο εικονίδιο ηχείου στο System Tray που φέρει την ετικέτα Κλασικό Μίξερ. Όταν κάνετε κλικ στο εικονίδιο, θα εκκινήσει το κλασικό Volume Mixer που έχετε συνηθίσει.
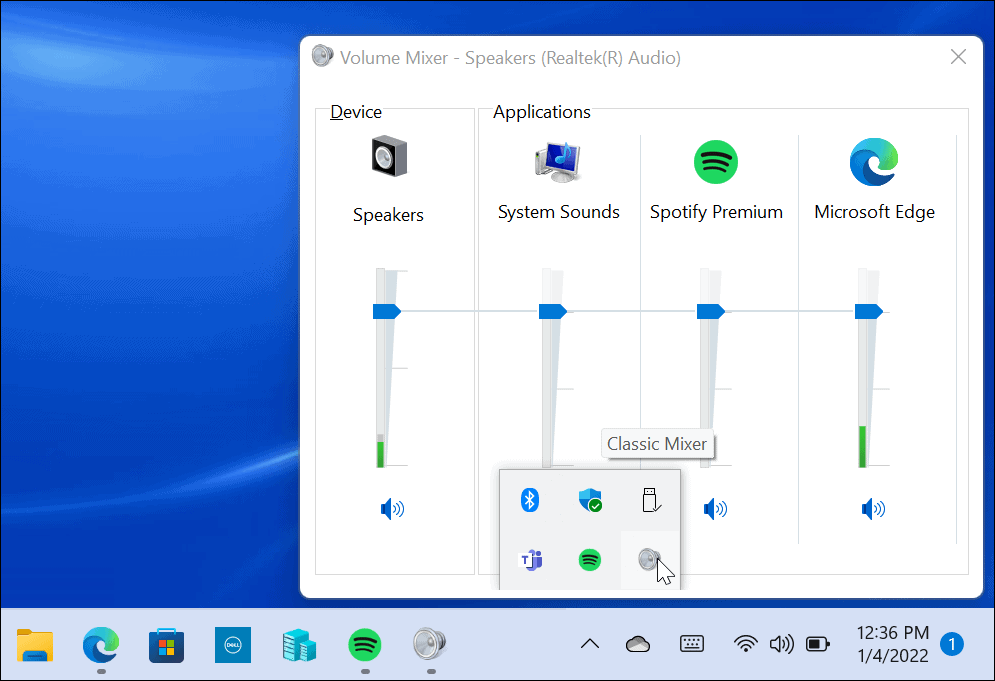
Οι αρχικές δυνατότητες του Volume Mixer των Windows 11 εξακολουθούν να υπάρχουν, αλλά αυτή η εφαρμογή σάς επιτρέπει να έχετε πρόσβαση σε αυτήν που έχετε συνηθίσει περισσότερο. Εμφανίζεται ακόμη και από το δίσκο συστήματος (σε αντίθεση με τη δημιουργία συντόμευσης).
Τα Windows 11 έχουν πιο διακριτικό ήχο εκκίνησης από τις προηγούμενες εκδόσεις όσον αφορά τον ήχο. Ωστόσο, μπορεί να θέλετε απενεργοποιήστε τον ήχο εκκίνησης. Εάν εξακολουθείτε να χρησιμοποιείτε Windows 10, ρίξτε μια ματιά στη δωρεάν εφαρμογή EarTrumpet για πολλαπλά χειριστήρια έντασης.
Πώς να βρείτε το κλειδί προϊόντος των Windows 11
Εάν πρέπει να μεταφέρετε τον αριθμό-κλειδί προϊόντος των Windows 11 ή απλά το χρειάζεστε για να κάνετε μια καθαρή εγκατάσταση του λειτουργικού συστήματος,...
Πώς να εκκαθαρίσετε την προσωρινή μνήμη, τα cookies και το ιστορικό περιήγησης του Google Chrome
Το Chrome κάνει εξαιρετική δουλειά στην αποθήκευση του ιστορικού περιήγησής σας, της προσωρινής μνήμης και των cookie για τη βελτιστοποίηση της απόδοσης του προγράμματος περιήγησής σας στο διαδίκτυο. Δικό της πώς να...
Αντιστοίχιση τιμών εντός καταστήματος: Πώς να λαμβάνετε τιμές στο διαδίκτυο κατά τις αγορές σας στο κατάστημα
Η αγορά στο κατάστημα δεν σημαίνει ότι πρέπει να πληρώσετε υψηλότερες τιμές. Χάρη στις εγγυήσεις αντιστοίχισης τιμών, μπορείτε να λαμβάνετε εκπτώσεις στο διαδίκτυο ενώ κάνετε αγορές σε...
Πώς να κάνετε δώρο μια συνδρομή Disney Plus με μια ψηφιακή δωροκάρτα
Εάν απολαμβάνετε το Disney Plus και θέλετε να το μοιραστείτε με άλλους, δείτε πώς να αγοράσετε μια συνδρομή Disney+ Gift για...



