Πώς να δημιουργήσετε προσαρμοσμένες λίστες σημείων σφαίρας στο Word 2016
το γραφείο της Microsoft Microsoft Word Γραφείο 2016 Office 2013 / / March 18, 2020
Για να βελτιώσετε τα έγγραφά σας στο Word κατά τη δημιουργία λιστών με κουκκίδες, δείτε εδώ πώς να χρησιμοποιήσετε τα προσαρμοσμένα σημεία των κουκίδων αντί των τυπικών μαύρων κουκκίδων.
Εάν χρησιμοποιείτε το Microsoft Word για τη δημιουργία εγγράφων, πιθανότατα έχετε χρησιμοποιήσει τη λειτουργία bullet point για να διαλύσετε τους καταλόγους. Οι περισσότεροι από εμάς συνήθως χρησιμοποιούν τα πρότυπα σημεία, τα οποία είναι ωραία, αλλά ίσως θελήσετε να κάνετε τα έγγραφά σας πιο κομψά. Ακολουθεί μια ματιά στον τρόπο με τον οποίο μπορείτε να βελτιώσετε τα έγγραφά σας, χρησιμοποιώντας αντ 'αυτού προσαρμοσμένα σημεία.
Εάν εκτελείτε μια παλαιότερη έκδοση του Microsoft Office, φροντίστε να ελέγξετε το άρθρο μας σχετικά με τη δημιουργία προσαρμοσμένα σημεία κουκκίδων στο Word 2010.
Χρήση προσαρμοσμένων σημείων σφαίρας σε Word 2016 και Word 2013
Όταν φτάσετε στο σημείο στο έγγραφό σας όπου θέλετε να δημιουργήσετε μια λίστα σημείων κουκκίδων, επισημάνετε το κείμενο που χρειάζεστε. Εδώ μπορείτε απλά να κάνετε κλικ στο κουμπί Κουκκίδες από τη γραμμή εργαλείων Mini (εκτός αν
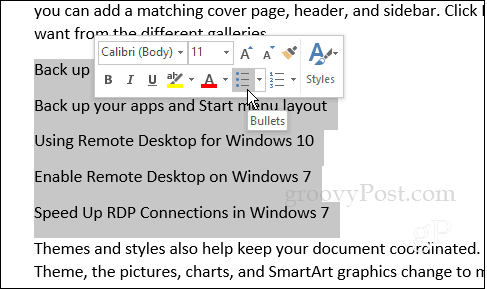
Φυσικά, μπορείτε να επιλέξετε το κουμπί κουκκίδων από την Κορδέλα στην καρτέλα Αρχική σελίδα και στην ενότητα Παράγραφος.
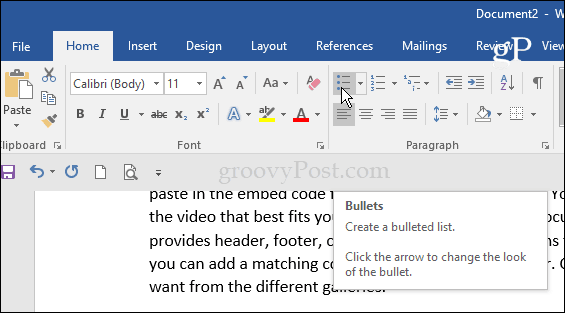
Ωστόσο, μπορείτε να επιλέξετε το αναπτυσσόμενο μενού σφαίρας για να επιλέξετε ένα από τα σχέδια από τη Βιβλιοθήκη Bullet για μερικές ακόμα επιλογές.
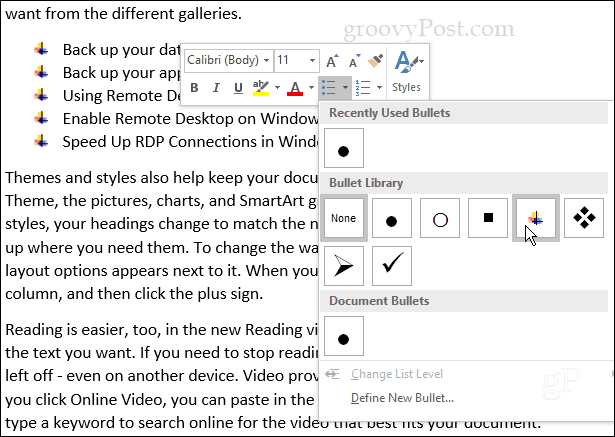
Τώρα, για να δημιουργήσετε μια πιο προσαρμοσμένη εμφάνιση, επιλέξτε Ορίστε τη νέα σφαίρα από την αναπτυσσόμενη λίστα.

Στη συνέχεια, στην οθόνη Define New Bullet επιλέξτε Σύμβολο, Εικόνα ή Γραμματοσειρά - θα ρίξουμε μια ματιά σε κάθε μία από αυτές.

Σύμβολο εμφανίζει ένα χάρτη χαρακτήρων όπου μπορείτε να επιλέξετε όποιο θέλετε. Σημειώστε ότι μπορείτε να επιλέξετε οποιαδήποτε γραμματοσειρά που έχετε εγκαταστήσει στον υπολογιστή σας.
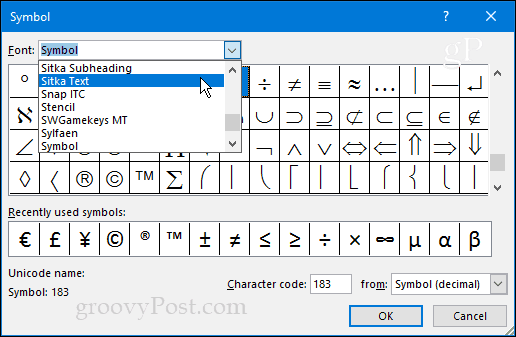
Αν το επιλέξετε Γραμματοσειρά, μπορείτε να μορφοποιήσετε τη σφαίρα σας με χρώμα, έμφαση κλπ.

Εικόνες θα εμφανίσει μια οθόνη "Εισαγωγή φωτογραφιών". Εδώ μπορείτε να περιηγηθείτε σε εικόνες στον υπολογιστή σας, το Bing, το Facebook, το Flickr ή το OneDrive. Σημειώστε ότι αν χρησιμοποιήσετε μια εικόνα, αντιμετωπίζεται ως γραμματοσειρά, επομένως δεν υπάρχει τρόπος να αλλάξετε το μέγεθός τους όπως τα παραδοσιακά γραφικά. Πρέπει να χρησιμοποιήσετε το μέγεθος του σημείου γραμματοσειράς για να το αλλάξετε.
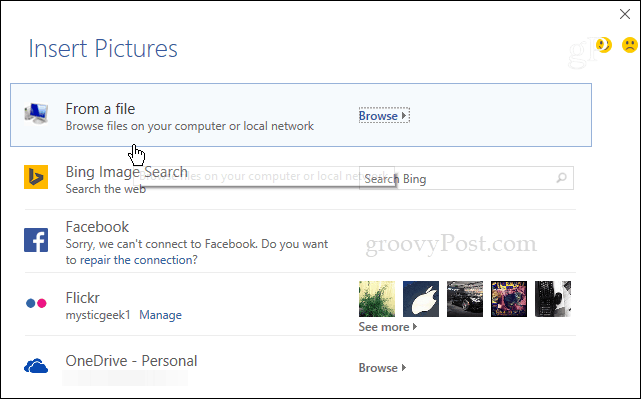
Στο παρακάτω παράδειγμα, επέλεξα μια εικόνα του σκύλου μου από την τοπική μηχανή μου. Αυξάσαμε το μέγεθος του κειμένου για να το δείτε καλύτερα. Βρήκα ότι η χρήση πραγματικών εικόνων μπορεί να είναι μάλλον δύσκολη σε σχέση με τα σύμβολα ή τα εικονίδια. Αλλά μπορείτε να δοκιμάσετε άλλες επιλογές και να βρείτε την τέλεια εικόνα. να είστε δημιουργικοί και να διασκεδάσετε!
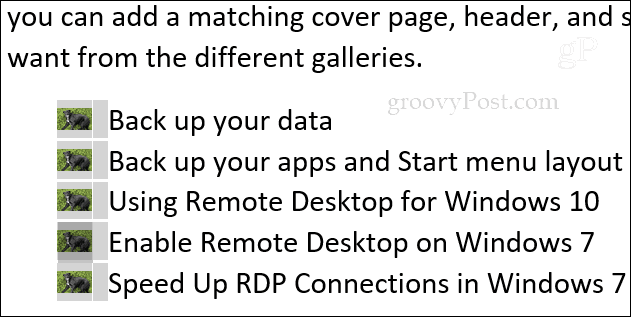
Κάθε φορά που προσθέτετε μια νέα σφαίρα, θα αποθηκεύεται στη Βιβλιοθήκη Bullet έτσι ώστε να μπορείτε εύκολα να έχετε πάλι πρόσβαση σε αυτές.
Ποιες είναι μερικές από τις αγαπημένες σας προσαρμοσμένες σφαίρες; Αφήστε ένα σχόλιο παρακάτω και ενημερώστε μας.
