Πώς να αλλάξετε την προεπιλεγμένη θέση αποθήκευσης στα Windows 11
Microsoft Windows 11 Ήρωας / / January 12, 2022

Τελευταία ενημέρωση στις

Εάν ο χώρος στο δίσκο εξαντλείται ή θέλετε να βελτιώσετε τη διαχείριση των αρχείων σας, μπορείτε να αλλάξετε την προεπιλεγμένη θέση αποθήκευσης στα Windows 11. Δείτε πώς.
Τα Windows 11 εκχωρούν προεπιλεγμένες θέσεις αποθήκευσης για αρχεία που κατεβάζετε ή νέα αρχεία που δημιουργείτε στο σύστημα. Συνήθως, οι προεπιλεγμένες θέσεις αποθήκευσης βρίσκονται στην τοπική μονάδα δίσκου, η οποία συνήθως ονομάζεται Γ: οδήγηση. Ωστόσο, μπορεί να εξαντλείτε τον τοπικό χώρο στο δίσκο, αναγκάζοντάς σας να αποθηκεύσετε αρχεία σε διαφορετική μονάδα δίσκου.
Όποιος κι αν είναι ο λόγος, μπορείτε να αλλάξετε την προεπιλεγμένη θέση αποθήκευσης στα Windows 11. Αυτός ο οδηγός θα σας καθοδηγήσει στην αλλαγή της προεπιλεγμένης τοποθεσίας αποθήκευσης για έγγραφα, μουσική, εφαρμογές, φωτογραφίες και βίντεο, νέες ταινίες και τηλεόραση, χάρτες εκτός σύνδεσης, ακόμη και τον ίδιο τον φάκελο Λήψεις.
Πώς να αλλάξετε την προεπιλεγμένη θέση αποθήκευσης στα Windows 11
Για να αλλάξετε την προεπιλεγμένη θέση αποθήκευσης στα Windows 11, κάντε τα εξής:
- Κάντε κλικ στο Αρχή κουμπί και, στη συνέχεια, κάντε κλικ στο Ρυθμίσεις. Μπορείτε επίσης να χρησιμοποιήσετε το συντόμευση πληκτρολογίουΠλήκτρο Windows + I για να ανοίξω Ρυθμίσεις κατευθείαν.

- Μια φορά Ρυθμίσεις ανοίγει, επιλέξτε Σύστημα στα αριστερά και κάντε κλικ Αποθήκευση από τη λίστα στα δεξιά.
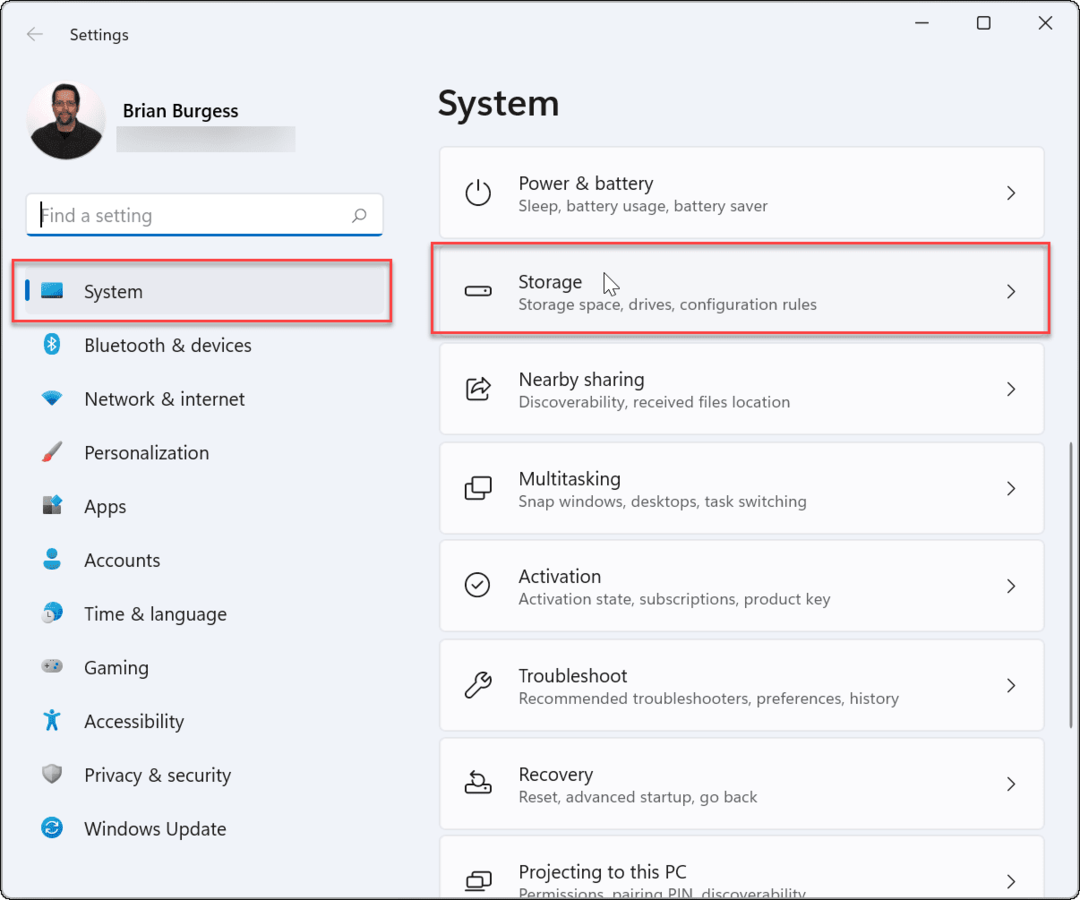
- Στη συνέχεια, κάντε κλικ στο Προηγμένες ρυθμίσεις αποθήκευσης για να το αναπτύξετε και κάντε κλικ Όπου αποθηκεύεται νέο περιεχόμενο.
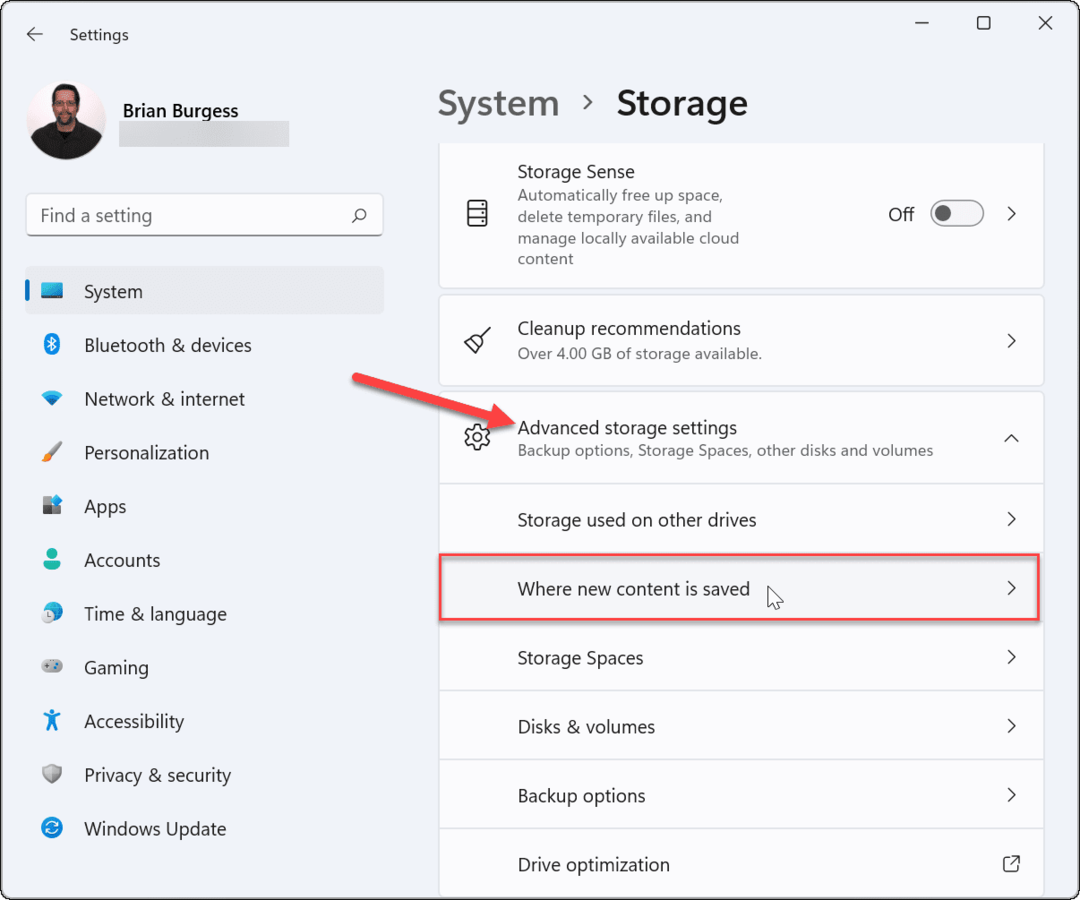
- Η επόμενη σελίδα που ανοίγει θα σας επιτρέψει να αλλάξετε τους προεπιλεγμένους καταλόγους αποθήκευσης για διάφορα στοιχεία, συμπεριλαμβανομένων νέες εφαρμογές, νέα έγγραφα, νέα μουσική, νέες φωτογραφίες και βίντεο, νέες ταινίες και τηλεοπτικές εκπομπές και χάρτες εκτός σύνδεσης.
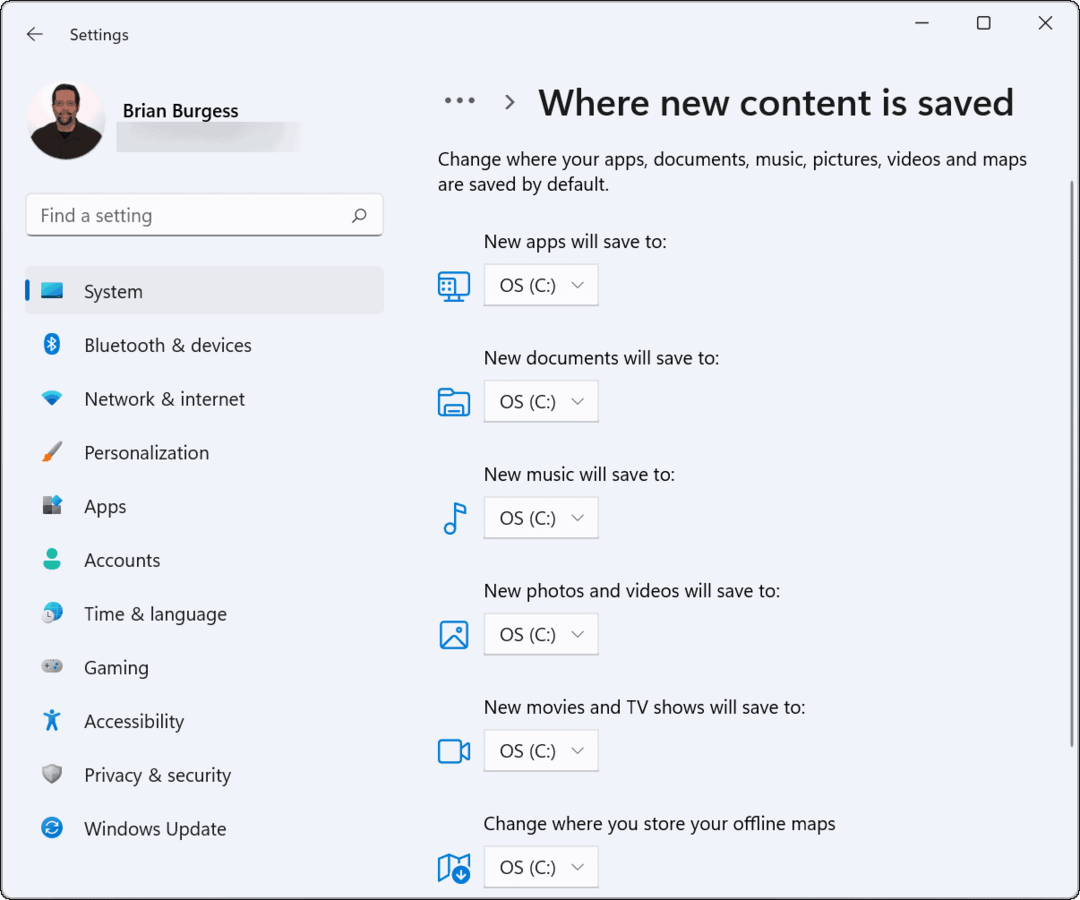
- Θα παρατηρήσετε ότι τα παραπάνω στοιχεία έχουν ρυθμιστεί για αποθήκευση στο τοπικό σας (ΝΤΟ:) οδηγείτε από προεπιλογή. Για να αλλάξετε τη θέση αποθήκευσης, κάντε κλικ στο αναπτυσσόμενο μενού δίπλα σε κάθε στοιχείο περιεχομένου και επιλέξτε μια νέα μονάδα δίσκου—για παράδειγμα μια εξωτερική μονάδα δίσκου.
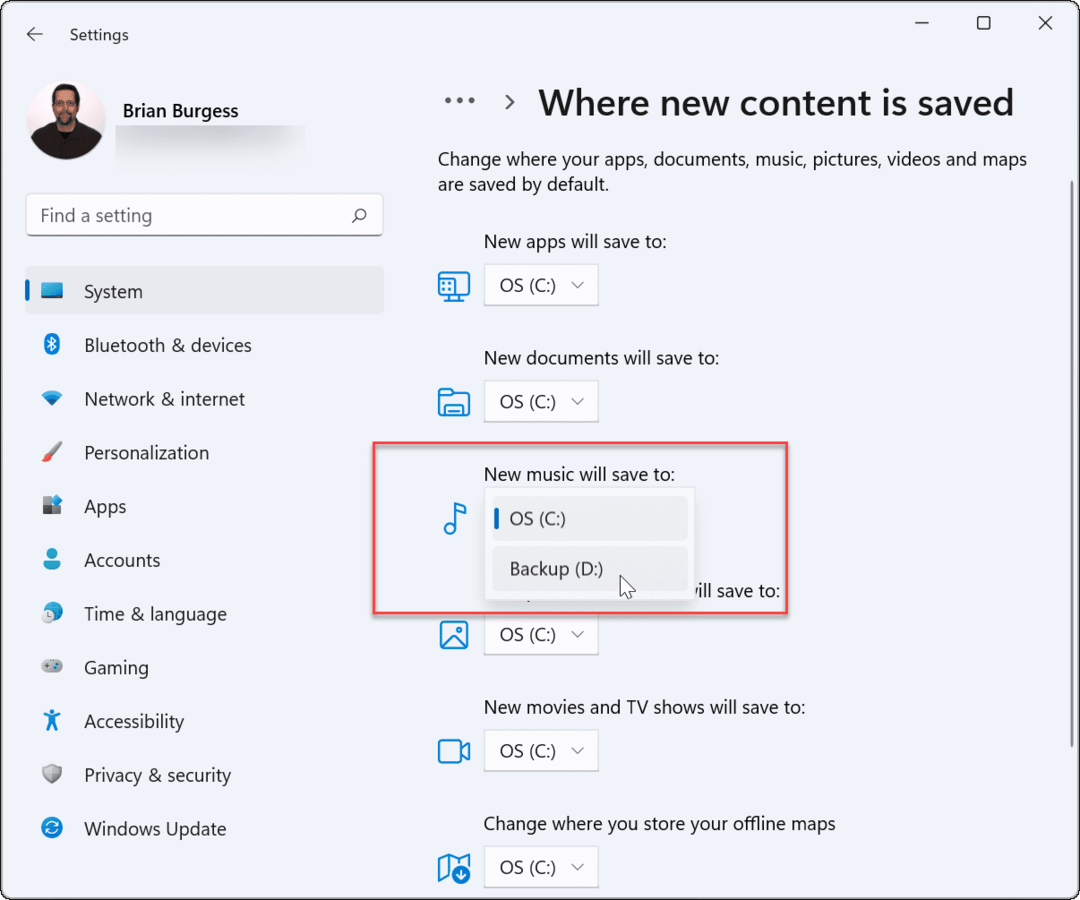
- Αφού επιλέξετε τη μονάδα δίσκου που θέλετε να χρησιμοποιήσετε, φροντίστε να κάνετε κλικ στο Ισχύουν κουμπί για επιβεβαίωση.
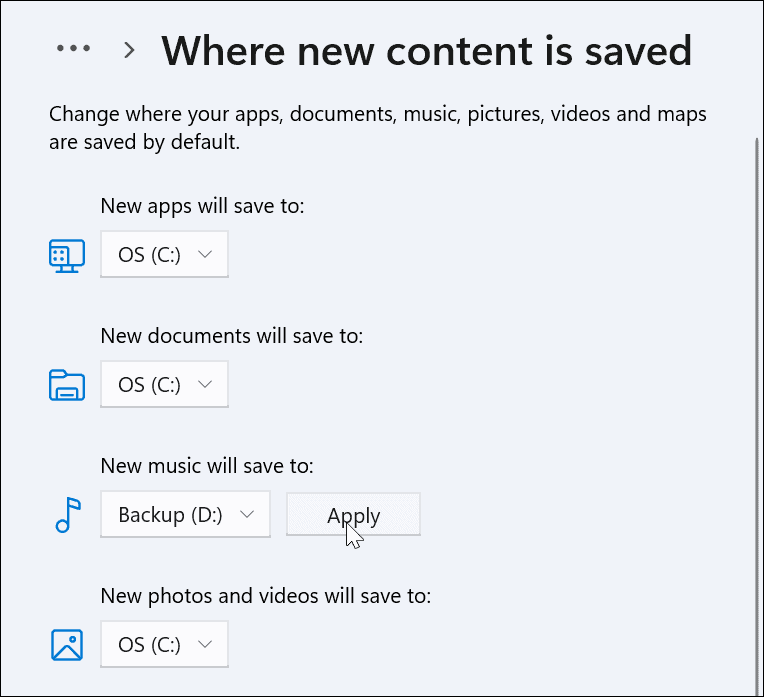
Αφού διαβάσετε κάθε στοιχείο, θα εμφανιστεί στη μονάδα δίσκου που επιλέγετε για να προχωρήσετε. Σημειώστε ότι η μονάδα πρέπει να συνδεθεί στον υπολογιστή σας για να αποθηκευτεί και να εμφανιστεί. Για παράδειγμα, εάν αποθηκεύσετε νέα έγγραφα σε μια εξωτερική μονάδα δίσκου και αφαιρέσετε τη μονάδα, θα χρειαστεί να συνδέσετε ξανά τη μονάδα για να αποκτήσετε πρόσβαση σε αυτά.
Επίσης, τα Windows θα δημιουργήσουν έναν νέο φάκελο ονόματος χρήστη στη ρίζα της επιλεγμένης μονάδας δίσκου. Για παράδειγμα, εάν επιλέξετε ένα ΡΕ: οδηγήστε για νέα έγγραφα, θα ήταν Δ:\Χρήστες\
Αλλαγή της προεπιλεγμένης θέσης φακέλου λήψεων στα Windows 11
Η αλλαγή της θέσης του φακέλου Λήψεις σάς επιτρέπει να απομονώνετε αρχεία από την εγκατάσταση των Windows αφού τα κατεβάσετε. Εάν έχετε περιορισμένο χώρο τοπικής μονάδας δίσκου για την εγκατάσταση των Windows, μπορείτε να μετακινήσετε το φάκελο "Λήψεις" σε μια εξωτερική μονάδα δίσκου για να δημιουργήσετε χώρο.
Για να αλλάξετε την προεπιλεγμένη θέση του φακέλου Λήψεις, κάντε τα εξής:
- Εκτόξευση Εξερεύνηση αρχείων από τη γραμμή εργασιών και αναπτύξτε το Γρήγορη πρόσβαση φακέλους στην αριστερή πλαϊνή γραμμή.
- Κάντε δεξί κλικ στο Λήψεις φάκελο και κάντε κλικ Ιδιότητες.
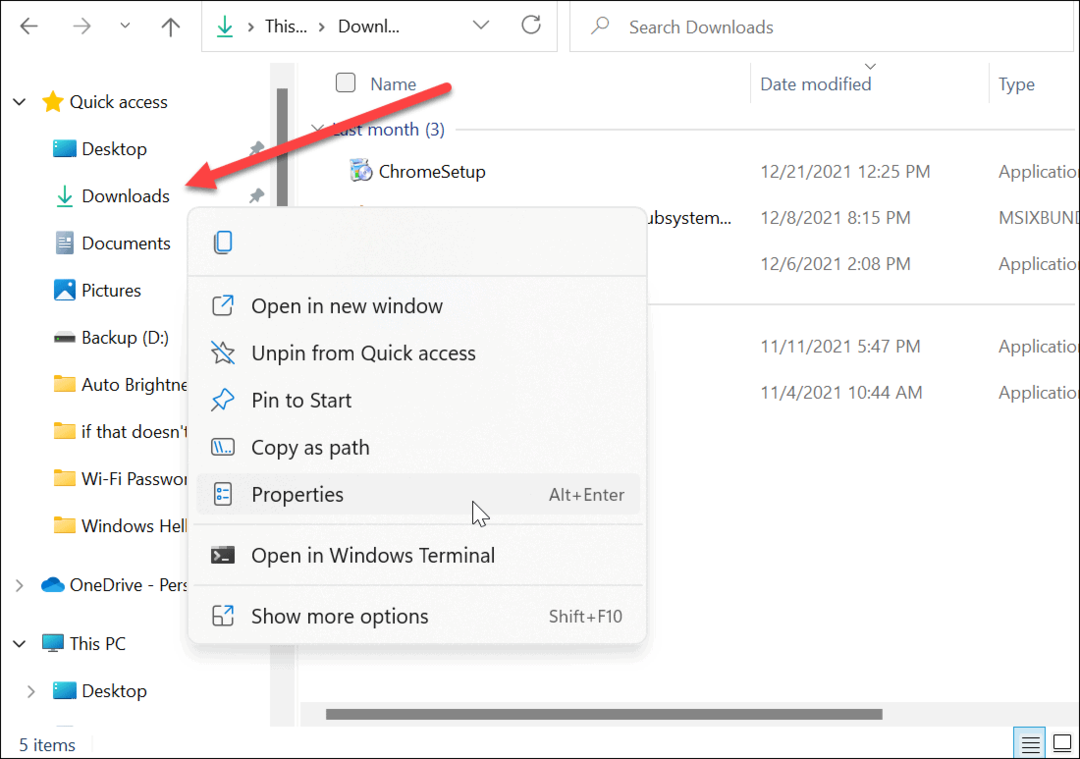
- ο Ιδιότητες λήψης εμφανίζεται η οθόνη — κάντε κλικ στο Τοποθεσία καρτέλα στο επάνω μέρος.
- Αλλάξτε τη διαδρομή του Λήψεις φάκελο στο σημείο που θέλετε να είναι. Πληκτρολογήστε το εάν το γνωρίζετε ή κάντε κλικ στο Βρισκω στοχο κουμπί για περιήγηση στη νέα τοποθεσία.
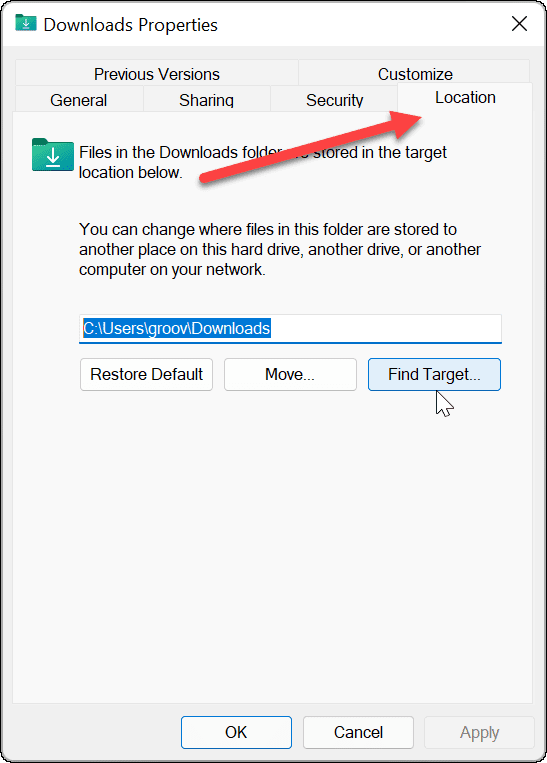
- Αφού επιλέξετε μια νέα διαδρομή για το φάκελο Λήψεις, κάντε κλικ Ισχύουν.
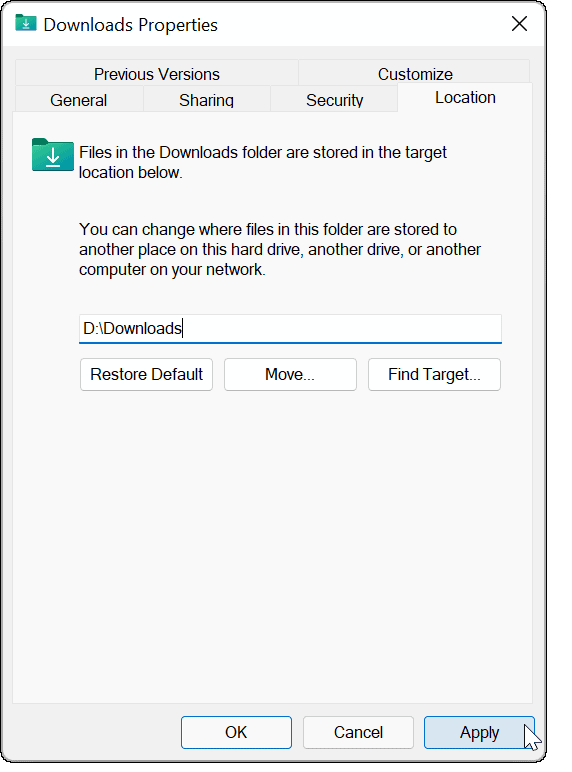
- Θα πρέπει να εμφανιστεί ένα μήνυμα διαλόγου που θα σας ρωτάει εάν θέλετε να μετακινήσετε αρχεία από την παλιά θέση στη νέα. Στις περισσότερες περιπτώσεις, είναι καλύτερο να κάνετε κλικ Ναί. Με αυτόν τον τρόπο, όλες οι εφαρμογές που χρειάζονται πρόσβαση σε αυτά τα αρχεία θα τις έχουν. Θα κερδίσετε επίσης ένα καλό κομμάτι τοπικού αποθηκευτικού χώρου εάν τα ληφθέντα αρχεία βρίσκονται εκεί και καταλαμβάνουν χώρο στη μονάδα δίσκου.
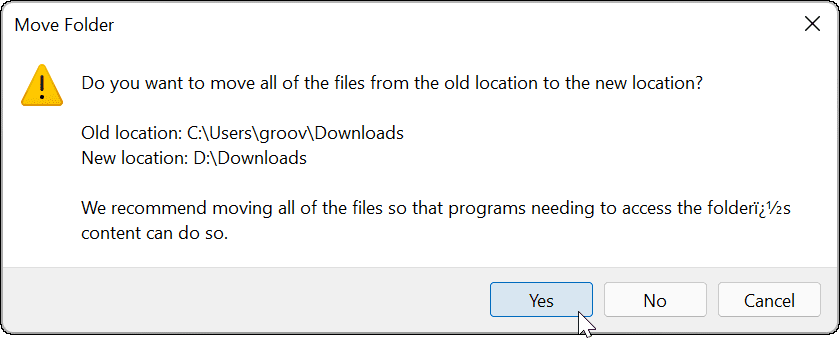
- Αφού τα αρχεία αντιγραφούν στη νέα θέση, κάντε κλικ Εντάξει.
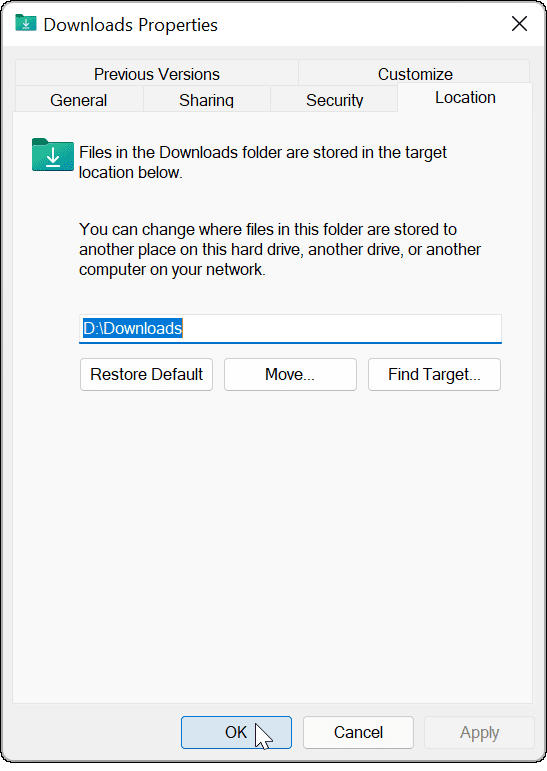
Δημιουργία χώρου στα Windows 11
Η αλλαγή της προεπιλεγμένης θέσης αποθήκευσης των αρχείων στα Windows 11 σάς επιτρέπει να διαχειρίζεστε καλύτερα τον χώρο στο δίσκο σας. Δεδομένου ότι τα περισσότερα από τα αρχεία σας θα ληφθούν μέσω του προγράμματος περιήγησής σας, ίσως θελήσετε να το εξετάσετε αλλαγή της τοποθεσίας λήψης του Microsoft Edge Επόμενο.
Μιλώντας για δίσκους, ήξερες ότι μπορείς εγκαταστήστε τα Windows 11 από μια μονάδα USB? Εάν είστε χρήστης του Office, ρίξτε μια ματιά στον τρόπο αλλαγής του προεπιλεγμένη θέση αποθήκευσης του Office στα Windows.
Πώς να βρείτε το κλειδί προϊόντος των Windows 11
Εάν πρέπει να μεταφέρετε τον αριθμό-κλειδί προϊόντος των Windows 11 ή απλώς το χρειάζεστε για να κάνετε μια καθαρή εγκατάσταση του λειτουργικού συστήματος,...
Πώς να εκκαθαρίσετε την προσωρινή μνήμη, τα cookies και το ιστορικό περιήγησης του Google Chrome
Το Chrome κάνει εξαιρετική δουλειά στην αποθήκευση του ιστορικού περιήγησής σας, της προσωρινής μνήμης και των cookie για τη βελτιστοποίηση της απόδοσης του προγράμματος περιήγησής σας στο διαδίκτυο. Δικό της πώς να...
Αντιστοίχιση τιμών εντός καταστήματος: Πώς να λαμβάνετε τιμές μέσω Διαδικτύου κατά τις αγορές σας στο κατάστημα
Η αγορά στο κατάστημα δεν σημαίνει ότι πρέπει να πληρώσετε υψηλότερες τιμές. Χάρη στις εγγυήσεις αντιστοίχισης τιμών, μπορείτε να λαμβάνετε εκπτώσεις στο διαδίκτυο κατά τις αγορές σας σε...
Πώς να κάνετε δώρο μια συνδρομή Disney Plus με μια ψηφιακή δωροκάρτα
Εάν απολαμβάνετε το Disney Plus και θέλετε να το μοιραστείτε με άλλους, δείτε πώς να αγοράσετε μια συνδρομή Disney+ Gift για...
