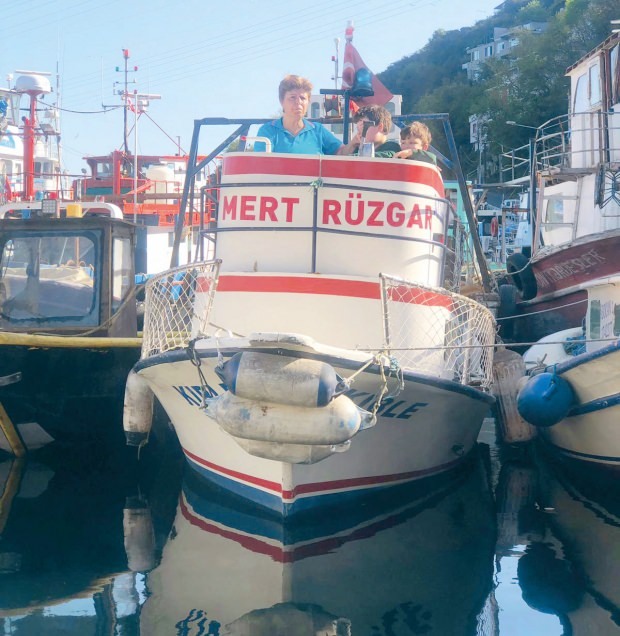Πώς να απενεργοποιήσετε την οθόνη αφής στα Windows 11
Microsoft Windows 11 Ήρωας / / January 07, 2022

Τελευταία ενημέρωση στις

Εάν δεν χρησιμοποιείτε την οθόνη αφής στον φορητό υπολογιστή ή στον μετατρέψιμο υπολογιστή σας, μπορείτε να την απενεργοποιήσετε με ασφάλεια στα Windows 11 ή να την ενεργοποιήσετε ξανά γρήγορα αργότερα. Δείτε πώς.
Η αγορά φορητών υπολογιστών δεν είναι η ίδια όπως παλιά. Καθώς οι φορητοί υπολογιστές που περιέχουν οθόνες αφής γίνονται όλο και πιο συνηθισμένοι, μπορεί να βρεθείτε να αγγίζετε την οθόνη για να εκτελέσετε ενέργειες, αντί να χρησιμοποιείτε την επιφάνεια αφής σας.
Δυστυχώς, οι οθόνες αφής σε φορητούς υπολογιστές δεν είναι τέλειες. Σύντομα αρχίζουν να συλλέγουν δυσάρεστα δακτυλικά αποτυπώματα, μουτζούρες και άλλες μορφές βρωμιάς. Μπορεί να προτιμάτε να κρατάτε τα χέρια σας μακριά από την οθόνη σας—εάν συμβαίνει αυτό, θα ήταν καλύτερα να απενεργοποιήσετε πλήρως την οθόνη αφής σας.
Εάν προτιμάτε να χρησιμοποιείτε ποντίκι ή επιφάνεια αφής, μπορείτε να απενεργοποιήσετε την οθόνη αφής σε υπολογιστή με Windows 11 χρησιμοποιώντας τη Διαχείριση Συσκευών ή χρησιμοποιώντας τη γραμμή εντολών.
Πώς να απενεργοποιήσετε μια οθόνη αφής με τη Διαχείριση συσκευών στα Windows 11
Για να απενεργοποιήσετε την οθόνη αφής στα Windows 11 χρησιμοποιώντας τη Διαχείριση Συσκευών, ακολουθήστε τα εξής βήματα:
- Κάντε κλικ στο Κουμπί εκκίνησης ή πατήστε το κλειδί Windows για να ανοίξετε το μενού Έναρξη.
- Στο μενού Έναρξη, πληκτρολογήστε διαχειριστή της συσκευής, στη συνέχεια επιλέξτε το Ταιριάζει καλύτερα αποτέλεσμα.
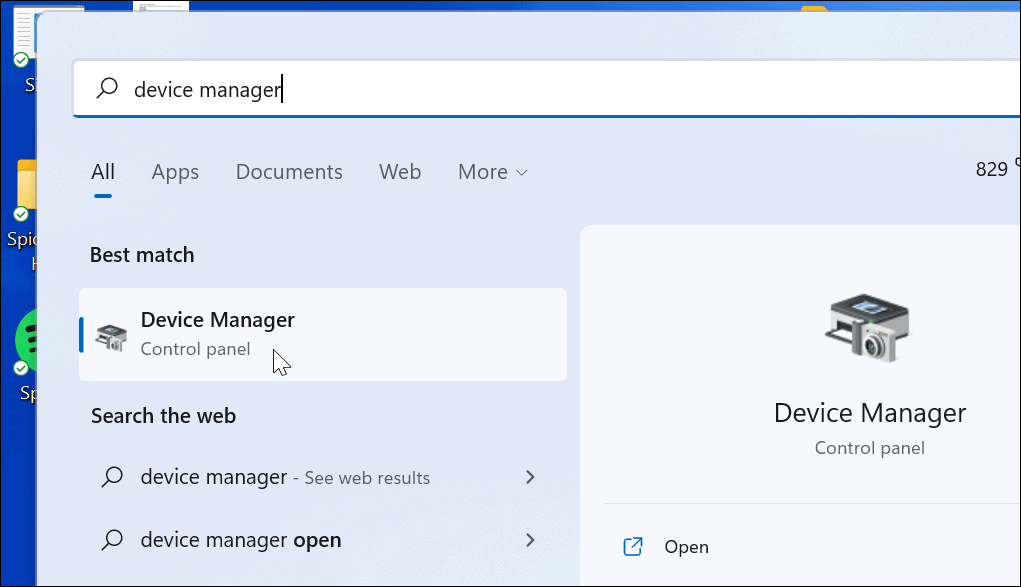
- Πότε Διαχειριστή της συσκευής ανοίγει το παράθυρο, επεκτείνετε το Συσκευές ανθρώπινης διεπαφής Ενότητα.
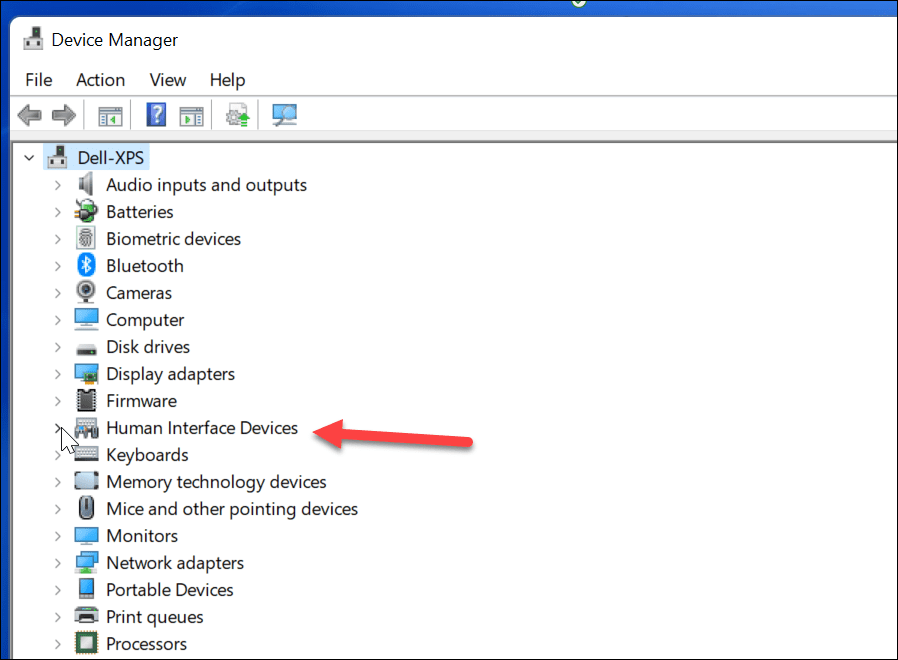
- Στη συνέχεια, βρείτε Οθόνη αφής συμβατή με HID από τη λίστα.
- Κάντε δεξί κλικ και επιλέξτε Απενεργοποιήστε τη συσκευή από το αναδυόμενο μενού.
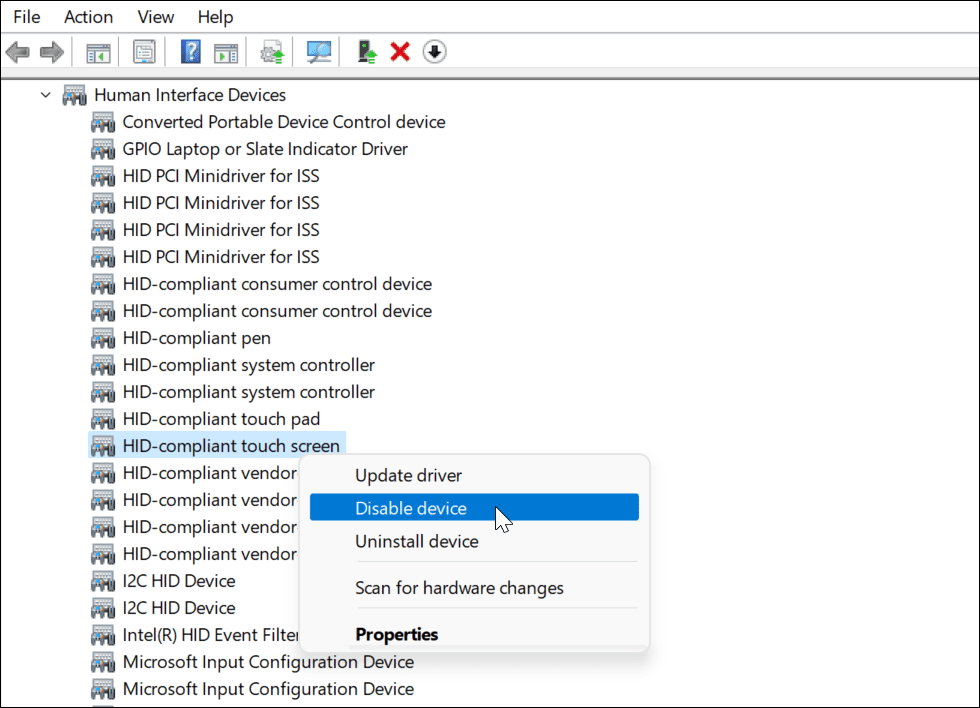
- Όταν εμφανιστεί το πλαίσιο διαλόγου επαλήθευσης, κάντε κλικ στο Ναί κουμπί.
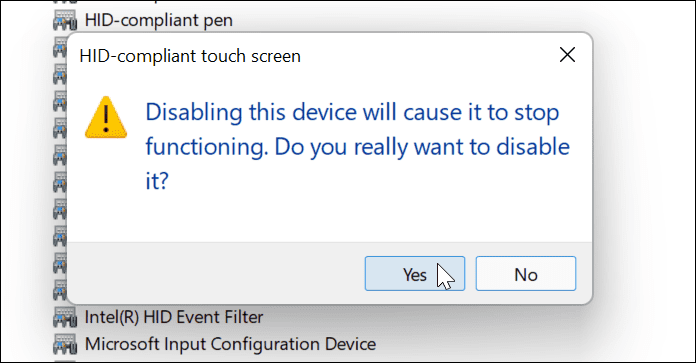
Σε αυτό το σημείο, η οθόνη αφής σας είναι απενεργοποιημένη—δεν απαιτείται επανεκκίνηση.
Πώς να ενεργοποιήσετε μια οθόνη αφής με τη Διαχείριση συσκευών στα Windows 11
Εάν θέλετε να ενεργοποιήσετε ξανά την οθόνη αφής σε έναν υπολογιστή με Windows 11 στο μέλλον, ακολουθήστε τα εξής βήματα:
- Ανοιξε Διαχειριστή της συσκευής από το Αρχή μενού.
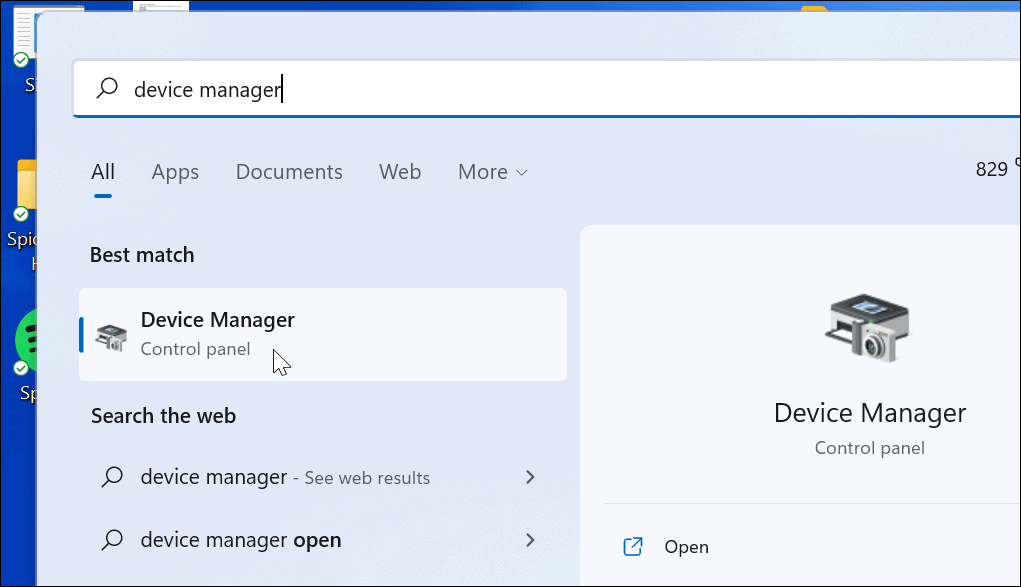
- Σε Διαχειριστή της συσκευής, άνοιξε το Συσκευές ανθρώπινης διεπαφής δέντρο.
- Κάντε κύλιση προς τα κάτω και κάντε δεξί κλικ Οθόνη αφής συμβατή με HID.
- Επιλέγω Ενεργοποίηση συσκευής από το μενού.
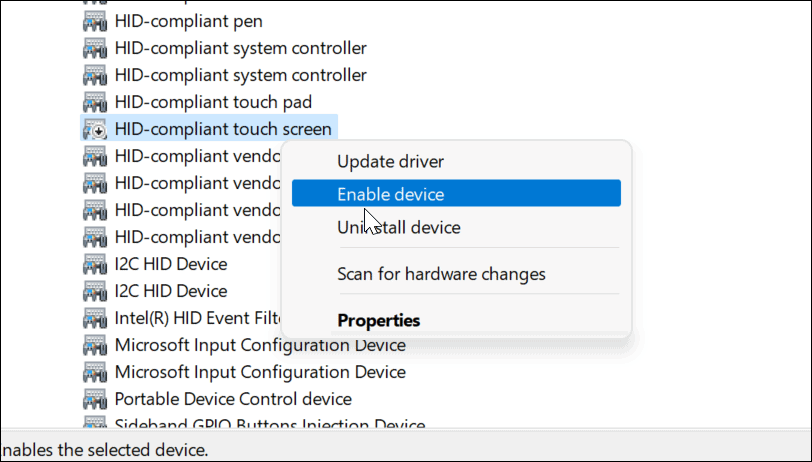
Θα πρέπει να μπορείτε να συνεχίσετε να χρησιμοποιείτε την οθόνη αφής σας σε αυτό το σημείο. Εάν δεν μπορείτε, επανεκκινήστε τον υπολογιστή σας για να βεβαιωθείτε ότι τυχόν υποκείμενες αλλαγές έχουν τεθεί σε ισχύ.
Πώς να απενεργοποιήσετε μια οθόνη αφής χρησιμοποιώντας το τερματικό των Windows στα Windows 11
Μπορείτε επίσης να χρησιμοποιήσετε τη νέα εφαρμογή Windows Terminal για να απενεργοποιήσετε ή να ενεργοποιήσετε την οθόνη αφής στα Windows 11. Μπορείτε επίσης να χρησιμοποιήσετε το Windows PowerShell για αυτό, αλλά δεν θα μπορείτε να χρησιμοποιήσετε το πολύ παλαιότερο εργαλείο Γραμμής εντολών.
Για να γινει αυτο:
- Πρώτα, κάντε δεξί κλικ στο Αρχή κουμπί ή χρησιμοποιήστε το συντόμευση πληκτρολογίουΠλήκτρο Windows + X.
- Από το αναδυόμενο παράθυρο, επιλέξτε Windows Terminal (Διαχειριστής).
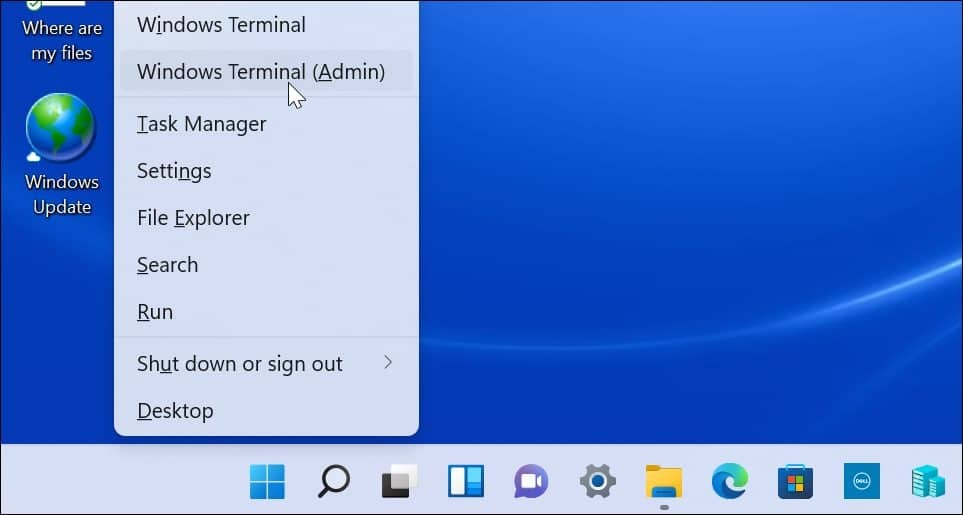
- Όταν ανοίξει το τερματικό, εκτελέστε την ακόλουθη εντολή:
Get-PnpDevice | Where-Object {$_.FriendlyName -όπως '*οθόνη αφής*'} | Disable-PnpDevice -Confirm:$false
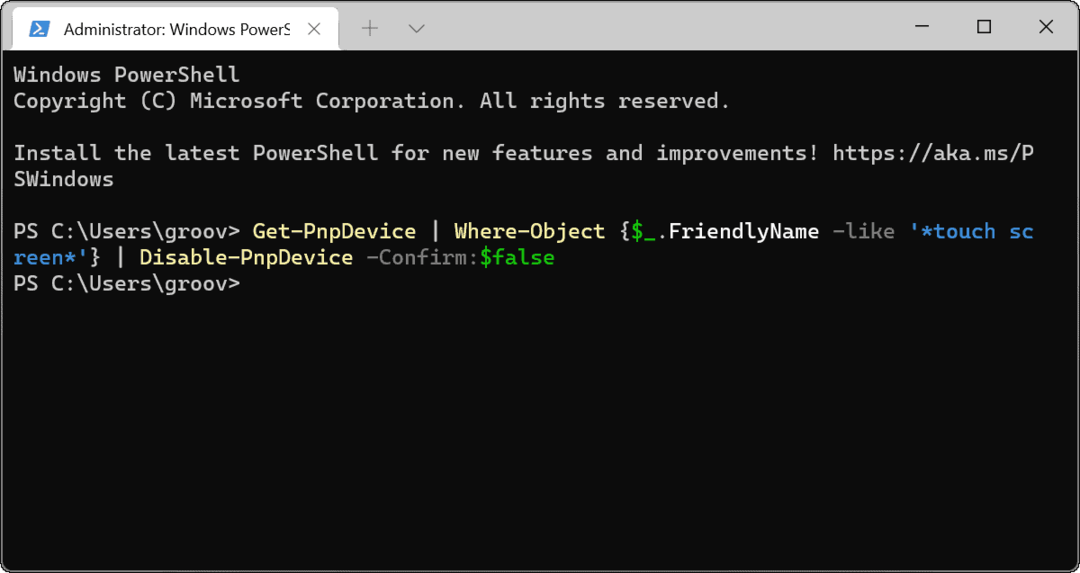
Αφού εκτελέσετε την παραπάνω εντολή, η οθόνη αφής θα απενεργοποιηθεί. Δεν απαιτείται επανεκκίνηση.
Πώς να ενεργοποιήσετε μια οθόνη αφής των Windows 11 χρησιμοποιώντας το τερματικό των Windows
Εάν απενεργοποιήσετε την οθόνη αφής χρησιμοποιώντας το Windows Terminal, ίσως θελήσετε να την ενεργοποιήσετε ξανά αργότερα. Φυσικά, μπορείτε πάντα να μεταβείτε στη Διαχείριση Συσκευών για να την ενεργοποιήσετε ξανά ή να χρησιμοποιήσετε την εφαρμογή Terminal για να επαναφέρετε τη λειτουργικότητα.
Για να ενεργοποιήσετε μια οθόνη αφής στα Windows 11 χρησιμοποιώντας την εφαρμογή Windows Terminal:
- Κτύπημα Πλήκτρο Windows + X στο πληκτρολόγιο και επιλέξτε Windows Terminal (Διαχειριστής) από το μενού.
- Όταν ανοίξει το τερματικό, εκτελέστε την ακόλουθη εντολή:
Get-PnpDevice | Where-Object {$_.FriendlyName -όπως '*οθόνη αφής*'} | Enable-PnpDevice -Confirm:$false
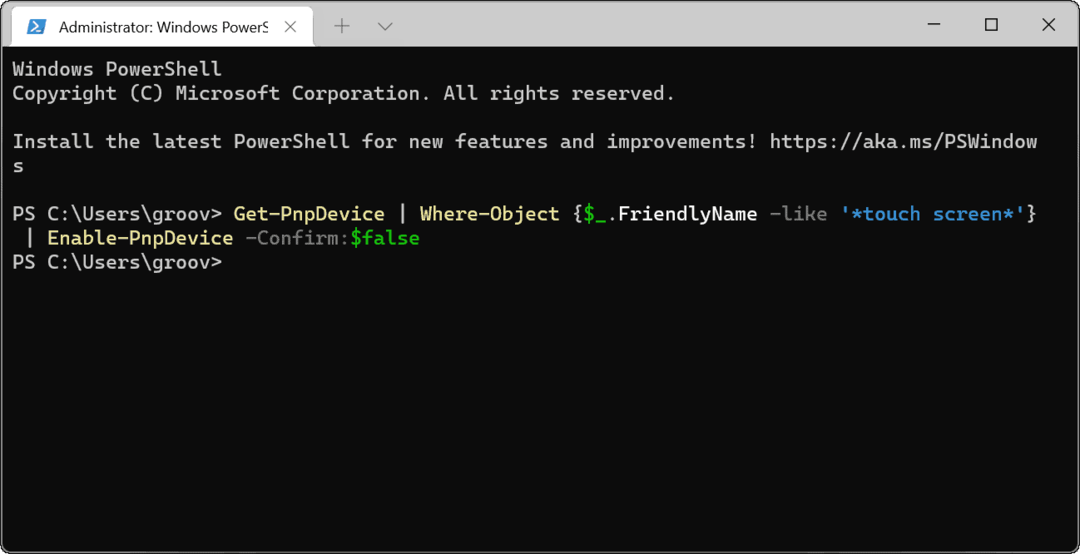
Συσκευές εισόδου Windows 11
Τα παραπάνω βήματα θα σας βοηθήσουν να ενεργοποιήσετε ή να απενεργοποιήσετε γρήγορα μια οθόνη αφής στα Windows 11. Εάν αντιμετωπίζετε προβλήματα με την ενεργοποίηση της οθόνης αφής, μην ξεχάσετε να επανεκκινήσετε γρήγορα τον υπολογιστή σας και ελέγξτε για νέες ενημερώσεις.
Εάν χρησιμοποιείτε σπάνια την οθόνη αφής, μπορείτε να την απενεργοποιήσετε με ασφάλεια, αλλά θα σας αφήσει να βασίζεστε στο πληκτρολόγιο και το ποντίκι σας. Εάν αυτά σταματήσουν να λειτουργούν, μπορεί να χρειαστεί να το κάνετε διορθώστε ένα πληκτρολόγιο Windows 11 χρησιμοποιώντας ορισμένα κοινά βήματα αντιμετώπισης προβλημάτων.
Πώς να βρείτε το κλειδί προϊόντος των Windows 11
Εάν πρέπει να μεταφέρετε τον αριθμό-κλειδί προϊόντος των Windows 11 ή απλώς το χρειάζεστε για να κάνετε μια καθαρή εγκατάσταση του λειτουργικού συστήματος,...
Πώς να εκκαθαρίσετε την προσωρινή μνήμη, τα cookies και το ιστορικό περιήγησης του Google Chrome
Το Chrome κάνει εξαιρετική δουλειά στην αποθήκευση του ιστορικού περιήγησής σας, της προσωρινής μνήμης και των cookie για τη βελτιστοποίηση της απόδοσης του προγράμματος περιήγησής σας στο διαδίκτυο. Δικό της πώς να...
Αντιστοίχιση τιμών εντός καταστήματος: Πώς να λαμβάνετε τιμές μέσω Διαδικτύου κατά τις αγορές σας στο κατάστημα
Η αγορά στο κατάστημα δεν σημαίνει ότι πρέπει να πληρώσετε υψηλότερες τιμές. Χάρη στις εγγυήσεις αντιστοίχισης τιμών, μπορείτε να λαμβάνετε εκπτώσεις στο διαδίκτυο κατά τις αγορές σας σε...
Πώς να κάνετε δώρο μια συνδρομή Disney Plus με μια ψηφιακή δωροκάρτα
Εάν απολαμβάνετε το Disney Plus και θέλετε να το μοιραστείτε με άλλους, δείτε πώς να αγοράσετε μια συνδρομή Disney+ Gift για...