
Τελευταία ενημέρωση στις
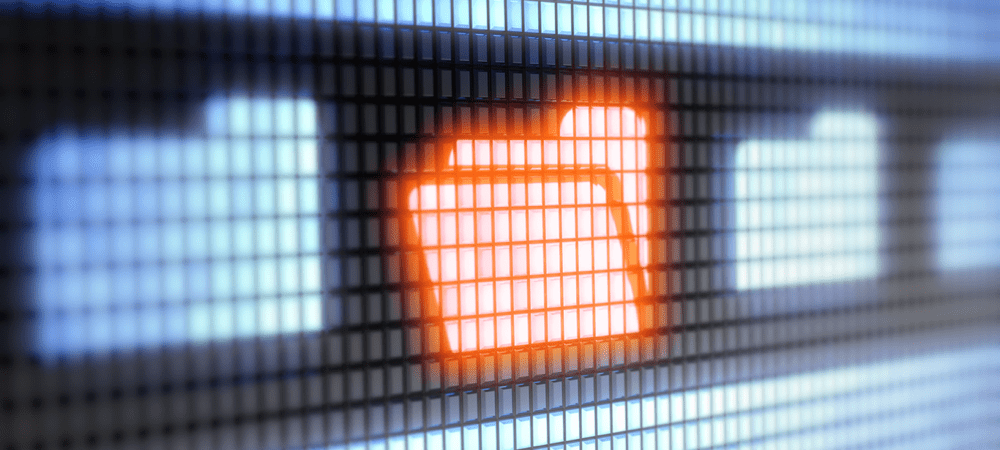
Αν και δεν είναι αδύνατο να αλλάξετε τα χρώματα των φακέλων στο Mac, δεν είναι εύκολο. Εάν θέλετε να προσαρμόσετε τα χρώματα του φακέλου σας, θα πρέπει να ακολουθήσετε αυτά τα βήματα.
Ένα Mac έχει σχεδιαστεί για απλότητα, αλλά αυτό δεν σημαίνει ότι κάθε χαρακτηριστικό είναι απλό. Ακόμη και οι πιο βασικές λειτουργίες, όπως η αλλαγή χρώματος φακέλου σε Mac, μπορεί να είναι δύσκολο να βρείτε και να χρησιμοποιήσετε.
Τα χρώματα φακέλων είναι ένας τακτοποιημένος τρόπος για να χρωματίσετε τα σημαντικά αρχεία και τους φακέλους σας στην εφαρμογή Finder. Αυτό είναι, φυσικά, αν ξέρετε πώς να το κάνετε. Δεν υπάρχει ένας γρήγορος ή απλός τρόπος για να αλλάξετε το χρώμα του φακέλου σας σε Mac, αλλά είναι δυνατός—αν γνωρίζετε τους τρόπους αντιμετώπισης.
Εάν θέλετε να μάθετε πώς να αλλάξετε τα χρώματα του φακέλου Mac, ακολουθήστε αυτά τα βήματα.
Πώς να αλλάξετε το χρώμα φακέλων σε Mac
Εάν θέλετε να αλλάξετε το χρώμα φακέλου σε Mac, θα πρέπει να ακολουθήσετε ένα συγκεκριμένο σύνολο βημάτων. Οι αρχάριοι μπορεί να το βρουν αυτό δύσκολο, αλλά αν θέλετε πραγματικά να δώσετε λίγη ζωντάνια στους φακέλους σας, είναι η καλύτερη (και μόνο ενσωματωμένη) μέθοδος.
Για να αλλάξετε το χρώμα του φακέλου σας σε Mac:
- Κάντε δεξί κλικ στο φάκελο που θέλετε να αλλάξετε Ευρίσκων εφαρμογή ή στην επιφάνεια εργασίας σας.
- Στο μενού, επιλέξτε σολet Info.
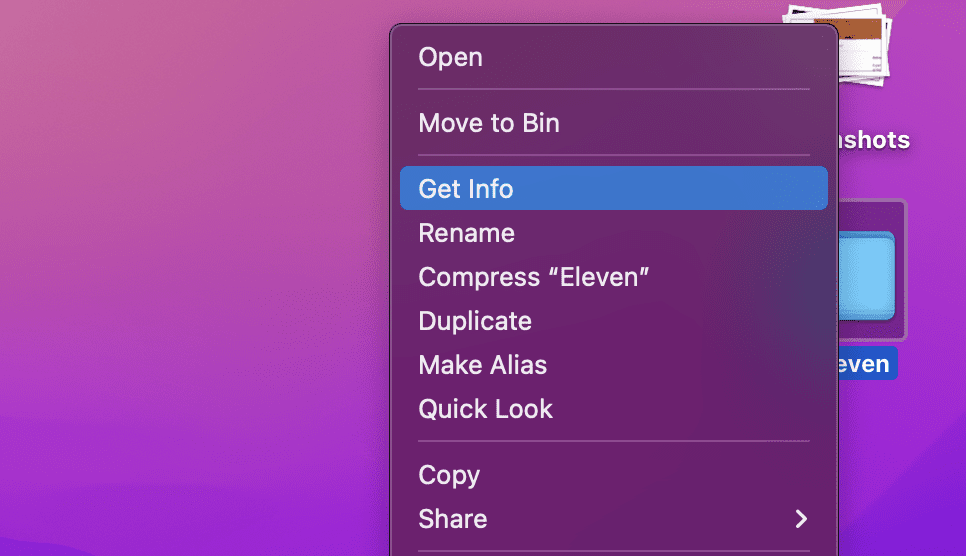
- Στο Πληροφορίες παράθυρο, επιλέξτε το εικονίδιο φακέλου επάνω αριστερά.
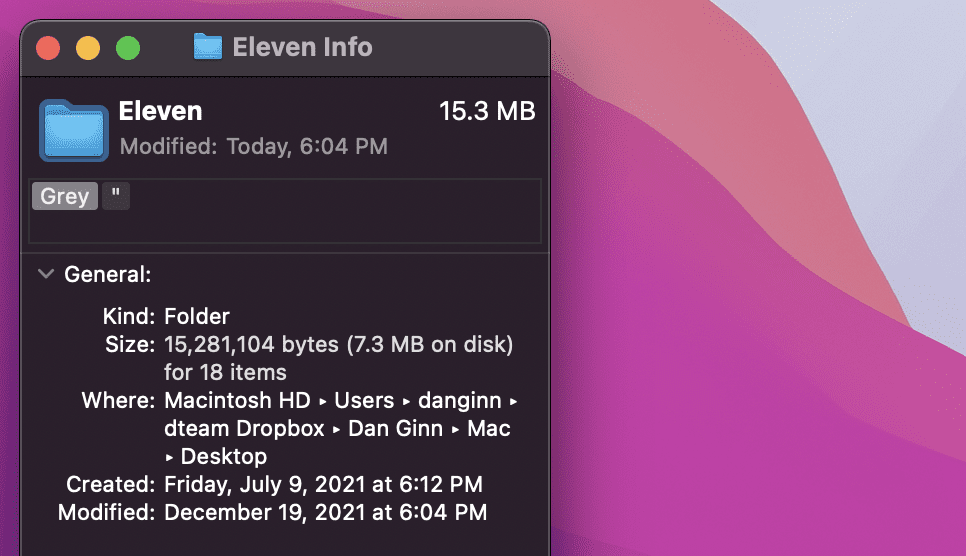
- Από το γραμμή μενού, επιλέξτε Επεξεργασία > Γopy.
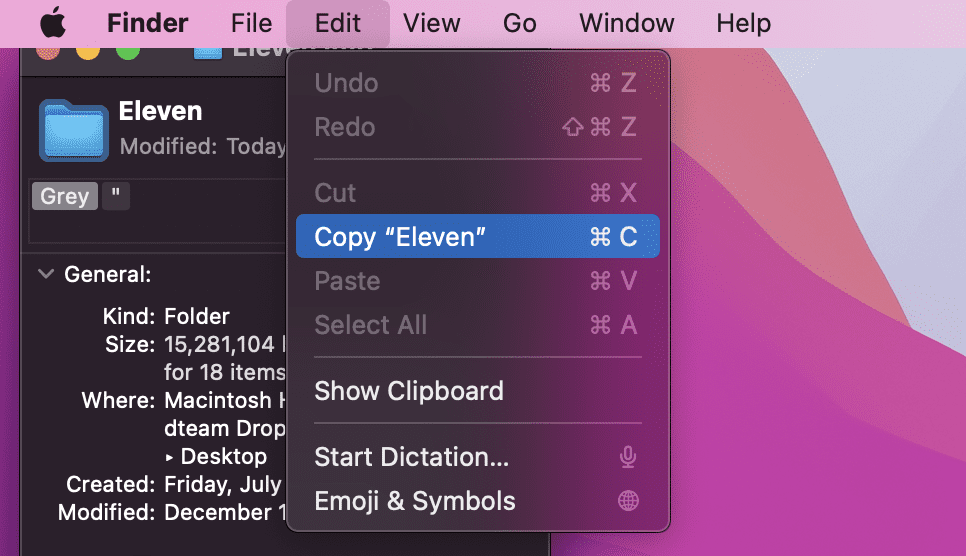
- Στη συνέχεια, ανοίξτε το Προεπισκόπηση εφαρμογή μέσω του Εφαρμογές ντοσιέ. Εναλλακτικά, εκκινήστε το με πρόσβαση στο Επιφάνεια εκκίνησης στο Προκυμαία.
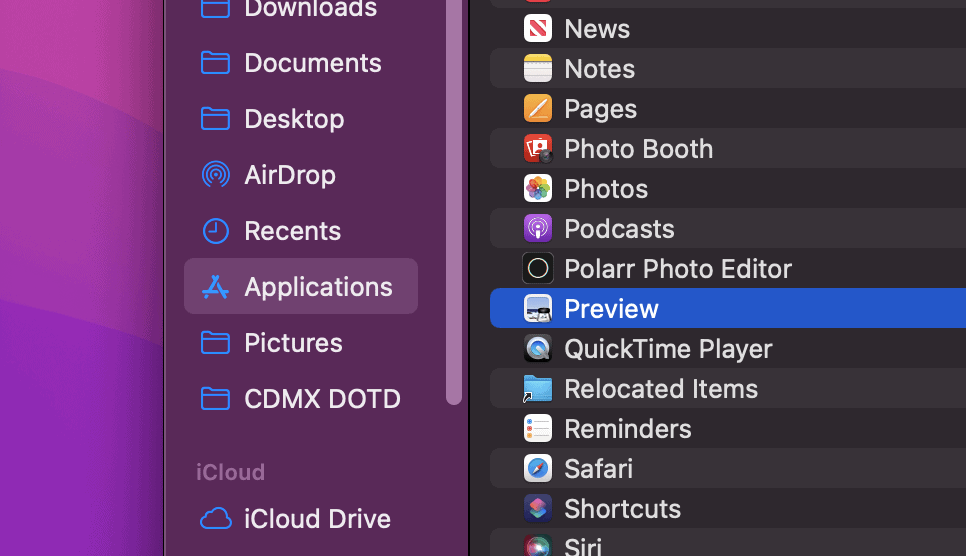
- Στην Προεπισκόπηση, επιλέξτε Αρχείο > Νέο από το Πρόχειρο.
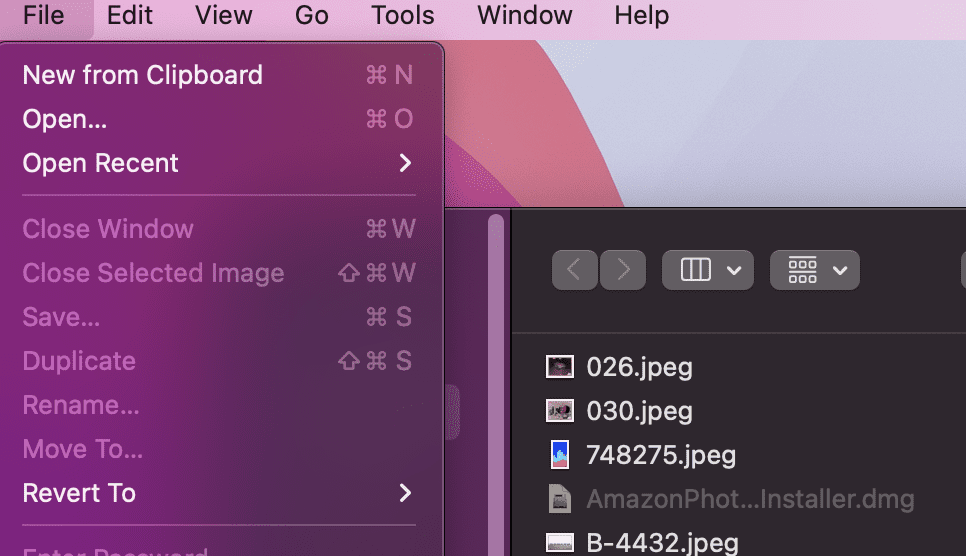
- Θα εμφανιστεί ένα αντίγραφο της εικόνας του φακέλου σας. Επάνω δεξιά, επιλέξτε το Εμφάνιση γραμμής εργαλείων σήμανσης κουμπί.
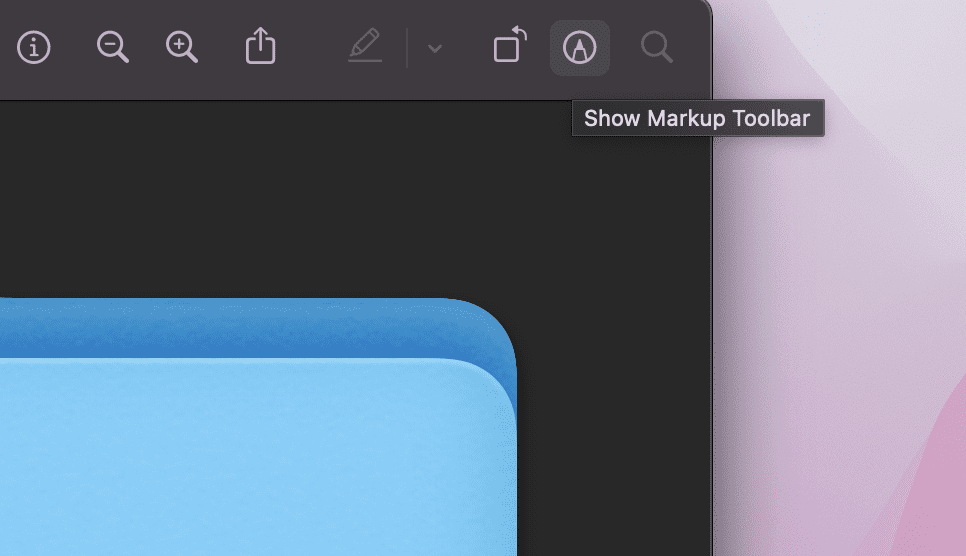
- Στη συνέχεια, επιλέξτε το ΕΝΑπροσαρμόστε το χρώμα εικονίδιο στο επάνω μενού.
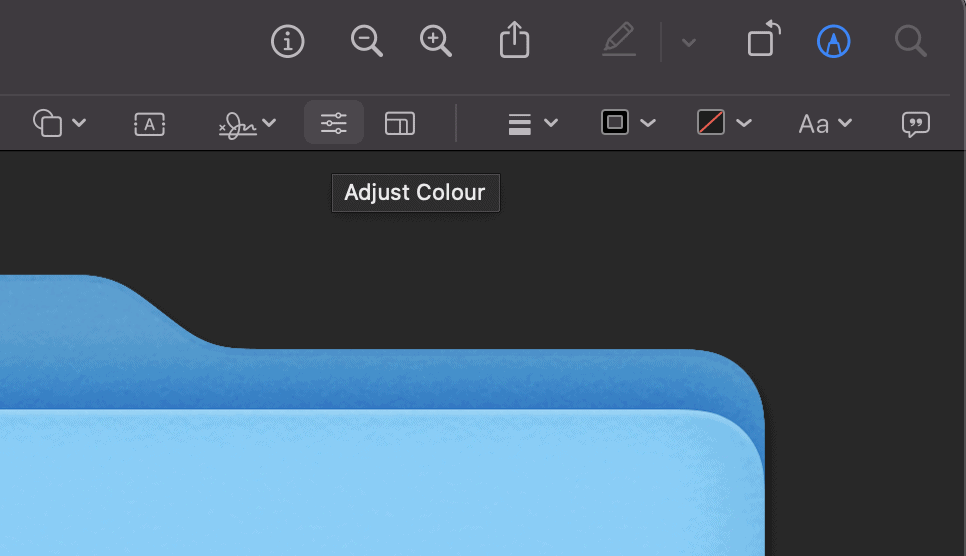
- Στο Χρώμα πρόγραμμα επεξεργασίας, μπορείτε να μετακινήσετε το ρυθμιστικό απόχρωσης για να προσαρμόσετε το χρώμα της εικόνας του φακέλου.
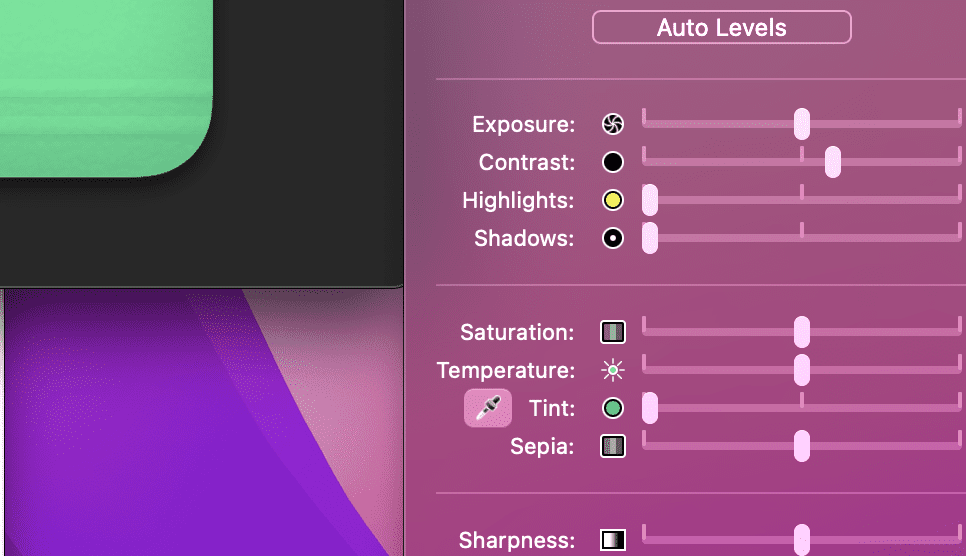
- Μόλις τελειώσετε, χρησιμοποιήστε το ποντίκι σας για να επισημάνετε την εικόνα του φακέλου και, στη συνέχεια, πατήστε Command + C.
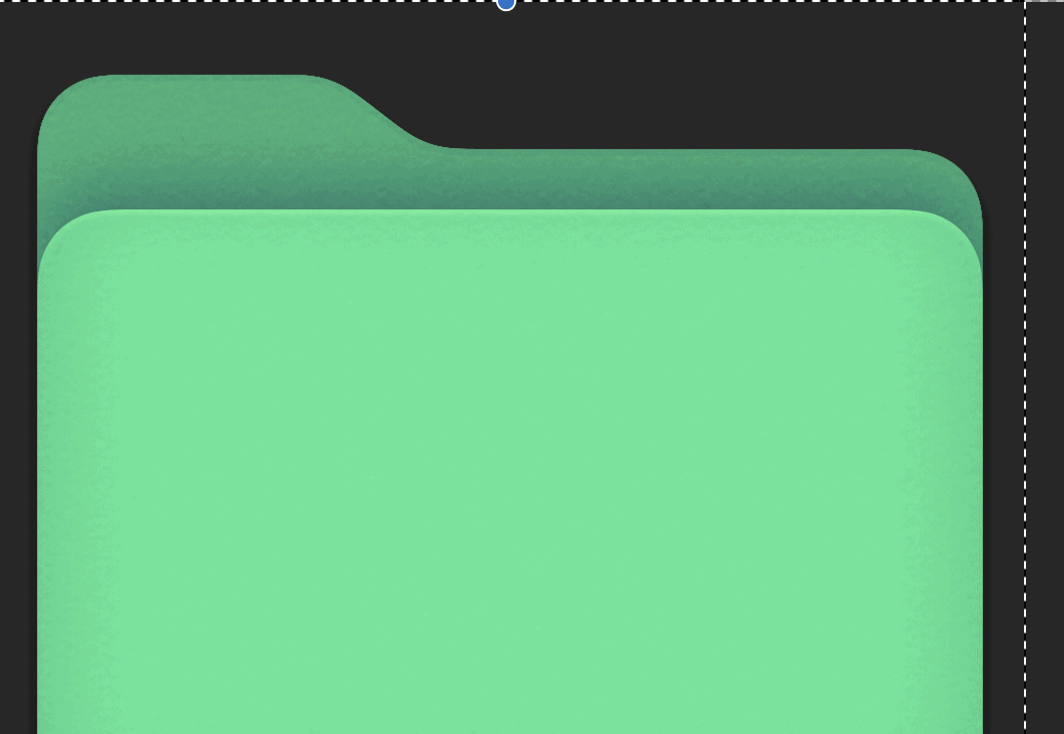
- Επιστροφή στο Πληροφορίες παράθυρο για το φάκελο σας. Εάν το έχετε κλείσει, εντοπίστε το φάκελο, κάντε δεξί κλικ και μετά πατήστε Πληροφορίες.
- Στο Πληροφορίες παράθυρο, επιλέξτε το εικονίδιο φακέλου επάνω αριστερά και πατήστε ντοεντολή + V. Το εικονίδιο της εικόνας του φακέλου θα ενημερωθεί για να εμφανίσει το νέο συνδυασμό χρωμάτων.
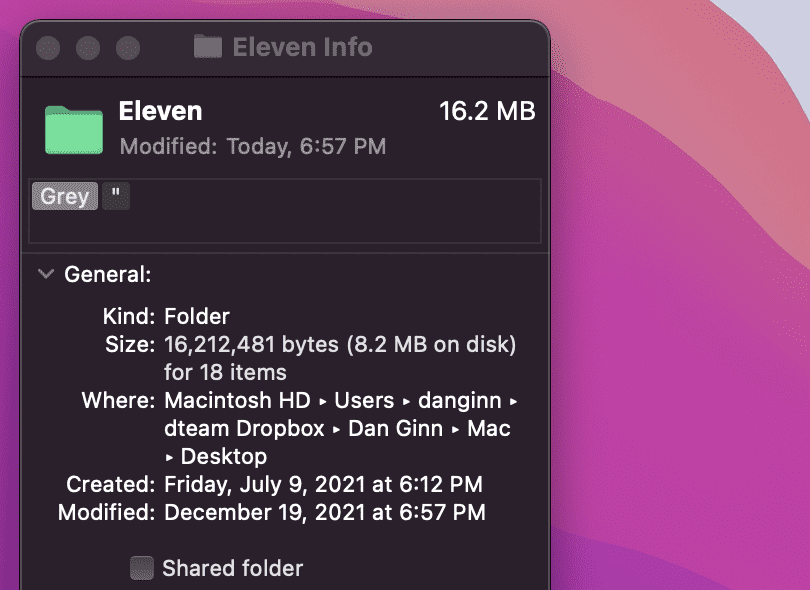
- Επαναλάβετε αυτά τα βήματα για τυχόν επιπλέον φακέλους που θέλετε να αλλάξετε.
Πώς να κωδικοποιήσετε τους φακέλους σας στο Mac χρησιμοποιώντας ετικέτες
Το παραπάνω βήμα είναι εξαιρετικό για μεμονωμένους φακέλους ή για μια μικρή παρτίδα από αυτούς. Ωστόσο, εάν έχετε μεγάλο αριθμό φακέλων για να αντιμετωπίσετε, θα χρειαστεί να αφιερώσετε πολύ χρόνο στην αλλαγή του συνδυασμού χρωμάτων.
Αυτό που μπορείτε να κάνετε αντ 'αυτού είναι να χρωματίσετε τον φάκελό σας χρησιμοποιώντας το ετικέτες χαρακτηριστικό. Οι ετικέτες σάς επιτρέπουν να εφαρμόσετε πολλά διαφορετικά χρώματα στους φακέλους σας. Οι ετικέτες θα εμφανίζονται ως έγχρωμοι κύκλοι δίπλα στο όνομα του φακέλου σας, αλλά μπορείτε επίσης να αναζητήσετε ή να φιλτράρετε τους φακέλους σας με βάση την ετικέτα που εφαρμόζετε.
Για να χρωματίσετε έναν φάκελο σε Mac χρησιμοποιώντας ετικέτες:
- Εντοπίστε έναν φάκελο στο Finder ή στην επιφάνεια εργασίας.
- Κάντε δεξί κλικ στο φάκελο και, στη συνέχεια, επιλέξτε ένα από τα προεπιλεγμένα εικονίδια ετικετών.
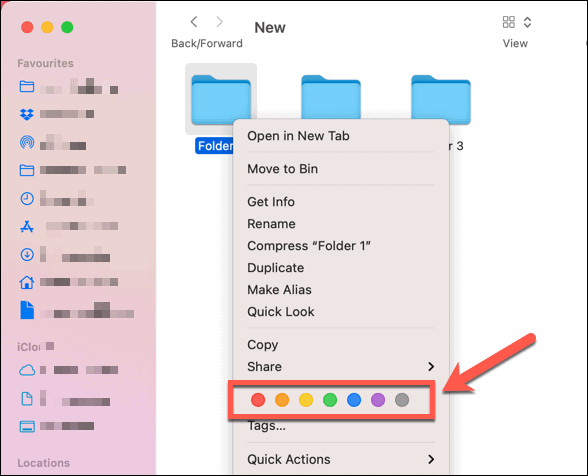
Μπορείτε επίσης να δημιουργήσετε προσαρμοσμένες ετικέτες με προσαρμοσμένο όνομα και χρώμα ακολουθώντας αυτά τα βήματα:
- Εντοπίστε έναν φάκελο στο Finder ή στην επιφάνεια εργασίας.
- Κάντε δεξί κλικ στο φάκελο και, στη συνέχεια, επιλέξτε Ετικέτες.
- Προσθέστε ένα νέο όνομα ετικέτας και επιλέξτε ένα χρώμα.
- Επιλέγω Δημιουργία νέας ετικέτας, μετά πατήστε Εισαγω για να το εφαρμόσετε στον φάκελό σας.
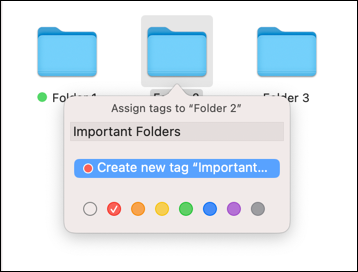
Μπορώ να αλλάξω το χρώμα φακέλων με εφαρμογές τρίτων;
Εάν τα παραπάνω βήματα είναι πολύ χρονοβόρα, θα πρέπει να σκεφτείτε να χρησιμοποιήσετε μια εφαρμογή τρίτου κατασκευαστή για να αλλάξετε το χρώμα του φακέλου σας στο Mac.
Πολλές εφαρμογές είναι διαθέσιμες στο App Store για αυτόν τον σκοπό, μεταξύ των οποίων Χρωματιστής φακέλων και Color Folder Master. Πολλές από αυτές τις εφαρμογές είναι εφαρμογές επί πληρωμή, αλλά αν θέλετε να εξοικονομήσετε χρόνο, μερικά δολάρια μπορεί να εκτείνονται πολύ.
Αν και είναι δύσκολο να αλλάξετε αυτή τη συγκεκριμένη δυνατότητα της εμπειρίας macOS, υπάρχουν και άλλα πράγματα που μπορείτε να δοκιμάσετε. Για παράδειγμα, θα μπορούσατε αλλάξτε το χρώμα του δρομέα για να το κάνει να ξεχωρίζει καλύτερα. Αν θέλετε κάτι πιο πρακτικό, μπορείτε επίσης προσαρμόστε τις ειδοποιήσεις σας ώστε να μην χάνετε κανένα σημαντικό μήνυμα.
Πώς να βρείτε το κλειδί προϊόντος των Windows 11
Εάν πρέπει να μεταφέρετε τον αριθμό-κλειδί προϊόντος των Windows 11 ή απλώς το χρειάζεστε για να κάνετε μια καθαρή εγκατάσταση του λειτουργικού συστήματος,...
Πώς να εκκαθαρίσετε την προσωρινή μνήμη, τα cookies και το ιστορικό περιήγησης του Google Chrome
Το Chrome κάνει εξαιρετική δουλειά στην αποθήκευση του ιστορικού περιήγησής σας, της προσωρινής μνήμης και των cookie για τη βελτιστοποίηση της απόδοσης του προγράμματος περιήγησής σας στο διαδίκτυο. Δικό της πώς να...
Αντιστοίχιση τιμών εντός καταστήματος: Πώς να λαμβάνετε τιμές μέσω Διαδικτύου κατά τις αγορές σας στο κατάστημα
Η αγορά στο κατάστημα δεν σημαίνει ότι πρέπει να πληρώσετε υψηλότερες τιμές. Χάρη στις εγγυήσεις αντιστοίχισης τιμών, μπορείτε να λαμβάνετε εκπτώσεις στο διαδίκτυο κατά τις αγορές σας σε...
Πώς να κάνετε δώρο μια συνδρομή Disney Plus με μια ψηφιακή δωροκάρτα
Εάν απολαμβάνετε το Disney Plus και θέλετε να το μοιραστείτε με άλλους, δείτε πώς μπορείτε να αγοράσετε μια συνδρομή Disney+ Gift για...


