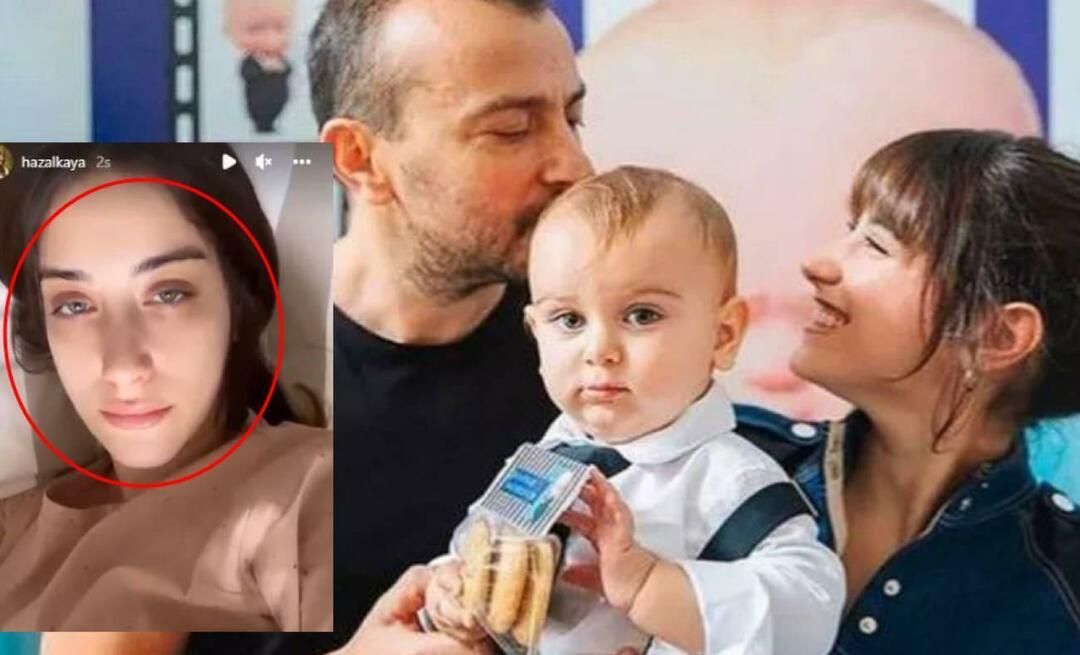Πώς να διαχωρίσετε ονόματα στο Excel
το γραφείο της Microsoft Microsoft Microsoft Excel Ήρωας / / December 29, 2021

Τελευταία ενημέρωση στις

Εάν έχετε ένα υπολογιστικό φύλλο Excel με ονόματα και επώνυμα σε ένα μόνο κελί, ίσως θελήσετε να τα διαχωρίσετε. Δείτε πώς.
Τι κάνετε όταν μπαίνει ένα υπολογιστικό φύλλο που πρέπει να καθαριστεί; Για παράδειγμα, μπορεί να χρειαστεί να διαχωρίσετε τα ονόματα σε δύο ξεχωριστές στήλες έναντι μιας. Ή, τι γίνεται με το να έχετε το όνομα, το μεσαίο και το επίθετο σε μια στήλη; Εάν αντιμετωπίζετε μια τέτοια κατάσταση, το Microsoft Excel 2013 και νεότερη έκδοση έχει εξαιρετικά ενσωματωμένα εργαλεία που σας επιτρέπουν να τα διαχωρίσετε.
Εάν χρειάζεται να διαχωρίσετε ονόματα στο Excel, ακολουθήστε αυτόν τον οδηγό και θα σας δείξουμε πώς.
Ξεχωριστά ονόματα στο Excel
Για να διαχωρίσετε το όνομα και το επώνυμο σε διαφορετικές στήλες στο Excel, κάντε τα εξής:
- Επιλέξτε όλα τα πλήρη ονόματα από το φύλλο που θέλετε να διαχωρίσετε. Βεβαιωθείτε ότι δεν έχετε επιλέξει κεφαλίδες – μόνο τα ονόματα.
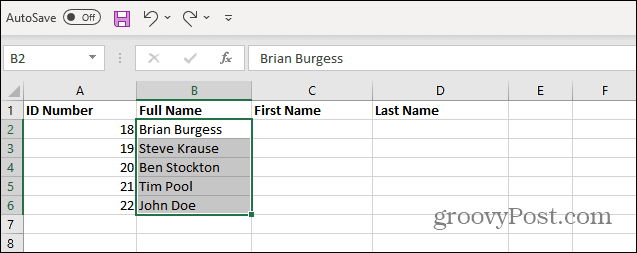
- Κάνε κλικ στο Δεδομένα καρτέλα στην κορδέλα και μετά κάντε κλικ Κείμενο σε στήλες.
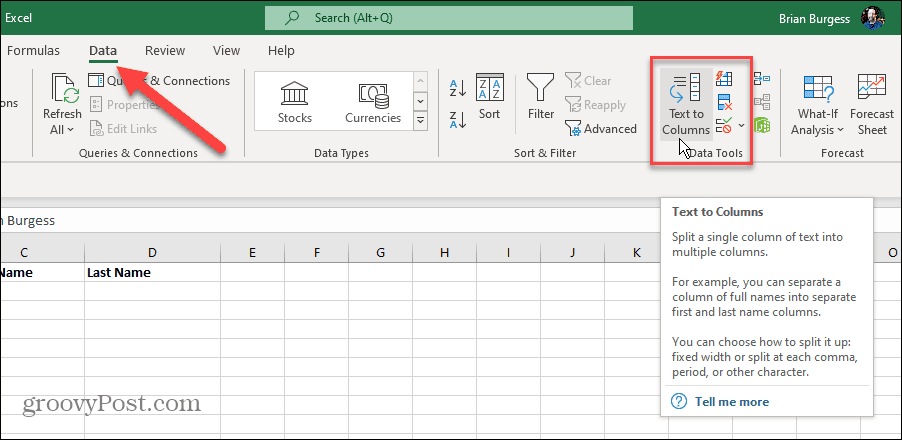
- ο Μετατροπή κειμένου σε στήλεςΜάγος θα ξεκινήσει. Ελεγχος Οριοθετημένη και κάντε κλικ Επόμενο.
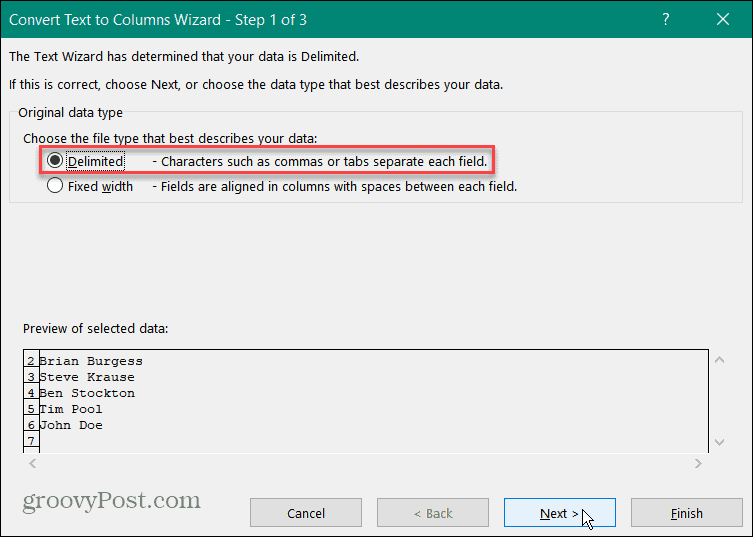
- Στην ακόλουθη οθόνη του οδηγού, στο Οριοθέτες λίστα, έλεγχος Χώρος και καταργήστε την επιλογή οποιουδήποτε άλλου Οριοθέτη. Ελέγχετε το Space επειδή ένα μόνο διάστημα διαχωρίζει τα ονόματα στις επιλεγμένες σειρές. Κάντε κλικ Επόμενο.
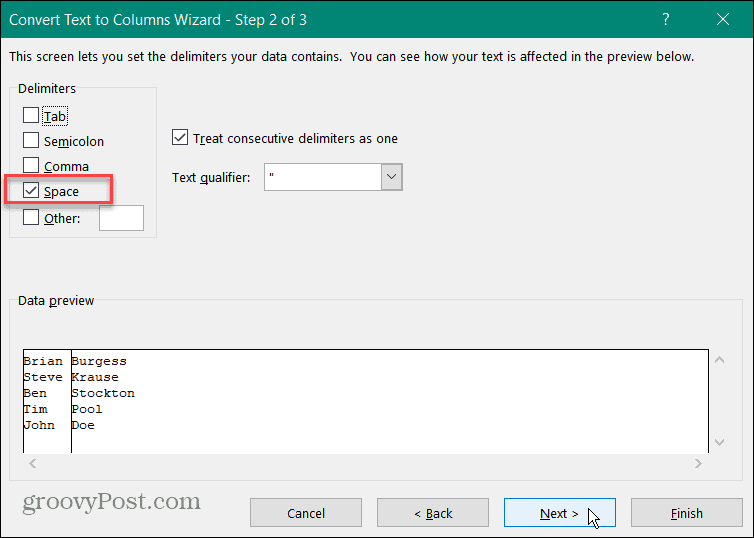
- Τώρα, επιλέξτε πού θα εμφανίζονται τα διαχωρισμένα ονόματα και επώνυμα στο υπολογιστικό φύλλο. Ξεκινήστε κάνοντας κλικ στο Προορισμός πεδίο και ξέφωτο το ΠΕΡΙΕΧΟΜΕΝΟ ΤΟΥ. Στη συνέχεια κάντε κλικ στο επάνω εικονίδιο βέλους για να επιλέξετε τα κελιά για την εμφάνιση των ονομάτων.
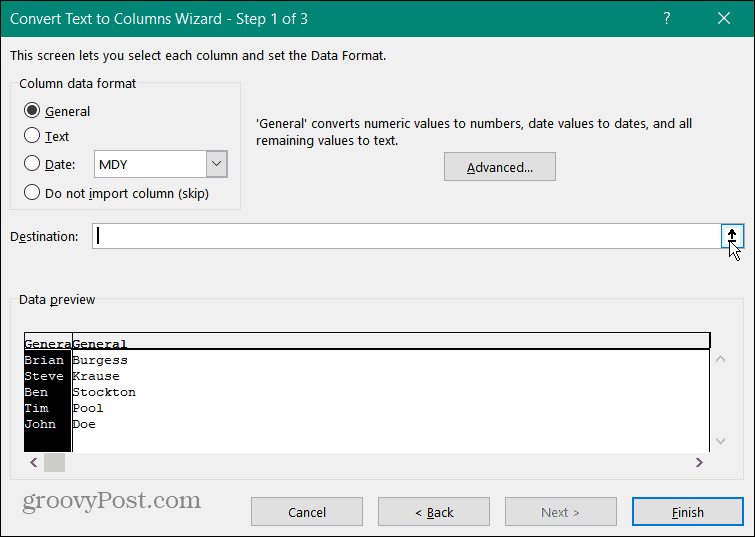
- Για αυτό το απλό φύλλο, θέλουμε να εμφανίσουμε το πρώτο όνομα στο ντο στήλη και το επώνυμο στο ρε στήλη. Επίλεξε το Γ2 κελί στο υπολογιστικό φύλλο και κάντε κλικ στο εικονίδιο κάτω βέλους.
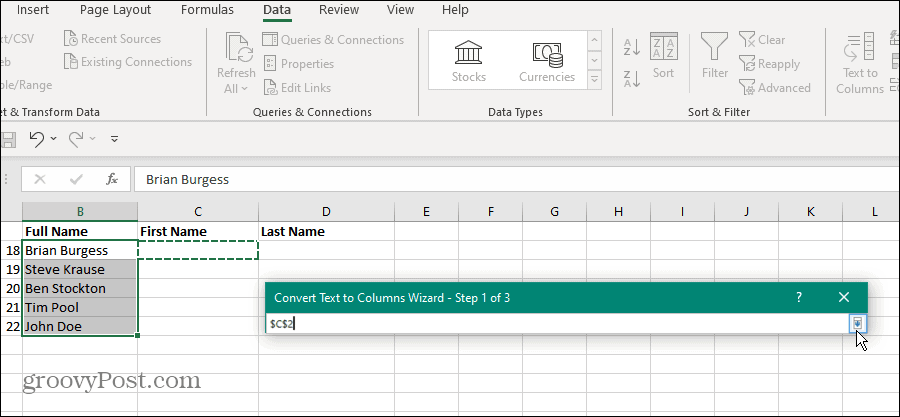
- ο Οδηγός μετατροπής κειμένου σε στήλες ανοίγει ξανά και θα εμφανίσει τα σωστά κελιά προορισμού. Κάντε κλικ στο Φινίρισμα
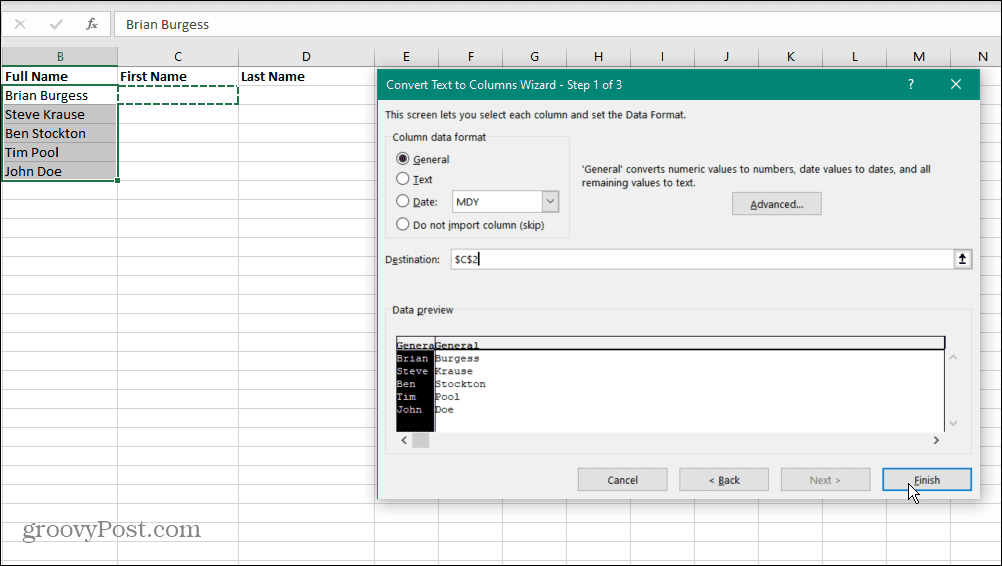
- Το όνομα και το επώνυμο θα συμπληρώσουν το υπολογιστικό φύλλο σας και είναι πλέον ξεχωριστά. Συνεχίστε να εργάζεστε στο έγγραφό σας ή αποθηκεύστε την εργασία σας για αργότερα.
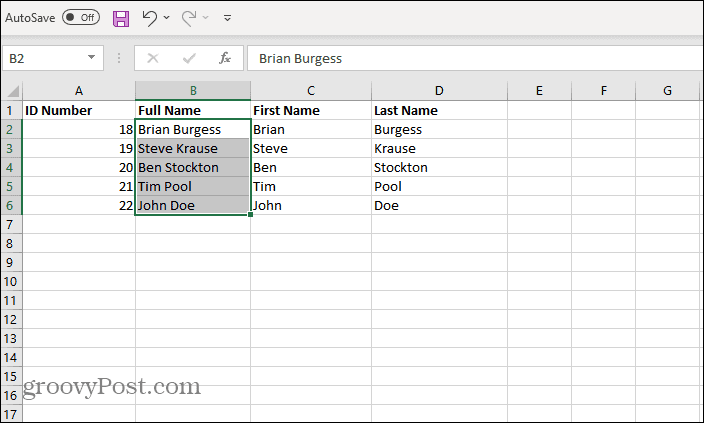
Διαχωρίστε τα ονόματα και τα επώνυμα με τα μεσαία ονόματα στο Excel
Ο διαχωρισμός των ονομάτων και των επωνύμων είναι αρκετά απλός, αλλά τι γίνεται αν υπάρχουν και μεσαία ονόματα; Καλα ΝΕΑ. Μπορείτε να χρησιμοποιήσετε το Flash Fill δυνατότητα στο Excel 2013 ή μεταγενέστερο. Δυστυχώς, η δυνατότητα Flash Fill δεν ανήκει σε παλαιότερες εκδόσεις του Excel.
Μπορείτε να διαχωρίσετε ονόματα και επώνυμα με μεσαία ονόματα στο Excel, κάντε τα εξής:
- Ανοίξτε το υπολογιστικό φύλλο με τα ονόματα που θέλετε να ταξινομήσετε. Κάντε κλικ στο κελί όπου θέλετε να εμφανιστεί το όνομα. Στο παρακάτω παράδειγμα, είναι Γ2. Στη συνέχεια, πληκτρολογήστε χειροκίνητα το όνομα. σε αυτή την περίπτωση, είναι Μπράιαν.
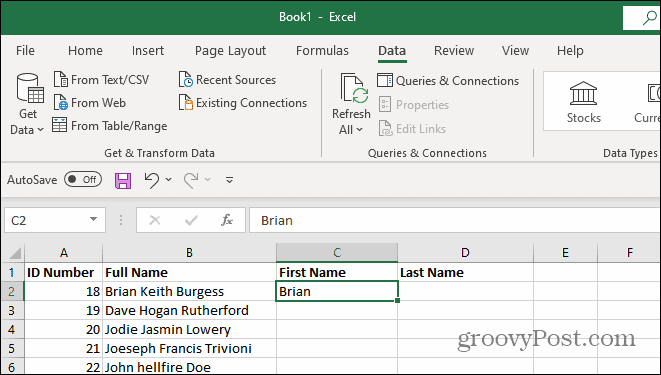
- Στο Δ2 κελί, πληκτρολογήστε μη αυτόματα το επώνυμο του Β2 εγγραφή - σε αυτήν την περίπτωση, είναι Δημότης.
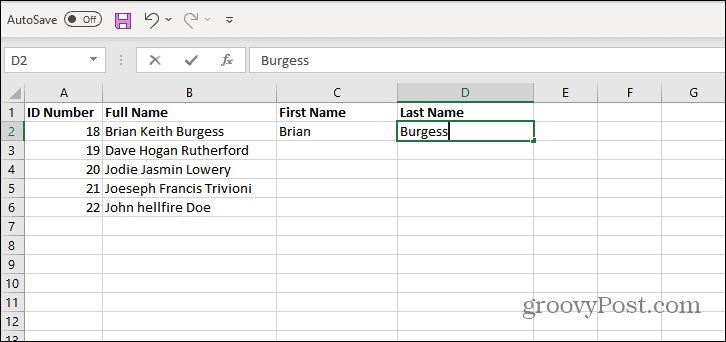
- Τώρα είναι ώρα για ενεργοποίηση Flash Fill. Κάντε κλικ στο Γ2 κελί όπου πληκτρολογήσατε μη αυτόματα το όνομα και επιλέξτε το Δεδομένα καρτέλα στην κορδέλα.
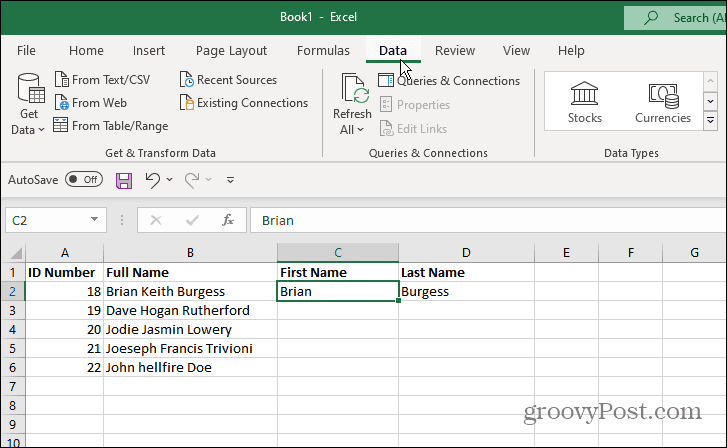
- Από το Δεδομένα καρτέλα, κάντε κλικ στο Flash Fill κουμπί στο Εργαλεία Δεδομένων
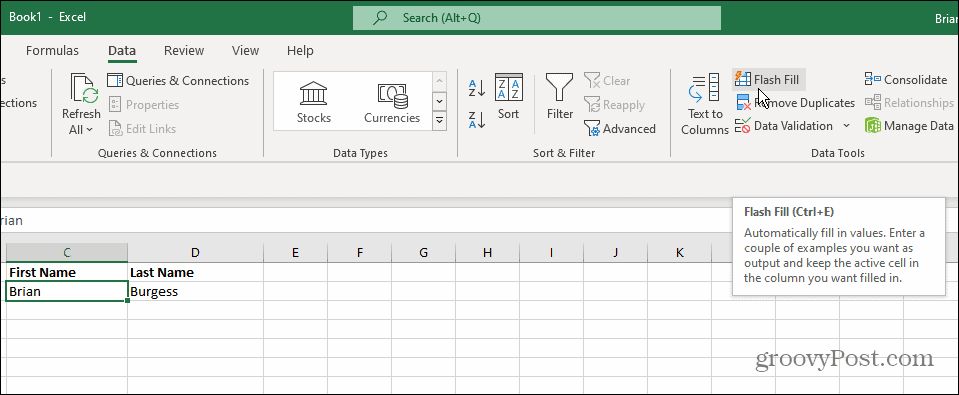
- Το Excel θα διαχωρίσει αμέσως το όνομα από το μέσο και το τελευταίο και θα το συμπληρώσει στην ενότητα υπολογιστικού φύλλου που επιλέξατε.
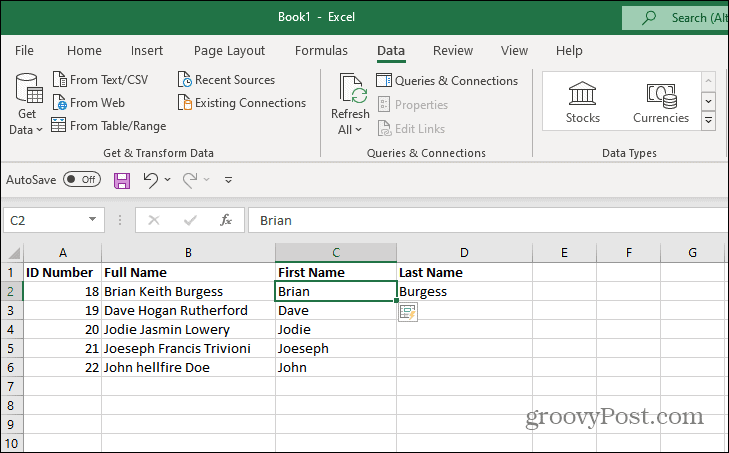
- Εφόσον αυτό λειτούργησε τόσο καλά, ας κάνουμε το ίδιο πράγμα για τα επώνυμα. Κάντε κλικ στο κελί όπου πληκτρολογήσατε μη αυτόματα το επώνυμο — σε αυτό το παράδειγμα, είναι Δ2. Στην κορδέλα, κάντε κλικ στο Δεδομένα καρτέλα και κάντε κλικ στο Flash Fill κουμπί στο Εργαλεία Δεδομένων Ενότητα.
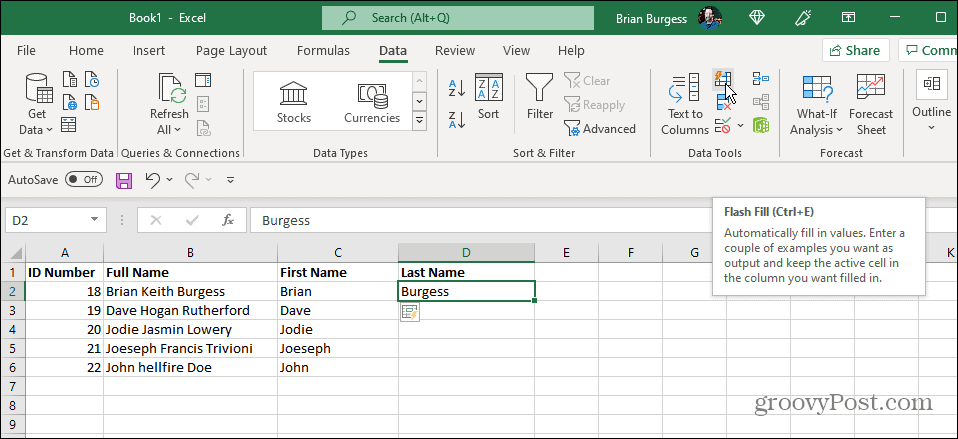
- Το Excel συμπληρώνει αυτόματα το ρε στήλη με τα επώνυμα και τα χωρίζει από το ονοματεπώνυμο.
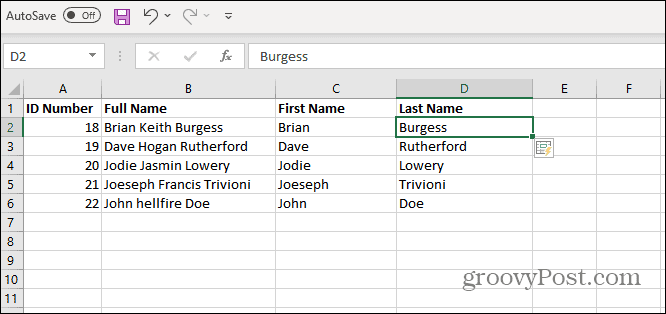
Αυτό είναι το μόνο που υπάρχει σε αυτό. Παρουσιάσαμε ένα βασικό υπολογιστικό φύλλο, αλλά οι οδηγίες θα λειτουργήσουν με τα πιο εκτεταμένα και πολύπλοκα βιβλία εργασίας. Εάν πρέπει να διαχωρίσετε ονόματα στο Excel, ακολουθήστε τον παραπάνω οδηγό και θα ρυθμιστείτε.
Το Excel έχει πολλά ωραία χαρακτηριστικά όπως Προσαρμοσμένη ταξινόμηση και Μορφοποίηση υπό όρους. Μπορείτε επίσης να αναπαραστήσετε οπτικά τα δεδομένα σας με δημιουργώντας ένα γράφημα πίτας ή χρησιμοποιώντας α διάγραμμα διασποράς.
Πώς να βρείτε το κλειδί προϊόντος των Windows 11
Εάν πρέπει να μεταφέρετε τον αριθμό-κλειδί προϊόντος των Windows 11 ή απλώς το χρειάζεστε για να κάνετε μια καθαρή εγκατάσταση του λειτουργικού συστήματος,...
Πώς να εκκαθαρίσετε την προσωρινή μνήμη, τα cookies και το ιστορικό περιήγησης του Google Chrome
Το Chrome κάνει εξαιρετική δουλειά στην αποθήκευση του ιστορικού περιήγησής σας, της προσωρινής μνήμης και των cookie για τη βελτιστοποίηση της απόδοσης του προγράμματος περιήγησής σας στο διαδίκτυο. Δικό της πώς να...
Αντιστοίχιση τιμών εντός καταστήματος: Πώς να λαμβάνετε τιμές μέσω Διαδικτύου κατά τις αγορές σας στο κατάστημα
Η αγορά στο κατάστημα δεν σημαίνει ότι πρέπει να πληρώσετε υψηλότερες τιμές. Χάρη στις εγγυήσεις αντιστοίχισης τιμών, μπορείτε να λαμβάνετε εκπτώσεις στο διαδίκτυο κατά τις αγορές σας σε...
Πώς να κάνετε δώρο μια συνδρομή Disney Plus με μια ψηφιακή δωροκάρτα
Εάν απολαμβάνετε το Disney Plus και θέλετε να το μοιραστείτε με άλλους, δείτε πώς να αγοράσετε μια συνδρομή Disney+ Gift για...