Πώς να εγκαταστήσετε εφαρμογές Android στα Windows 11
Microsoft Windows 11 Αμαζόνα Ήρωας Android / / December 28, 2021

Τελευταία ενημέρωση στις

Επιτέλους, οι εφαρμογές Android έρχονται στα Windows 11. Σε αυτόν τον οδηγό θα σας δείξουμε πώς να τα εγκαταστήσετε.
Οι εφαρμογές Android έρχονται επίσημα στα Windows 11 μέσω του Amazon Appstore σύντομα. Αυτό θα παρέχει μια πιο εκτεταμένη επιλογή εφαρμογών που μπορείτε να χρησιμοποιήσετε στον υπολογιστή σας. Ωστόσο, οι εφαρμογές Android στα Windows 11 εξακολουθούν να βρίσκονται σε beta προς το παρόν. Αλλά αν είστε Insider και έχετε τις ελάχιστες απαιτήσεις, μπορείτε να εγκαταστήσετε εφαρμογές Android στα Windows 11 σήμερα.
Δείτε πώς μπορείτε να εγκαταστήσετε τις εφαρμογές Android στα Windows 11.
Προϋποθέσεις για την εγκατάσταση εφαρμογών Android στα Windows 11
Το πρώτο πράγμα που θα χρειαστείτε για να εκτελέσετε εφαρμογές Android στα Windows 11 είναι να είστε στο Πρόγραμμα Windows Insider. Θα πρέπει να βρίσκεστε στο κανάλι Beta και να έχετε την πιο πρόσφατη έκδοση των Windows 11 και του Microsoft Store.
Ελέγξτε τον αριθμό κατασκευής των Windows
Θα χρειαστεί επίσης να εκτελείτε την έκδοση 22000.282 ή μεγαλύτερη. Εάν λαμβάνετε νέες κατασκευές τακτικά, θα πρέπει να το έχετε.
Για να επιβεβαιώσετε τον αριθμό κατασκευής των Windows, πατήστε Πλήκτρο Windows + R στο πληκτρολόγιό σας για να ελέγξετε την έκδοση και τον αριθμό έκδοσης. Οταν ο Τρέξιμο ανοίγει ο διάλογος, πληκτρολογήστε νικητής και χτυπήστε Εισαγω ή κάντε κλικ Εντάξει.
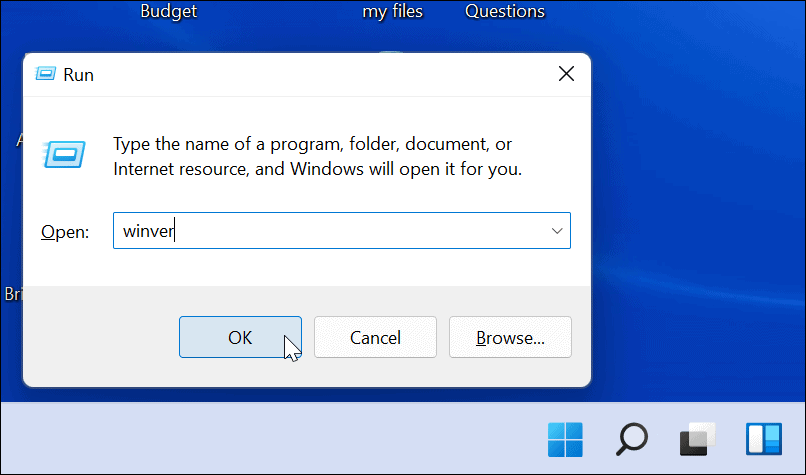
Εμφανίζει ένα παράθυρο που εμφανίζει την έκδοση και τον αριθμό κατασκευής σας.
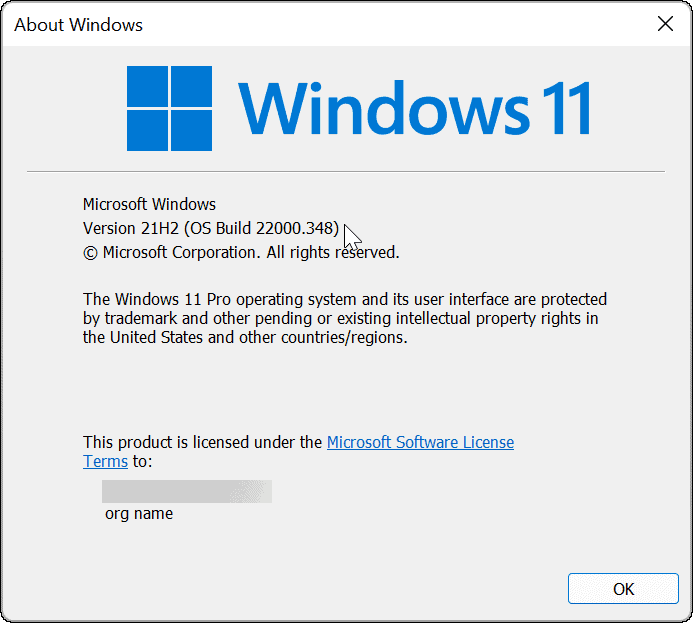
Ενεργοποίηση εικονικοποίησης υλικού
Τα Windows 11 εκτελούν εφαρμογές Android σε εικονικό περιβάλλον. Το υποσύστημα Windows για Android ή WSA είναι ένα VM που υποστηρίζεται από το Hyper-V για την εκτέλεση των εφαρμογών Android. Έτσι, ένα άλλο πράγμα που πρέπει να κάνετε είναι να διασφαλίσετε Εικονικοποίηση υλικού είναι ενεργοποιημένο. Ίσως να είστε εξοικειωμένοι με αυτό καθώς είναι απαραίτητη προϋπόθεση ενεργοποίηση εικονικοποίησης στα Windows 11.
Για να δείτε εάν η εικονικοποίηση υλικού είναι ενεργοποιημένη ή όχι, εκκινήστε το Task Manager. Ανοιξε το Εκτέλεση καρτέλα και κοιτάξτε το Εικονικοποίηση είσοδο στην κάτω δεξιά γωνία.
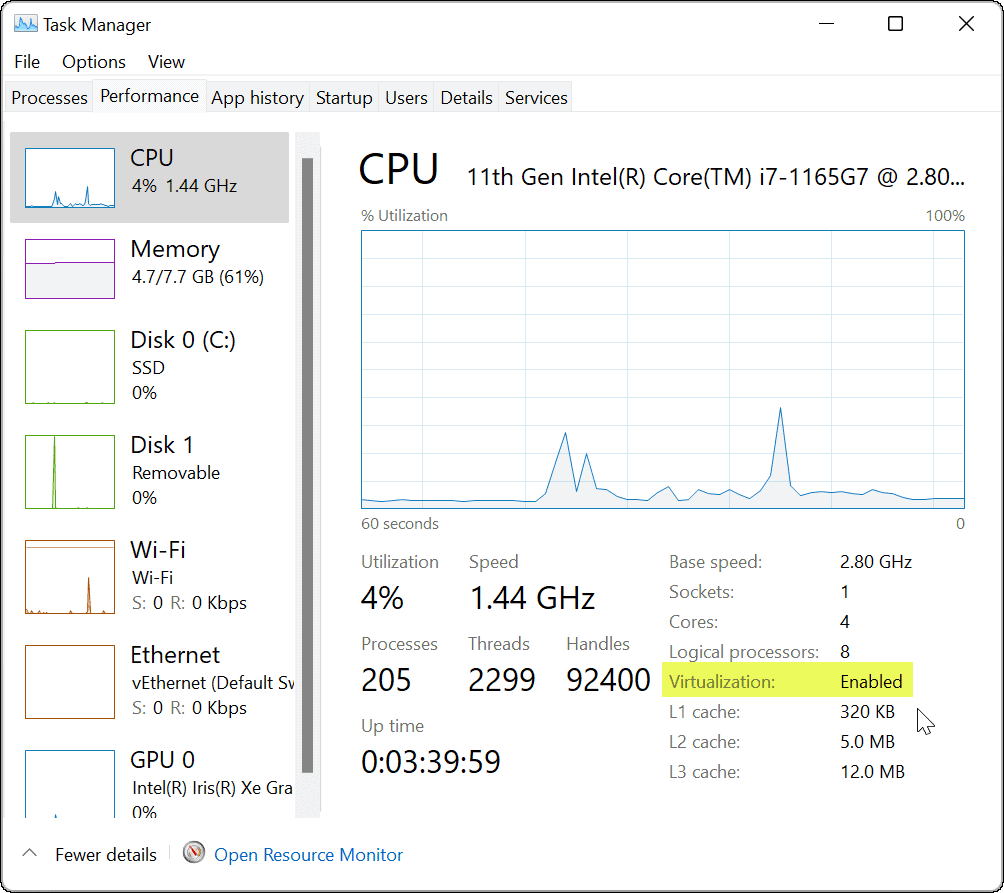
Εάν δεν είναι ενεργοποιημένο, μπορείτε να το ενεργοποιήσετε στις ρυθμίσεις BIOS/UEFI. Μπαίνοντας στο BIOS/UEFI διαφέρει μεταξύ των συστημάτων, επομένως ελέγξτε την τεκμηρίωση υποστήριξης του υπολογιστή. Συνήθως, θα χτυπήσεις F2, F12, ή άλλο πλήκτρο λειτουργίας κατά την εκκίνηση του υπολογιστή.
Κοίτα κάτω ΣύστημαΔιαμόρφωση > Εικονική τεχνολογία ή κάτι παρόμοιο για να ενεργοποιήσετε την εικονική τεχνολογία.
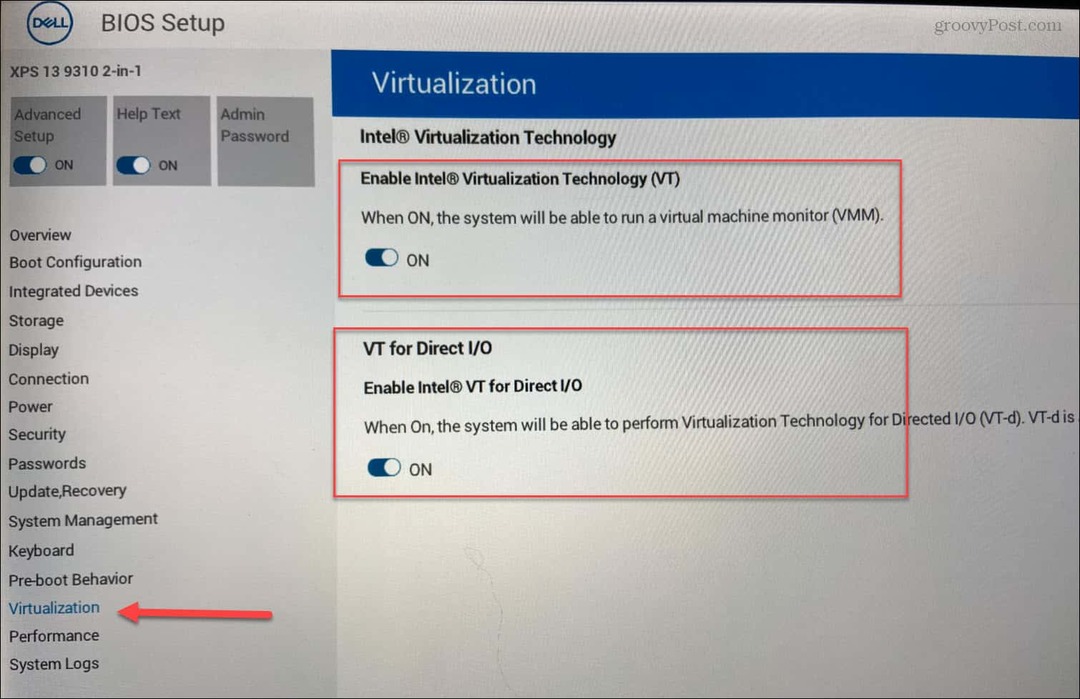
Ενημερώστε το Microsoft Store
Τώρα, για να ολοκληρώσετε τα πράγματα, θα πρέπει να βεβαιωθείτε ότι διαθέτετε την πιο πρόσφατη έκδοση της εφαρμογής Microsoft Store. Μπορείτε να εκκινήσετε το Store από τη γραμμή εργασιών ή το μενού Έναρξη.
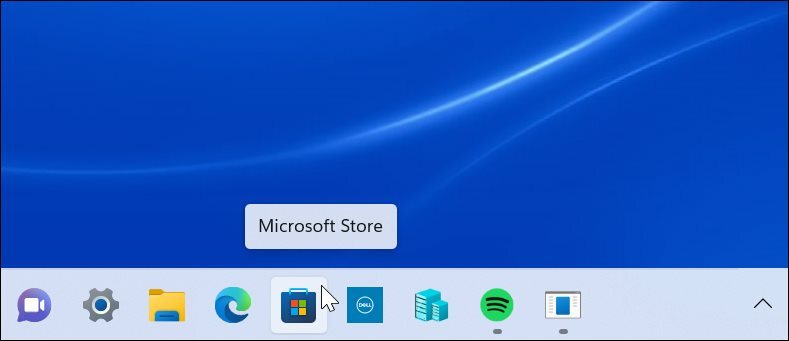
Όταν ανοίξει, μεταβείτε στο Βιβλιοθήκη ενότητα και κάντε κλικ για ενημέρωση όλων των εφαρμογών. Αυτό θα ενημερώσει όλες τις εφαρμογές της Microsoft με μια εκκρεμή ενημέρωση και το ίδιο το Microsoft Store.
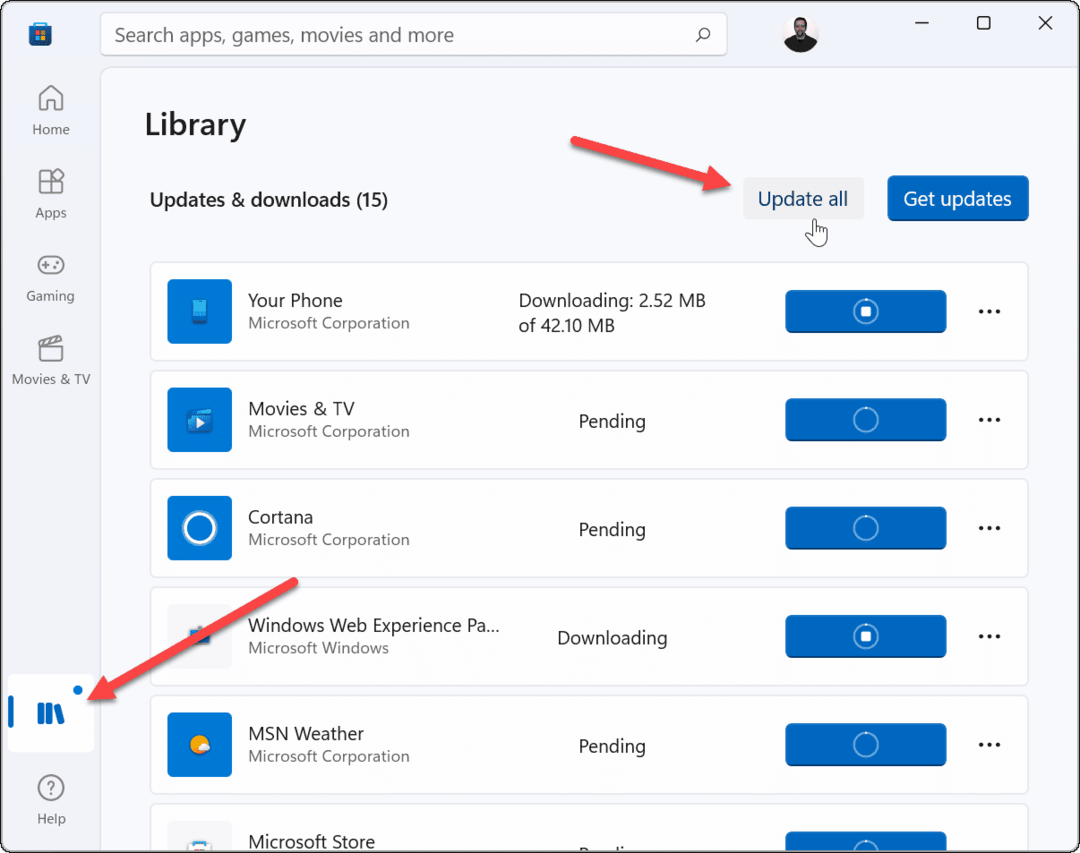
Η εφαρμογή Microsoft Store πρέπει να είναι έκδοση 22110.1402.6.0 ή νεότερη. Για έλεγχο, κάντε κλικ στο εικονίδιο του προφίλ σας στην επάνω δεξιά πλευρά και μετά Ρυθμίσεις εφαρμογής.
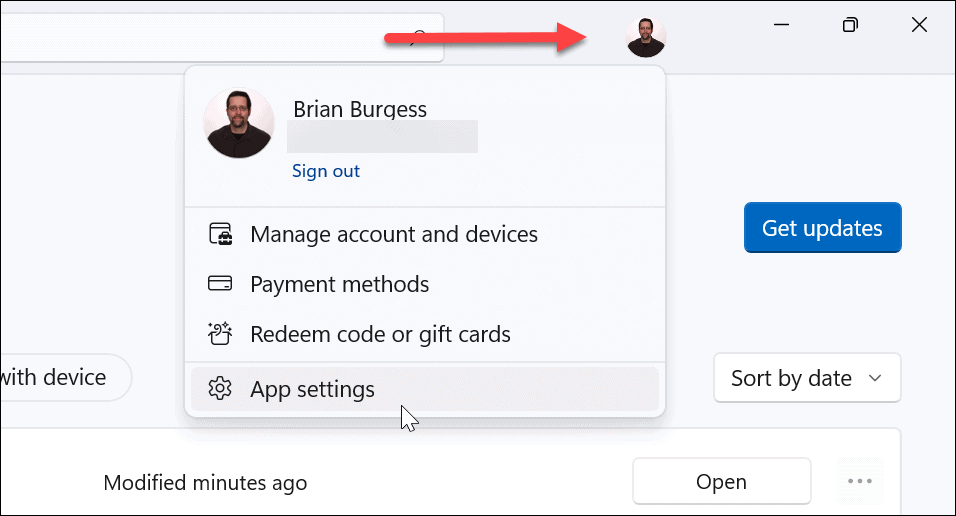
Κάντε κύλιση προς τα κάτω στη σελίδα και ο αριθμός έκδοσης εμφανίζεται στο κάτω μέρος κάτω από το Σχετικά με αυτήν την εφαρμογή Ενότητα.
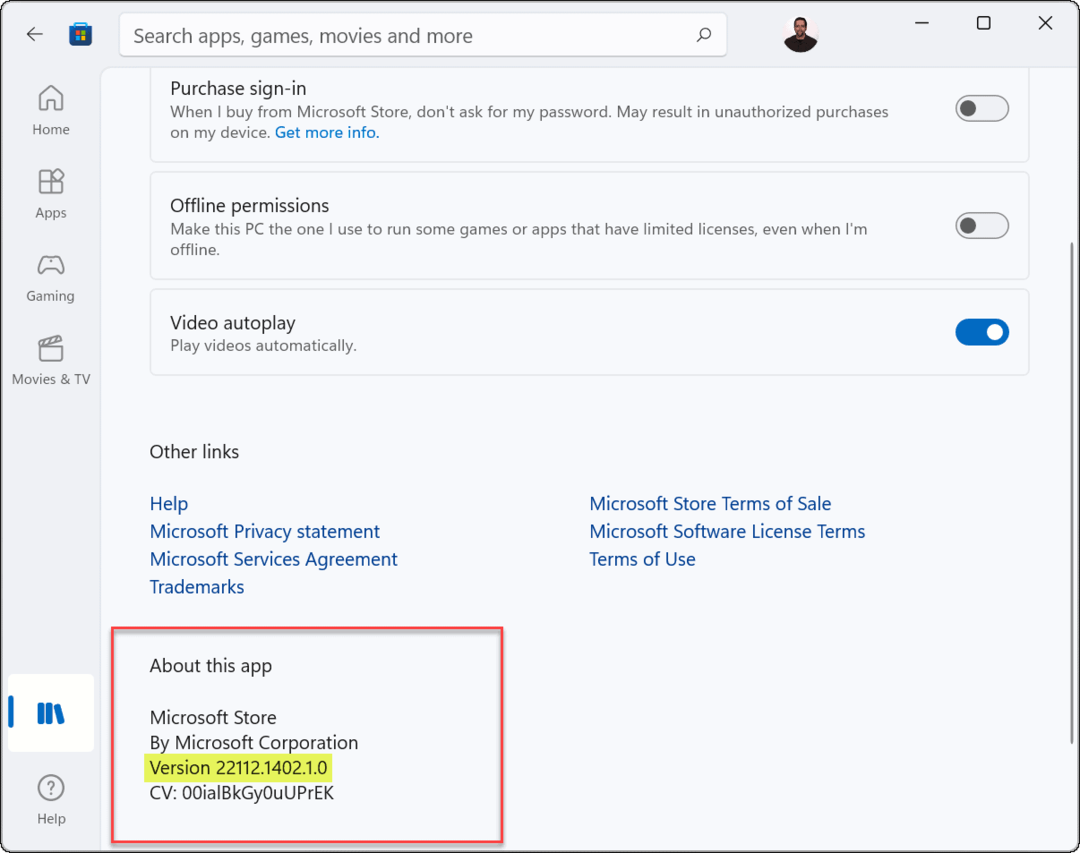
Ένα άλλο πράγμα που αξίζει να σημειωθεί είναι ότι θα δείτε Προεπισκόπηση του Microsoft Store εμφανίζεται στην επάνω αριστερή γωνία της εφαρμογής.
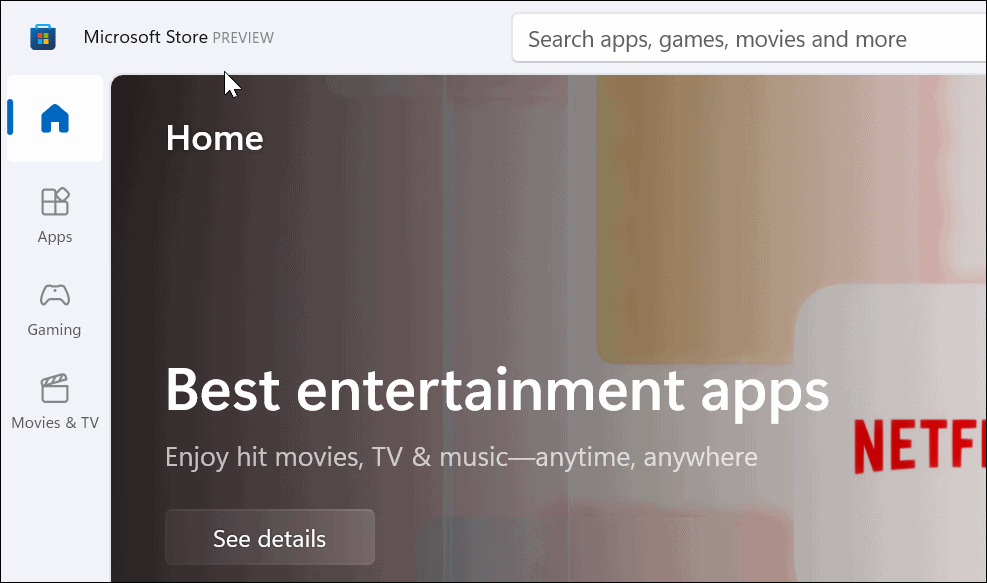
Εγκαταστήστε εφαρμογές Android στα Windows 11
Τώρα που έχετε ρυθμίσει τα πάντα, ήρθε η ώρα να ξεκινήσετε την εγκατάσταση εφαρμογών Android κάνοντας τα εξής:
- Ανοίξτε το Microsoft Store και αναζητήστε Amazon Appstore. Εάν δεν το βλέπετε κάνοντας αναζήτηση, μπορείτε να το βρείτε απευθείας από αυτόν τον σύνδεσμο. Κάντε κλικ Ανοιξε όταν το πρόγραμμα περιήγησής σας ρωτά εάν μπορεί να ανοίξει στο Microsoft Store.
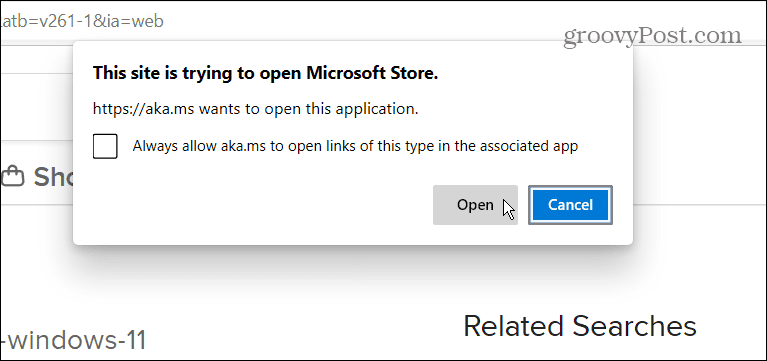
- Κάντε κλικ στο Εγκαθιστώ κουμπί.
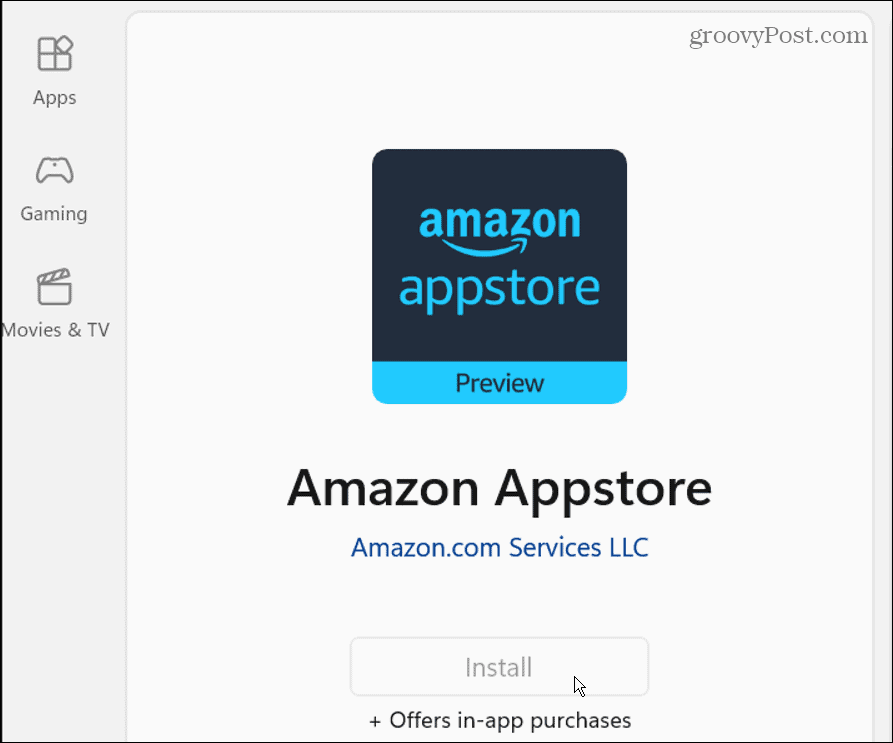
- Στη συνέχεια, θα εμφανιστεί ένα μήνυμα που θα σας καθοδηγήσει στη ρύθμιση. Κάντε κλικ στο Στήνω κουμπί και συνεχίστε. Το τελευταίο βήμα είναι να επανεκκινήστε τον υπολογιστή σας - Κάντε κλικ Επανεκκίνηση.
- Μετά την επανεκκίνηση, μπορείτε να βρείτε το Amazon Appstore που αναφέρονται στο Αρχή μενού κάτω Όλες οι εφαρμογές. Μπορείτε επίσης να βρείτε το με το πρώτο του γράμμα.
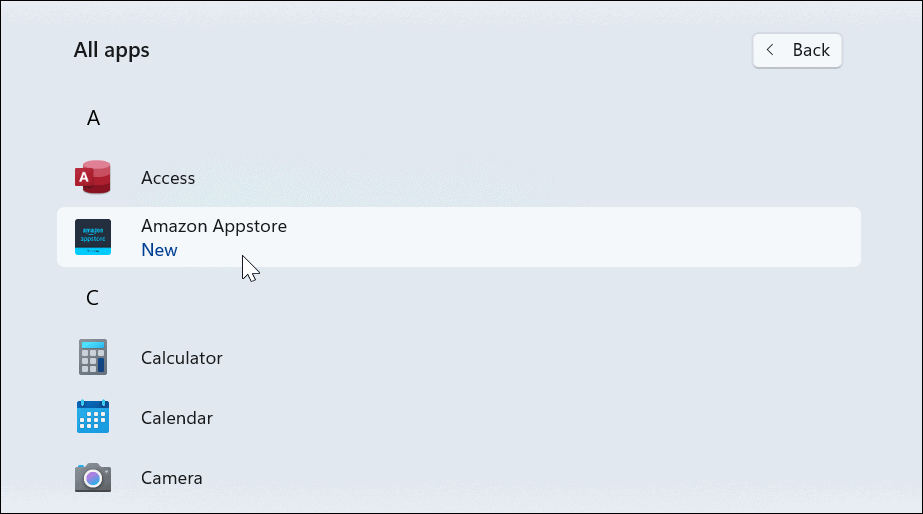
- Στη συνέχεια, ξεκινήστε το Amazon Appstore και συνδεθείτε στον λογαριασμό σας στο Amazon ή δημιουργήστε έναν εάν χρειάζεται.
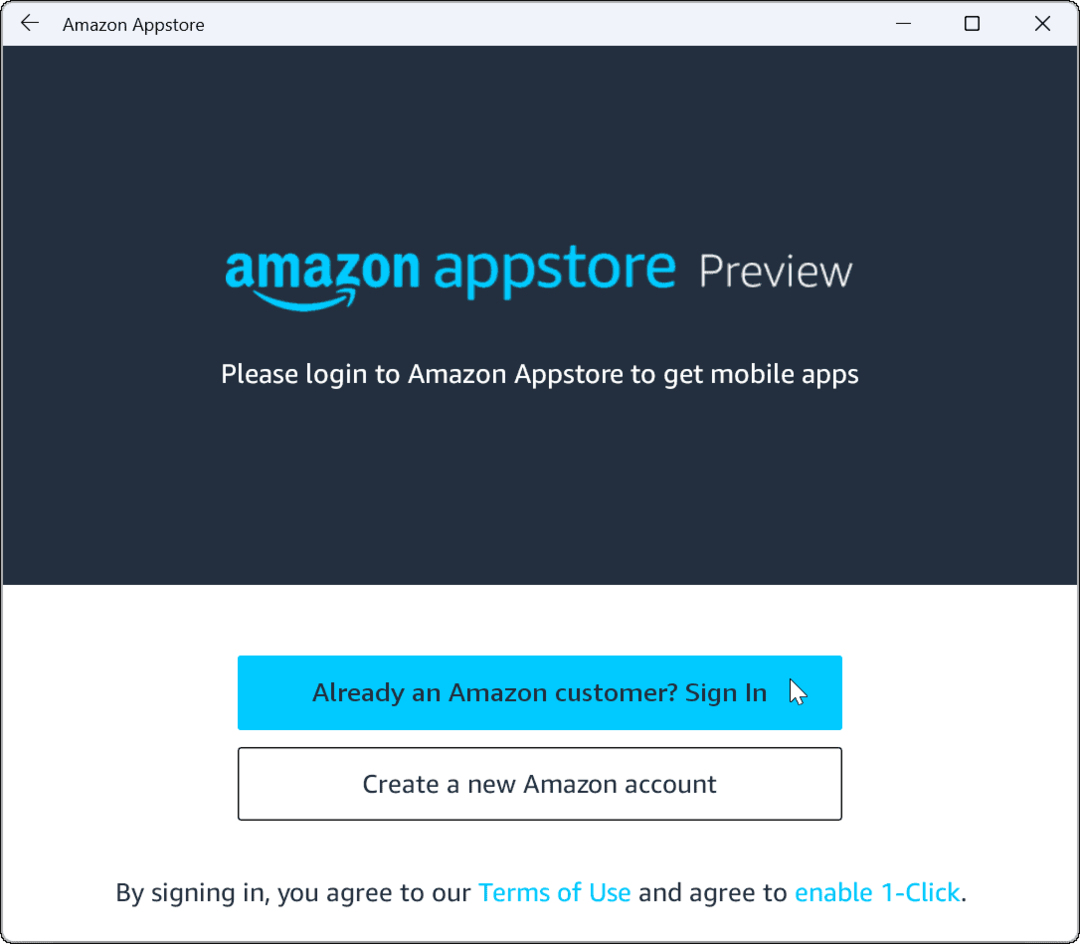
- Μόλις συνδεθείτε, το Amazon Appstore λειτουργεί όπως οποιοδήποτε άλλο κατάστημα εφαρμογών που έχετε χρησιμοποιήσει. Αναζητήστε ή περιηγηθείτε στο κατάστημα για μια εφαρμογή που θέλετε και κάντε κλικ σε αυτήν για να βρείτε περισσότερες πληροφορίες. Εάν το θέλετε, κάντε κλικ στο Εγκαθιστώ κουμπί.
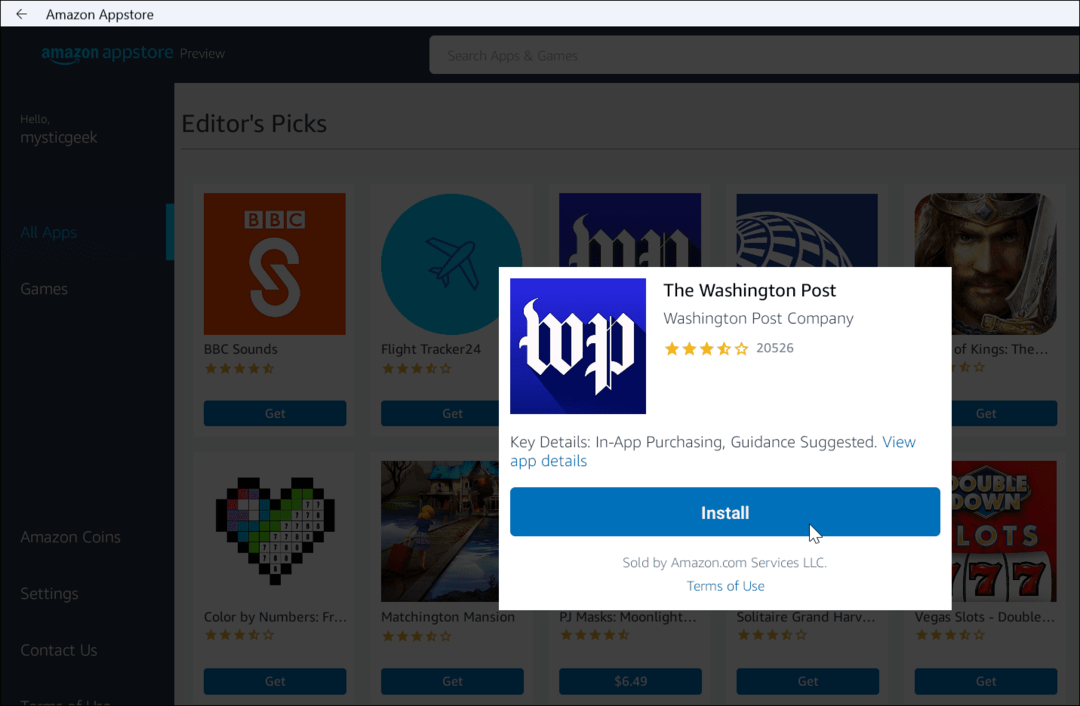
- Αφού εγκατασταθεί μια εφαρμογή Android, λειτουργεί ακριβώς όπως άλλες εφαρμογές που έχετε εγκαταστήσει. Οι εφαρμογές Android θα εκτελούνται παράλληλα με άλλες εφαρμογές και θα εμφανίζονται στο μενού Έναρξη για να τις εκκινήσετε. Μπορείτε επίσης να καρφιτσώστε τα στη γραμμή εργασιών.
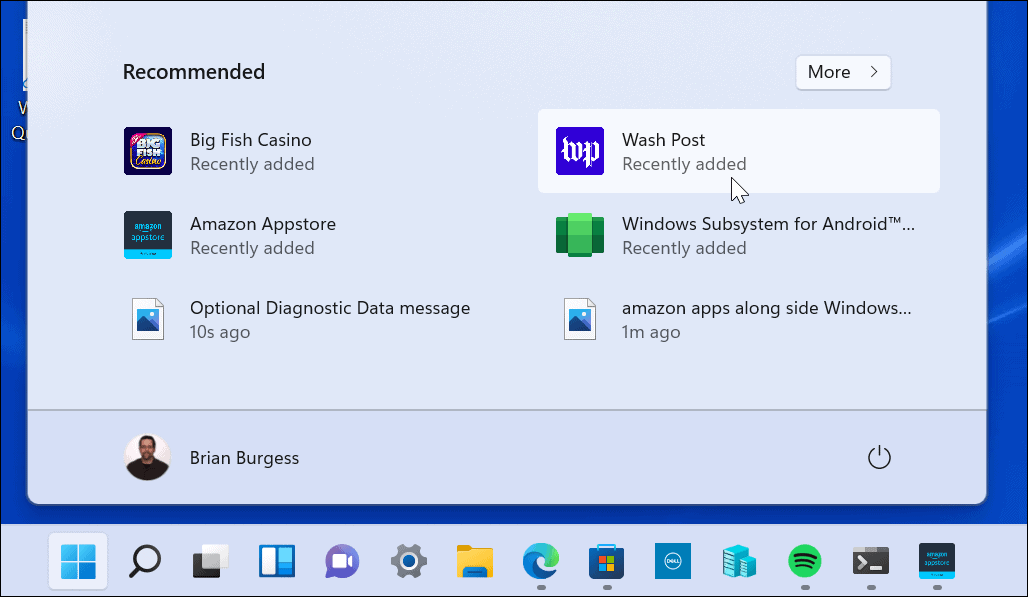
Εγκαταστήστε το υποσύστημα Windows για Android με μη αυτόματο τρόπο
Λάβετε υπόψη ότι το Amazon Appstore (και η έκδοση Insider των Windows 11) είναι ακόμα σε έκδοση beta. Έτσι, όλα μπορεί να μην λειτουργούν όπως αναμενόταν. Ακόμα κι αν πληροίτε τις προϋποθέσεις και το υλικό σας πληροί τις απαιτήσεις συστήματος. Για παράδειγμα, μπορεί να εμφανιστεί ένα σφάλμα κατά την εγκατάσταση του Amazon Appstore.
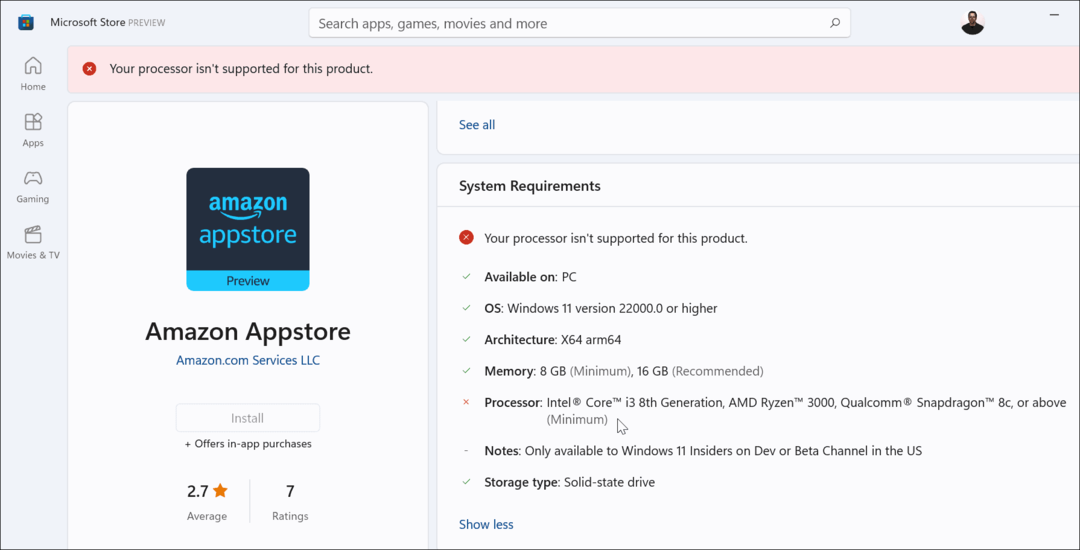
Εάν τα παραπάνω βήματα δεν λειτουργούν, μπορείτε να εγκαταστήσετε μη αυτόματα το Υποσύστημα Windows για Android (WSA).
Για να εγκαταστήσετε το WSA στα Windows 11, κάντε τα εξής:
- Πρώτα, μεταβείτε στο store.rg-adguard.net σε ένα πρόγραμμα περιήγησης.
- Επιλέγω Αναγνωριστικό προϊόντος από το πρώτο αναπτυσσόμενο μενού.
- Εισαγω 9p3395vx91nr στο πεδίο ProductId.
- Επιλέγω Αργός από το δεύτερο αναπτυσσόμενο μενού.
- Κάντε κλικ στο κουμπί σημάδι στο τέλος.
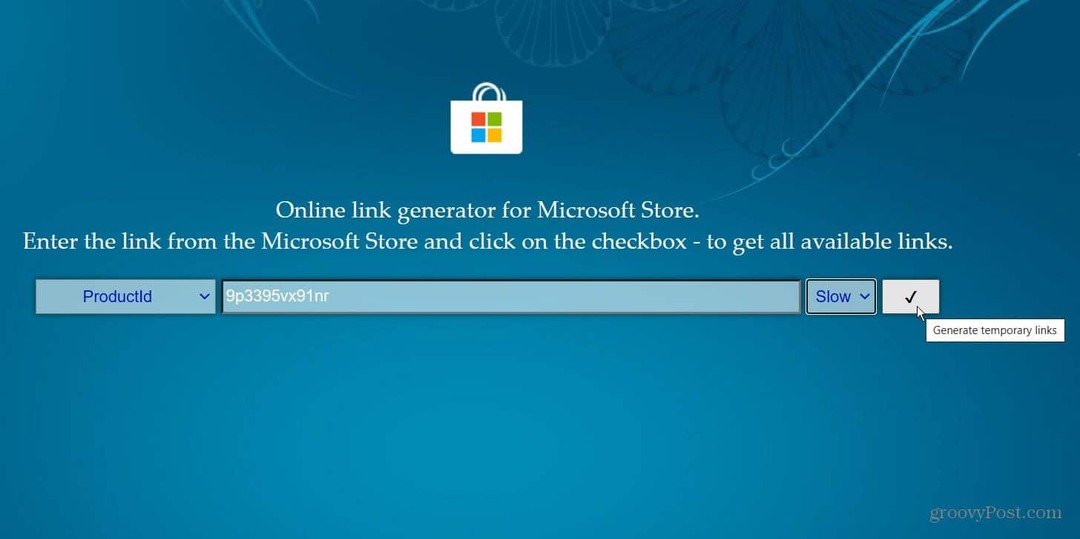
Θα δημιουργηθεί μια λίστα αρχείων και θέλετε να τα βρείτε .msixbundle αρχείο — θα πρέπει να είναι το τελευταίο στη λίστα. Εάν χρειάζεστε έναν εύκολο τρόπο για να το δείτε, πατήστε Ctrl + F και αναζητήστε το στη σελίδα. Κάντε κλικ στον σύνδεσμο για να κατεβάσετε το αρχείο. Είναι λίγο περισσότερο από 2 gigabyte, οπότε αφήστε χρόνο για λήψη.
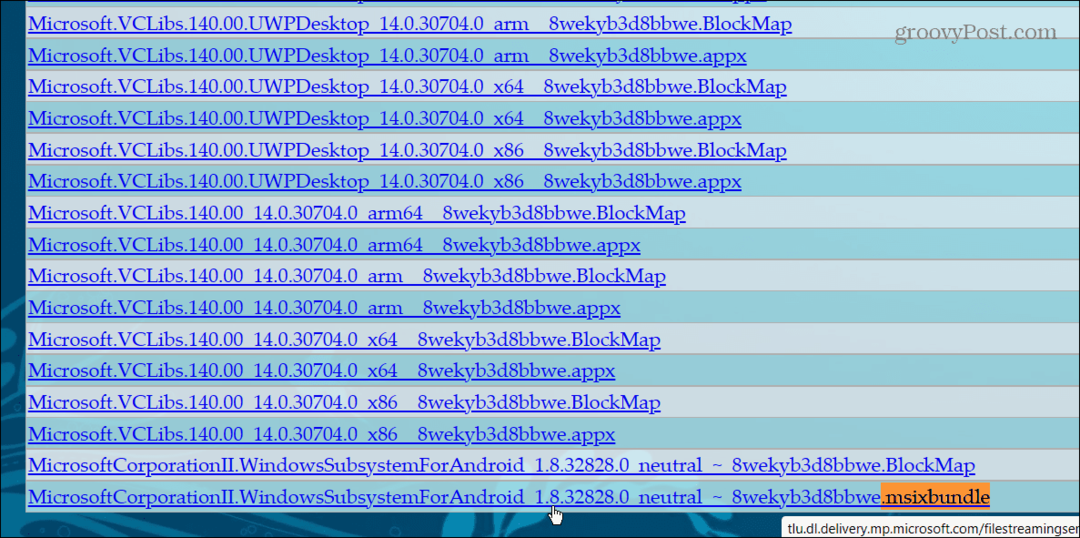
Μόλις γίνει λήψη του αρχείου, συνεχίστε με τα παρακάτω βήματα:
- Βρες το .msixbundle αρχείο που κατεβάσατε. Κάντε δεξί κλικ στο αρχείο και κάντε κλικ Αντιγραφή ως διαδρομή από το μενού.
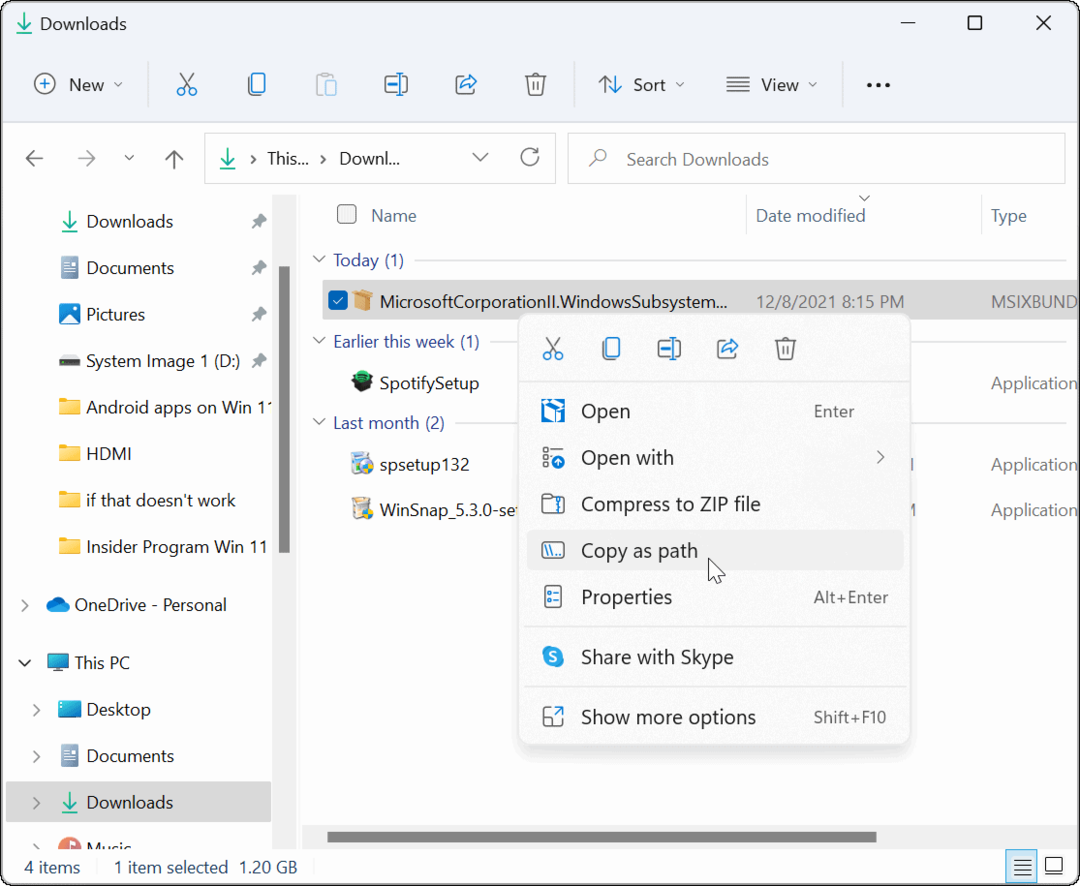
- Κτύπημα Πλήκτρο Windows + X στο πληκτρολόγιό σας και κάντε κλικ Windows Terminal (Διαχειριστής) από το μενού.
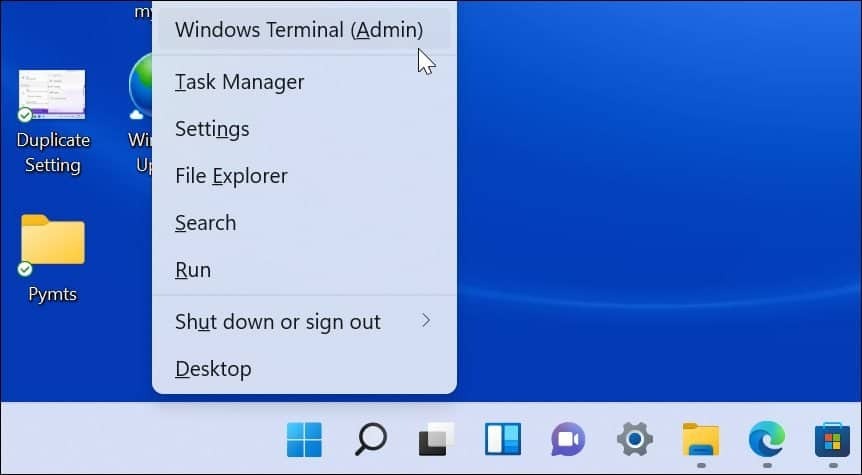
- Στο Terminal, πληκτρολογήστε Προσθήκη-AppxPackage -Διαδρομή που
είναι η θέση του αρχείου .msixbunde που αντιγράψατε στο πρόχειρο νωρίτερα. - Κτύπημα Εισαγω, και θα δείτε μια γραμμή προόδου να εμφανίζεται κατά την εγκατάσταση.
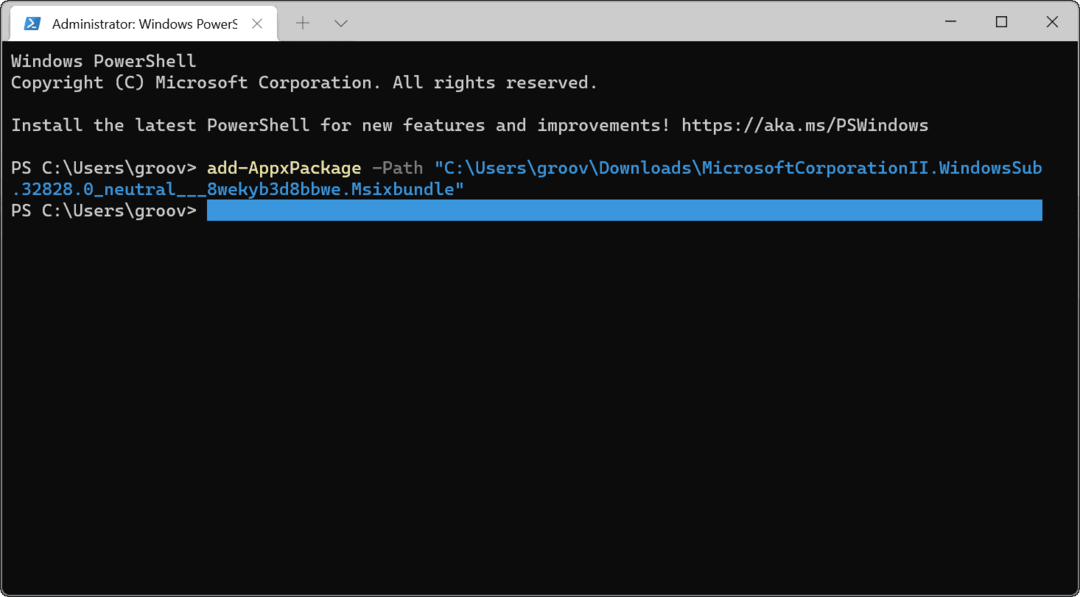
- Μπορείτε να βρείτε τη λίστα WSA στο μενού Έναρξη όταν ολοκληρωθεί η εγκατάσταση.
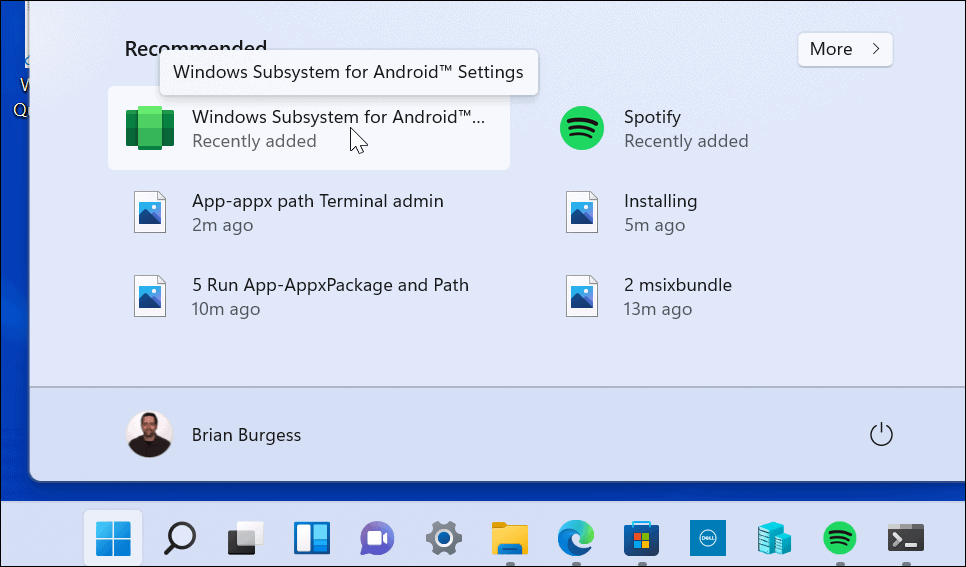
Τώρα που έχετε εγκαταστήσει το WSA, ανοίξτε τον άμεσο σύνδεσμο της Microsoft για το Amazon Appstore. Θα πρέπει να δείτε ότι το Appstore είναι έτοιμο – κάντε κλικ στο Ανοιξε κουμπί.
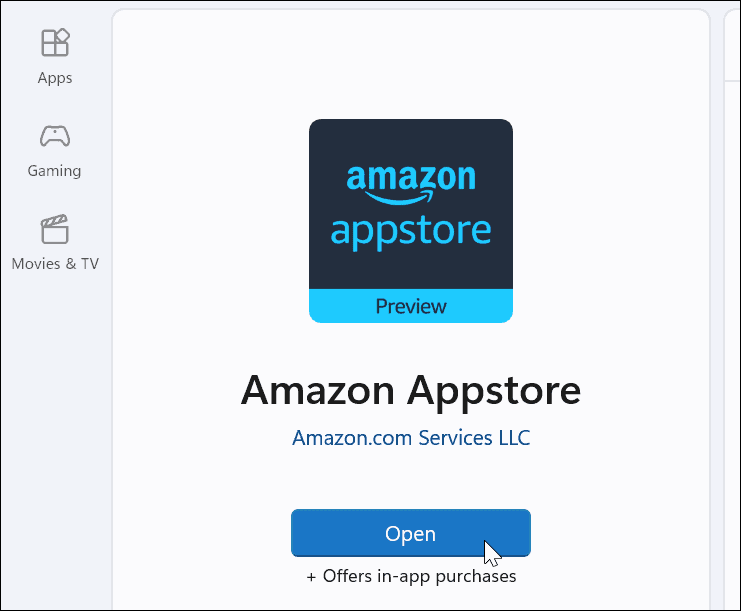
Συνδεθείτε στον λογαριασμό σας στο Amazon ή δημιουργήστε έναν εάν χρειάζεται. Το Amazon Appstore θα πρέπει τώρα να ξεκινήσει με επιτυχία.
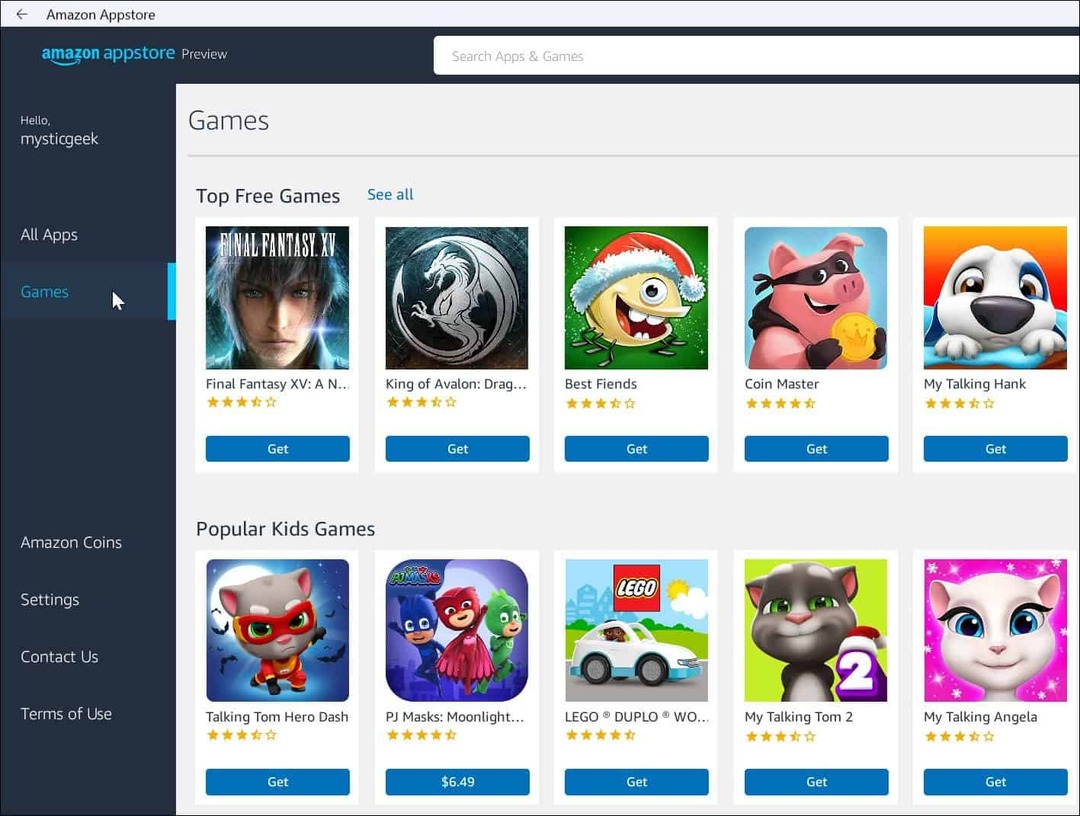
Με την υποστήριξη εφαρμογών Android, τα Windows 11 θα είναι ακόμα πιο χρήσιμα. Αν και, τη στιγμή που γράφεται αυτό το άρθρο, υπάρχουν μόνο λίγες εφαρμογές στο κατάστημα. Καθώς το Amazon Appstore και τα Windows 11 υιοθετούνται ευρέως, αυτό θα αλλάξει με την πάροδο του χρόνου.
Η Microsoft συνεργάζεται με άλλες πλατφόρμες, όπως και με το Linux. Ρίξτε μια ματιά στην εγκατάσταση Υποσύστημα Windows για Linux στα Windows 11. Εάν είστε νέος χρήστης, ρίξτε μια ματιά σε άλλες προαιρετικές δυνατότητες των Windows 11, όπως π.χ ενεργοποίηση παλαιότερων .NET Frameworks για την εκτέλεση ρετρό παιχνιδιών και εφαρμογών.
Πώς να βρείτε το κλειδί προϊόντος των Windows 11
Εάν πρέπει να μεταφέρετε τον αριθμό-κλειδί προϊόντος των Windows 11 ή απλά το χρειάζεστε για να κάνετε μια καθαρή εγκατάσταση του λειτουργικού συστήματος,...
Πώς να εκκαθαρίσετε την προσωρινή μνήμη, τα cookies και το ιστορικό περιήγησης του Google Chrome
Το Chrome κάνει εξαιρετική δουλειά στην αποθήκευση του ιστορικού περιήγησής σας, της προσωρινής μνήμης και των cookie για τη βελτιστοποίηση της απόδοσης του προγράμματος περιήγησής σας στο διαδίκτυο. Δικό της πώς να...
Αντιστοίχιση τιμών εντός καταστήματος: Πώς να λαμβάνετε τιμές μέσω Διαδικτύου κατά τις αγορές σας στο κατάστημα
Η αγορά στο κατάστημα δεν σημαίνει ότι πρέπει να πληρώσετε υψηλότερες τιμές. Χάρη στις εγγυήσεις αντιστοίχισης τιμών, μπορείτε να λαμβάνετε εκπτώσεις στο διαδίκτυο κατά τις αγορές σας σε...
Πώς να κάνετε δώρο μια συνδρομή Disney Plus με μια ψηφιακή δωροκάρτα
Εάν απολαμβάνετε το Disney Plus και θέλετε να το μοιραστείτε με άλλους, δείτε πώς να αγοράσετε μια συνδρομή Disney+ Gift για...



