Πώς να ρυθμίσετε το Windows Hello στα Windows 11
Microsoft Windows 11 Ήρωας / / December 24, 2021

Τελευταία ενημέρωση στις

Κουραστήκατε να πληκτρολογείτε κωδικό πρόσβασης ή PIN για να συνδεθείτε στα Windows 11; Δοκιμάστε την αναγνώριση προσώπου. Δείτε πώς μπορείτε να ρυθμίσετε το Windows Hello στα Windows 11.
Εκτός από τη χρήση PIN ή κωδικού πρόσβασης για να συνδεθείτε στον υπολογιστή σας με Windows 10 ή 11, μπορείτε να χρησιμοποιήσετε και βιομετρικά στοιχεία. Για παράδειγμα, η Microsoft εισήγαγε Windows Hello με Windows 10. Η τεχνολογία βιομετρικής αναγνώρισης είναι επίσης διαθέσιμη στα Windows 11. Εκτός από τη χρήση του προσώπου σας για είσοδο στα Windows, μπορείτε χρησιμοποιήστε δακτυλικό αποτύπωμα σε μια συμβατή συσκευή. Εάν διαθέτετε μια συμβατή κάμερα υπερύθρων ή Intel RealSense, μπορείτε να ρυθμίσετε το Windows Hello στα Windows 11.
Η τεχνολογία προσώπου Windows Hello είναι παρόμοια με το ξεκλείδωμα της συσκευής iPhone ή Android με το πρόσωπό σας. Δείτε λοιπόν πώς μπορείτε να ρυθμίσετε την αναγνώριση προσώπου και να χρησιμοποιήσετε το πρόσωπό σας για να συνδεθείτε στα Windows 11.
Ρύθμιση του Windows Hello στα Windows 11
Για να ρυθμίσετε την αναγνώριση προσώπου Windows Hello στα Windows 11, κάντε τα εξής:
- Κάντε κλικ στο Αρχή κουμπί και μετά κάντε κλικ στο Ρυθμίσεις. Εναλλακτικά, μπορείτε να χρησιμοποιήσετε το συντόμευση πληκτρολογίουΠλήκτρο Windows + I για να ανοίξω Ρυθμίσεις κατευθείαν.

- Πότε Ρυθμίσεις ανοίγει, κάντε κλικ στο Λογαριασμοί στην αριστερή πλευρά της οθόνης και κάντε κλικ Επιλογές σύνδεσης στη δεξιά πλευρά.
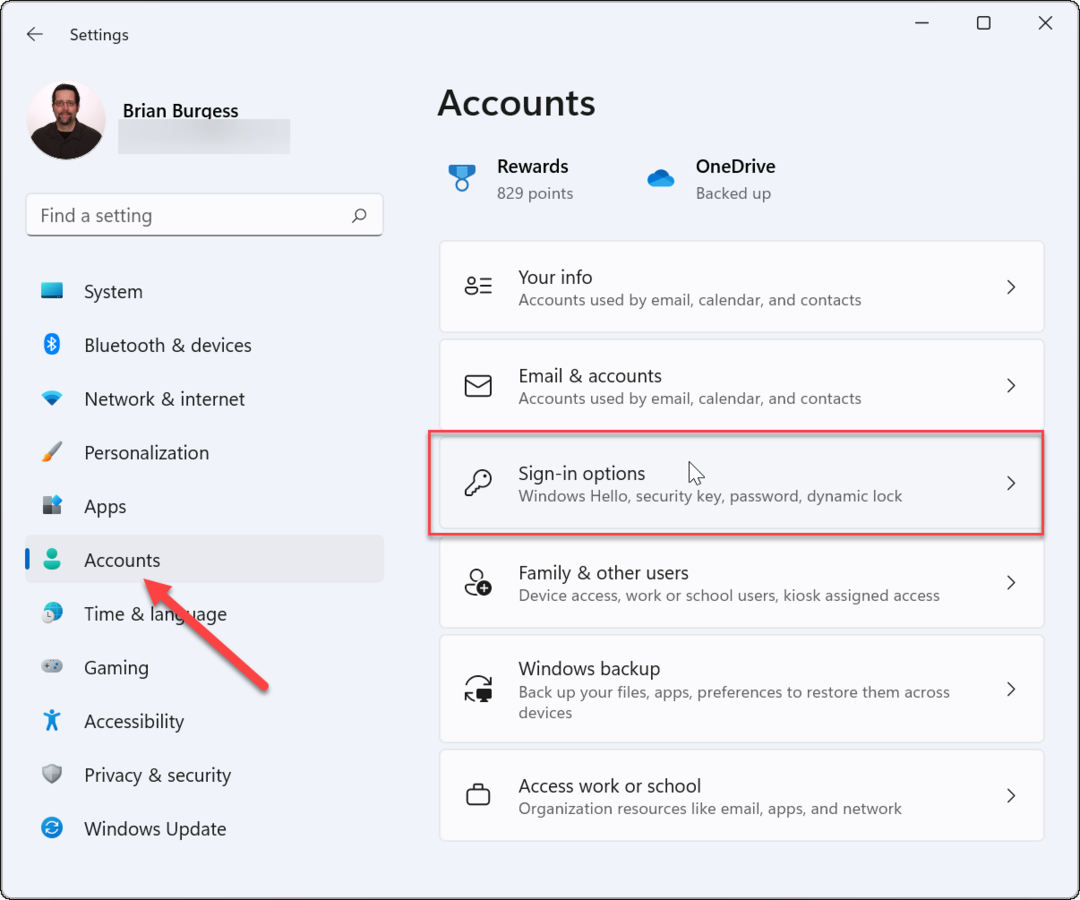
- Επεκτείνουν Αναγνώριση προσώπου (Windows Hello) σύμφωνα με το Τρόποι σύνδεσης ενότητα και κάντε κλικ στο Στήνω κουμπί στην επόμενη οθόνη.
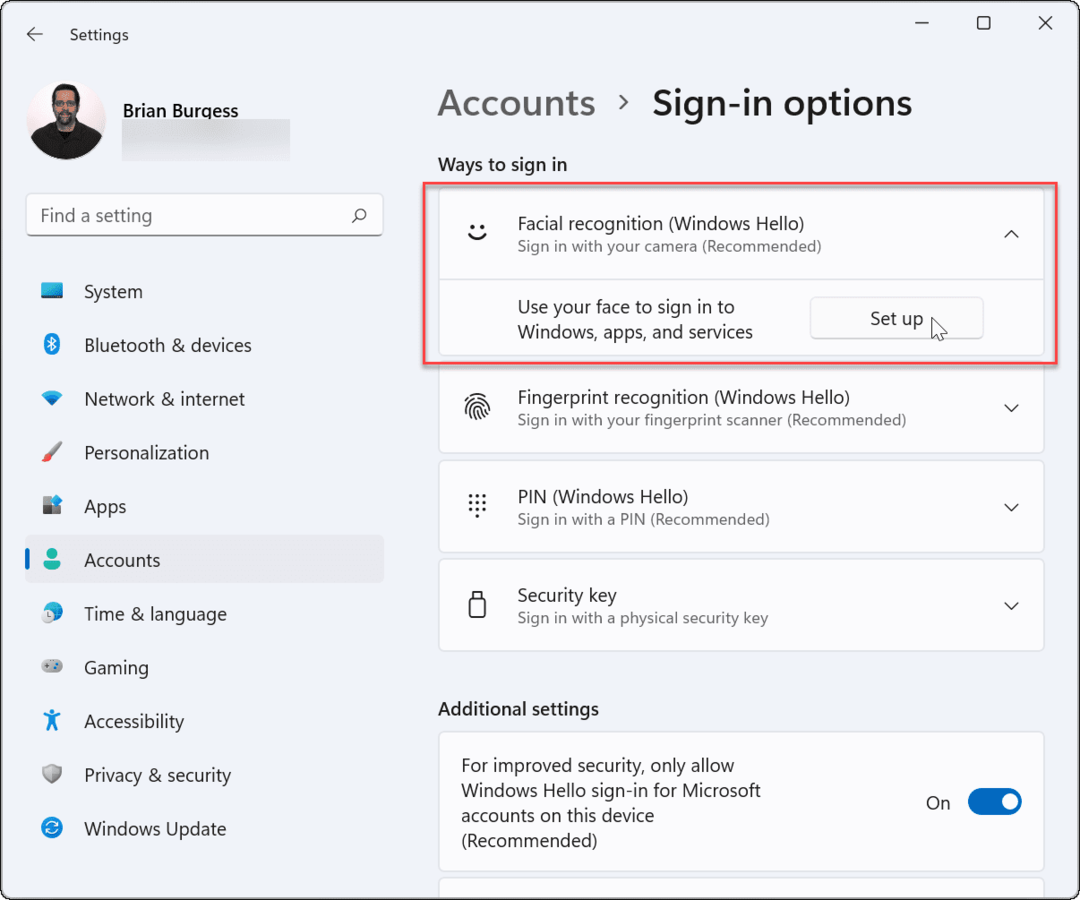
- Κάντε κλικ στο Ξεκίνα κουμπί στο κάτω μέρος του Εγκατάσταση Windows Hello οθόνη που εμφανίζεται.
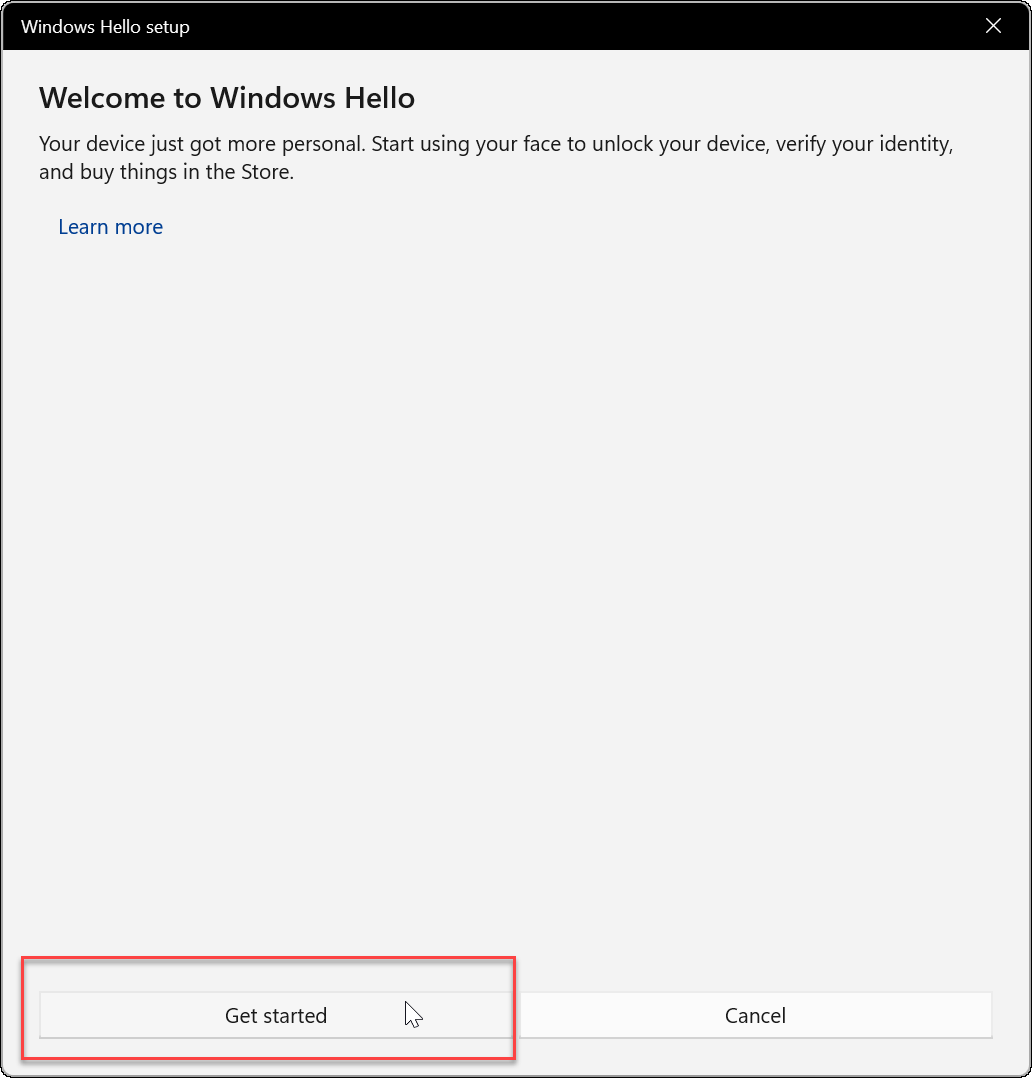
- Πληκτρολογήστε το τρέχον PIN ή τον κωδικό πρόσβασής σας για να επαληθεύσετε την ταυτότητά σας.
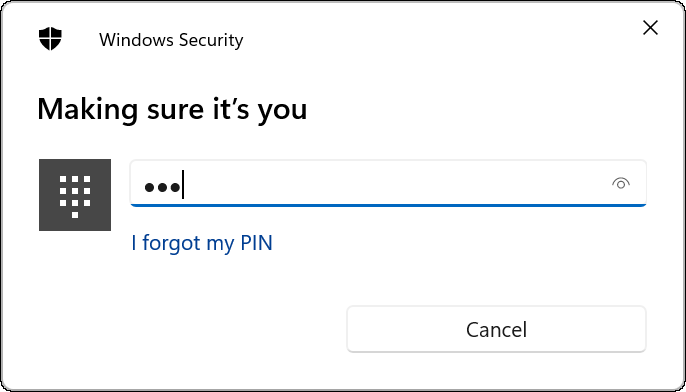
- Στη συνέχεια, τα Windows θα σας ζητήσουν να κοιτάξετε απευθείας στην κάμερα ενώ τα Windows δημιουργούν ένα προφίλ αναγνώρισης προσώπου.
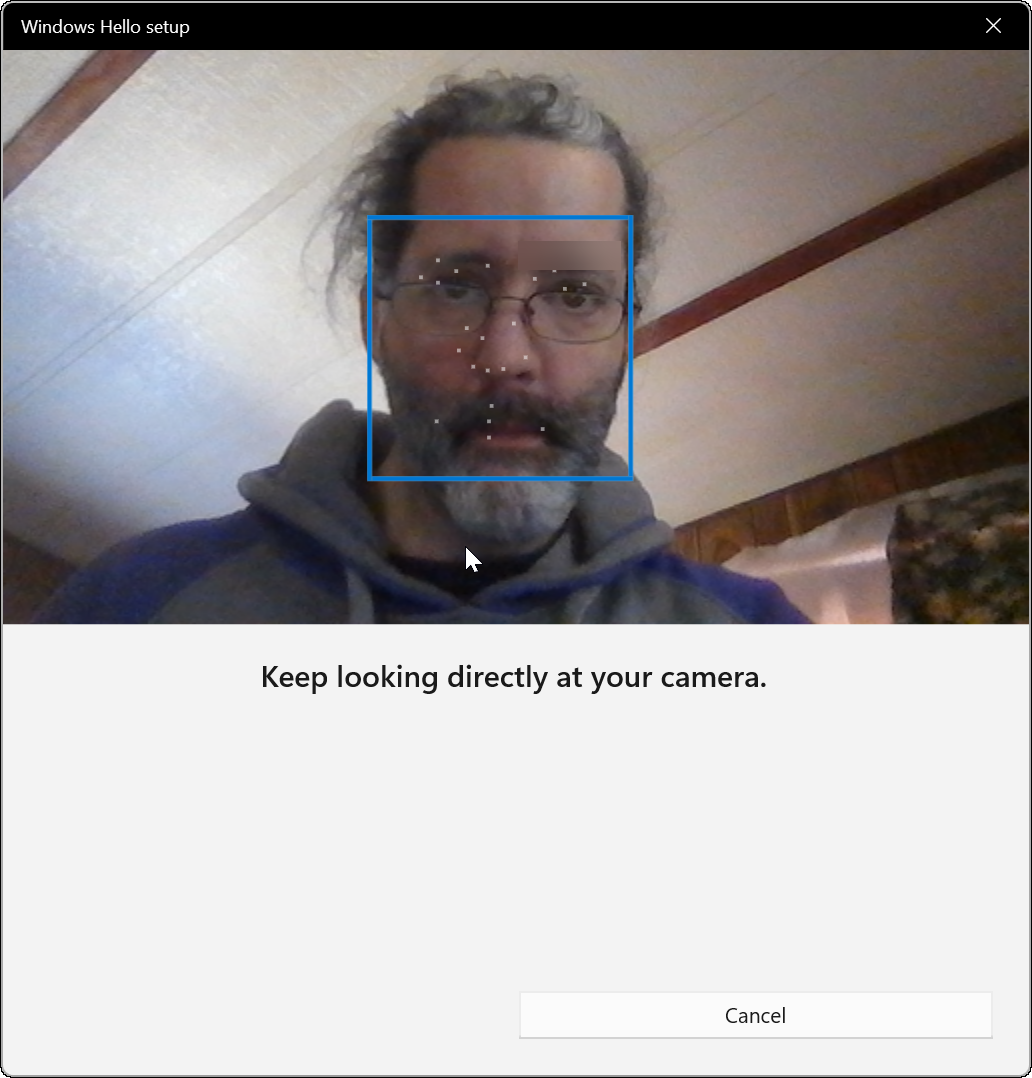
- Μετά από αυτό, θα λάβετε ένα μήνυμα που θα σας ενημερώνει ότι είστε έτοιμοι για το Windows Hello. Αξίζει να σημειωθεί ότι εάν φορούσατε γυαλιά κατά τη διάρκεια της διαδικασίας, κάντε κλικ στο Βελτιώστε την αναγνώριση Σύνδεσμος. Βγάλε τα γυαλιά σου και κάνε ξανά τη διαδικασία. Θα βοηθήσει το Windows Hello να σας αναγνωρίσει με ή χωρίς γυαλιά.
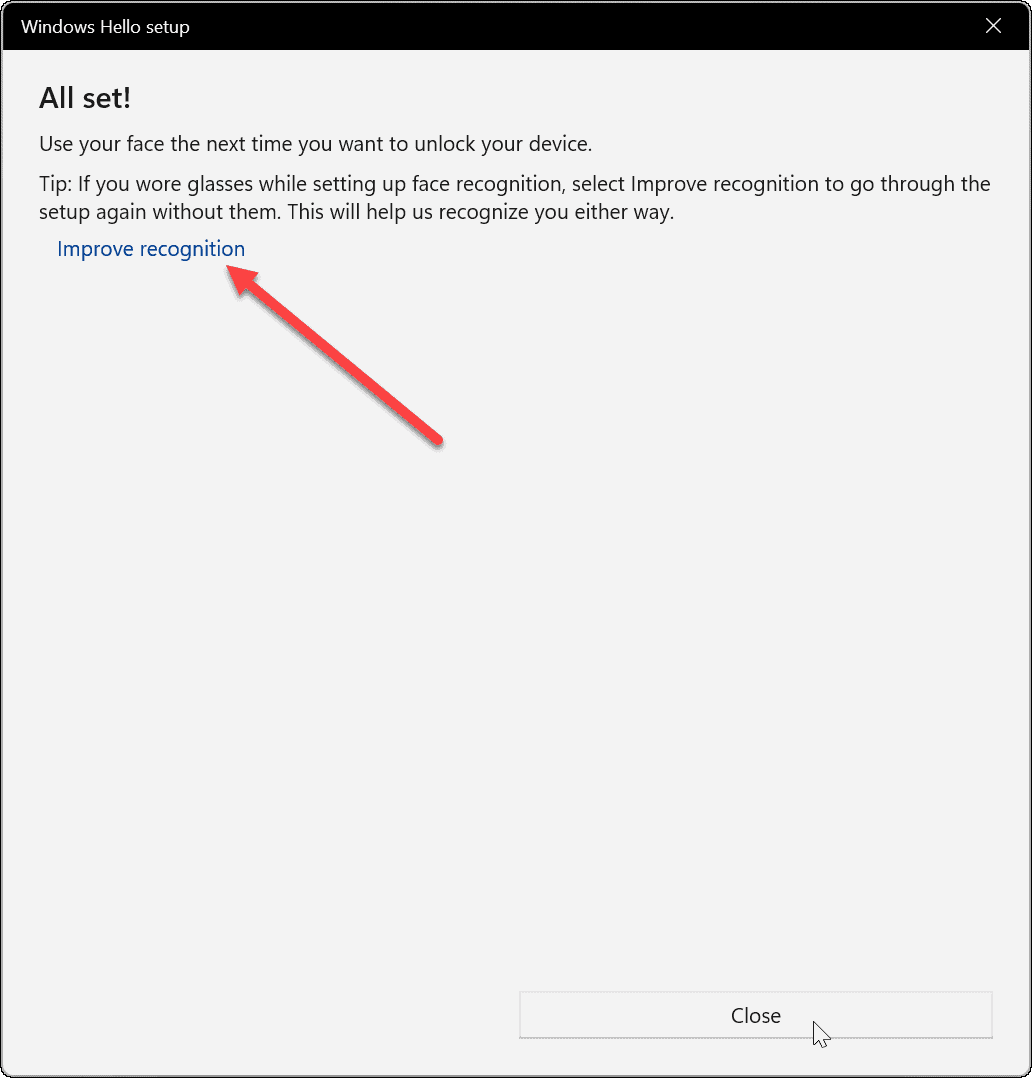
Δοκιμάστε το Windows Hello
Αφού περάσετε από τη διαδικασία αναγνώρισης προσώπου, θα θέλετε να το δοκιμάσετε. Δεν χρειάζεται να επανεκκινήσετε τον υπολογιστή σας (αν και θα μπορούσατε) - πατήστε Πλήκτρο Windows + L για να κλειδώσετε τη συσκευή σας. Στη συνέχεια, κοιτάξτε στην κάμερα για να συνδεθείτε.
Εάν δεν λειτουργεί όπως αναμένεται, επιστρέψτε στο Έναρξη > Ρυθμίσεις > Λογαριασμός > Επιλογές σύνδεσης. Επεκτείνουν Αναγνώριση προσώπου (Windows Hello) και κάντε κλικ στο Βελτιώστε την αναγνώριση κουμπί. Αυτό θα επαναλάβει τη διαδικασία αναγνώρισης προσώπου, ώστε να μπορείτε να συνεχίσετε να εκπαιδεύετε το σύστημα για να ανιχνεύει καλύτερα το πρόσωπό σας.
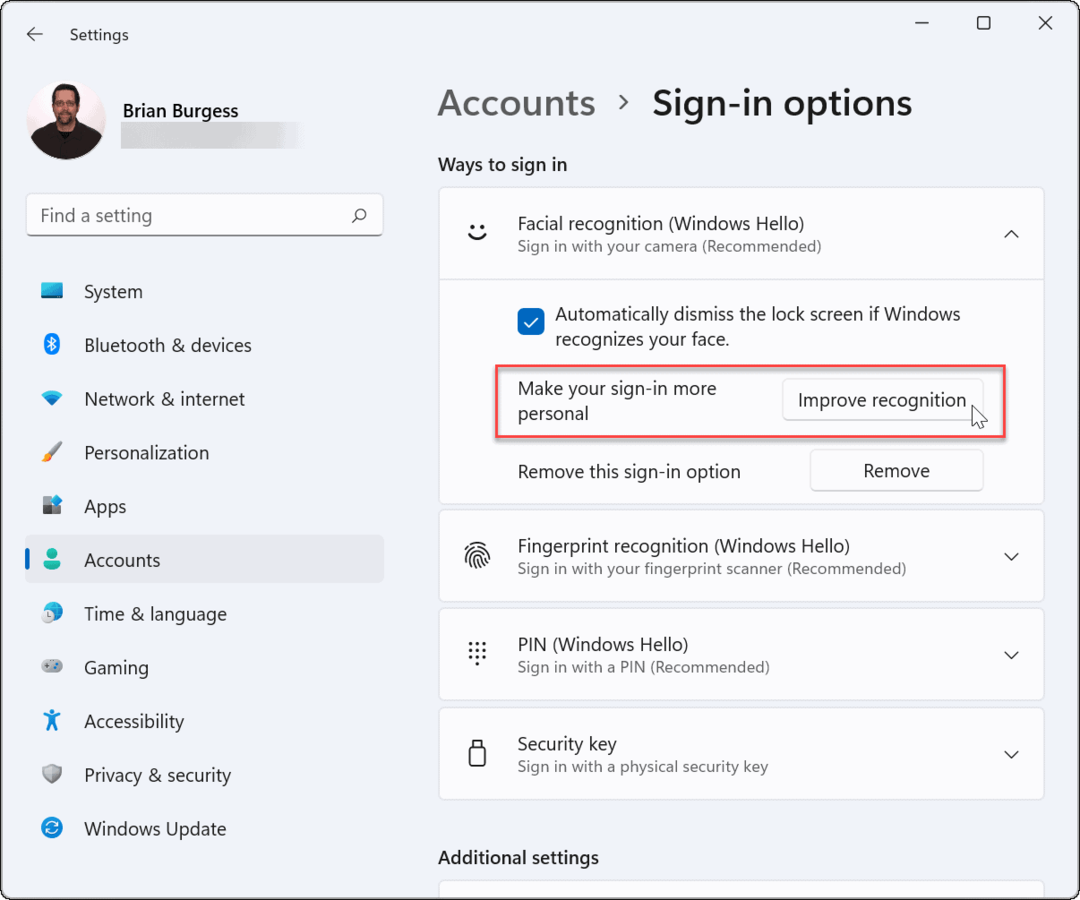
Απενεργοποιήστε την Αναγνώριση Προσώπου
Εάν θέλετε να απενεργοποιήσετε το Windows Hello για οποιονδήποτε λόγο, μεταβείτε στο Έναρξη > Ρυθμίσεις > Λογαριασμός > Επιλογές σύνδεσης. Επεκτείνουν Αναγνώριση προσώπου (Windows Hello) και κάντε κλικ στο Αφαιρώ κουμπί.
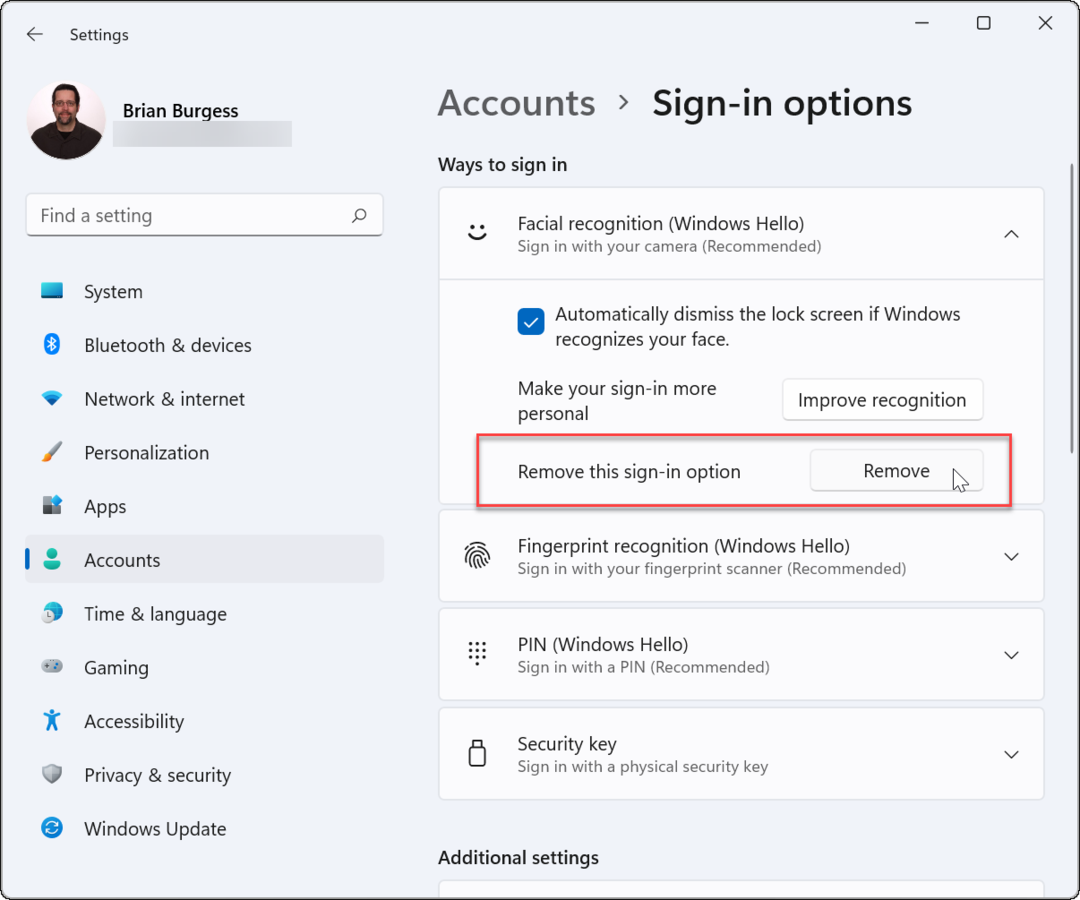
Επιβεβαιώστε τα διαπιστευτήρια λογαριασμού που ζητά και κάντε κλικ Εντάξει. Αφού καταργήσετε την αναγνώριση προσώπου ως επιλογή σύνδεσης, μπορείτε να συνεχίσετε να χρησιμοποιείτε κωδικό πρόσβασης, PIN ή δακτυλικό αποτύπωμα – ό, τι είχατε ρυθμίσει πριν ενεργοποιήσετε την αναγνώριση προσώπου.
Αυτό είναι το μόνο που υπάρχει σε αυτό. Το Windows Hello δημιουργεί μια γρήγορη και αποκριτική εμπειρία σύνδεσης όταν λειτουργεί σωστά. Εάν έχετε μια συμβατή κάμερα ενσωματωμένη στον φορητό υπολογιστή σας αλλά αντιμετωπίζετε προβλήματα με αυτήν, ελέγξτε τον ιστότοπο του κατασκευαστή για ενημερωμένα προγράμματα οδήγησης.
Αν αναζητάτε άλλους τρόπους για να βελτιώσετε την αρχική εμπειρία σύνδεσης, μπορείτε προσαρμόστε την οθόνη κλειδώματος. Εναλλακτικά, εάν ασχολείστε με τις προσαρμογές, μπορείτε να αλλάξετε το Ταπετσαρία οθόνης κλειδώματος των Windows 11.
Πώς να βρείτε το κλειδί προϊόντος των Windows 11
Εάν πρέπει να μεταφέρετε τον αριθμό-κλειδί προϊόντος των Windows 11 ή απλώς το χρειάζεστε για να κάνετε μια καθαρή εγκατάσταση του λειτουργικού συστήματος,...
Πώς να εκκαθαρίσετε την προσωρινή μνήμη, τα cookies και το ιστορικό περιήγησης του Google Chrome
Το Chrome κάνει εξαιρετική δουλειά στην αποθήκευση του ιστορικού περιήγησής σας, της προσωρινής μνήμης και των cookie για τη βελτιστοποίηση της απόδοσης του προγράμματος περιήγησής σας στο διαδίκτυο. Δικό της πώς να...
Αντιστοίχιση τιμών εντός καταστήματος: Πώς να λαμβάνετε τιμές μέσω Διαδικτύου κατά τις αγορές σας στο κατάστημα
Η αγορά στο κατάστημα δεν σημαίνει ότι πρέπει να πληρώσετε υψηλότερες τιμές. Χάρη στις εγγυήσεις αντιστοίχισης τιμών, μπορείτε να λαμβάνετε εκπτώσεις στο διαδίκτυο κατά τις αγορές σας σε...
Πώς να κάνετε δώρο μια συνδρομή Disney Plus με μια ψηφιακή δωροκάρτα
Εάν απολαμβάνετε το Disney Plus και θέλετε να το μοιραστείτε με άλλους, δείτε πώς μπορείτε να αγοράσετε μια συνδρομή Disney+ Gift για...



