Πώς να απενεργοποιήσετε ή να διαχειριστείτε την αυτόματη φωτεινότητα στα Windows 11
Microsoft Windows 11 Ήρωας / / December 22, 2021

Τελευταία ενημέρωση στις

Ο υπολογιστής σας με Windows μπορεί να προσαρμοστεί σε διαφορετικές συνθήκες φωτισμού. Εάν θέλετε να διαμορφώσετε ή να απενεργοποιήσετε την αυτόματη φωτεινότητα στα Windows 11, ακολουθήστε αυτά τα βήματα.
Εάν εργάζεστε σε διαφορετικά περιβάλλοντα, μπορεί να προτιμήσετε να προσαρμόζεται η φωτεινότητα της οθόνης σας μειώνοντας ή αυξάνοντας τη συνολική φωτεινότητα για εσάς. Ωστόσο, αυτό μπορεί να προκαλέσει προβλήματα, ειδικά εάν οι συνθήκες φωτισμού δεν είναι κατάλληλες για εσάς. Μπορεί να χρειαστεί να εξοικονομήσετε ενέργεια μπαταρίας, για παράδειγμα.
Τα Windows είναι έξυπνα, αλλά δεν είναι τέλεια—ίσως χρειαστεί να απενεργοποιήσετε την αυτόματη φωτεινότητα στον υπολογιστή σας. Εάν προσπαθείτε να διαχειριστείτε ή να απενεργοποιήσετε την αυτόματη φωτεινότητα στα Windows 11, μπορείτε να το κάνετε ακολουθώντας αυτά τα βήματα.
Διαμόρφωση ρυθμίσεων φωτεινότητας των Windows 11
Πριν ξεκινήσετε, υπάρχουν ορισμένα πράγματα που θα πρέπει να λάβετε υπόψη πρώτα.
Πρώτον, κάθε συσκευή Windows 11 χειρίζεται διαφορετικά την αυτόματη φωτεινότητα. Ορισμένοι προσαρμόζουν τη φωτεινότητα με βάση το περιβάλλον, ενώ άλλοι έχουν ενσωματωμένους αισθητήρες φωτός. Ένα άλλο χαρακτηριστικό που εισήγαγε η Microsoft είναι Προσαρμοστικός έλεγχος φωτεινότητας περιεχομένου (CABC). Προσαρμόζει τη φωτεινότητα και την αντίθεση με βάση το περιεχόμενο που εμφανίζεται.
Τα στοιχεία ελέγχου που έχετε διαθέσιμα στις Ρυθμίσεις θα διαφέρουν ανάλογα με τις δυνατότητες της συσκευής σας. Η αυτόματη ή (προσαρμοστική) φωτεινότητα είναι διαθέσιμη μόνο σε συστήματα Windows 11 με ενσωματωμένη οθόνη, όπως φορητό υπολογιστή, tablet ή επιτραπέζιο υπολογιστή all-in-one. Δεν θα δείτε μια επιλογή αυτόματης φωτεινότητας όταν, για παράδειγμα, χρησιμοποιείτε επιτραπέζιο υπολογιστή με εξωτερική οθόνη.
Πώς να απενεργοποιήσετε ή να διαχειριστείτε την αυτόματη φωτεινότητα στα Windows 11
Για να διαχειριστείτε ή να απενεργοποιήσετε την αυτόματη φωτεινότητα στα Windows 11, ακολουθήστε τα εξής βήματα:
- Τύπος Αρχή ή χτυπήστε το κλειδί Windows για να εμφανιστεί το μενού και, στη συνέχεια, κάντε κλικ Ρυθμίσεις. Μπορείτε επίσης να χτυπήσετε το συντόμευση πληκτρολογίουΠλήκτρο Windows + I για να εκκινήσετε απευθείας τις Ρυθμίσεις.

- Μια φορά Ρυθμίσεις ανοίγει, κάντε κλικ Σύστημα από τον αριστερό πίνακα, λοιπόν Απεικόνιση στα δεξιά.
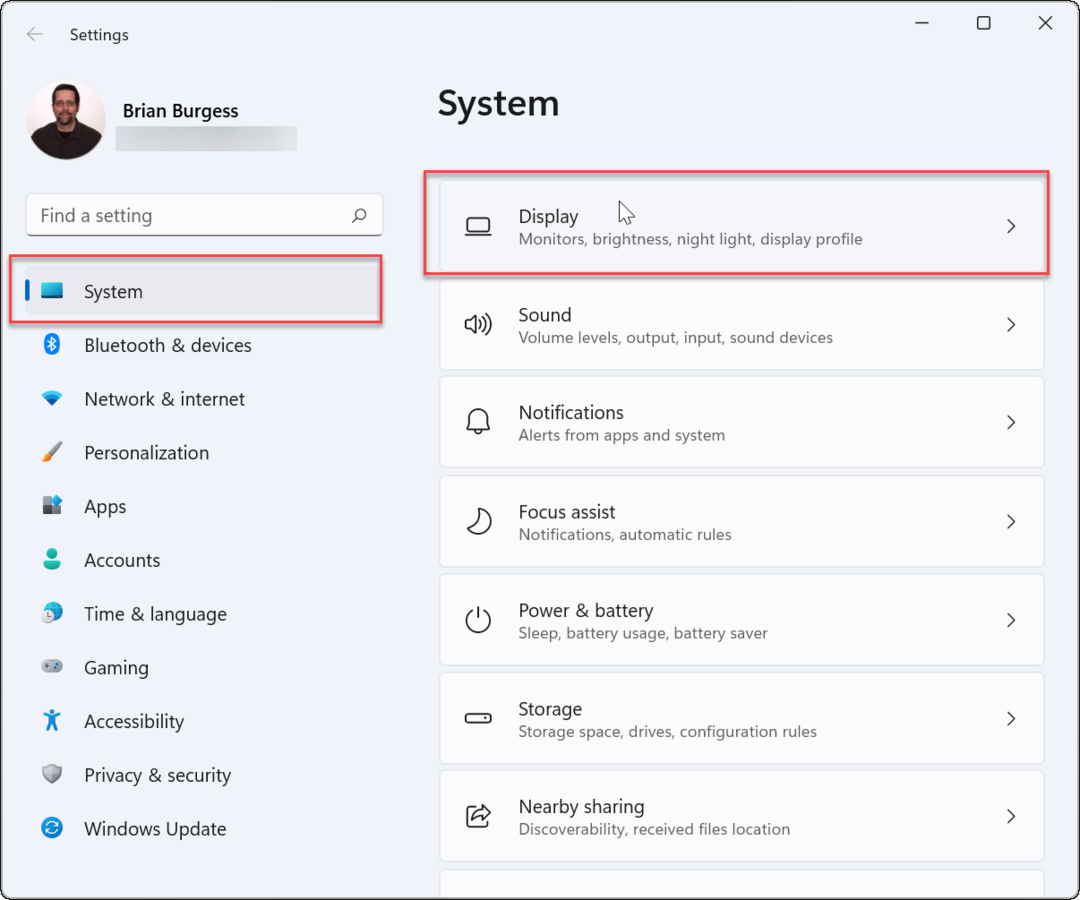
- Στη συνέχεια, κάντε κλικ Λάμψη σύμφωνα με το Φωτεινότητα και χρώμα ενότητα και καταργήστε την επιλογή Αλλάξτε τη φωτεινότητα αυτόματα όταν αλλάζει ο φωτισμός.
- Καταργήστε την επιλογή του Βοηθήστε στη βελτίωση της μπαταρίας βελτιστοποιώντας το περιεχόμενο που εμφανίζεται και τη φωτεινότητα επιλογή αμέσως από κάτω.
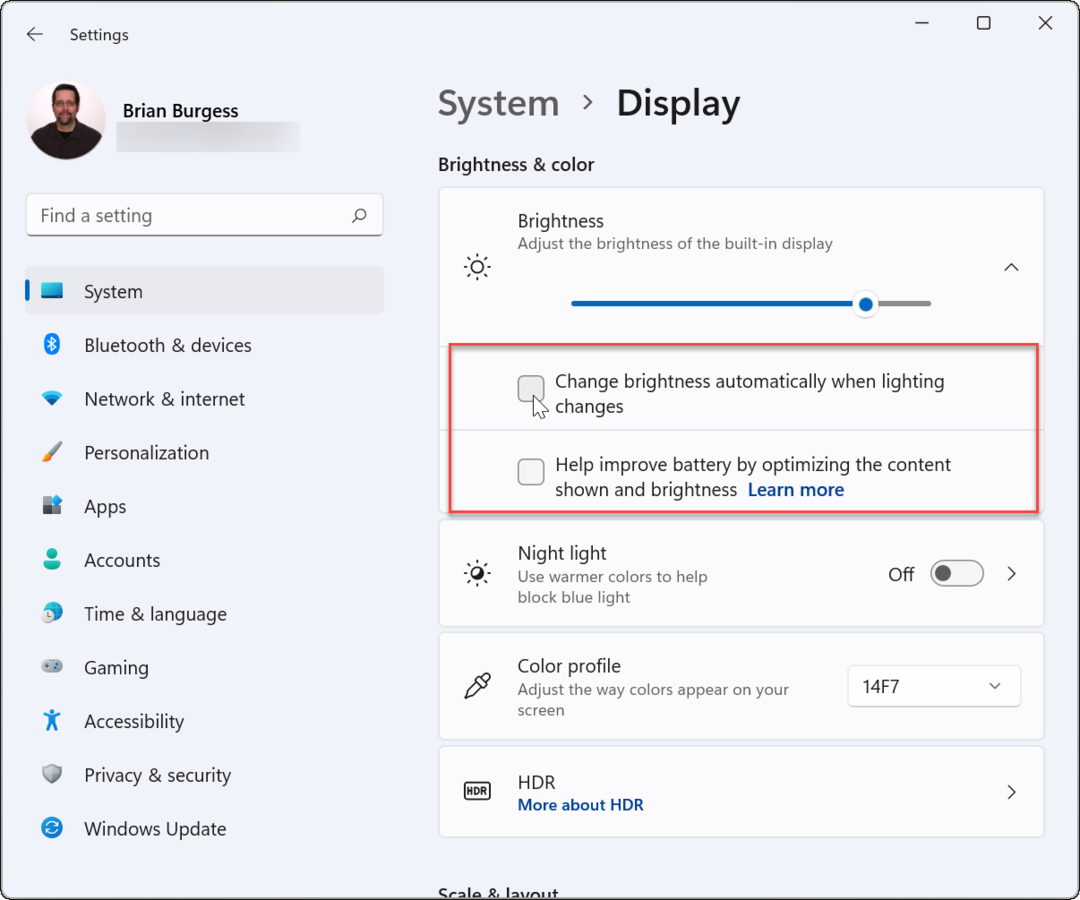
- Από εδώ, μπορείτε επίσης να προσαρμόσετε το Ρυθμιστικό φωτεινότητας για να ρυθμίσετε τη φωτεινότητα της οθόνης χειροκίνητα.
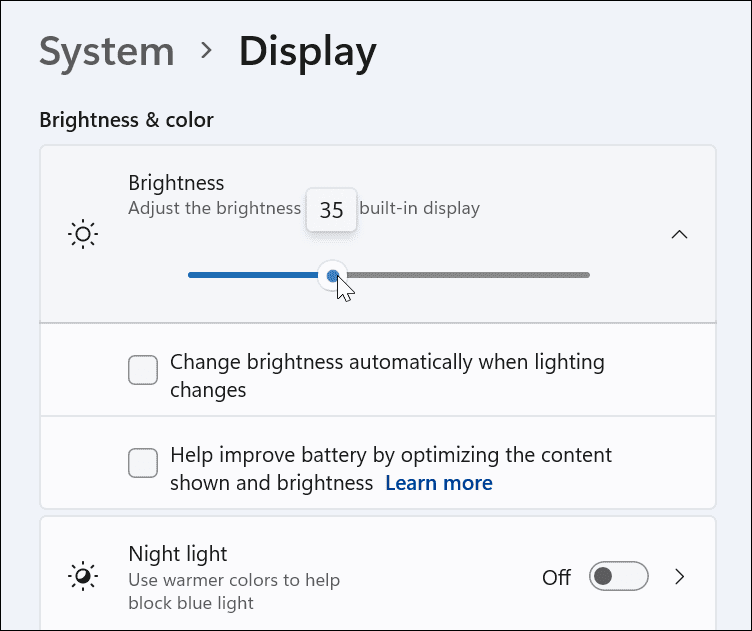
Πώς να διαχειριστείτε τη φωτεινότητα της οθόνης από τη γρήγορη πρόσβαση στα Windows 11
Μπορείτε επίσης να χρησιμοποιήσετε το Γρήγορες ρυθμίσεις μενού εάν αναζητάτε έναν γρήγορο και εύκολο τρόπο να προσαρμόσετε τη φωτεινότητα της οθόνης σας. Για να ανοίξετε και να διαχειριστείτε τη φωτεινότητα στα Windows 11, κάντε τα εξής:
- ο Γρήγορες ρυθμίσεις το μενού είναι κρυφό—κάντε κλικ στο κουμπί όπου Wi-Fi, ηχείο και μπαταρία Τα εικονίδια βρίσκονται στη γραμμή εργασιών στα δεξιά για να το προβάλετε. Μπορείτε να χρησιμοποιήσετε το συντόμευση πληκτρολογίουΠλήκτρο Windows + A για να ξεκινήσετε τις Γρήγορες ρυθμίσεις.
- Στο Γρήγορες ρυθμίσεις μενού, σύρετε το ρυθμιστικό φωτεινότητας για να αυξήσετε ή να μειώσετε τη φωτεινότητα της ενσωματωμένης οθόνης.
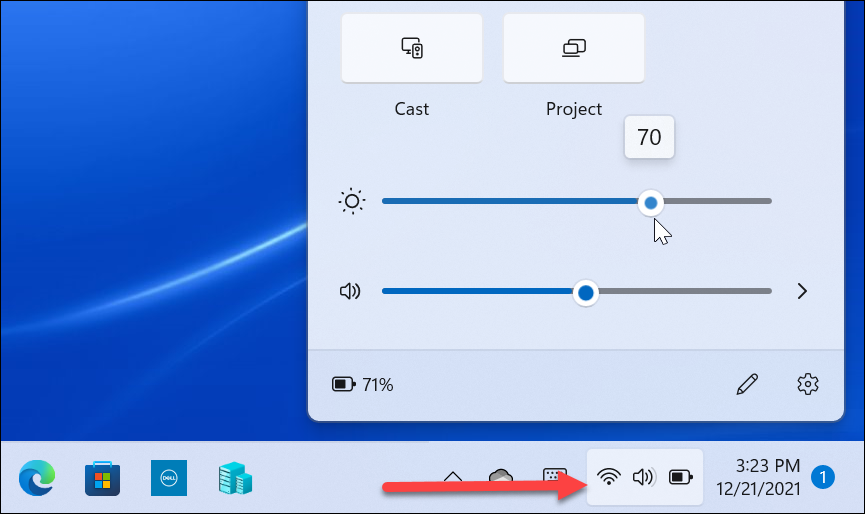
- Αφού ρυθμίσετε τη φωτεινότητα στο σημείο που θέλετε, βγείτε από το Γρήγορες ρυθμίσεις μενού κάνοντας κλικ σε μια κενή περιοχή στην επιφάνεια εργασίας.
Πώς να διαχειριστείτε την αυτόματη φωτεινότητα στη λειτουργία εξοικονόμησης μπαταρίας στα Windows 11
Τα Windows 11 θα μειώσουν τη φωτεινότητα της οθόνης σας ενώ βρίσκεστε Εξοικονόμηση μπαταρίας τρόπος. Αυτό είναι λογικό γιατί η ανατίναξη της φωτεινότητας της οθόνης σας καταναλώνει πολύ μπαταρία. Ωστόσο, μπορείτε να αλλάξετε τις ρυθμίσεις για να αποτρέψετε τα Windows 11 να αλλάξουν τη φωτεινότητα. Χρησιμοποιήστε τα παρακάτω βήματα:
- Κάντε κλικ στο Αρχή κουμπί και ανοίξτε Ρυθμίσεις. Εναλλακτικά, μπορείτε να χρησιμοποιήσετε τη συντόμευση πληκτρολογίου Πλήκτρο Windows + I για να ανοίξετε απευθείας τις Ρυθμίσεις.
- Μόλις μεταβείτε στις Ρυθμίσεις, μεταβείτε στο Σύστημα > Ισχύς και μπαταρία.
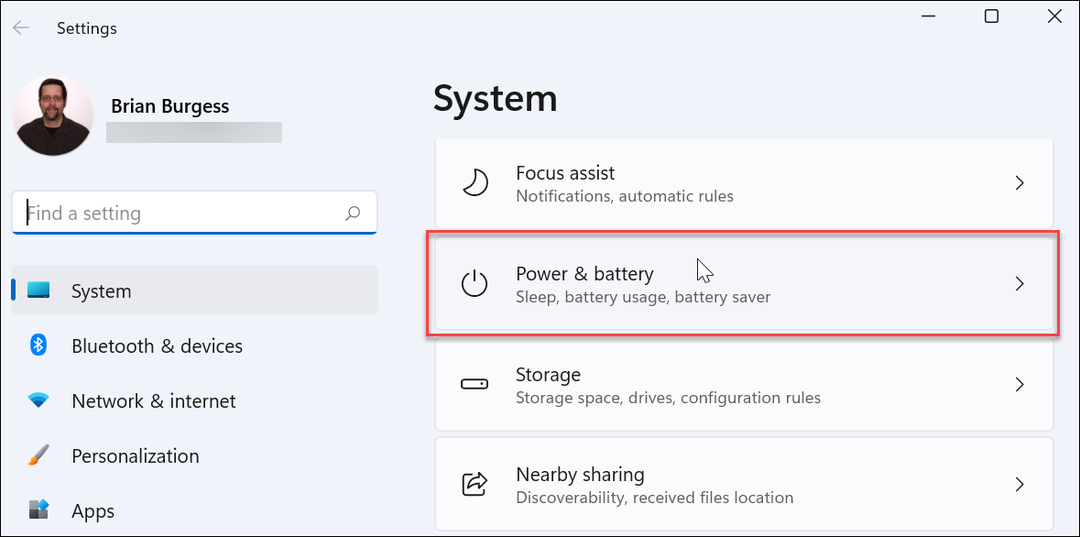
- Αναπτύξτε το Μπαταρία ενότητα στα δεξιά και επιλέξτε το Χαμηλότερη φωτεινότητα οθόνης όταν χρησιμοποιείτε την εξοικονόμηση μπαταρίας εναλλαγή ρυθμιστικού, αλλάζοντάς το στο Μακριά από θέση.
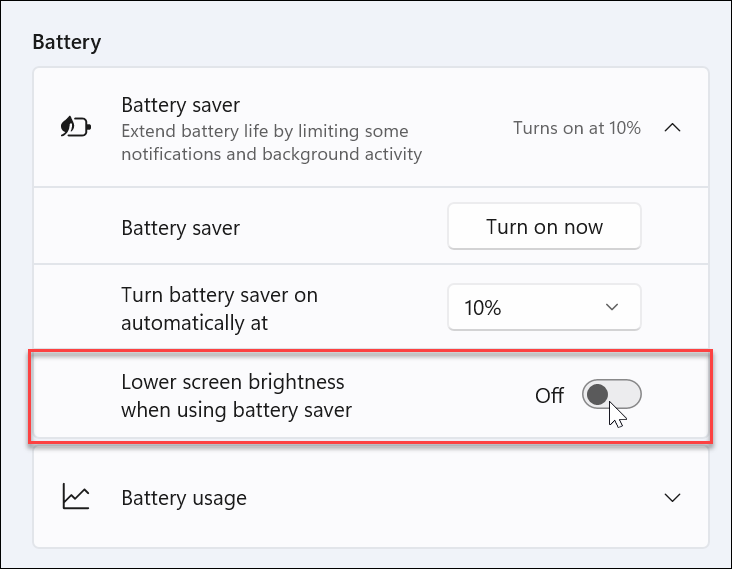
Με αυτή τη ρύθμιση απενεργοποιημένη, η φωτεινότητα της οθόνης σας θα παραμείνει στο επίπεδο που τη ρυθμίσατε την επόμενη φορά που θα ξεκινήσει η λειτουργία εξοικονόμησης μπαταρίας.
Έλεγχος ρυθμίσεων οθόνης των Windows 11
Η αυτόματη προσαρμογή της οθόνης σας σε διαφορετικές συνθήκες φωτισμού μπορεί να είναι ένα ωραίο χαρακτηριστικό—αν λειτουργεί σωστά. Όταν λειτουργεί, μπορεί να βοηθήσει στην εξοικονόμηση ζωής της μπαταρίας και να σας επιτρέψει να προβάλετε την οθόνη με τον βέλτιστο τρόπο. Ωστόσο, θα υπάρξουν στιγμές που δεν λειτουργεί σύμφωνα με τις προτιμήσεις σας. Η Microsoft διευκολύνει την απενεργοποίηση ή τη διαχείριση της αυτόματης φωτεινότητας στα Windows 11 ακολουθώντας τα παραπάνω βήματα.
Ωστόσο, υπάρχουν άλλοι τρόποι με τους οποίους μπορείτε να αλλάξετε τις ρυθμίσεις οθόνης στα Windows 11. Για παράδειγμα, εάν ανησυχείτε για την καταπόνηση των ματιών, μπορείτε να ξεκινήσετε χρήση σκοτεινής λειτουργίας στα Windows 11. Για μια πιο εξατομικευμένη εμπειρία επιφάνειας εργασίας, μπορείτε να αλλάξετε το Windows 11 Χρώματα μενού Έναρξης και γραμμής εργασιών για να ταιριάζει στις ανάγκες σας.
Πώς να βρείτε το κλειδί προϊόντος των Windows 11
Εάν πρέπει να μεταφέρετε τον αριθμό-κλειδί προϊόντος των Windows 11 ή απλώς το χρειάζεστε για να κάνετε μια καθαρή εγκατάσταση του λειτουργικού συστήματος,...
Πώς να εκκαθαρίσετε την προσωρινή μνήμη, τα cookies και το ιστορικό περιήγησης του Google Chrome
Το Chrome κάνει εξαιρετική δουλειά στην αποθήκευση του ιστορικού περιήγησής σας, της προσωρινής μνήμης και των cookie για τη βελτιστοποίηση της απόδοσης του προγράμματος περιήγησής σας στο διαδίκτυο. Δικό της πώς να...
Αντιστοίχιση τιμών εντός καταστήματος: Πώς να λαμβάνετε τιμές μέσω Διαδικτύου κατά τις αγορές σας στο κατάστημα
Η αγορά στο κατάστημα δεν σημαίνει ότι πρέπει να πληρώσετε υψηλότερες τιμές. Χάρη στις εγγυήσεις αντιστοίχισης τιμών, μπορείτε να λαμβάνετε εκπτώσεις στο διαδίκτυο κατά τις αγορές σας σε...
Πώς να κάνετε δώρο μια συνδρομή Disney Plus με μια ψηφιακή δωροκάρτα
Εάν απολαμβάνετε το Disney Plus και θέλετε να το μοιραστείτε με άλλους, δείτε πώς μπορείτε να αγοράσετε μια συνδρομή Disney+ Gift για...



