Πώς να διαγράψετε το ιστορικό λήψεων στον Microsoft Edge
Microsoft Microsoft άκρη Ήρωας / / December 22, 2021

Τελευταία ενημέρωση στις

Εάν θέλετε να διατηρήσετε ένα ελάχιστο απόρρητο, διαγράψτε το ιστορικό λήψεων στον Microsoft Edge πριν παραδώσετε τον υπολογιστή σας σε κάποιον.
Όταν χρησιμοποιείτε υπολογιστή σε κοινόχρηστο χώρο, είτε στο σπίτι, στο σχολείο ή στην εργασία, είναι καλή πρακτική για την προστασία της ιδιωτικής ζωής διαγράψτε το ιστορικό του προγράμματος περιήγησής σας και τα cookie. Όμως, ξέρατε ότι μπορείτε επίσης να διαγράψετε το Ιστορικό λήψεων στον Microsoft Edge; Αυτό μπορεί να γίνει με λίγα μόνο κλικ, αν ξέρετε πού να ψάξετε.
Δείτε πώς μπορείτε να προβάλετε και να διαγράψετε το ιστορικό λήψεων στον Microsoft Edge. Θα ακολουθήσουμε επίσης τα βήματα για τη διαγραφή των ληφθέντων αρχείων από τον υπολογιστή σας.
Εύρεση και διαγραφή ιστορικού λήψεων στο Edge
Όπως και άλλα προγράμματα περιήγησης, το Edge έχει ένα Λήψεις ενότητα στην οποία μπορείτε να φτάσετε κάνοντας τα εξής:
- Εκκινήστε το Πρόγραμμα περιήγησης Microsoft Edge στον υπολογιστή ή στο Mac σας.
- Κάντε κλικ στο Ρυθμίσεις και άλλα κουμπί (τρεις κουκκίδες) στην επάνω δεξιά γωνία του προγράμματος περιήγησης και κάντε κλικ Λήψεις από το μενού.
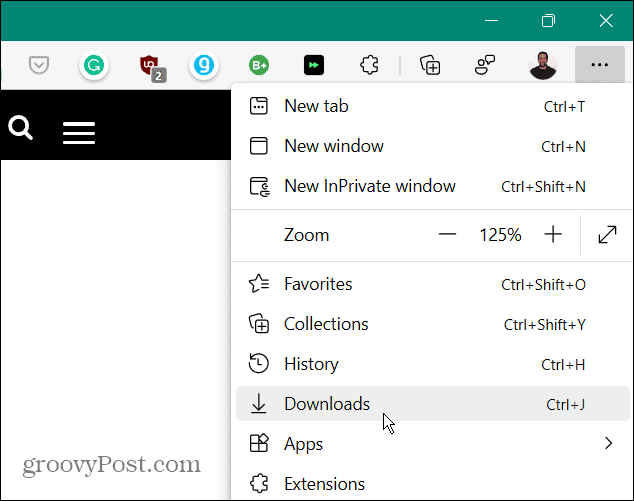
- ΕΝΑ Λήψεις Το εικονίδιο εμφανίζεται στη δεξιά πλευρά και παραθέτει τις πρόσφατες λήψεις και τα αρχεία που κατεβαίνουν αυτήν τη στιγμή.
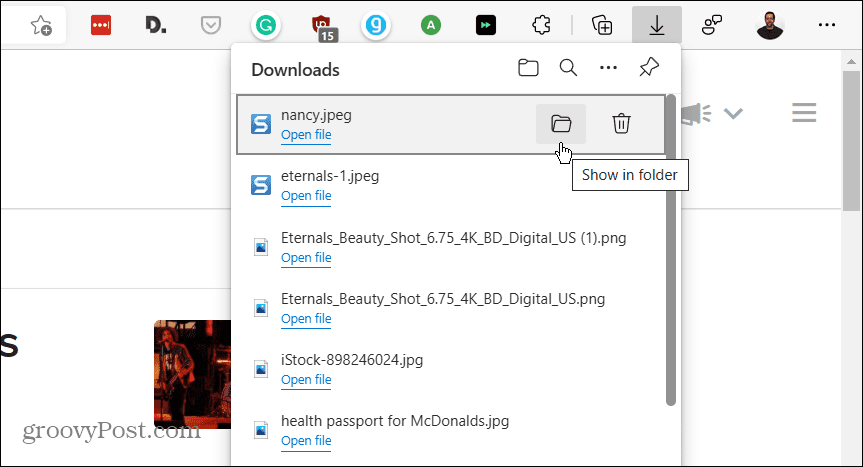
- Από το Λήψεις λίστα, έχετε την επιλογή να ανοίξετε το φάκελο που περιέχει το στοιχείο (μπορείτε να το διαγράψετε από το φάκελο). Μπορείτε να ανοίξετε το αρχείο απευθείας ή να κάνετε κλικ στο εικονίδιο του κάδου απορριμμάτων για να διαγράψετε το ιστορικό αρχείου ένα κάθε φορά από το δικό σας Λήψεις ιστορία.
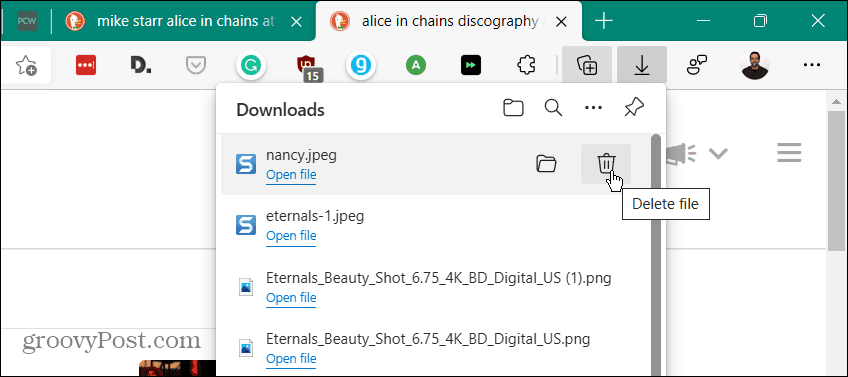
Σημείωση: Η διαγραφή του ιστορικού αρχείων δεν διαγράφει στην πραγματικότητα το αρχείο από το φάκελο λήψεων. Απλώς το αφαιρεί από τη λίστα ιστορικού.
Διαγράψτε το ιστορικό λήψης στο Edge
Εάν δεν θέλετε να διαγράψετε αρχεία μεμονωμένα, μπορείτε να διαγράψετε το ιστορικό λήψεων με μια πτώση. Για να διαγράψετε ολόκληρο το ιστορικό, κάντε τα εξής:
- Εκκινήστε το Edge και κάντε κλικ στο Ρυθμίσεις και άλλα κουμπί (τρεις κουκκίδες) στην επάνω δεξιά γωνία της οθόνης και κάντε κλικ Λήψεις. Ή χρησιμοποιήστε τη συντόμευση πληκτρολογίου Ctrl + J.
- Στη συνέχεια, κάντε κλικ στο Περισσότερες επιλογές κουμπί (τρεις κουκκίδες) στην επάνω δεξιά γωνία του Λήψεις λίστα.
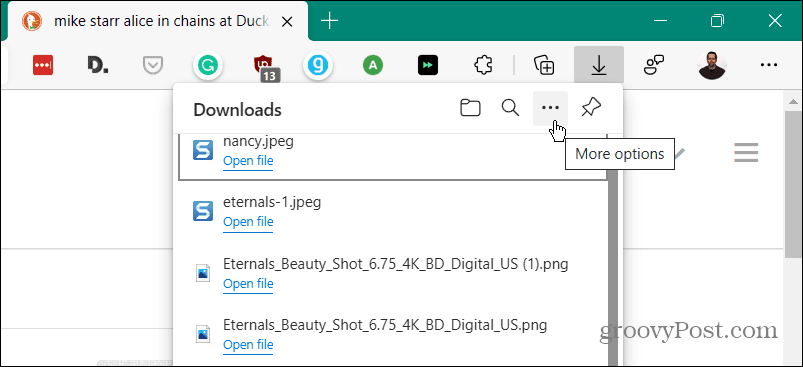
- Από το μενού που εμφανίζεται, κάντε κλικ Διαγράψτε όλο το ιστορικό λήψεων από τη λίστα επιλογών.
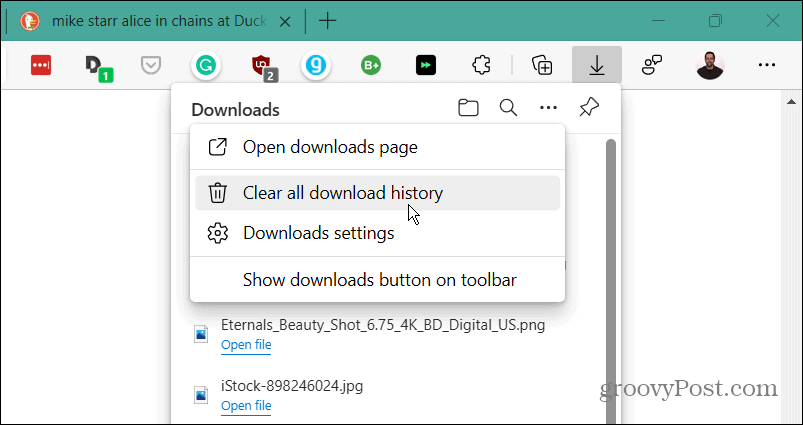
- Οταν ο Καταργήστε όλο το ιστορικό λήψεων εμφανίζεται ένα προειδοποιητικό μήνυμα, κάντε κλικ στο Αφαίρεση όλων κουμπί.
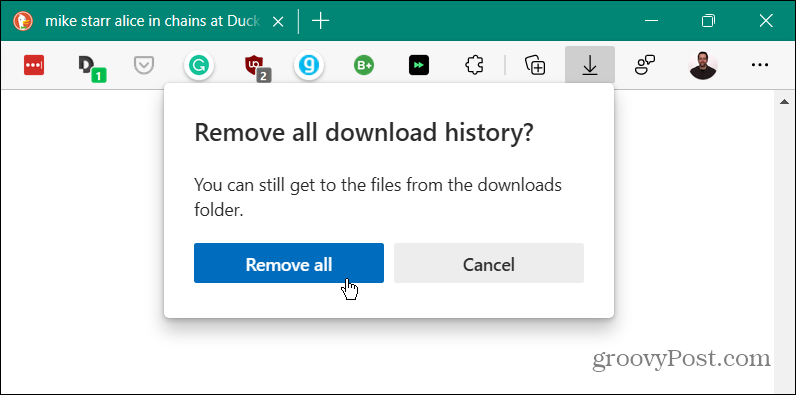
- Αφού αφαιρέσετε όλο το ιστορικό, εάν εσείς ή κάποιος άλλος ανοίξει το Λήψεις λίστα, θα είναι κενή.
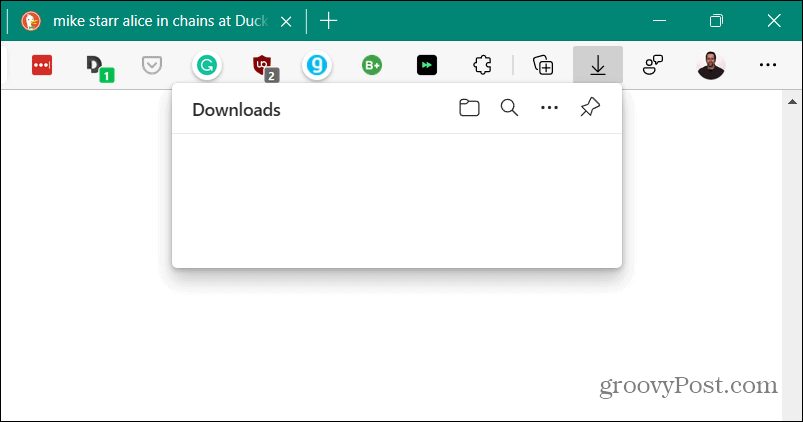
Εύρεση και διαγραφή ληφθέντων αρχείων
Η εκκαθάριση του ιστορικού λήψεων στο Edge είναι ένας τρόπος προστασίας του τοπικού απορρήτου, αλλά δεν διαγράφει τα πραγματικά ληφθέντα αρχεία. Για να διαγράψετε τα αρχεία, κάντε τα εξής:
- Θα θέλετε να βρείτε το Λήψεις τοποθεσία αν δεν το γνωρίζετε ήδη. Κάντε κλικ στο Ρυθμίσεις και άλλα (τρεις κουκκίδες) και κάντε κλικ στην επιλογή Λήψεις. Εναλλακτικά, χρησιμοποιήστε τη συντόμευση πληκτρολογίου Ctrl + J.
- Κάντε κλικ στο Περισσότερες επιλογές κουμπί (τρεις τελείες) και κάντε κλικ Ρυθμίσεις λήψεων από το μενού.
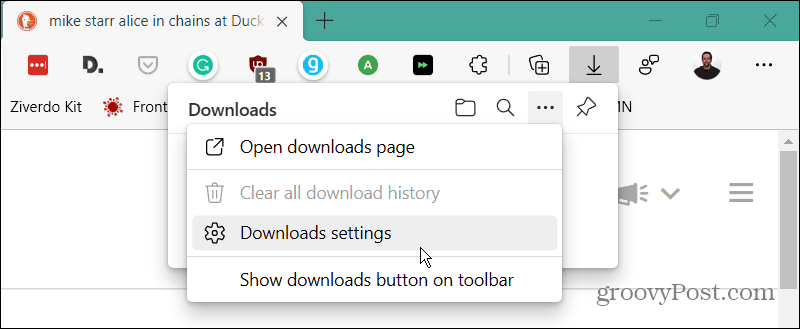
- Αυτό ανοίγει το Ρυθμίσεις λήψεων του Microsoft Edge σελίδα για να βρείτε τη θέση του φακέλου λήψεών σας. Για παράδειγμα, εδώ, το έχουμε ρυθμίσει σε μια δεύτερη μονάδα δίσκου στον υπολογιστή. Ωστόσο, από προεπιλογή, θα είναι κάτι σαν Γ:\Χρήστες\
\Λήψεις . Κάντε κλικ στο Αλλαγή κουμπί για να χρησιμοποιήσετε διαφορετική μονάδα δίσκου ή τοποθεσία.
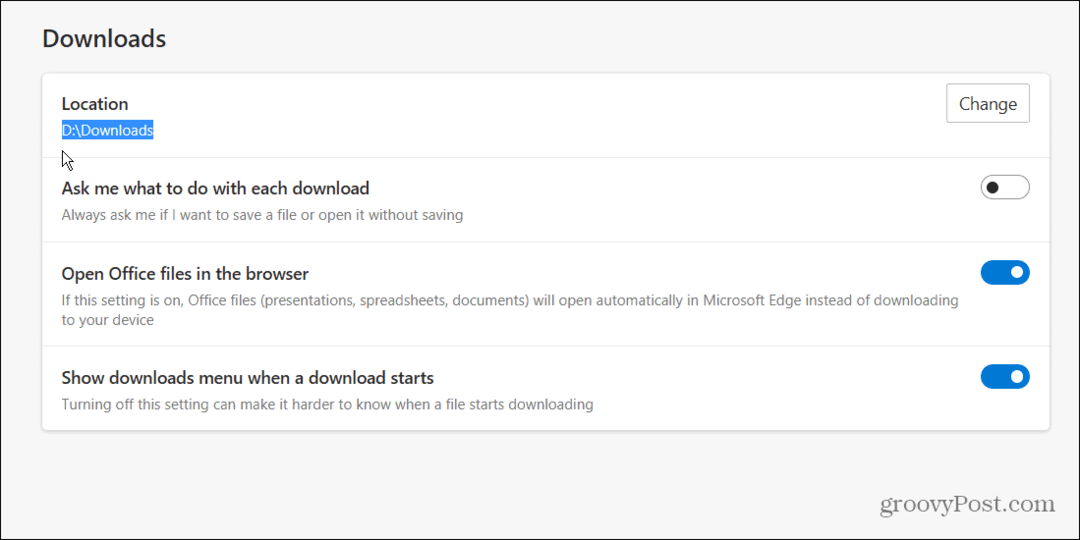
Ανοίξτε το φάκελο "Λήψεις" και εκεί μπορείτε να ξεκινήσετε να διαγράφετε παλιές λήψεις που δεν χρειάζεστε πλέον. Ή μετακινήστε τα σε μια εξωτερική μονάδα δίσκου για μακροχρόνια αποθήκευση.
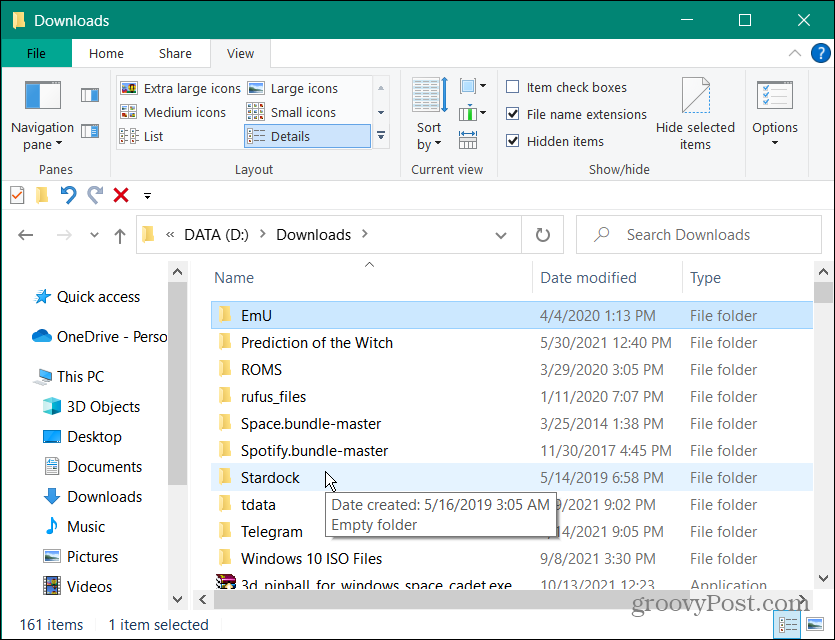
Η διαγραφή του ιστορικού λήψεων στο Edge είναι ένας καλός τρόπος για να προστατεύσετε το τοπικό απόρρητο στον υπολογιστή σας. Εμποδίζει κάποιον που χρησιμοποιεί τον υπολογιστή σας να ανοίξει εύκολα τη λίστα Λήψεις για να δει τι έχετε κατεβάσει.
Εάν είστε νέος στο πρόγραμμα περιήγησης, ξέρατε ότι μπορείτε διαγραφή cookies για μεμονωμένους ιστότοπους? Εάν πιστεύετε ότι θα χάσετε τις αγαπημένες σας επεκτάσεις, μην ανησυχείτε. Μπορείς εγκαταστήστε τις επεκτάσεις του Google Chrome στον Edge.
Πώς να βρείτε το κλειδί προϊόντος των Windows 11
Εάν πρέπει να μεταφέρετε τον αριθμό-κλειδί προϊόντος των Windows 11 ή απλώς το χρειάζεστε για να κάνετε μια καθαρή εγκατάσταση του λειτουργικού συστήματος,...
Πώς να εκκαθαρίσετε την προσωρινή μνήμη, τα cookies και το ιστορικό περιήγησης του Google Chrome
Το Chrome κάνει εξαιρετική δουλειά στην αποθήκευση του ιστορικού περιήγησής σας, της προσωρινής μνήμης και των cookie για τη βελτιστοποίηση της απόδοσης του προγράμματος περιήγησής σας στο διαδίκτυο. Δικό της πώς να...
Αντιστοίχιση τιμών εντός καταστήματος: Πώς να λαμβάνετε τιμές μέσω Διαδικτύου κατά τις αγορές σας στο κατάστημα
Η αγορά στο κατάστημα δεν σημαίνει ότι πρέπει να πληρώσετε υψηλότερες τιμές. Χάρη στις εγγυήσεις αντιστοίχισης τιμών, μπορείτε να λαμβάνετε εκπτώσεις στο διαδίκτυο κατά τις αγορές σας σε...
Πώς να κάνετε δώρο μια συνδρομή Disney Plus με μια ψηφιακή δωροκάρτα
Εάν απολαμβάνετε το Disney Plus και θέλετε να το μοιραστείτε με άλλους, δείτε πώς να αγοράσετε μια συνδρομή Disney+ Gift για...



