
Τελευταία ενημέρωση στις

Ο καλύτερος τρόπος για να επανατοποθετήσετε με ασφάλεια μια παλιά κάρτα SD ή να σκουπίσετε με ασφάλεια μια νέα είναι να τη μορφοποιήσετε. Εάν θέλετε να διαμορφώσετε μια κάρτα SD σε Mac, ακολουθήστε αυτόν τον οδηγό.
Αγοράσατε μια νέα κάρτα SD ή απλώς επαναχρησιμοποιήσατε μια ρεζέρβα; Ίσως είναι καλή ιδέα να το μορφοποιήσετε πρώτα.
Η μορφοποίηση μιας κάρτας SD καθαρίζει την πλάκα αφαιρώντας κάθε ίχνος παλαιότερων αρχείων. Σας επιτρέπει επίσης να αλλάξετε το σύστημα αρχείων σε μια κάρτα SD (νέα ή παλιά), επιτρέποντας σε άλλες συσκευές τη δυνατότητα ανάγνωσης και εγγραφής σε αυτές—συμπεριλαμβανομένων των Mac. Ωστόσο, υπάρχουν κίνδυνοι και μπορεί να χάσετε τα δεδομένα σας ή να καταστρέψετε την κάρτα SD σας χωρίς να λάβετε προφυλάξεις.
Εάν δεν είστε βέβαιοι πώς να διαμορφώσετε μια κάρτα SD σε Mac και θέλετε να το κάνετε με ασφάλεια, ακολουθήστε αυτά τα βήματα.
Πριν μορφοποιήσετε τις κάρτες SD σε Mac
Για να μπορέσετε να μορφοποιήσετε μια κάρτα SD στο macOS, θα χρειαστεί
Ευτυχώς, οι συσκευές ανάγνωσης καρτών SD δεν είναι ακριβές. Εάν το Mac σας δεν διαθέτει ενσωματωμένο πρόγραμμα ανάγνωσης καρτών, θα πρέπει να αγοράσετε ένα.
Στη συνέχεια, πρέπει γνωρίζουν το σωστό σύστημα αρχείων προς χρήση. Αυτό είναι αρκετά εύκολο να το καταλάβεις. Για κάρτες SD μικρότερες από 32 GB, χρησιμοποιήστε το FAT32 σύστημα αρχείων. Οποιεσδήποτε κάρτες με μέγεθος μεγαλύτερο από 32 GB απαιτούν το exFAT σύστημα αρχείων.
Αφού προσδιορίσετε το σύστημα αρχείων που θα χρειαστείτε, μπορείτε στη συνέχεια να αρχίσετε να διαμορφώνετε την κάρτα SD σας. Η καλύτερη μέθοδος είναι να χρησιμοποιήσετε το Βοηθητικό πρόγραμμα δίσκου εφαρμογή, αλλά εναλλακτικές λύσεις τρίτων όπως Μορφοποιητής κάρτας SD είναι διαθέσιμα.
Δεν χρειάζεστε κάποιο ειδικό λογισμικό για να διαμορφώσετε μια κάρτα SD στο Mac σας, καθώς μπορείτε να χρησιμοποιήσετε την ενσωματωμένη Βοηθητικό πρόγραμμα δίσκου εφαρμογή.
Βοηθητικό πρόγραμμα δίσκου σας επιτρέπει να μορφοποιήσετε με ασφάλεια κάρτες SD στο Mac σας. Μπορείτε επίσης να χρησιμοποιήσετε το εργαλείο για να μορφοποίηση μονάδων flash USB, εξωτερικούς σκληρούς δίσκους ή εσωτερικά διαμερίσματα μονάδας δίσκου.
Για να μορφοποιήσετε μια κάρτα SD σε Mac χρησιμοποιώντας το Disk Utility:
- Τοποθετήστε την κάρτα SD στη συσκευή ανάγνωσης. Εάν χρησιμοποιείτε συσκευή ανάγνωσης καρτών USB, συνδέστε τη σε μια διαθέσιμη θύρα USB στο Mac σας.
- Ανοιξε Βοηθητικό πρόγραμμα δίσκου μέσω του Επιφάνεια εκκίνησης φάκελο στο Dock σας. Εναλλακτικά, πατήστε Cmd+Space και πληκτρολογήστε ρεβοηθητικό πρόγραμμα isk.
- Στο Βοηθητικό πρόγραμμα δίσκου παράθυρο, πατήστε το εικονίδιο προβολής και επιλέξτε Εμφάνιση όλων των συσκευών.
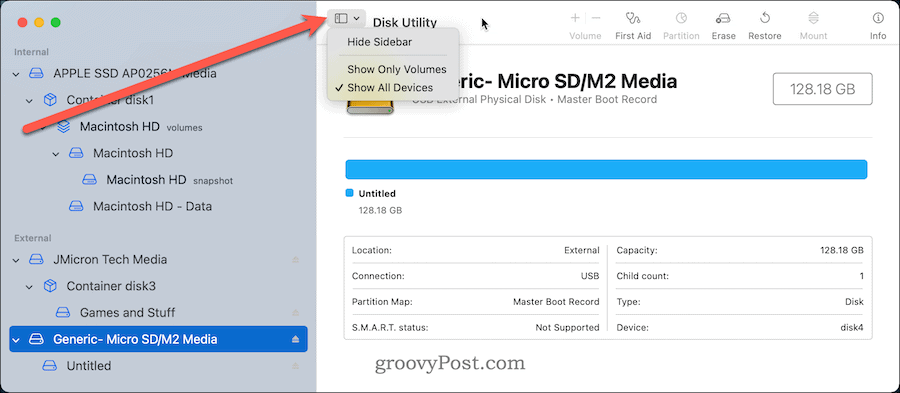
- Η κάρτα SD θα πρέπει να αναφέρεται στο Εξωτερικός ενότητα στα αριστερά — επιλέξτε το.
- Οι μη μορφοποιημένες κάρτες SD θα εμφανίζονται ως ΧΩΡΙΣ ΤΙΤΛΟ ή ΧΩΡΙΣ ΟΝΟΜΑ. Εάν δεν είστε βέβαιοι πώς να επιλέξετε τη σωστή μονάδα δίσκου, δείτε τη χωρητικότητα αποθήκευσης. Θα πρέπει να είναι κοντά στο μέγεθος που διαφημίζεται στη συσκευασία της κάρτας SD σας.
- Στο επάνω μέρος του παραθύρου, κάντε κλικ Εξάλειψη.
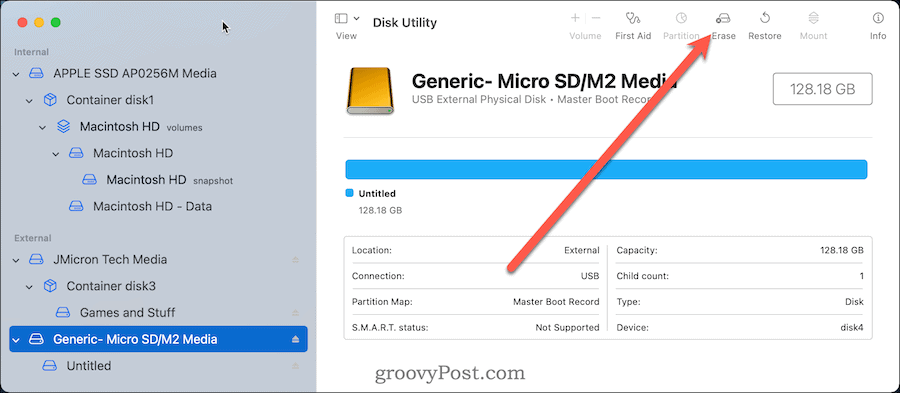
- Ονομάστε την κάρτα SD σας. Διατηρήστε το σύντομο και αποφύγετε τους ειδικούς χαρακτήρες και τα κενά για να εξασφαλίσετε τη μέγιστη συμβατότητα.
- Στη συνέχεια, επιλέξτε το σύστημα αρχείων. Διαλέγω MS-DOS (FAT) για κάρτες μικρότερες από 32 GB και exFAT για μεγαλύτερες κάρτες SD.
- Κάντε κλικ Εξάλειψη.
- Μετά από λίγα λεπτά, θα δείτε επιβεβαίωση ότι η διαδικασία έχει ολοκληρωθεί. Τύπος Ολοκληρώθηκε για έξοδο.
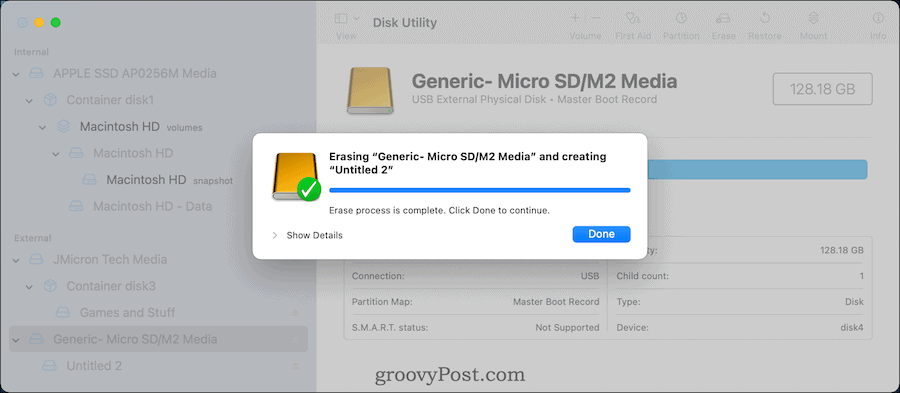
Εάν η κάρτα μορφοποιηθεί με επιτυχία, μπορείτε να αρχίσετε να τη χρησιμοποιείτε για την αποθήκευση σημαντικών αρχείων ή φωτογραφιών. Εναλλακτικά, μπορείτε να το αφαιρέσετε από το Mac σας και να το χρησιμοποιήσετε σε άλλες συσκευές που υποστηρίζουν το νέο σύστημα αρχείων της κάρτας σας.
Πώς να μορφοποιήσετε κάρτες SD σε Mac χρησιμοποιώντας το τερματικό
Εάν προτιμάτε να κάνετε τα πράγματα με τον παλιομοδίτικο τρόπο, μπορείτε επίσης να διαμορφώσετε την κάρτα SD σας χρησιμοποιώντας το Τερματικό εφαρμογή.
Σημείωση: Θα έπρεπε χρησιμοποιήστε εξαιρετική προσοχή πριν το κάνετε αυτό. Εντολές όπως diskutil θα διαγράψει ευτυχώς σχεδόν οποιαδήποτε μονάδα δίσκου που καθορίζετε στο τερματικό. Αυτό είναι ένα βήμα για μόνο προχωρημένους χρήστες—αν ανησυχείτε, χρησιμοποιήστε το Disk Utility.
Για να μορφοποιήσετε μια κάρτα SD χρησιμοποιώντας το Terminal σε Mac:
- Τοποθετήστε την κάρτα SD στη συσκευή ανάγνωσης. Εάν χρησιμοποιείτε συσκευή ανάγνωσης καρτών USB, συνδέστε τη σε μια διαθέσιμη θύρα USB στο Mac σας.
- Ανοιξε το Τερματικό εφαρμογή μέσω Επιφάνεια εκκίνησης στην Αποβάθρα. Εναλλακτικά, πατήστε Cmd+Space και πληκτρολογήστε τερματικό.
- Για να βρείτε το μοναδικό αναγνωριστικό για την κάρτα SD σας, πληκτρολογήστε λίστα diskutil.
- Ψάξτε για τη λέξη εξωτερικός και ταιριάζουν με τη χωρητικότητα αποθήκευσης. Σε αυτό το παράδειγμα, /dev/disk4 είναι η σωστή μονάδα δίσκου.
- Για Κάρτες 32 GB και μικρότερες, πληκτρολογήστε τα παρακάτω (και αντικαταστήστε /dev/disk4 με το σωστό όνομα μονάδας δίσκου):
sudo diskutil eraseDisk FAT32 SDCARD MBRFormat /dev/disk4
-
Για κάρτες 32 GB και μεγαλύτερες, πληκτρολογήστε τα ακόλουθα (αντικαθ /dev/disk4 πρώτα):
sudo diskutil eraseDisk ExFAT SDCARD MBRΜορφοποίηση /dev/disk4
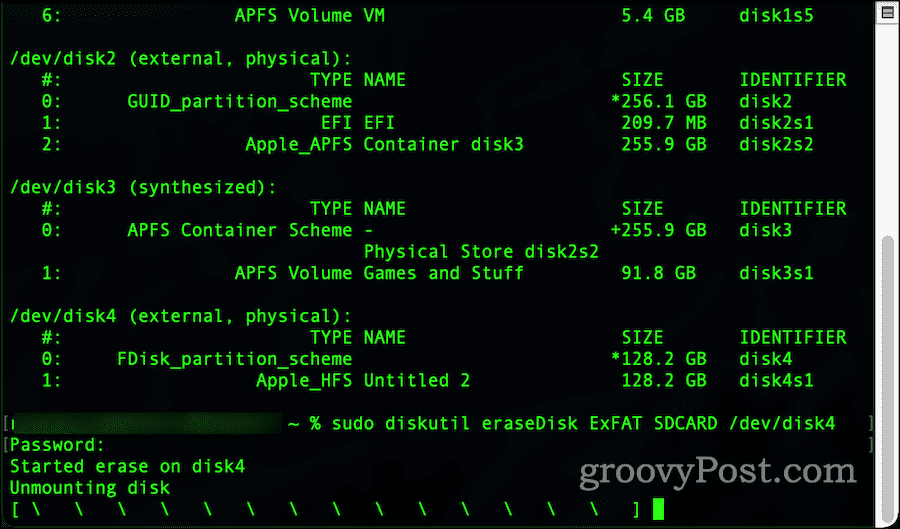
- Εάν σας ζητηθεί, πληκτρολογήστε τον κωδικό πρόσβασης χρήστη.
- Μετά από λίγα λεπτά, η εντολή θα ολοκληρωθεί και η κάρτα SD σας θα διαμορφωθεί και θα είναι έτοιμη για χρήση.
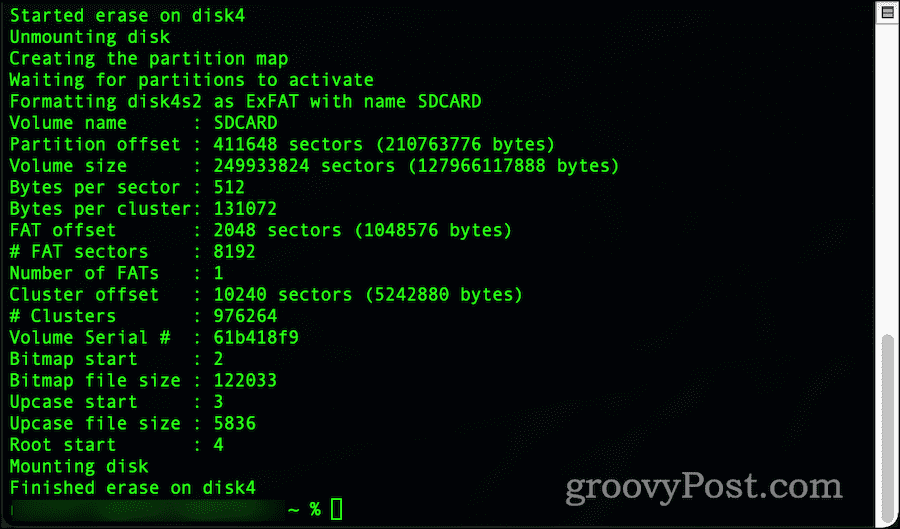
Πώς να διαγράψετε μια κάρτα SD σε Mac
Εάν σκοπεύετε να απορρίψετε την κάρτα SD σας, θα πρέπει πρώτα να τη διαγράψετε εντελώς χρησιμοποιώντας το δδ εντολή σε Mac.
Αυτή η διαδικασία ονομάζεται μηδενίζοντας την κάρτα σας, καθώς περιλαμβάνει εγγραφή πάνω από την κάρτα SD με δυαδικά δεδομένα—μηδενικά και μονάδες. Αυτό αφαιρεί όλα τα δεδομένα από την κάρτα, συμπεριλαμβανομένων τυχόν συστημάτων αρχείων και πινάκων διαμερισμάτων. Μπορείτε επίσης να χρησιμοποιήσετε αυτό το εργαλείο για να αφαιρέσετε προστατευμένα διαμερίσματα από κάρτες SD που εφαρμογές όπως το Disk Utility δεν μπορούν να αφαιρέσουν.
Σημείωση: Αυτό θα προκαλέσει ανεπανόρθωτη απώλεια δεδομένων καθώς θα καθαρίσει την κάρτα SD σας. Θα πρέπει να το επιχειρήσετε μόνο εάν πρώτα έχετε δημιουργήσει αντίγραφα ασφαλείας σημαντικών αρχείων και έχετε επιλέξει τη σωστή κάρτα για διαγραφή.
Για να αφαιρέσετε προστατευμένα διαμερίσματα από κάρτες SD:
- Ανοιξε το Τερματικό εφαρμογή μέσω Launchpad.
- Τύπος λίστα diskutil.
- Βρείτε και σημειώστε την εξωτερική μονάδα δίσκου που θέλετε να διαγράψετε. Η μονάδα δίσκου πρέπει να φέρει ετικέτα /dev/diskX, που Χ είναι ο αριθμός της μονάδας δίσκου που θέλετε να διαγράψετε.
- Βεβαιωθείτε ότι η μονάδα δίσκου δεν είναι τοποθετημένη πληκτρολογώντας τα παρακάτω (αντικαθιστώντας /dev/diskX με τη σωστή ετικέτα μονάδας):
sudo diskutil unmountDisk /dev/diskX
- Για να διαγράψετε τη μονάδα δίσκου, πληκτρολογήστε τα εξής (αντικαθιστά /dev/diskX):
sudo dd if=/dev/zero of=/dev/diskX bs=1m
- Αφήστε χρόνο για να ολοκληρωθεί η διαδικασία. Ανάλογα με το μέγεθος της κάρτας SD σας, αυτή η διαδικασία μπορεί να διαρκέσει αρκετές ώρες.
- ο δδ Η εντολή θα δώσει ένα μήνυμα ολοκλήρωσης - βγείτε από την εφαρμογή Terminal σε αυτό το στάδιο.
- Ανοιξε το Βοηθητικό πρόγραμμα δίσκου Εφαρμογή μέσω του Launchpad και μορφοποιήστε τη μονάδα σας χρησιμοποιώντας το σύστημα αρχείων που προτιμάτε (π.χ. FAT32 ή exFAT).
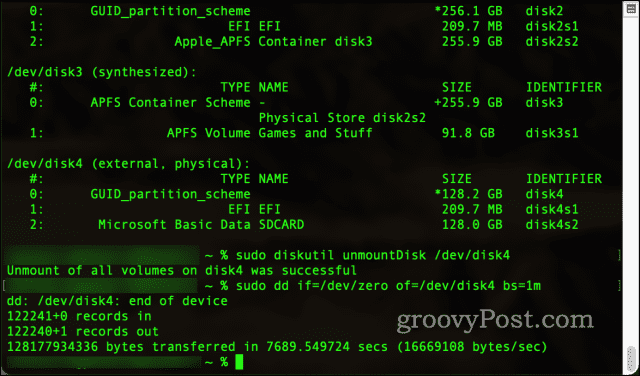
Μορφοποίηση καρτών SD με χρήση του μορφοποιητή κάρτας SD
Εάν προτιμάτε να χρησιμοποιήσετε ένα εργαλείο τρίτου κατασκευαστή για τη διαμόρφωση καρτών SD στο Mac σας, μπορείτε να χρησιμοποιήσετε το Μορφοποιητής κάρτας SD εργαλείο.
Παρέχεται από το SD Association (το σώμα που ελέγχει τις προδιαγραφές Secure Digital για κάρτες), αυτό το δωρεάν εργαλείο μορφοποιεί γρήγορα και με ασφάλεια τις κάρτες SD στο Mac σας. Ένα ξεχωριστό πλεονέκτημα αυτού του εργαλείου είναι ότι δεν θα διαγράψει κατά λάθος μονάδες δίσκου που δεν είναι κάρτες SD.
Το SD Card Formatter εντοπίζει επίσης αυτόματα το μέγεθος της κάρτας σας και επιλέγει το σωστό σύστημα αρχείων που θα χρησιμοποιηθεί. Είναι απλό στη χρήση—επιλέξτε την κάρτα, την επιλογή μορφοποίησης και τη νέα ετικέτα μονάδας δίσκου και, στη συνέχεια, πατήστε Μορφή.
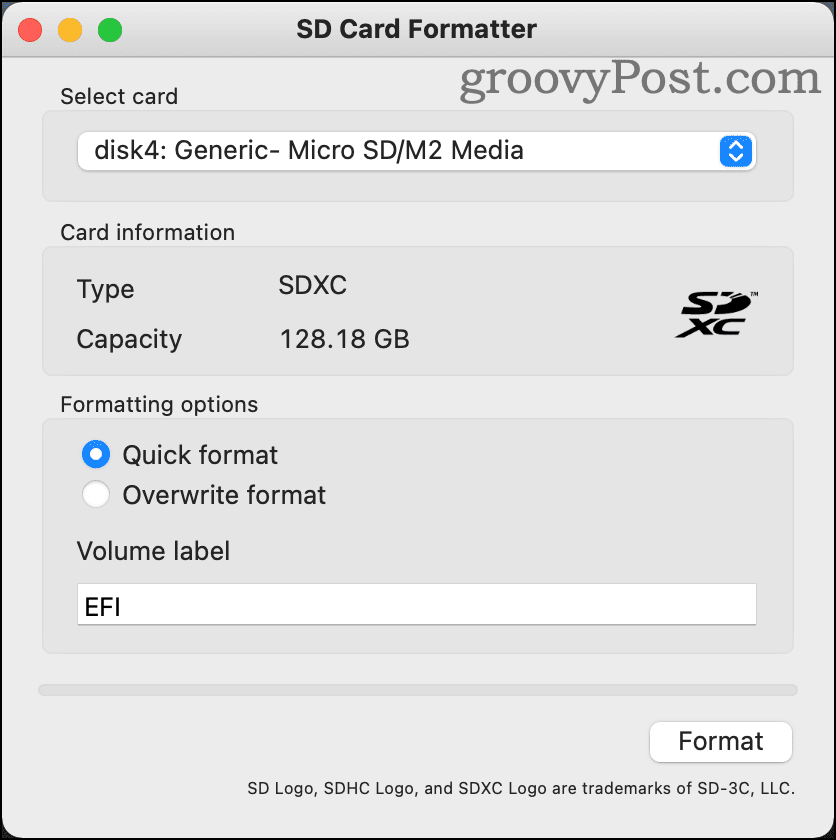
Το SD Card Formatter είναι διαθέσιμο για πρόσφατες εκδόσεις macOS, που χρονολογούνται από το OS X 10.7 Lion. Μπορείς κατεβάστε το SD Card Formatter από την ιστοσελίδα του SD Association.
Λόγοι για τους οποίους μια κάρτα SD δεν μορφοποιείται σε Mac
Υπάρχουν μερικοί λόγοι για τους οποίους η κάρτα SD σας μπορεί να αρνηθεί τη μορφοποίηση στο Mac σας. Αυτά περιλαμβάνουν:
- Μόλυνση από κακόβουλο λογισμικό
- Μη ασφαλής ή ακατάλληλη εκτόξευση.
- Η κάρτα SD έχει καταστραφεί.
- Η κάρτα SD προστατεύεται με άλλα μέσα.
Εάν υποψιάζεστε κάποιο από αυτά, μπορείτε να χρησιμοποιήσετε το δδ εντολή να προσπαθήσετε να σκουπίσετε την κάρτα και να ξεκινήσετε από την αρχή. Εάν, ωστόσο, αυτό αποτύχει, ενδέχεται να μην έχετε άλλη επιλογή από το να αντικαταστήσετε πλήρως την κάρτα.
Χρήση της Μορφοποιημένης κάρτας SD σας
Τώρα που ξέρετε πώς να διαμορφώσετε μια κάρτα SD στο Mac σας, είστε ελεύθεροι να τη χρησιμοποιείτε, να τη σκουπίζετε και να την επανατοποθετείτε όσο συχνά θέλετε.
Απλώς θυμηθείτε να φροντίζετε τις κάρτες SD σας σωστά, αποθηκεύοντάς τις σε προστατευτική θήκη όταν δεν τις χρησιμοποιείτε. Θα πρέπει επίσης να προσπαθήσετε να αφαιρέσετε ή να αποσυνδέσετε σωστά τις κάρτες SD όταν τελειώσετε. Σε αντίθετη περίπτωση, ενδέχεται να προκληθεί απώλεια δεδομένων ή καταστροφή.
Εάν συμβεί αυτό, ωστόσο, δοκιμάστε τη διαδικασία μηδενισμού χρησιμοποιώντας τα βήματα που περιγράφονται παραπάνω και, στη συνέχεια, προσπαθήστε να διαμορφώσετε ξανά την κάρτα SD. Εάν δεν μπορείτε να το διαμορφώσετε ξανά, θα πρέπει να το αντικαταστήσετε με καλής ποιότητας κάρτα SD που ταιριάζει στις ανάγκες σας.
Ορισμένες κάρτες βαθμολογούνται καλύτερα για μακροχρόνια χρήση, ενώ άλλες έχουν μικρότερο μέγεθος και πιο περιορισμένη διάρκεια ζωής. Εάν ανησυχείτε για απώλεια δεδομένων σε μια κάρτα SD, φροντίστε να το κάνετε δημιουργήστε αντίγραφα ασφαλείας των σημαντικών αρχείων σας πρώτα.
Πώς να εκκαθαρίσετε την προσωρινή μνήμη, τα cookies και το ιστορικό περιήγησης του Google Chrome
Το Chrome κάνει εξαιρετική δουλειά στην αποθήκευση του ιστορικού περιήγησής σας, της προσωρινής μνήμης και των cookie για τη βελτιστοποίηση της απόδοσης του προγράμματος περιήγησής σας στο διαδίκτυο. Δικό της πώς να...
Αντιστοίχιση τιμών εντός καταστήματος: Πώς να λαμβάνετε τιμές μέσω Διαδικτύου κατά τις αγορές σας στο κατάστημα
Η αγορά στο κατάστημα δεν σημαίνει ότι πρέπει να πληρώσετε υψηλότερες τιμές. Χάρη στις εγγυήσεις αντιστοίχισης τιμών, μπορείτε να λαμβάνετε εκπτώσεις στο διαδίκτυο κατά τις αγορές σας σε...


