Πώς να τοποθετήσετε και να καψετε εικόνες ISO στα Windows 10
Microsoft των Windows 10 / / March 18, 2020
Τελευταία ενημέρωση στις

Εάν παραλείψατε τα Windows 8 και αναβαθμίσετε τα Windows 7 στα Windows 10, δείτε εδώ τον τρόπο με τον οποίο μπορείτε να τοποθετήσετε και να γράψετε ISO με εγγενή ενσωματωμένα εργαλεία στο νέο λειτουργικό σύστημα.
Όταν κυκλοφόρησαν τα Windows 7, μια σημαντική νέα ενσωματωμένη δυνατότητα ήταν η δυνατότητα εγγραφής εικόνων ISO σε δίσκο. Όταν κυκλοφόρησαν τα Windows 8, περιλάμβανε την εγγραφή ISO και επέτρεψε την εγγύηση των εικόνων ISO χωρίς το λογισμικό τρίτων κατασκευαστών.
Εάν παραλείψατε τα Windows 8 και αναβαθμίσει τα Windows 7 στα Windows 10, εδώ εξετάζουμε τη χρήση και των δύο λειτουργιών που εξακολουθούν να υπάρχουν στο νέο λειτουργικό σύστημα της Microsoft.
Τοποθετήστε τα ISO στα Windows 10
Πρώτα απ 'όλα, θα ρίξουμε μια ματιά στην τοποθέτηση ενός Αρχείο ISO. Σε προηγούμενες εκδόσεις των Windows, χρειάστηκε να χρησιμοποιήσετε ένα εργαλείο τρίτου μέρους όπως Virtual Drive Clone για να τοποθετήσετε ένα ISO ή ένα βοηθητικό πρόγραμμα όπως ImgBurn για να τα κάψετε στο δίσκο.
Ωστόσο, δεδομένου ότι τα Windows 8, τοποθέτηση ενός ISO είναι ένα απλό με ένα διπλό κλικ. Αυτό θα προσαρμόσει την εικόνα του δίσκου ως εικονική μονάδα δίσκου και μπορείτε να δείτε τα περιεχόμενα.
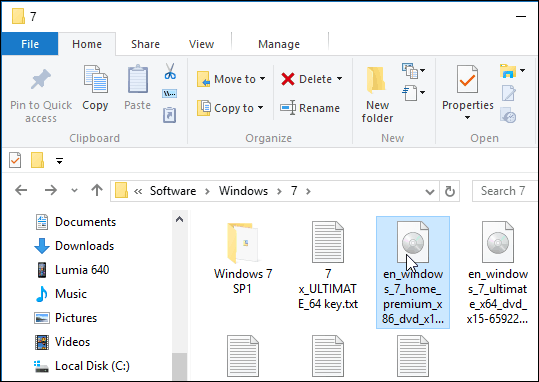
Όπως και στο παρακάτω παράδειγμα, απλά έκανα διπλό κλικ στο Windows 7 εικόνα για να αποκαλύψει τα αρχεία σε αυτό.
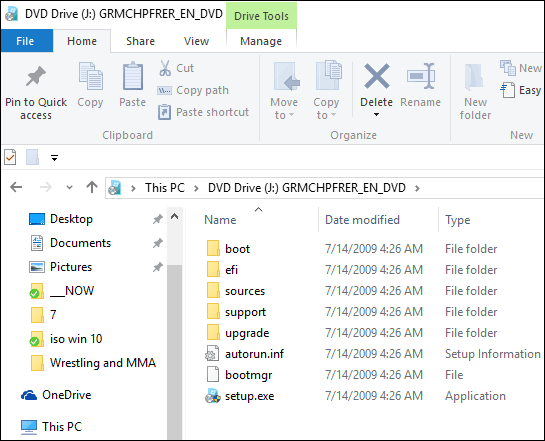
Εναλλακτικά, μπορείτε να κάνετε δεξί κλικ στο αρχείο ISO και να επιλέξετε Βουνό από το μενού περιβάλλοντος. σημειώστε ότι ακριβώς κάτω από αυτό είναι η επιλογή να Εγγραφή εικόνας δίσκου.
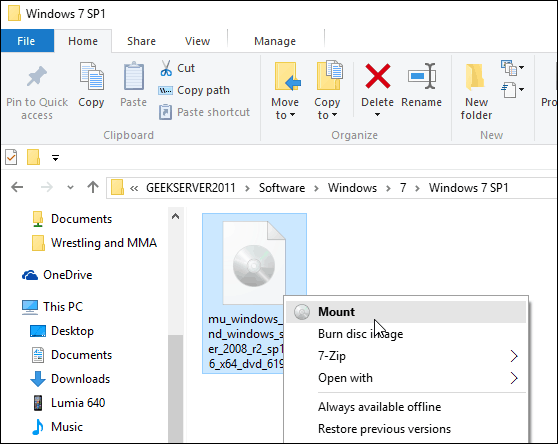
Μπορείτε επίσης να επιλέξετε το αρχείο ISO και να πάτε από την Κορδέλα Διαχείριση> Τοποθετήστε…; σημειώστε ότι με τη χρήση αυτής της μεθόδου πλοήγησης έχετε επίσης το εικονίδιο καύσης επίσης.
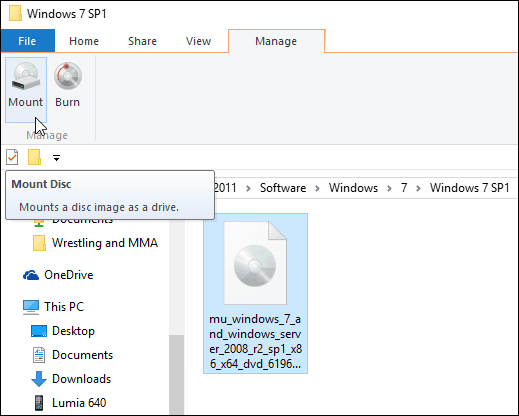
Ανεξάρτητα από το πώς επιλέγετε να προσαρτήσετε το ISO σας, το τοποθετεί ως εικονικό δίσκο και θα εμφανιστεί σε αυτόν τον υπολογιστή ως μονάδα δίσκου. Για παράδειγμα, στην παρακάτω λήψη έχω τοποθετήσει τρία διαφορετικά αρχεία ISO.
Τότε μπορείτε να έχετε πρόσβαση σε αυτές ακριβώς σαν να υπήρχε ένα φυσικό δίσκο στο δίσκο σας.
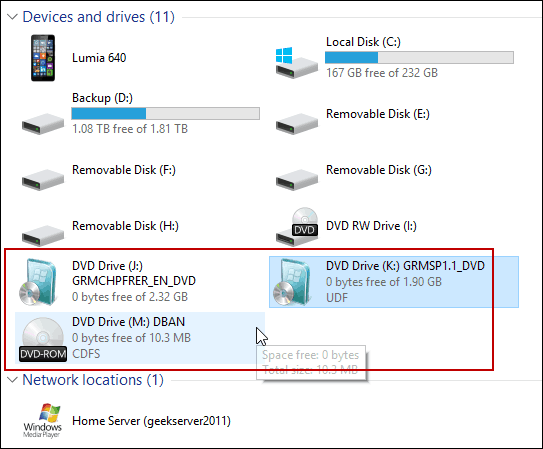
Επίσης, σημειώστε ότι εάν θέλετε να αποσυνδέσετε το ISO, απλώς κάντε δεξί κλικ και επιλέξτε Εξαγωγή.
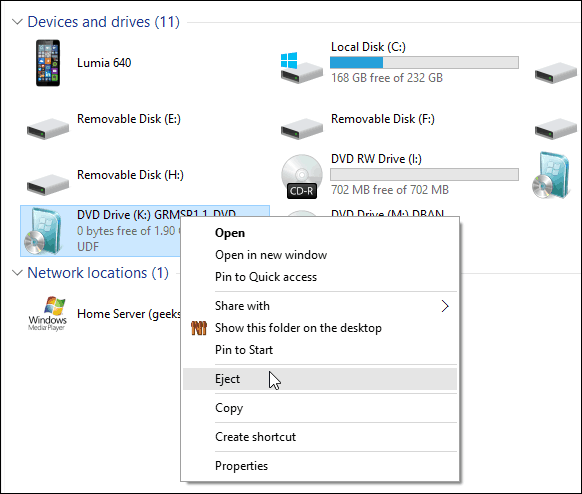
Κάνοντας εγγραφή ISO
Όπως εξήγησα παραπάνω, η επιλογή για να εγγράψετε μια εικόνα είναι είτε στη Κορδέλα είτε στο μενού περιβάλλοντος. Η εγγραφή ενός ISO σε δίσκο είναι ουσιαστικά όπως ακριβώς και στα Windows 7. Ποπ στο α κενό δίσκο και κάντε δεξί κλικ και επιλέξτε Εγγραφή εικόνας δίσκου.
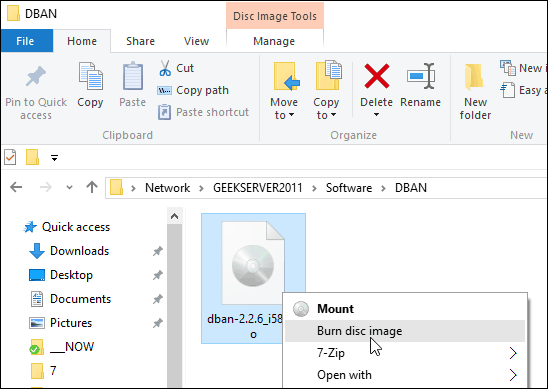
Στη συνέχεια, ξεκινάει το εργαλείο του Windows Disc Image Burner. Επιλέξτε τη μονάδα δίσκου με το κενό σας CD ή DVD. Προτείνω επίσης τον έλεγχο Επαληθεύστε το δίσκο μετά από την καύση. Αυτό θα διασφαλίσει ότι δεν υπάρχουν σφάλματα στο δίσκο κατά τη διάρκεια της διαδικασίας καύσης.
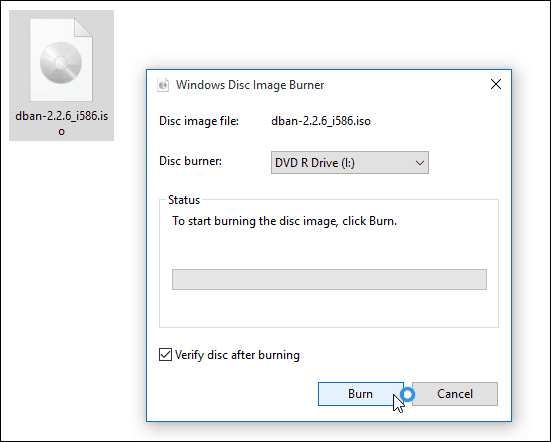
Αφού γίνει, η μονάδα θα ανοίξει με τον ολοκληρωμένο δίσκο σας. Αυτό είναι το μόνο που υπάρχει σε αυτό!
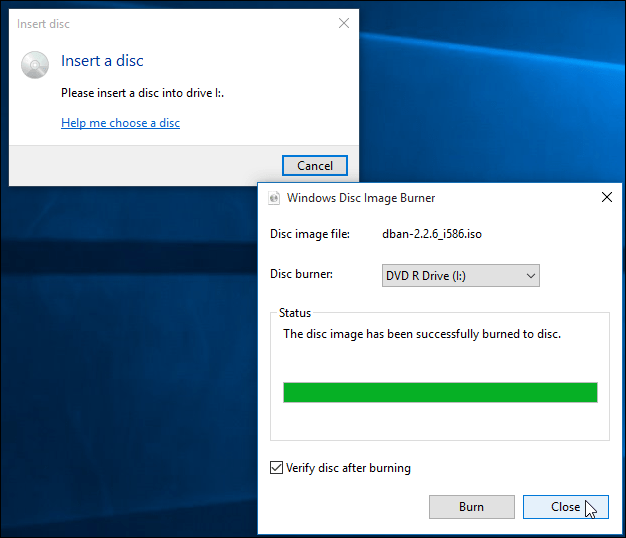
Ενώ είναι συνήθως ταχύτερη δημιουργήστε μια μονάδα εγκατάστασης USB για λογισμικό, μερικοί άνθρωποι είναι πιο άνετοι χρησιμοποιώντας ένα φυσικό δίσκο DVD, CD ή Blu-ray. Οι μονάδες λάμψης έχουν την τάση να χάνονται εύκολα. Αν χρειαστεί να κάψετε ένα αντίγραφο λιανικής πώλησης των Windows 7 ή υψηλότερο σε δίσκο για οποιοδήποτε λόγο, κατευθυνθείτε προς το Η τοποθεσία λήψης λογισμικού της Microsoft.
Εκεί θα βρείτε ένα ISO για εκδόσεις 32 και 64 bit των Windows 7, 8.1 και Windows 10.
Ακόμη ένα πράγμα. Εάν έχετε εγκαταστήσει ένα βοηθητικό πρόγραμμα συμπίεσης αρχείων, όπως 7-zip, ενδέχεται να έχει αναλάβει τη συσχέτιση αρχείων για ISO. Αν ναι, θα πρέπει να το αλλάξετε στην Εξερεύνηση των Windows. Για να το κάνετε αυτό, κατευθυνθείτε στο Ρυθμίσεις> Σύστημα> Προεπιλεγμένες εφαρμογές> Επιλέξτε προεπιλεγμένες εφαρμογές ανά τύπο αρχείου. Κάντε κύλιση προς τα κάτω και κάντε την Εξερεύνηση των Windows την προεπιλογή.
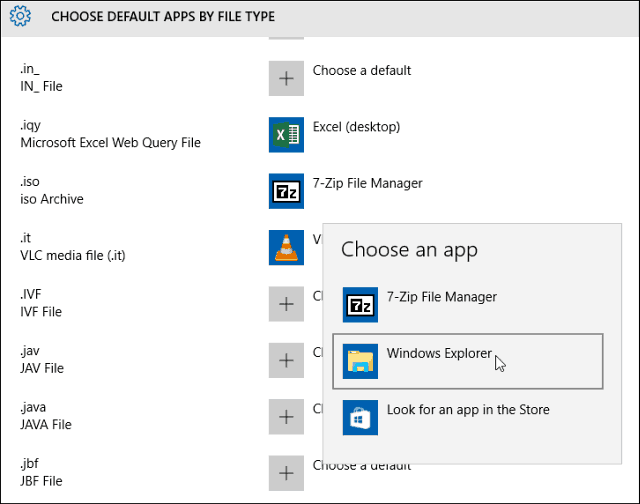
Για περισσότερα σχετικά με αυτό, διαβάστε το άρθρο μας: Πώς να αλλάξετε τα προεπιλεγμένα προγράμματα στα Windows 10.
Και αν έχετε ερωτήσεις, ανησυχίες ή προτάσεις σχετικά με το νέο λειτουργικό σύστημα της Microsoft, βεβαιωθείτε ότι έχετε εγγραφεί για δωρεάν Φόρουμ των Windows 10.



