Πώς να χρησιμοποιήσετε το Memoji σε μια οθόνη κλειδώματος Mac
μήλο Ήρωας Mac Os / / December 05, 2021

Τελευταία ενημέρωση στις
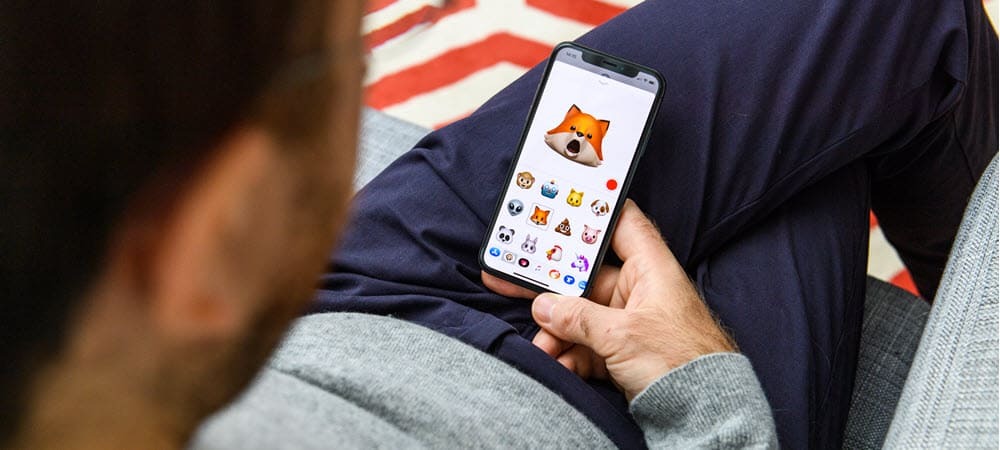
Τα κινούμενα Memoji έχουν φτάσει πλέον στο macOS με την ενημέρωση Monterey. Εάν θέλετε να χρησιμοποιήσετε το Memoji στην οθόνη κλειδώματος (και αλλού), ακολουθήστε τα βήματα σε αυτόν τον οδηγό.
Ένα από τα νεότερα χαρακτηριστικά του macOS Monterey είναι η δυνατότητα προσθέστε ένα κινούμενο Memoji στην οθόνη κλειδώματος Mac. Αυτό σημαίνει ότι μπορείτε να εμφανίσετε ένα κινούμενο Memoji ως εικονίδιο του λογαριασμού σας όταν συνδέεστε.
Ακολουθεί την εισαγωγή του Memoji στο macOS Big Sur ένα χρόνο νωρίτερα. Οι χαρακτήρες κινουμένων σχεδίων ήταν κυκλοφόρησε για πρώτη φορά σε iPhone και iPad πριν από λίγα χρόνια. Εάν θέλετε να χρησιμοποιήσετε τα Memoji στην οθόνη κλειδώματος, ορίστε τι πρέπει να κάνετε.
Πώς να χρησιμοποιήσετε το Memoji ως εικόνα σύνδεσης σε Mac
Αν και αρχικά χρησιμοποιήθηκε αποκλειστικά στο Εφαρμογή μηνυμάτων, το Memoji μπορεί πλέον να χρησιμοποιηθεί στην οθόνη κλειδώματος του Mac στο macOS Monterey. Για να χρησιμοποιήσετε ένα Memoji ως εικονίδιο λογαριασμού, θα πρέπει πρώτα να δημιουργήσετε ένα.
Για να δημιουργήσετε και να χρησιμοποιήσετε το Memoji ως εικόνα σύνδεσης του Mac σας:
- Ανοιξε Επιλογές συστήματος στο Mac σας.
- Επιλέγω Χρήστες & Ομάδες.
- Επιλέξτε το Εικονίδιο κλειδαριάς κάτω αριστερά.
- Εάν σας ζητηθεί, συνδεθείτε με τον κωδικό πρόσβασης Mac για να μπορείτε να κάνετε αλλαγές.
- Επίλεξε το χρήστης στην αριστερή πλευρά πάνω από το εικονίδιο Κλείδωμα.
- Κάνε κλικ στο τρέχον εικονίδιο για τον χρήστη στα δεξιά, επιλέγοντας Επεξεργασία.
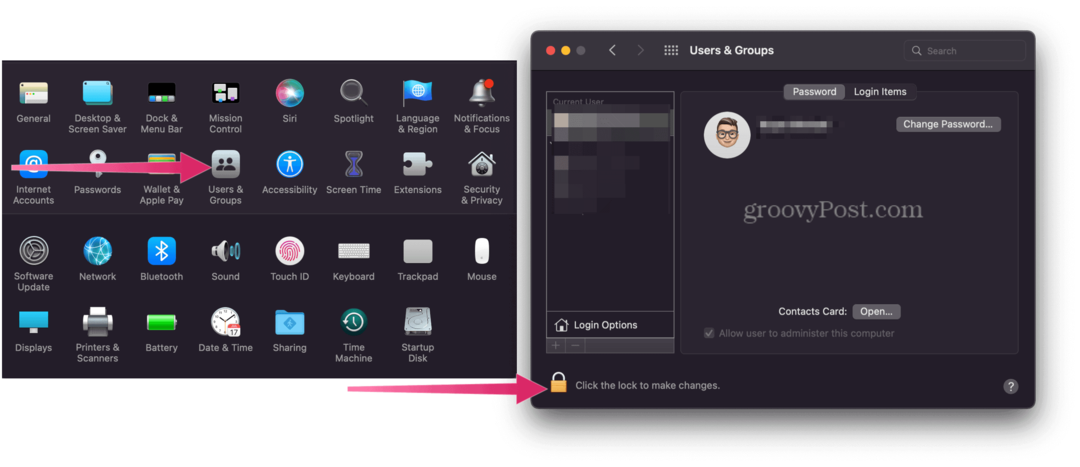
- Επίλεξε το Memoji καρτέλα στη δεξιά πλευρά.
- Κάντε κλικ στο εικονίδιο προσθήκης για να δημιουργήσετε ένα νέο Memoji.
- Προσαρμόστε το χαρακτηριστικά για το Memoji σας στην αριστερή πλευρά. Μπορείτε να το εξατομικεύσετε αλλάζοντας μια σειρά από χαρακτηριστικά του προσώπου, είτε πρόκειται για αλλαγή του χρώματος του δέρματος έως την προσαρμογή των γυαλιών.
- Κάντε κλικ Εγινε όταν τελειώσεις.
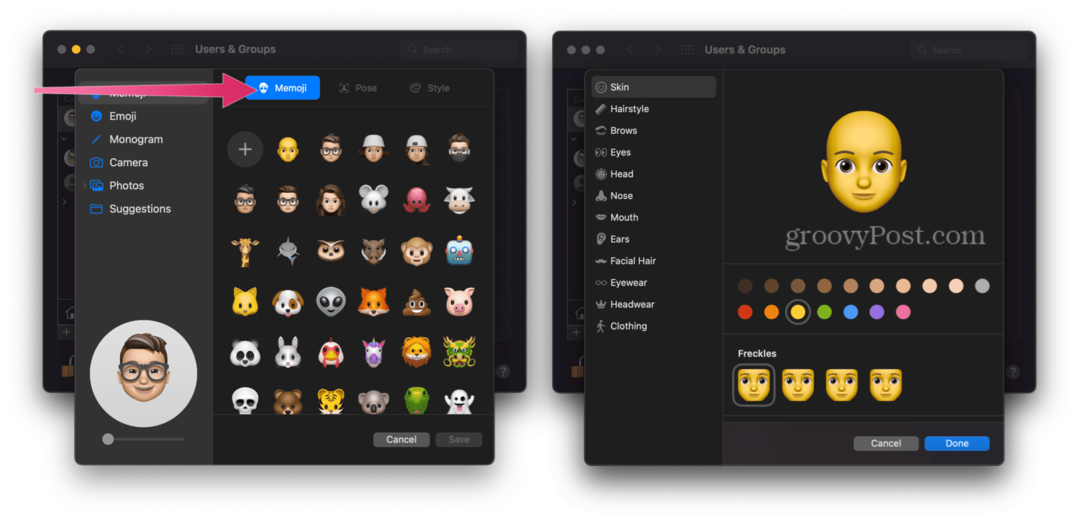
- Επιλέξτε το Καρτέλα πόζα, μετά επιλέξτε τη στυλιζαρισμένη στάση που θέλετε να χρησιμοποιήσετε για τα Memoji σας.
- Στη συνέχεια, επιλέξτε το Καρτέλα στυλ και επιλέξτε ένα στυλ.
- Επιλέγω Αποθηκεύσετε.
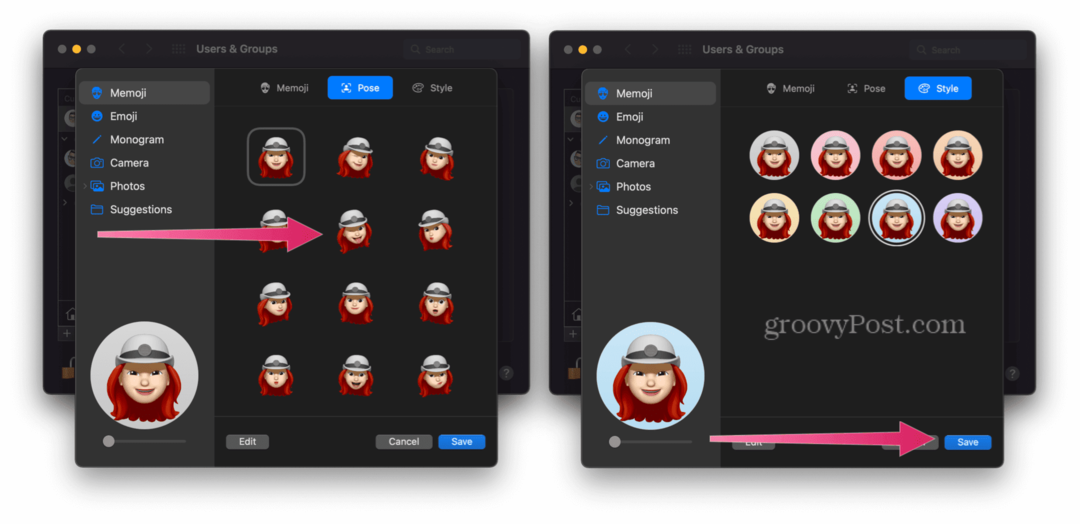
Αυτό είναι! Θα δείτε τώρα ένα κινούμενο Memoji στην οθόνη κλειδώματος Mac σας, όπως μπορείτε να δείτε παρακάτω.
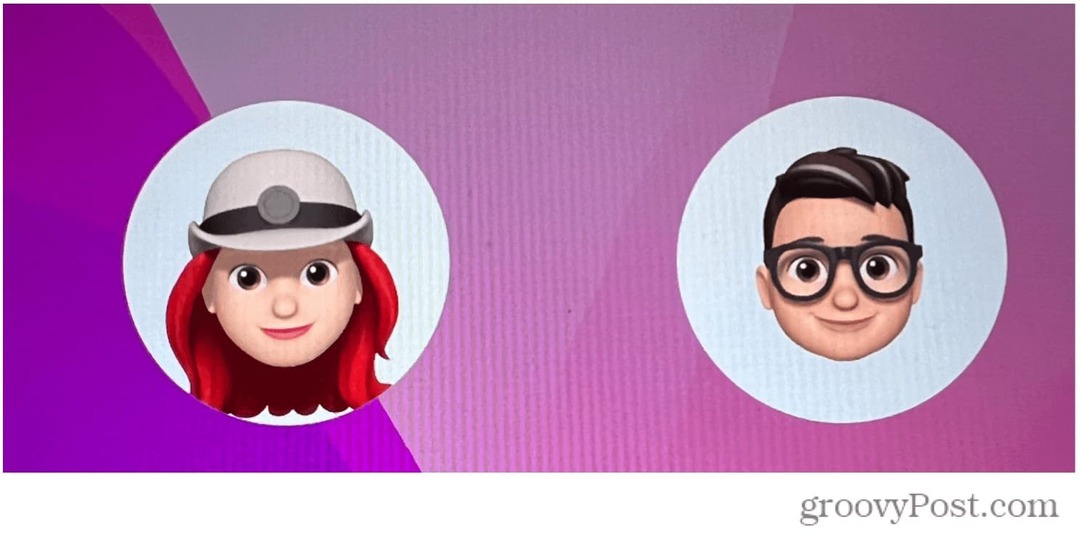 Χρήση αυτοκόλλητων Memoji σε Mac Messages
Χρήση αυτοκόλλητων Memoji σε Mac Messages
Αφού δημιουργήσετε το εξατομικευμένο Memoji, μπορείτε να το χρησιμοποιήσετε αλλού στο Mac σας. Για παράδειγμα, μπορεί να αποφασίσετε να χρησιμοποιήσετε Πακέτα αυτοκόλλητων Memoji στα μηνύματά σας.
Τα πακέτα αυτοκόλλητων είναι προσαρμοσμένα emoji που μπορείτε να στείλετε στην εφαρμογή Messages και αλλού. Η Apple τείνει να ενημερώνει τα διαθέσιμα πακέτα αυτοκόλλητων με κάθε νέα κυκλοφορία του macOS.
Για να χρησιμοποιήσετε πακέτα αυτοκόλλητων Memoji στην εφαρμογή Messages σε Mac:
- Ανοιξε Μηνύματα στο Mac σας και δημιουργήστε ένα μήνυμα.
- Κάνε κλικ στο εικόνισμα στα αριστερά του πλαισίου iMessage στο κάτω μέρος.
- Στη συνέχεια, επιλέξτε Αυτοκόλλητα Memoji.
- Επιλέξτε α αυτοκόλλητη ετικέτα χρησιμοποιώ.
- Κάντε κλικ στείλετε να το στείλεις.
Παρακολούθηση των Memoji σας
Εάν χρησιμοποιείτε έλεγχος ταυτότητας δύο παραγόντων, το Memoji σας θα συγχρονιστεί σε όλες τις συμβατές συσκευές σας. Ωστόσο, θα πρέπει να είστε συνδεδεμένοι στις συσκευές με το ίδιο Apple ID και στη συσκευή σας Λειτουργία iCloud Drive θα χρειαστεί να ενεργοποιηθεί.
Μπορείτε να επεξεργαστείτε, να αντιγράψετε και να διαγράψετε το Memoji σας ανά πάσα στιγμή, ακολουθώντας αυτά τα βήματα:
- Ανοιξε Μηνύματα.
- Επιλέξτε το Κουμπί σύνθεσης για να ξεκινήσετε ένα νέο μήνυμα. Για πρόσθετη λειτουργικότητα, μπορείτε επίσης να χρησιμοποιήσετε μια υπάρχουσα συνομιλία.
- Πατήστε το Κουμπί Memoji ή το Κουμπί Memoji Stickers.
- Επίλεξε το Memoji θέλεις να αλλάξεις.
- Στη συνέχεια, πατήστε το Κουμπί Περισσότερα, μετά επιλέξτε Επεξεργασία, Διπλότυπο, ή Διαγράφω.
- Επιλέγω Εγινε.
Πολλά να δείτε στο macOS Monterey
Κάθε νέο έτος φέρνει μια νέα ενημέρωση macOS και νέες συναρπαστικές δυνατότητες.
Η χρήση του Memoji σε Mac είναι μόνο η αρχή—μπορείτε επίσης να αρχίσετε να χρησιμοποιείτε Συντομεύσεις σε Mac για να επιταχύνετε τις καθημερινές σας εργασίες. Θα μπορούσατε επίσης να εξετάσετε τη χρήση Apple Focus, ένας νέος τρόπος οργάνωσης των ειδοποιήσεων και της επικοινωνίας σας καθ' όλη τη διάρκεια της ημέρας.
Φυσικά, αν σας έχει βαρεθεί το λειτουργικό σύστημα της Apple, υπάρχει άλλος τρόπος. Θα μπορούσατε να αλλάξετε από macOS Monterey σε Windows 11 και επωφεληθείτε από τις πιο πρόσφατες δυνατότητες του πιο πρόσφατου λειτουργικού συστήματος της Microsoft.
Κάντε κλικ για να σχολιάσετε
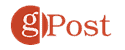
Πώς να βρείτε το κλειδί προϊόντος των Windows 11
Εάν πρέπει να μεταφέρετε τον αριθμό-κλειδί προϊόντος των Windows 11 ή απλώς το χρειάζεστε για να κάνετε μια καθαρή εγκατάσταση του λειτουργικού συστήματος,...
Πώς να εκκαθαρίσετε την προσωρινή μνήμη, τα cookies και το ιστορικό περιήγησης του Google Chrome
Το Chrome κάνει εξαιρετική δουλειά στην αποθήκευση του ιστορικού περιήγησής σας, της προσωρινής μνήμης και των cookie για τη βελτιστοποίηση της απόδοσης του προγράμματος περιήγησής σας στο διαδίκτυο. Δικό της πώς να...
Αντιστοίχιση τιμών εντός καταστήματος: Πώς να λαμβάνετε τιμές μέσω Διαδικτύου κατά τις αγορές σας στο κατάστημα
Η αγορά στο κατάστημα δεν σημαίνει ότι πρέπει να πληρώσετε υψηλότερες τιμές. Χάρη στις εγγυήσεις αντιστοίχισης τιμών, μπορείτε να λαμβάνετε εκπτώσεις στο διαδίκτυο κατά τις αγορές σας σε...
Πώς να κάνετε δώρο μια συνδρομή Disney Plus με μια ψηφιακή δωροκάρτα
Εάν απολαμβάνετε το Disney Plus και θέλετε να το μοιραστείτε με άλλους, δείτε πώς μπορείτε να αγοράσετε μια συνδρομή Disney+ Gift για...
