Πώς να ανακτήσετε τα Windows 11 χρησιμοποιώντας ένα αντίγραφο ασφαλείας εικόνας συστήματος
Microsoft Windows 11 Ήρωας / / December 01, 2021

Τελευταία ενημέρωση στις

Ένα πλήρες αντίγραφο ασφαλείας εικόνας συστήματος του υπολογιστή σας Windows 11 σάς επιτρέπει να το επαναφέρετε και να το ανακτήσετε εάν υπάρχει πρόβλημα. Για να ανακτήσετε τον υπολογιστή σας με αυτόν τον τρόπο, ακολουθήστε αυτά τα βήματα.
Εάν έχετε ένα Δημιουργία αντιγράφων ασφαλείας εικόνας συστήματος των Windows 11, προστατεύεστε από απώλεια δεδομένων και αποτυχία υπολογιστή, καθώς σας επιτρέπει να ανακτήσετε τον υπολογιστή σας εάν τα πράγματα πάνε στραβά.
Θα μπορούσε να είναι μια καταστροφική επίθεση κακόβουλου λογισμικού, απρόβλεπτες αστοχίες υλικού ή απλώς γενικό σύστημα αστάθεια—μια εικόνα συστήματος σάς επιτρέπει να επαναφέρετε τον υπολογιστή σας πριν παρουσιαστεί πρόβλημα (υποθέτοντας ότι το υλικό σας δουλεύει).
Εάν δεν είστε βέβαιοι πώς να ανακτήσετε τα Windows 11 χρησιμοποιώντας ένα αντίγραφο ασφαλείας εικόνας συστήματος που έχετε δημιουργήσει προηγουμένως, μπορείτε να το κάνετε γρήγορα ακολουθώντας αυτά τα βήματα.
Πώς να επαναφέρετε τα Windows 11 χρησιμοποιώντας ένα αντίγραφο ασφαλείας εικόνας συστήματος
Πριν ξεκινήσετε την επαναφορά των Windows 11 από την εικόνα του συστήματός σας, θα χρειαστεί δημιουργήστε μια μονάδα δίσκου εγκατάστασης USB με δυνατότητα εκκίνησης των Windows 11 ή να έχετε ένα Μονάδα ανάκτησης USB των Windows 11 έτοιμος να φύγω.
Εκκίνηση στο System Recovery
Εάν χρησιμοποιείτε μονάδα δίσκου εγκατάστασης των Windows 11, περιμένετε μέχρι να δείτε το Εγκατάσταση των Windows οθόνη. Μόλις φτάσετε στο Εγκατάσταση των Windows οθόνη, κάντε κλικ Επιδιορθώστε τον υπολογιστή σας στην κάτω αριστερή γωνία.
Εάν χρησιμοποιείτε μονάδα ανάκτησης USB των Windows 11, παραλείψτε αυτό το βήμα—θα εκκινήσετε απευθείας στο επόμενο μενού.
Σημείωση: Εάν ο υπολογιστής σας δεν εκκινεί σε αυτήν την οθόνη, θα χρειαστεί να αποκτήσετε πρόσβαση σε Μενού BIOS/UEFI και αλλάξτε τη σειρά εκκίνησης. Η πρόσβαση στο μενού BIOS/UEFI διαφέρει μεταξύ των μηχανημάτων. Εάν δεν είστε σίγουροι πώς να το κάνετε αυτό, ελέγξτε την τεκμηρίωση υποστήριξης του κατασκευαστή.
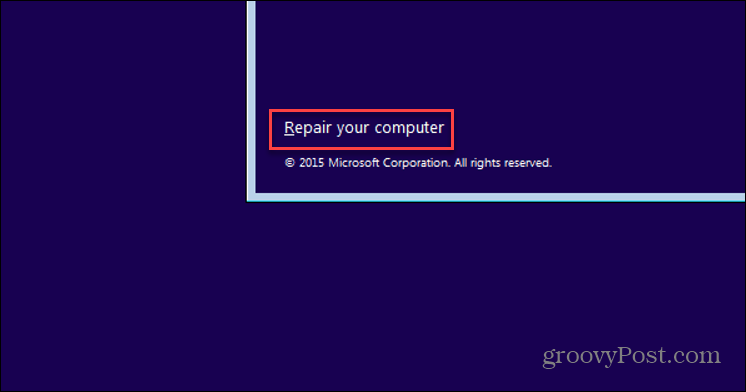
Θα πρέπει να δείτε το Προχωρημένες επιλογές μενού επόμενο — κάντε κλικ Αντιμετώπιση προβλημάτων.
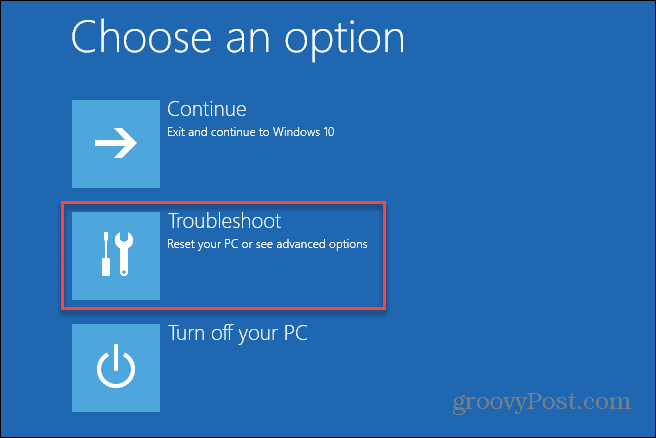
Στο Προχωρημένες επιλογές μενού, πατήστε το Ανάκτηση εικόνας συστήματος επιλογή.
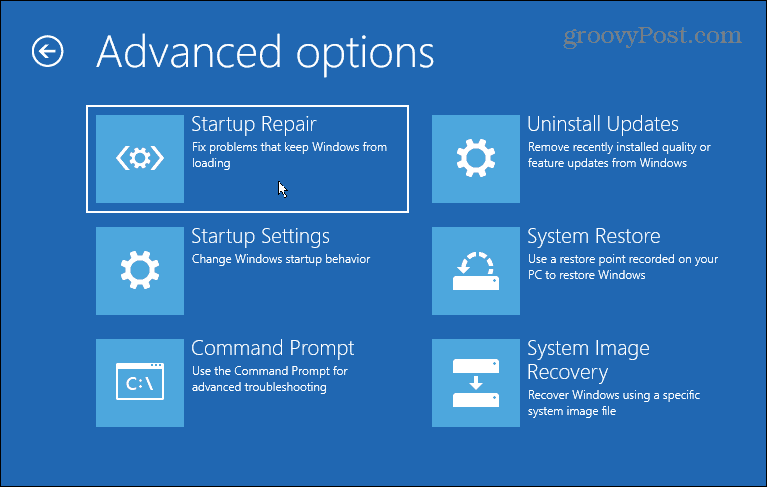
Εάν έχετε ενεργοποιημένο το BitLocker, θα πρέπει να πληκτρολογήσετε το κλειδί ασφαλείας σας. Μπορείτε να βρείτε το κλειδί πραγματοποιώντας είσοδο στον λογαριασμό σας Microsoft. Για περισσότερα σχετικά με αυτό, ελέγξτε αυτό Σελίδα υποστήριξης της Microsoft.
Επαναφορά των Windows με χρήση αντιγράφου ασφαλείας εικόνας συστήματος
Θα πρέπει τώρα να μπορείτε να ξεκινήσετε τη διαδικασία επαναφοράς των Windows 11 χρησιμοποιώντας το αντίγραφο ασφαλείας της εικόνας του συστήματός σας. Για να το κάνετε αυτό, επιλέξτε την επιλογή Windows 11 κάτω από το Επιλέξτε ένα λειτουργικό σύστημα-στόχο Ενότητα.
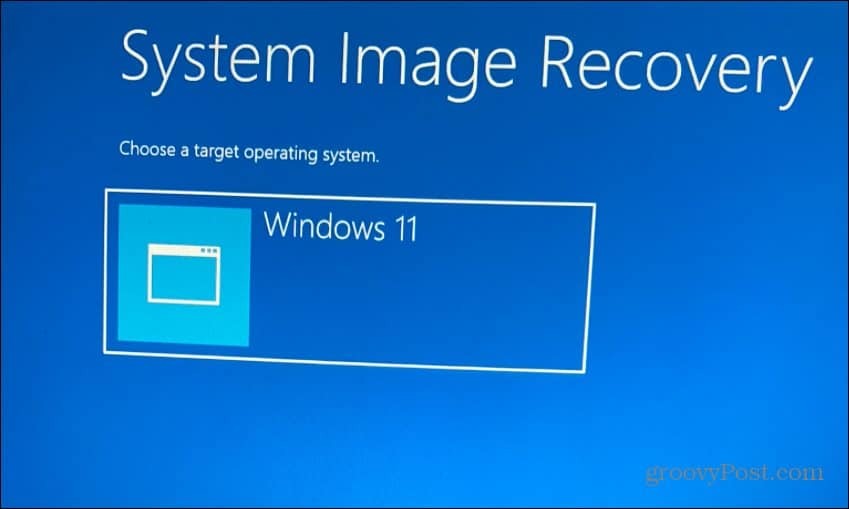
Στο Κάντε ξανά εικόνα του υπολογιστή σας μενού, επιλέξτε το Χρησιμοποιήστε την πιο πρόσφατη διαθέσιμη εικόνα συστήματος επιλογή και κάντε κλικ Επόμενο.
Εάν προτιμάτε να χρησιμοποιήσετε μια παλαιότερη εικόνα συστήματος, επιλέξτε το Επιλέξτε μια εικόνα συστήματος εναλλακτική επιλογή.
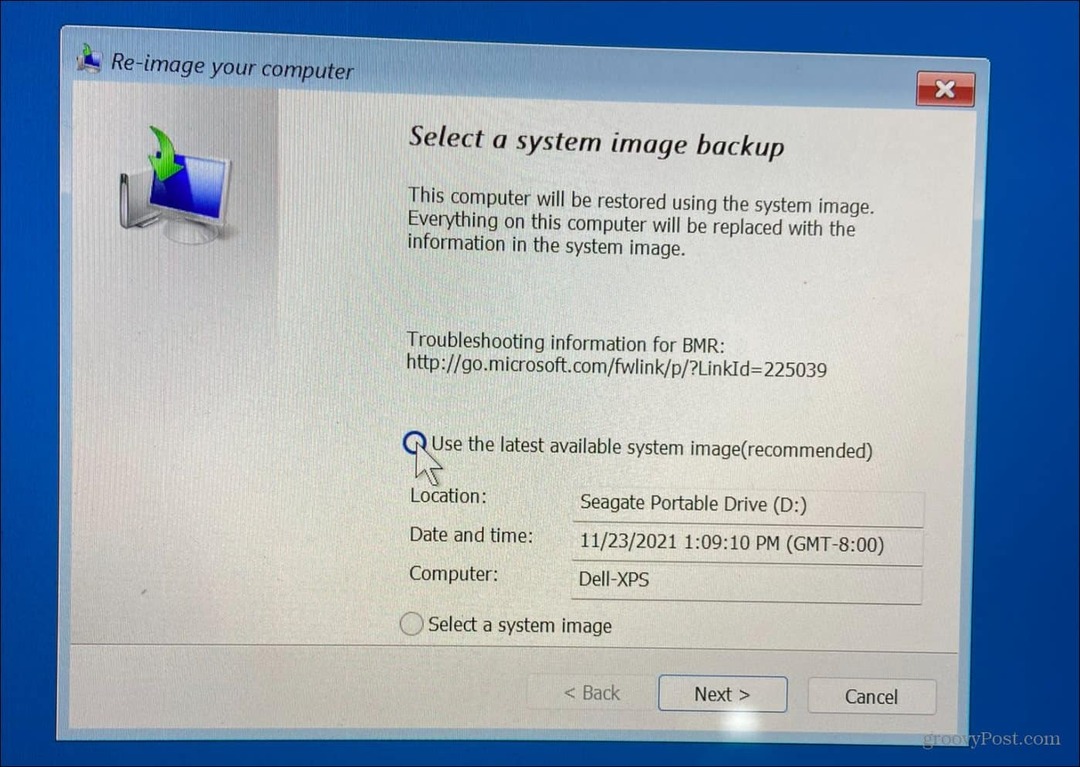
Στην παρακάτω οθόνη, μπορείτε να επιλέξετε το Μορφοποίηση και αναδιαμέριση δίσκων επιλογή πριν συνεχίσετε. Αυτό είναι ένα προαιρετικό βήμα και θα θέλετε να εξαιρέσετε τυχόν δευτερεύουσες μονάδες δίσκου για να αποτρέψετε την απώλεια δεδομένων.
Συνήθως, θα χρησιμοποιείτε αυτό το προαιρετικό βήμα μόνο σε νέες μονάδες δίσκου. Είναι επίσης προαιρετικό να ελέγξετε το Επαναφέρετε μόνο προγράμματα οδήγησης συστήματος επιλογή.
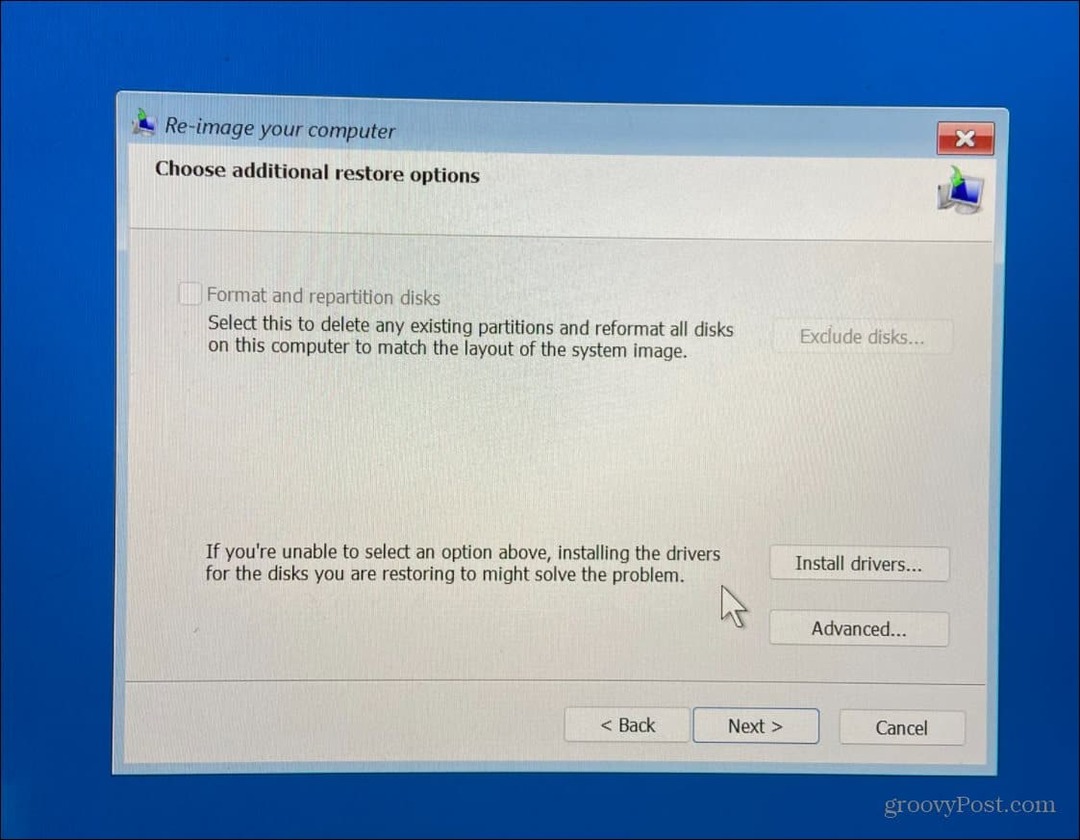
Αφού ολοκληρώσετε τον οδηγό και είστε άνετοι με τις επιλογές σας, κάντε κλικ στο Φινίρισμα κουμπί.
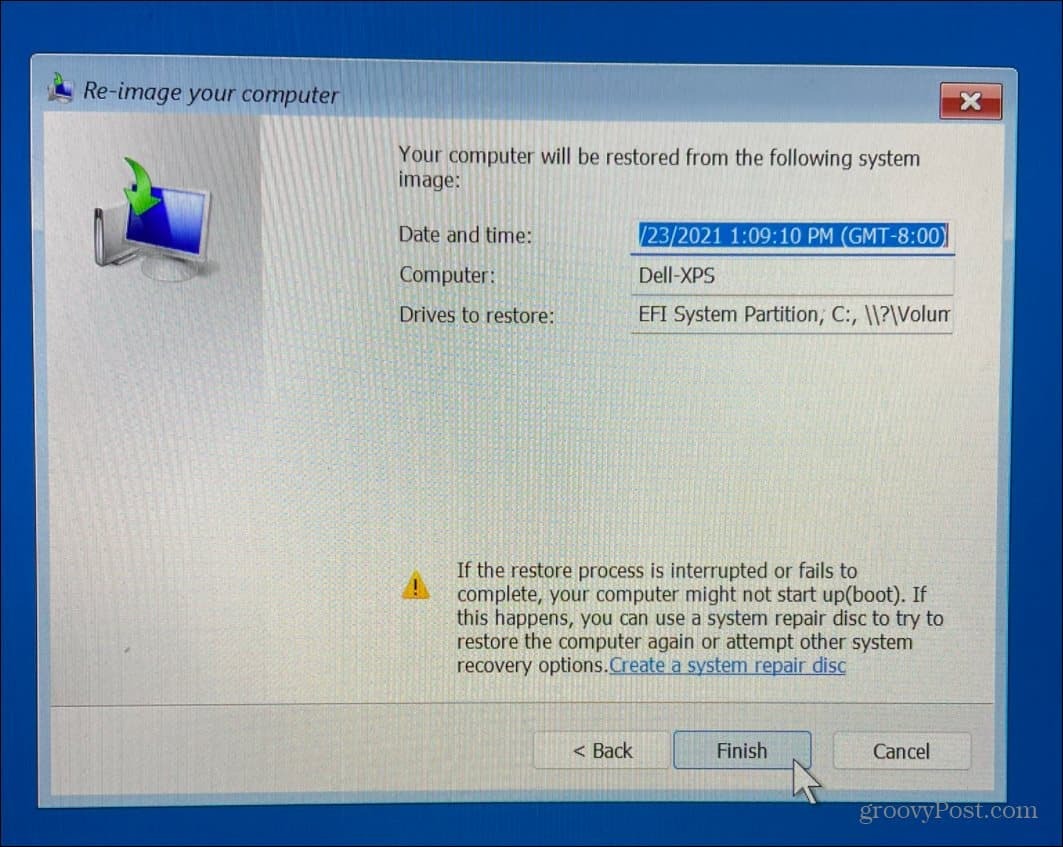
Θα ειδοποιηθείτε για απώλεια δεδομένων—κάντε κλικ Ναί για επιβεβαίωση και συνέχεια.
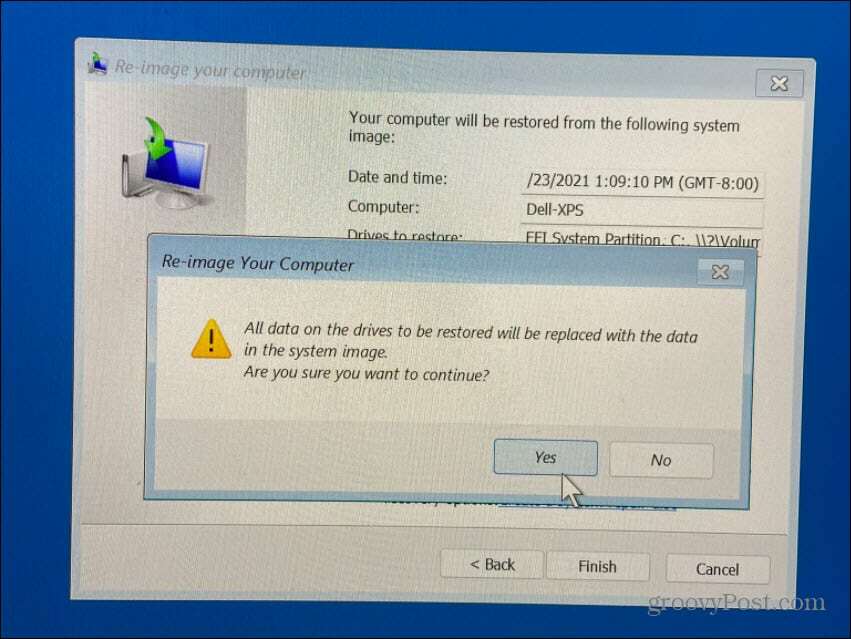
Μετά από αυτό, θα ξεκινήσει η διαδικασία ανάκτησης. Ο χρόνος που χρειάζεται θα ποικίλλει ανάλογα με την ποσότητα των δεδομένων και τους πόρους του συστήματος.
Μετά την ανάκτηση των Windows 11 από ένα αντίγραφο ασφαλείας εικόνας συστήματος
Τα παραπάνω βήματα θα σας βοηθήσουν να ανακτήσετε τα Windows 11 χρησιμοποιώντας ένα αντίγραφο ασφαλείας εικόνας συστήματος. Ο υπολογιστής σας θα επανεκκινήσει μερικές φορές κατά τη διάρκεια της διαδικασίας, οπότε αφήστε αρκετό χρόνο για να ολοκληρωθεί. Όταν γίνει αυτό, θα θέλετε να εγκαταστήσετε τυχόν πρόσφατες ενημερώσεις που δεν περιλαμβάνει το αντίγραφο ασφαλείας.
Για να το κάνετε αυτό, πατήστε Αρχή, μετά πατήστε Ρυθμίσεις > Ενημερωμένη έκδοση για Windows προς το ελέγξτε μη αυτόματα για ενημερώσεις.
Να θυμάστε ότι αυτή η διαδικασία έχει σκοπό να ανακτήσει ολόκληρο το σύστημά σας—όχι μόνο μεμονωμένα αρχεία. Για παράδειγμα, για να δημιουργήσετε αντίγραφα ασφαλείας και να επαναφέρετε αρχεία, χρησιμοποιήστε το Συγχρονισμός αρχείων OneDrive ή χρησιμοποιήστε το Λειτουργία Ιστορικού αρχείου αντι αυτου.
Μπορείτε επίσης να δημιουργήστε ένα σημείο επαναφοράς στα Windows 11, το οποίο μπορείτε να χρησιμοποιήσετε ως πιο γρήγορη εναλλακτική για να επαναφέρετε μια παλαιότερη έκδοση της εγκατάστασης των Windows. Εάν πουλάτε ή κάνετε δώρο τον υπολογιστή σας Windows 11 ή θέλετε απλώς μια καθαρή εκκίνηση μετά από μια προβληματική ενημέρωση, μπορεί να θέλετε να σκεφτείτε να επαναφέρετε τις εργοστασιακές ρυθμίσεις των Windows 11.
Πώς να βρείτε το κλειδί προϊόντος των Windows 11
Εάν πρέπει να μεταφέρετε τον αριθμό-κλειδί προϊόντος των Windows 11 ή απλώς το χρειάζεστε για να κάνετε μια καθαρή εγκατάσταση του λειτουργικού συστήματος,...
Πώς να εκκαθαρίσετε την προσωρινή μνήμη, τα cookies και το ιστορικό περιήγησης του Google Chrome
Το Chrome κάνει εξαιρετική δουλειά στην αποθήκευση του ιστορικού περιήγησής σας, της προσωρινής μνήμης και των cookie για τη βελτιστοποίηση της απόδοσης του προγράμματος περιήγησής σας στο διαδίκτυο. Δικό της πώς να...
Αντιστοίχιση τιμών εντός καταστήματος: Πώς να λαμβάνετε τιμές μέσω Διαδικτύου κατά τις αγορές σας στο κατάστημα
Η αγορά στο κατάστημα δεν σημαίνει ότι πρέπει να πληρώσετε υψηλότερες τιμές. Χάρη στις εγγυήσεις αντιστοίχισης τιμών, μπορείτε να λαμβάνετε εκπτώσεις στο διαδίκτυο κατά τις αγορές σας σε...
Πώς να κάνετε δώρο μια συνδρομή Disney Plus με μια ψηφιακή δωροκάρτα
Εάν απολαμβάνετε το Disney Plus και θέλετε να το μοιραστείτε με άλλους, δείτε πώς μπορείτε να αγοράσετε μια συνδρομή Disney+ Gift για...

