Τα Windows 11 δεν λειτουργούν μετά την ενημέρωση; 12 Διορθώσεις
Microsoft Windows 11 Ήρωας / / December 01, 2021

Τελευταία ενημέρωση στις

Το Windows Update δεν είναι τέλειο και αν ο υπολογιστής σας με Windows 11 δεν λειτουργεί μετά από μια ενημέρωση, θα χρειαστεί να αντιμετωπίσετε τα προβλήματα με μία από αυτές τις επιδιορθώσεις.
Μετά την εγκατάσταση μιας αθροιστικής ενημέρωσης από τη Microsoft μέσω του Windows Update, ενδέχεται να διαπιστώσετε ότι το σύστημά σας είναι ασταθές ή εντελώς άχρηστο. Υπάρχουν διάφοροι λόγοι για τους οποίους μπορεί να συμβεί αυτό, αλλά πολλές από τις διορθώσεις είναι οι ίδιες, ανεξάρτητα από την αιτία.
Εάν τα Windows 11 δεν λειτουργούν μετά από μια ενημέρωση, μπορείτε να δοκιμάσετε αυτές τις επιδιορθώσεις.
1. Κάντε επανεκκίνηση του υπολογιστή σας
Αφού λάβετε μια ενημέρωση, ο υπολογιστής σας θα επανεκκινήσει συνήθως είτε αυτόματα είτε σε μια στιγμή της επιλογής σας χρησιμοποιώντας τις Ενεργές Ώρες. Περιστασιακά, μια ενημέρωση δεν εγκαθίσταται πλήρως—ακόμα και μετά την επανεκκίνηση την πρώτη φορά. Μπορεί να χρειαστεί επανεκκινήστε τα Windows 11 χειροκίνητα για να επιλύσετε το πρόβλημα.
Για επανεκκίνηση, κάντε δεξί κλικ στο κουμπί Έναρξη και κάντε κλικ Τερματισμός λειτουργίας ή έξοδος > Επανεκκίνηση. Κατά την επανεκκίνηση, θα πρέπει να δείτε ένα μήνυμα ότι τα Windows εφαρμόζουν την ενημέρωση. Συνδεθείτε αργότερα - το σύστημά σας θα πρέπει να λειτουργεί ξανά σε αυτό το σημείο.

2. Απεγκαταστήστε την ενημέρωση
Εάν διαπιστώσετε ότι τα Windows 11 λειτουργούν μετά από μια πρόσφατη ενημέρωση, ένα πράγμα που μπορείτε να κάνετε είναι να τα απεγκαταστήσετε. Καταργώντας την ενημέρωση, τα Windows θα έχουν άλλη μια ευκαιρία να την εγκαταστήσουν σωστά ή μπορείτε να καθυστερήσετε την εγκατάσταση της νέας ενημέρωσης μέχρι να εντοπίσετε το πρόβλημα με αυτήν.
Προς το απεγκαταστήστε μια αθροιστική ενημέρωση στα Windows 11, πατήστε το Αρχή μενού και πατήστε Ρυθμίσεις. Από εκεί, πατήστε Windows Update > Ιστορικό ενημερώσεων > Απεγκατάσταση ενημερώσεων.
Επιλέξτε την πιο πρόσφατη ενημέρωση—αυτές παρατίθενται με τιμές αναγνωριστικού όπως (KB5005537). Όταν είστε έτοιμοι, πατήστε το Απεγκατάσταση κουμπί.
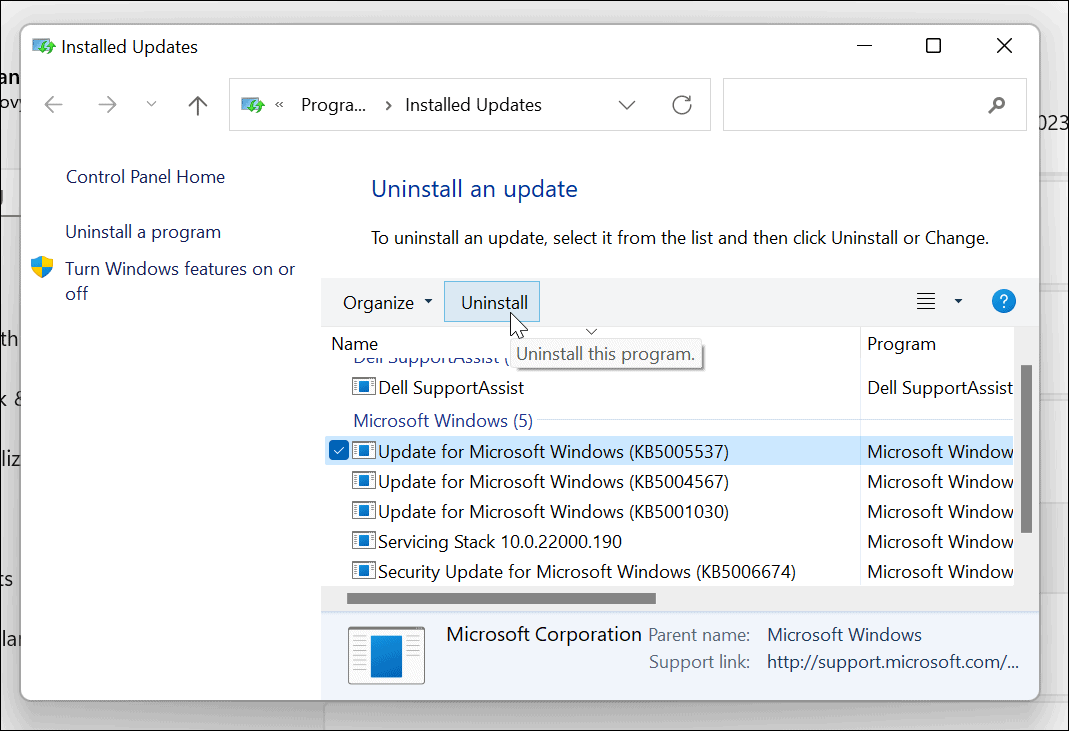
Ακολουθήστε τυχόν πρόσθετες οδηγίες στην οθόνη για να ολοκληρώσετε τη διαδικασία και, στη συνέχεια, επανεκκινήστε τον υπολογιστή σας.
3. Παύση ενημερώσεων
Αφού καταργήσετε μια προβληματική ενημέρωση, θα πρέπει να το κάνετε προσωρινά παύση των ενημερώσεων των Windows 11. Αυτό θα δώσει λίγο χρόνο στη Microsoft για να εκδώσει μια επιδιόρθωση ή σε εσάς να βρείτε μια βιώσιμη λύση.
Για παύση των ενημερώσεων, πατήστε Έναρξη >Ρυθμίσεις. Στο Ρυθμίσεις μενού, πατήστε Windows Update > Παύση ενημερώσεων, μετά κάντε κλικ στο Παύση κουμπί. Μπορείτε να επιλέξετε να θέσετε σε παύση τις ενημερώσεις για μια περίοδο από μία έως πέντε εβδομάδες.
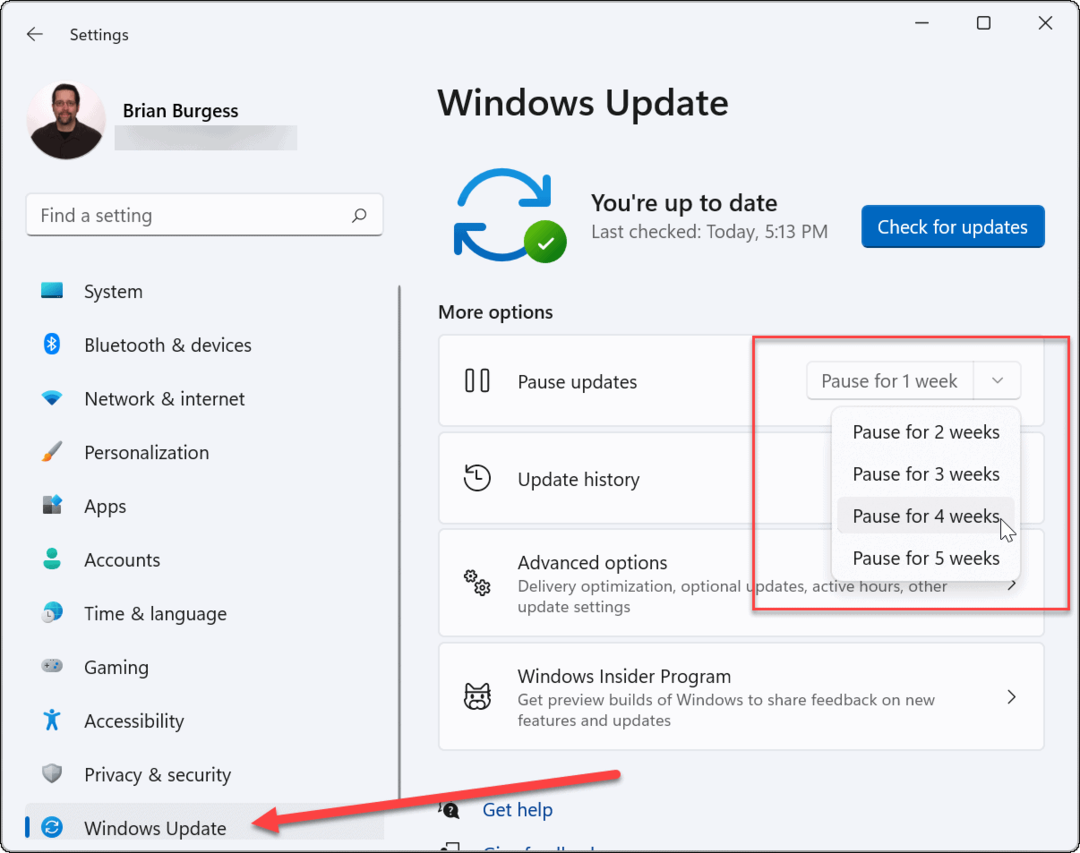
4. Εγκαταστήστε ξανά την ενημέρωση
Εάν είστε βέβαιοι ότι η ενημέρωση σφαλμάτων έχει διορθωθεί, μπορείτε να δοκιμάσετε και εγκαταστήστε τις ενημερώσεις με μη αυτόματο τρόπο.
Για να το κάνετε αυτό, πηγαίνετε στο Έναρξη > Ρυθμίσεις > WindowsΕκσυγχρονίζω και κάντε κλικ στο Ελεγχος για ενημερώσεις κουμπί. Εγκαταστήστε τις διαθέσιμες ενημερώσεις και επανεκκινήστε το μηχάνημά σας.
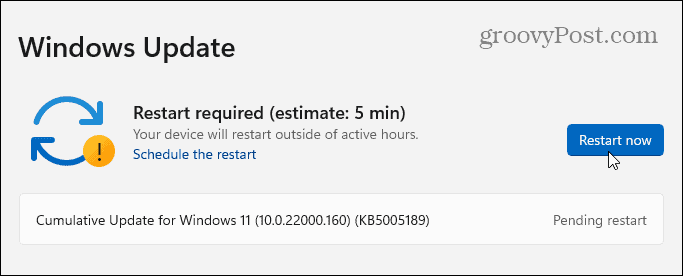
5. Εκτελέστε το Windows Update Troubleshooter
Ενδέχεται να εμφανιστεί ένα μήνυμα σφάλματος όταν προσπαθείτε να ενημερώσετε τον υπολογιστή σας. Αυτό το σφάλμα θα συνοδεύεται από μια τιμή αναγνωριστικού που αποτελείται από μια τυχαία επιλογή γραμμάτων και αριθμών, όπως "Σφάλμα εγκατάστασης – 0x800f0831" ή παρόμοιο. Εάν δεν μπορείτε να βρείτε λύση σε αυτό το συγκεκριμένο μήνυμα σφάλματος με μια γρήγορη αναζήτηση στο Google, δοκιμάστε να εκτελέσετε το Αντιμετώπιση προβλημάτων Windows Update.
Παω σε Έναρξη > Ρυθμίσεις > Σύστημα > Αντιμετώπιση προβλημάτων > Άλλα εργαλεία αντιμετώπισης προβλημάτων και κάντε κλικ στο Τρέξιμο κουμπί για το Windows Update.
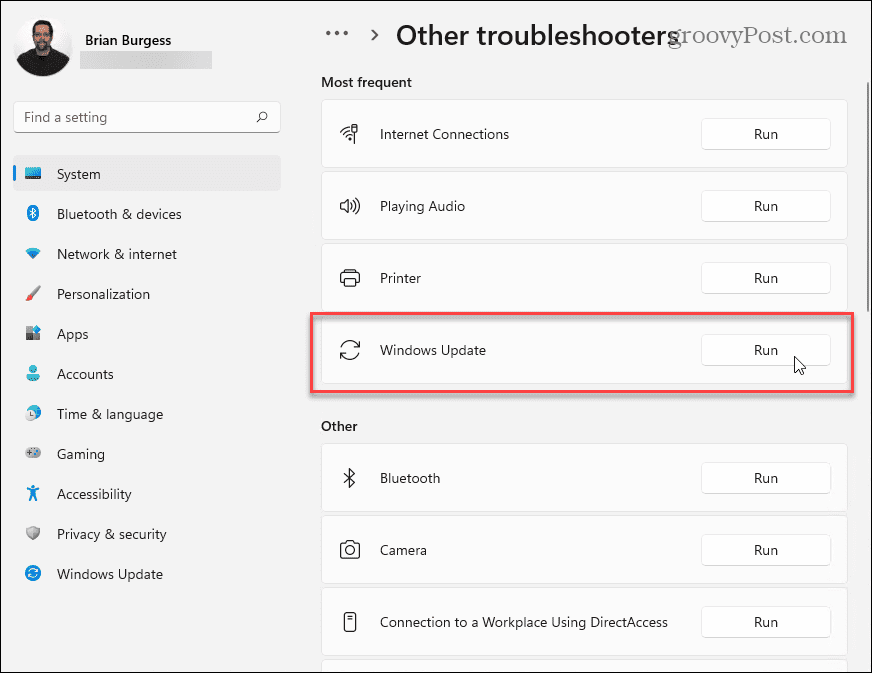
Ο οδηγός αντιμετώπισης προβλημάτων θα προσπαθήσει να βρει και να επιλύσει ζητήματα του Windows Update. Αφού ολοκληρωθεί η σάρωση, επιστρέψτε και ελέγξτε ξανά για ενημερώσεις.
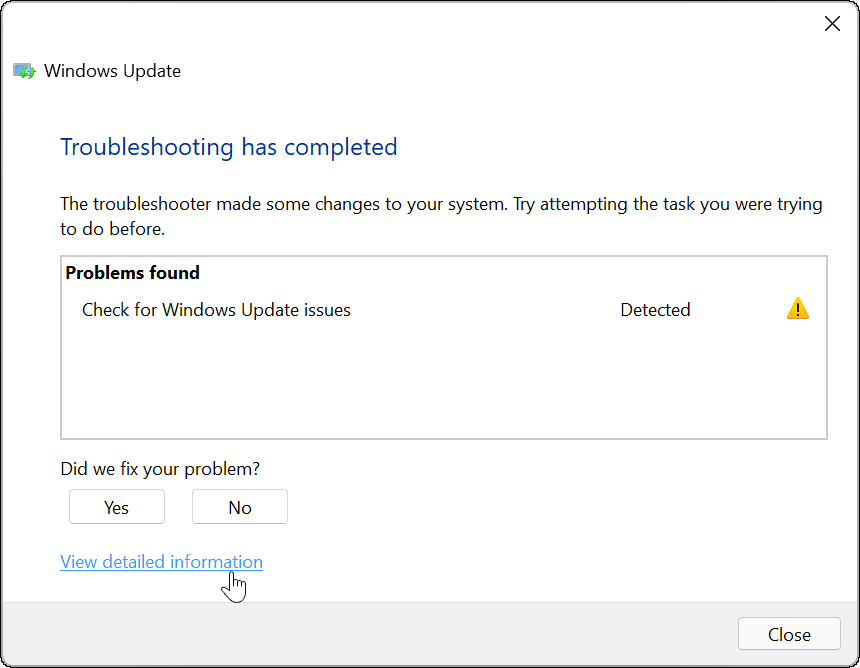
6. Απενεργοποιήστε το λογισμικό προστασίας από ιούς
Εάν χρησιμοποιείτε λύση προστασίας από ιούς τρίτου κατασκευαστή και όχι την ενσωματωμένη σουίτα ασφαλείας των Windows, ενδέχεται να δείτε σπάνια προβλήματα με τις ενημερώσεις. Ενώ λογισμικό σαν αυτό δεν θα πρέπει να παρεμβαίνει στις διαδικασίες του συστήματος των Windows, συμβαίνει περιστασιακά.
Δοκιμάστε να απενεργοποιήσετε προσωρινά το λογισμικό προστασίας από ιούς τρίτου κατασκευαστή κατά την εγκατάσταση τυχόν ενημερώσεων. Κάθε σουίτα λογισμικού ποικίλλει, επομένως θα πρέπει να ελέγξετε τον ιστότοπο του παρόχου λογισμικού προστασίας από ιούς για να προσδιορίσετε πώς να το κάνετε αυτό.
Αν και είναι εξαιρετικά απίθανο, μπορείτε επίσης απενεργοποιήστε την Ασφάλεια των Windows Προστασία σε πραγματικό χρόνο προσωρινά εάν υποψιάζεστε ότι εμποδίζει τη σωστή εγκατάσταση των ενημερώσεων. Ωστόσο, συνιστούμε να ενεργοποιήσετε ξανά την προστασία σας αμέσως μόλις τελειώσετε.
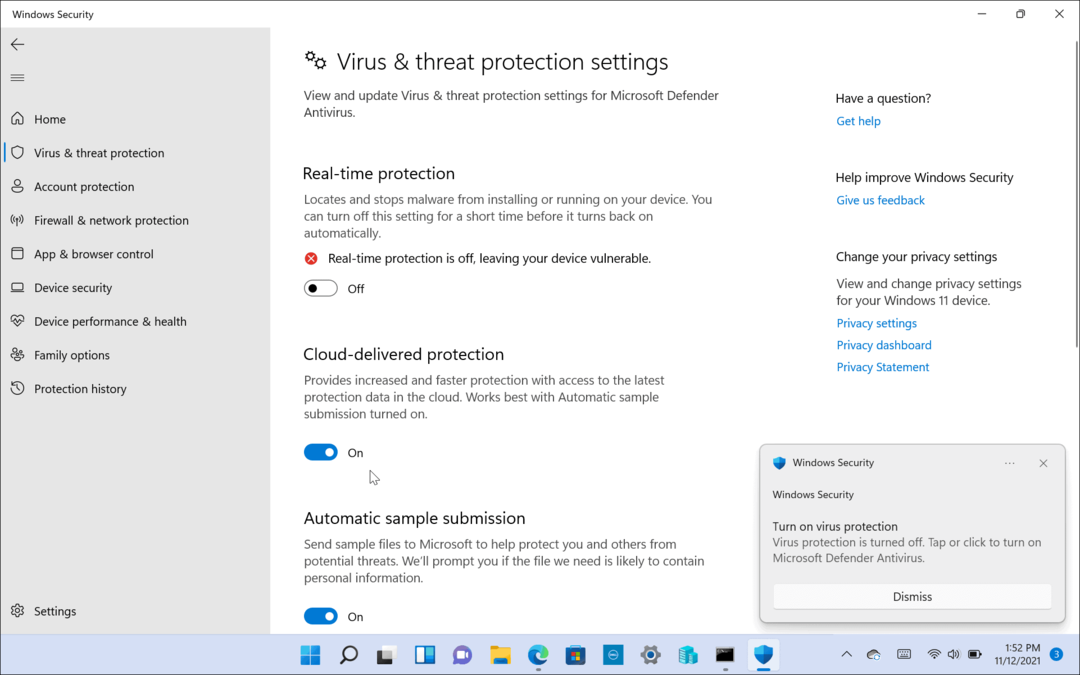
7. Σάρωση για κακόβουλο λογισμικό
Οι ιοί, το κακόβουλο λογισμικό και άλλα ψηφιακά κακόβουλα μπορεί να εμποδίσουν τον υπολογιστή σας με Windows να λειτουργεί σωστά. Αυτό περιλαμβάνει σημαντικές διαδικασίες συστήματος όπως το Windows Update.
Εάν είστε βέβαιοι ότι το πρόγραμμα προστασίας από ιούς που χρησιμοποιείτε δεν είναι το πρόβλημα, χρησιμοποιήστε τη λύση προστασίας από ιούς ή κακόβουλου λογισμικού για να σαρώσετε για μολύνσεις στον υπολογιστή σας. Εάν ο υπολογιστής σας έχει μόλυνση από ιό ή κακόβουλο λογισμικό, θα πρέπει να το επιλύσετε πριν δοκιμάσετε οτιδήποτε άλλο.
Στα Windows 11, κάντε κλικ στο κουμπί Έναρξη και πληκτρολογήστε ασφάλεια παραθύρων, μετά επιλέξτε το κορυφαίο αποτέλεσμα αναζήτησης. Στη συνέχεια, μεταβείτε στο Προστασία από ιούς και απειλές > Γρήγορη σάρωση.
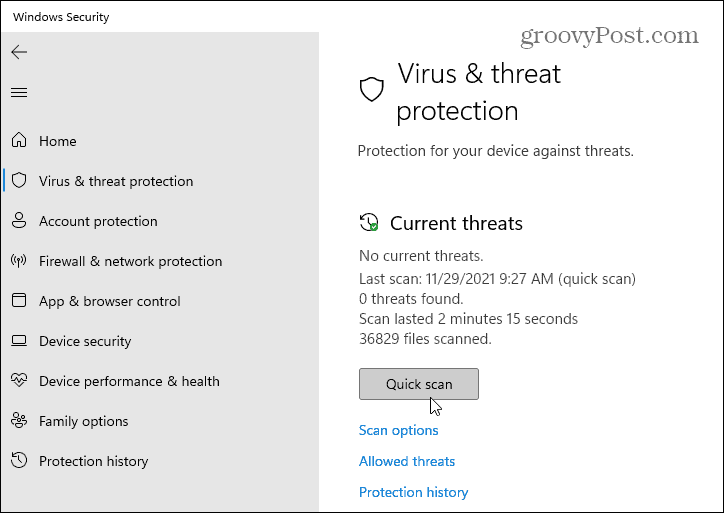
Για πλήρη σάρωση, μεταβείτε στο Προστασία από ιούς και απειλές > Επιλογές σάρωσης και επιλέξτε τον τύπο σάρωσης που θέλετε να κάνετε. Για παράδειγμα, έχετε την ευκαιρία να εκτελέσετε μια πλήρη σάρωση του υπολογιστή σας, να εκτελέσετε μια προσαρμοσμένη σάρωση ορισμένων αρχείων ή φακέλων ή να εκτελέσετε μια σάρωση σε επίπεδο εκκίνησης εκτός σύνδεσης.
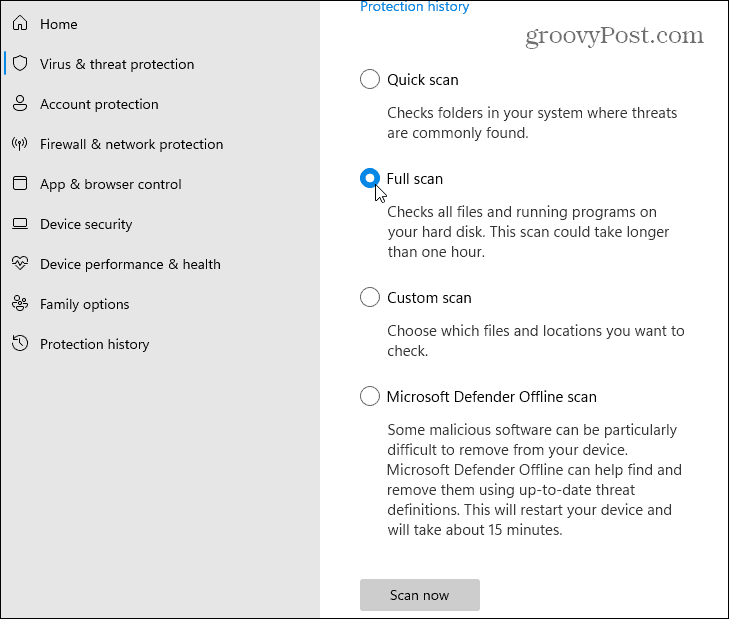
Λάβετε υπόψη ότι η πλήρης σάρωση και οι σαρώσεις εκτός σύνδεσης του Microsoft Defender χρειάζονται περισσότερο χρόνο, αλλά μπορούν να εντοπίσουν και να αφαιρέσουν κακόβουλο λογισμικό που είναι θαμμένο βαθιά στο σύστημά σας.
8. Εκτελέστε το DISM
Το Windows Update δεν είναι τέλειο. Εάν μια ενημέρωση διακοπεί με κάποιο τρόπο ή η ίδια η ενημέρωση παρουσιάζει σφάλματα, η εγκατάσταση των Windows μπορεί να καταστραφεί.
Μπορείτε να επιδιορθώσετε την εγκατάστασή σας χειροκίνητα. Το πρώτο βήμα είναι να εκτελέσετε το Υπηρεσία και διαχείριση εικόνας ανάπτυξης (ΔΙΣΜ) εργαλείο στον υπολογιστή σας. Το DISM δημιουργεί μια νέα εικόνα συστήματος, δίνοντάς σας ένα τοπικό αντίγραφο των αρχείων των Windows που μπορείτε να χρησιμοποιήσετε για να επιδιορθώσετε την εγκατάστασή σας χρησιμοποιώντας το Έλεγχος αρχείων συστήματος εργαλείο (εξηγείται παρακάτω).
Για να εκτελέσετε το DISM, κάντε δεξί κλικ στο μενού Έναρξη και επιλέξτε Windows Terminal (Διαχειριστής). Στο νέο παράθυρο Terminal, πληκτρολογήστε την ακόλουθη εντολή και πατήστε Enter:
DISM /Online /Cleanup-Image /RestoreHealth

9. Εκτέλεση ελέγχου αρχείων συστήματος (SFC)
Αφού εκτελέσετε το εργαλείο DISM και ενημερώσετε την τοπική πηγή αρχείων συστήματος των Windows, θα χρειαστεί να εκτελέσετε το Έλεγχος αρχείων συστήματος εργαλείο (ή SFC). Αυτό σαρώνει την εγκατάσταση των Windows για κατεστραμμένα αρχεία και τα επιλύει αυτόματα, χρησιμοποιώντας την εικόνα που δημιουργήθηκε από το DISM ως ενημερωμένη πηγή αρχείου.
Για να εκτελέσετε το SFC, κάντε δεξί κλικ στο κουμπί Έναρξη και επιλέξτε το Windows Terminal (Διαχειριστής) επιλογή. Κάντε κλικ Ναί αν το Διάλογος UAC εμφανίζεται.
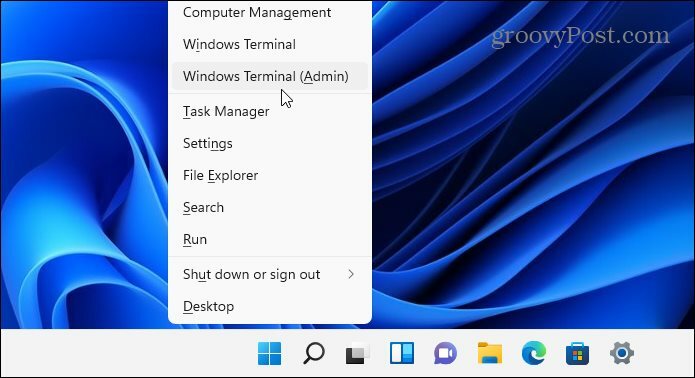
Στη συνέχεια, όταν ανοίξει το τερματικό, αντιγράψτε και επικολλήστε την ακόλουθη εντολή και πατήστε Enter:
sfc /scannow
Αυτή η διαδικασία μπορεί να διαρκέσει λίγο. Όταν τελειώσει, επανεκκινήστε τον υπολογιστή σας και δείτε αν διορθώθηκε το πρόβλημα ενημέρωσης των Windows.

10. Εκκίνηση σε ασφαλή λειτουργία και αντιμετώπιση προβλημάτων
Ίσως χρειαστεί να εξετάσετε εκκίνηση σε ασφαλή λειτουργία εάν τα Windows 11 δεν λειτουργούν μετά από μια ενημέρωση. Η Ασφαλής λειτουργία θα φορτώσει μόνο ό, τι είναι απαραίτητο για την εκτέλεση των Windows. Δεν φορτώνει προγράμματα οδήγησης για κάρτες ήχου ή γραφικών και περιορίζει τις υπηρεσίες εκκίνησης στο απόλυτο ελάχιστο που απαιτείται για την εκκίνηση του υπολογιστή σας.
Αυτό το περιβάλλον σας δίνει περισσότερη δυνατότητα να περιορίσετε ένα ζήτημα. Για παράδειγμα, ένα στοιχείο που εγκαταστήσατε πρόσφατα στον υπολογιστή σας μπορεί να έρχεται σε διένεξη με μια νέα ενημέρωση.
Για εκκίνηση σε ασφαλή λειτουργία, πατήστε Έναρξη > Ισχύς. Κρατήστε πατημένο το Πλήκτρο Shift στο πληκτρολόγιό σας και κάντε κλικ Επανεκκίνηση Την ίδια στιγμή. Ο υπολογιστής θα φορτώσει το Προηγμένη ανάκτηση περιβάλλον.
Κάντε κλικ Αντιμετώπιση προβλημάτων > Ρυθμίσεις εκκίνησης > Επανεκκίνηση να προχωρήσει. Στη συνέχεια, θα πρέπει να επιλέξετε πώς θέλετε να εκκινήσετε σε ασφαλή λειτουργία, η οποία περιλαμβάνει επιλογές για εκκίνηση με ή χωρίς δικτύωση. Μπορείτε επίσης να επιλέξετε να εκκινήσετε με μια επιφάνεια εργασίας barebones που εμφανίζει ένα παράθυρο γραμμής εντολών.
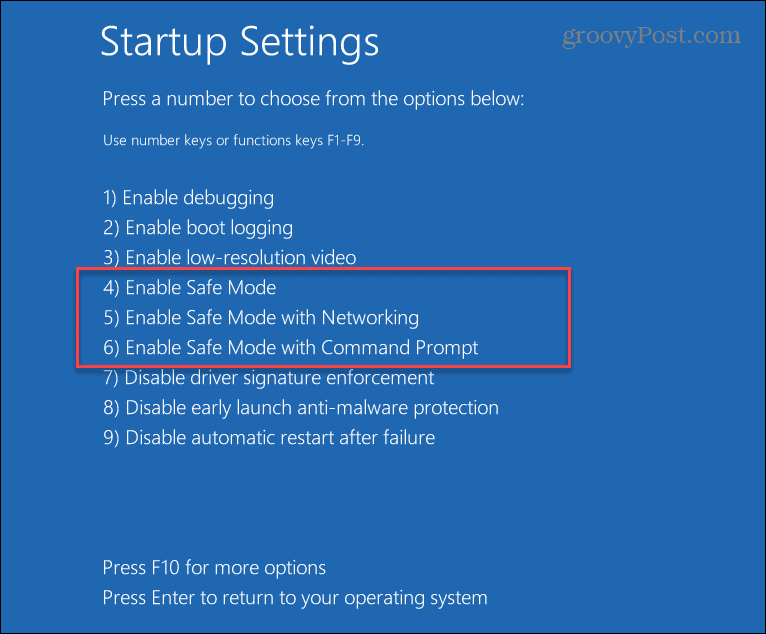
11. Επαναφέρετε τα Windows 11
Εάν δεν έχετε ιδέες, ίσως είναι καιρός να επαναφέρετε τον υπολογιστή σας. Μπορείς επαναφέρετε την εγκατάσταση των Windows 11 για να το επαναφέρετε στις εργοστασιακές του ρυθμίσεις.
Θα έχετε την επιλογή να διατηρήσετε τα προσωπικά σας αρχεία, αλλά θα αφαιρέσει τυχόν εφαρμογές και ρυθμίσεις. Μπορείτε επίσης να αποφασίσετε να σκουπίσετε τα πάντα και να ξεκινήσετε ξανά με μια εντελώς νέα εγκατάσταση των Windows.
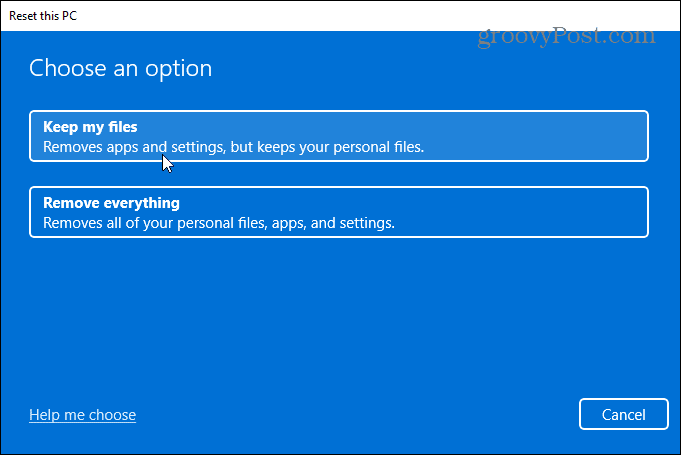
Όταν αποφασίσετε να επαναφέρετε τον υπολογιστή σας, θα σας δοθούν επίσης επιλογές για να επιλέξετε την προτιμώμενη πηγή των αρχείων εγκατάστασης των Windows.
ο Λήψη cloud Η επιλογή κατεβάζει ένα νέο αντίγραφο των Windows 11 από τους διακομιστές της Microsoft πριν το εγκαταστήσει ξανά. ο Τοπική επανεγκατάσταση Η επιλογή επανεγκαθιστά τα Windows 11 από μια μυστική πηγή αρχείων εγκατάστασης των Windows που είναι κρυμμένα στην τοπική μονάδα δίσκου της συσκευής σας. Επίσης, επαναφέρει οποιοδήποτε λογισμικό OEM που συνοδεύει τον υπολογιστή.
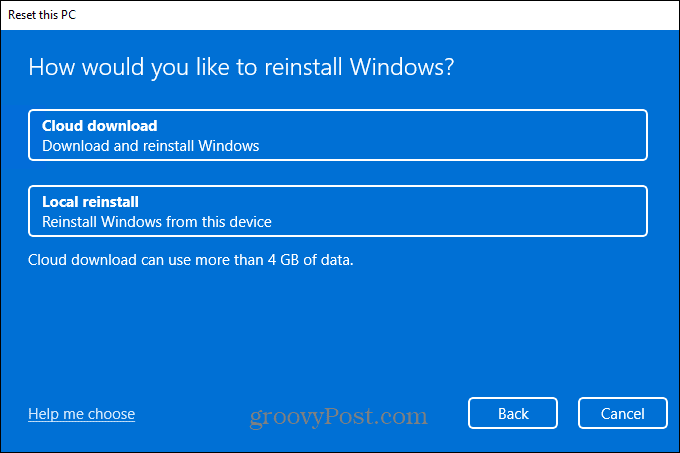
12. Εκτελέστε μια καθαρή εγκατάσταση των Windows 11
Εάν οι άλλες συμβουλές μας δεν λειτουργούν, μπορείτε πάντα καθαρή εγκατάσταση των Windows 11. Μπορείτε να το δοκιμάσετε εάν υποψιάζεστε αστοχία υλικού (όπως αποτυχία σκληρού δίσκου), για παράδειγμα. Αφού επισκευάσετε ή αντικαταστήσετε το υλικό του υπολογιστή σας, μπορείτε στη συνέχεια να επανεγκαταστήσετε τα Windows 11 με μια καθαρή εγκατάσταση.
Η εκτέλεση μιας καθαρής εγκατάστασης θα πρέπει να θεωρείται ως «έσχατη λύση», αλλά σας επιτρέπει να ξεκινήσετε εντελώς από την αρχή. Βεβαιωθείτε ότι έχετε ένα μονάδα δίσκου εγκατάστασης με δυνατότητα εκκίνησης USB των Windows 11 ή α Μονάδα ανάκτησης USB των Windows 11 πρώτα και μετά εκκινήστε στο Προηγμένη ανάκτηση περιβάλλον.
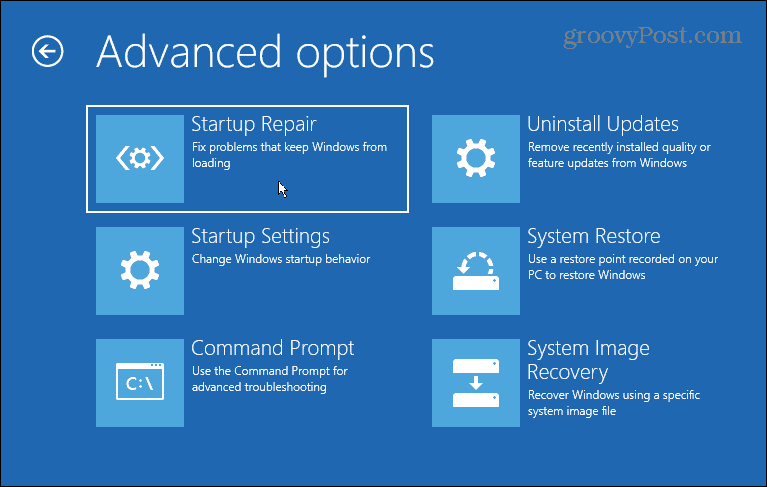
Διατήρηση των Windows 11 ενημερωμένα
Εάν τα Windows 11 δεν λειτουργούν μετά από μια ενημέρωση, μην πανικοβληθείτε. Ας ελπίσουμε ότι μία από τις παραπάνω λύσεις θα σας βοηθήσει να επιλύσετε τυχόν προβλήματα που αντιμετωπίζετε με μια προβληματική ενημέρωση των Windows.
Θυμηθείτε, εάν ο υπολογιστής σας έχει προβλήματα, δεν είναι πάντα πρόβλημα λογισμικού—βεβαιωθείτε ότι το υλικό και τα περιφερειακά του υπολογιστή σας λειτουργούν σωστά. Για παράδειγμα, αν είστε αντιμετωπίζετε προβλήματα με το πληκτρολόγιό σας, υπάρχουν μερικά κοινά κόλπα που μπορείτε να δοκιμάσετε για να διορθώσετε το πρόβλημα. Το ίδιο ισχύει αν το πρόβλημα εντοπιστεί με ένα μόνο κλειδί, όπως a σπασμένο κλειδί των Windows.



