
Τελευταία ενημέρωση στις

Υπάρχει ένας αριθμός ενσωματωμένων μεθόδων και μεθόδων τρίτων για την περικοπή στιγμιότυπων οθόνης σε Mac. Αυτός ο οδηγός θα σας βοηθήσει να ξεκινήσετε.
Εάν θέλετε να τραβήξετε ένα στιγμιότυπο μιας εφαρμογής που εκτελείτε, αλλά θέλετε να αποκόψετε τη γραμμή μενού ή το dock, θα πρέπει να ξέρετε πώς να περικόψετε ένα στιγμιότυπο οθόνης σε Mac. Υπάρχουν πολλές μέθοδοι για τη λήψη στιγμιότυπων οθόνης Mac, συμπεριλαμβανομένων των ενσωματωμένων επιλογών, καθώς και των επί πληρωμή και δωρεάν εναλλακτικών.
Αυτές περιλαμβάνουν μεθόδους που σας επιτρέπουν να περικόψετε ανεπιθύμητες εξωτερικές περιοχές, να αγγίξετε την εικόνα σας με φίλτρα ή να κάνετε πιο προηγμένες αλλαγές. Εάν θέλετε να περικόψετε ένα στιγμιότυπο οθόνης σε Mac, ορίστε τι πρέπει να κάνετε.
Βασικές συντομεύσεις πληκτρολογίου για λήψη στιγμιότυπων οθόνης Mac
Προτού μάθετε πώς να περικόψετε ένα στιγμιότυπο οθόνης, ίσως χρειαστεί να μάθετε πρώτα πώς να τραβήξετε ένα νέο στιγμιότυπο οθόνης.
Υπάρχουν διάφορες μέθοδοι για λήψη στιγμιότυπου οθόνης σε Mac, αλλά ο πιο γρήγορος τρόπος είναι να χρησιμοποιήσετε μία από τις πολλές συντομεύσεις πληκτρολογίου. Εάν χρησιμοποιείτε macOS Mojave και νεότερες εκδόσεις, μπορείτε να χρησιμοποιήσετε ένα ενσωματωμένο εργαλείο περικοπής στιγμιότυπων οθόνης για να περικόψετε στιγμιότυπα οθόνης καθώς τα τραβάτε.
Εάν δεν είστε βέβαιοι πώς να τραβήξετε στιγμιότυπα οθόνης, χρησιμοποιήστε αυτές τις συντομεύσεις:
- Τραβήξτε ένα στιγμιότυπο οθόνης ολόκληρης της οθόνης: Shift + Command + 3
- Καταγράψτε μέρος της οθόνης: Shift + Command + 4
- Λήψη παραθύρου ή μενού: Shift + Command + 4 + Space bar
Πώς να περικόψετε ένα στιγμιότυπο οθόνης σε Mac
Αφού τραβήξετε ένα στιγμιότυπο οθόνης, μπορείτε να το περικόψετε χρησιμοποιώντας μία από τις παρακάτω μεθόδους.
Χρήση του ενσωματωμένου εργαλείου περικοπής στιγμιότυπου οθόνης
Το νέο, ενσωματωμένο εργαλείο περικοπής στιγμιότυπου οθόνης είναι ίσως η καλύτερη μέθοδος για την περικοπή στιγμιότυπου οθόνης σε Mac.
Αμέσως μετά τη λήψη ενός στιγμιότυπου οθόνης στο macOS, θα παρατηρήσετε μια αιωρούμενη μικρογραφία στην κάτω δεξιά γωνία της οθόνης σας. Είναι μια μικρογραφία του στιγμιότυπου οθόνης σας - όταν κάνετε κλικ, εμφανίζεται το εργαλείο περικοπής. Εάν δεν κάνετε κλικ στη μικρογραφία μέσα σε λίγα δευτερόλεπτα, θα φύγει και δεν θα μπορείτε να χρησιμοποιήσετε το εργαλείο. Δυστυχώς, ο χρόνος πριν φύγει δεν μπορεί να παραταθεί.
Για περικοπή χρησιμοποιώντας αυτό το εργαλείο:
- Πάτα το Περικοπή εικονίδιο (πάνω δεξιά) μετά τη λήψη του στιγμιότυπου οθόνης σας.
- Επιλέξτε την περιοχή στο στιγμιότυπο οθόνης που θέλετε να διατηρήσετε.
- Όταν τελειώσετε, πατήστε Εγινε.
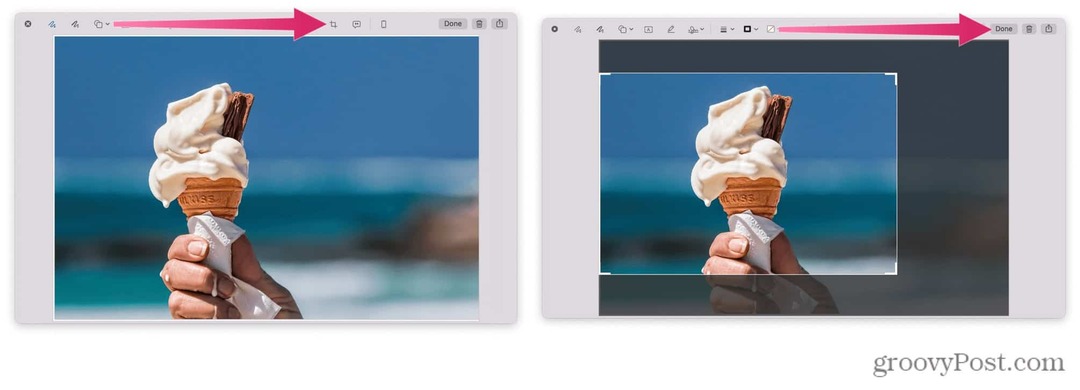
Χρήση Προεπισκόπησης
Όταν κάνετε διπλό κλικ σε μια εικόνα στο macOS, η εφαρμογή Προεπισκόπηση ανοίγει από προεπιλογή. Μπορείτε να χρησιμοποιήσετε αυτό το εργαλείο για να περικόψετε γρήγορα τα στιγμιότυπα οθόνης σας.
Για να περικόψετε ένα στιγμιότυπο οθόνης χρησιμοποιώντας την Προεπισκόπηση:
- Κάντε διπλό κλικ σε μια εικόνα στο Finder για να ανοίξετε την εφαρμογή Προεπισκόπηση.
- Επίλεξε το Εμφάνιση γραμμής εργαλείων σήμανσης εικονίδιο (πάνω δεξιά—σε σχήμα μολυβιού.)
- Χρήση κάντε κλικ και σύρετε για να επιλέξετε την περιοχή που θέλετε να διατηρήσετε.
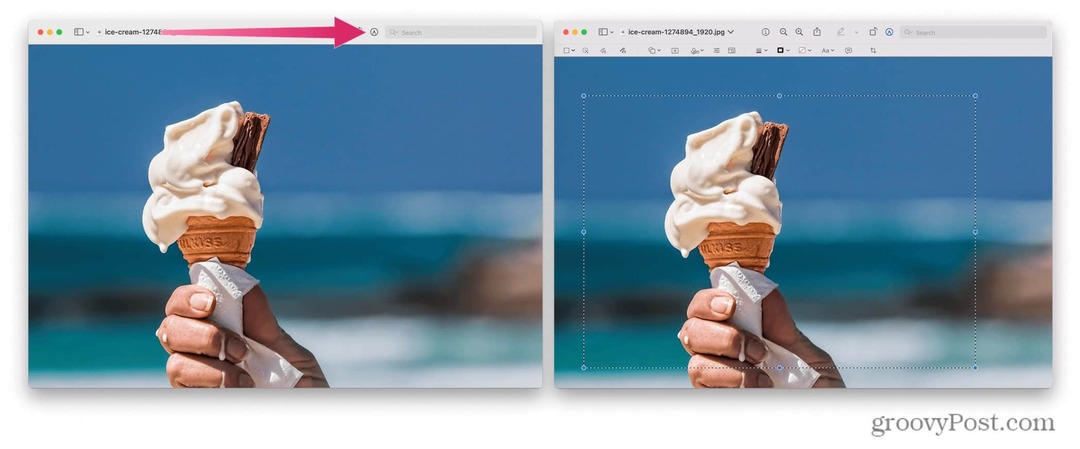
- Από τη γραμμή μενού, πατήστε Εργαλεία.
- Από το αναπτυσσόμενο μενού, επιλέξτε Καλλιέργεια.
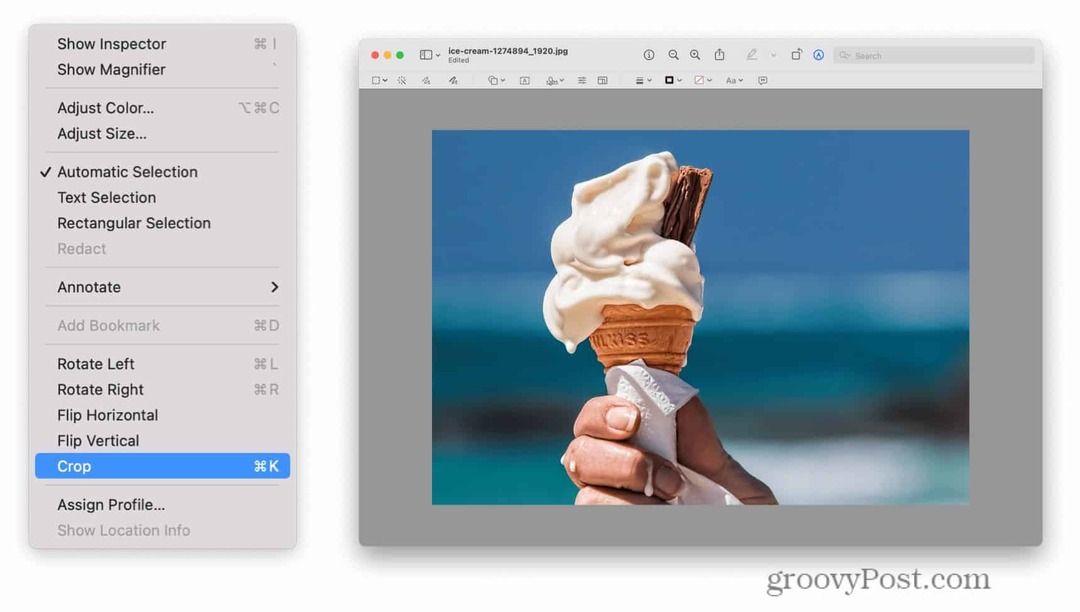
Χρησιμοποιώντας την εφαρμογή Φωτογραφίες
Η εφαρμογή Φωτογραφίες είναι το ενσωματωμένο εργαλείο για τη διαχείριση των εικόνων σας στο macOS. Μπορεί επίσης να χρησιμοποιηθεί ως βασικό εργαλείο επεξεργασίας φωτογραφιών, επιτρέποντάς σας να περικόψετε γρήγορα στιγμιότυπα οθόνης σε Mac.
Ωστόσο, θα χρειαστεί να αποθηκεύσετε το στιγμιότυπο οθόνης στο Mac σας πριν το κάνετε αυτό.
Για να χρησιμοποιήσετε την εφαρμογή Φωτογραφίες για να επεξεργαστείτε στιγμιότυπα οθόνης:
- Ανοίξτε τις Φωτογραφίες και, στη συνέχεια, πατήστε Αρχείο > Εισαγωγή.
- Επιλέξτε το στιγμιότυπο οθόνης που θέλετε να επεξεργαστείτε.
- Τύπος Εισαγωγή.
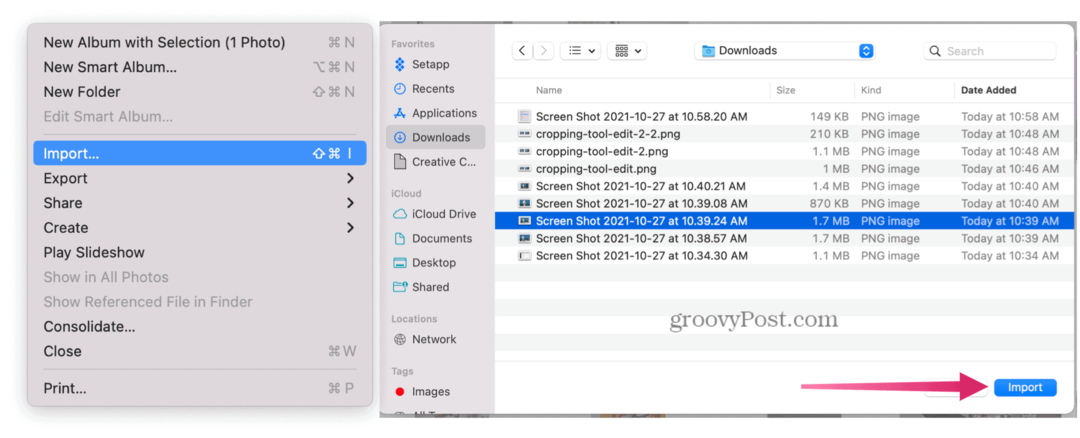
- Κάντε διπλό κλικ στην εικόνα που εισαγάγατε και, στη συνέχεια, πατήστε Επεξεργασία (πάνω δεξιά).
- Στο επάνω μέρος, επιλέξτε το Καλλιέργεια κουμπί.
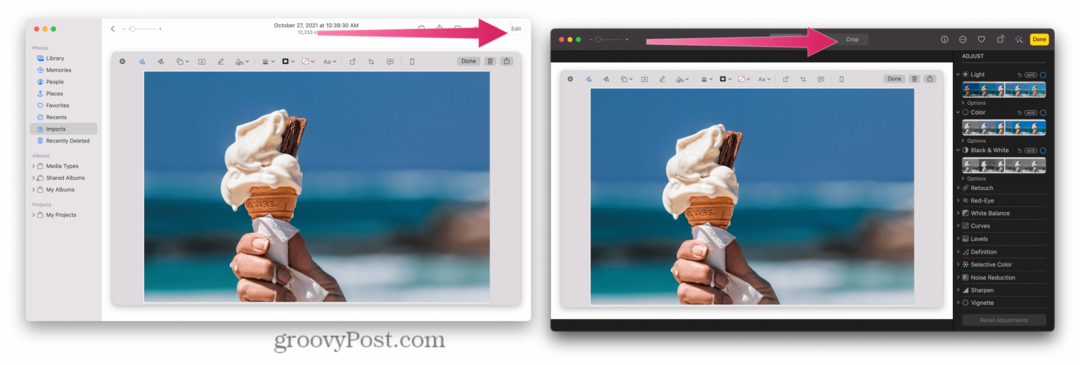
Λύσεις τρίτων
Υπάρχει μια σειρά από εφαρμογές τρίτων που σας επιτρέπουν να επεξεργάζεστε εικόνες—μπορείτε να τις ελέγξετε κάνοντας κλικ στο Φωτογραφία & Βίντεο ενότητα στο App Store.
Αυτά περιλαμβάνουν αγαπημένα όπως Adobe Lightroom, Polarr Photo Editor, Πρόγραμμα επεξεργασίας φωτογραφιών Pixelstyle, κι αλλα. Παρόμοιες εφαρμογές είναι επίσης διαθέσιμες στο διαδίκτυο. Κάθε λύση επεξεργασίας φωτογραφιών τρίτου κατασκευαστή λειτουργεί ελαφρώς διαφορετικά από την επόμενη όταν πρόκειται για την περικοπή.
Για παράδειγμα, ας ρίξουμε μια ματιά στο πώς λειτουργεί το Polarr Photo Editor με την περικοπή. Για να επεξεργαστείτε στιγμιότυπα οθόνης χρησιμοποιώντας το Polarr Photo Editor:
- Τύπος Αρχείο > Ανοιξε.
- Επιλέξτε τη φωτογραφία που θέλετε να επεξεργαστείτε.
- Στα αριστερά, πατήστε το καλλιέργεια εικόνισμα.
- Επιλέξτε την περιοχή που θέλετε να αποθηκεύσετε.
- Πάτα το Αποθήκευση φωτογραφίας εικονίδιο για να αποθηκεύσετε την εικόνα.
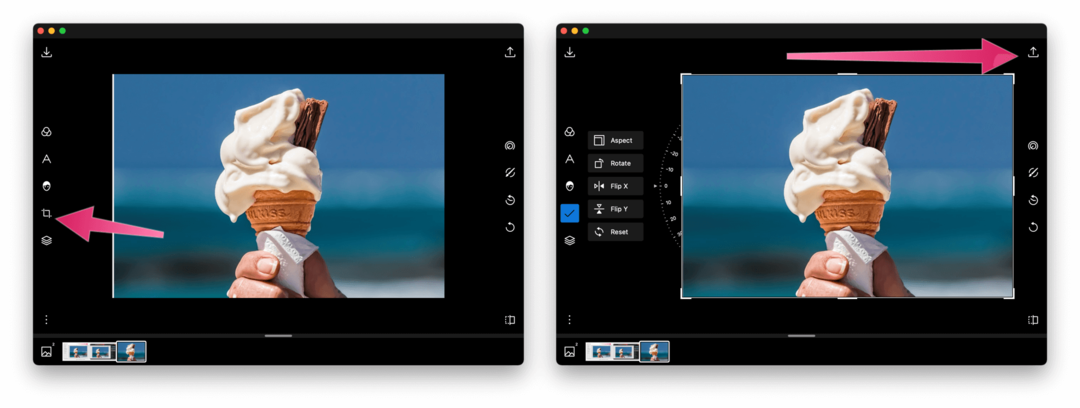
Επεξεργασία στιγμιότυπων οθόνης σε Mac
Είτε χρησιμοποιείτε ένα ενσωματωμένο εργαλείο είτε μια εναλλακτική λύση τρίτου μέρους, υπάρχουν πολλοί τρόποι για να περικόψετε ένα στιγμιότυπο οθόνης σε Mac.
Πιο προηγμένα εργαλεία επεξεργασίας εικόνας, συμπεριλαμβανομένων GIMP ή Photoshop, θα σας επιτρέψει να περικόψετε τα στιγμιότυπα οθόνης σας. Μπορείτε επίσης να δοκιμάσετε εργαλεία που βασίζονται στον ιστό—μια γρήγορη αναζήτηση στο Google θα τα αποκαλύψει, αλλά ορισμένες αξιόλογες αναφορές περιλαμβάνουν Fotor, PicResize, και piZap.
Σας λείπουν οι νέες δυνατότητες του macOS; Εάν δεν μπορείτε να ενημερώσετε, ίσως είναι καιρός να το σκεφτείτε αναβάθμιση του Mac σας.
Πώς να βρείτε το κλειδί προϊόντος των Windows 11
Εάν πρέπει να μεταφέρετε τον αριθμό-κλειδί προϊόντος των Windows 11 ή απλώς το χρειάζεστε για να κάνετε μια καθαρή εγκατάσταση του λειτουργικού συστήματος,...
Πώς να εκκαθαρίσετε την προσωρινή μνήμη, τα cookies και το ιστορικό περιήγησης του Google Chrome
Το Chrome κάνει εξαιρετική δουλειά στην αποθήκευση του ιστορικού περιήγησής σας, της προσωρινής μνήμης και των cookie για τη βελτιστοποίηση της απόδοσης του προγράμματος περιήγησής σας στο διαδίκτυο. Δικό της πώς να...
Αντιστοίχιση τιμών εντός καταστήματος: Πώς να λαμβάνετε τιμές μέσω Διαδικτύου κατά τις αγορές σας στο κατάστημα
Η αγορά στο κατάστημα δεν σημαίνει ότι πρέπει να πληρώσετε υψηλότερες τιμές. Χάρη στις εγγυήσεις αντιστοίχισης τιμών, μπορείτε να λαμβάνετε εκπτώσεις στο διαδίκτυο κατά τις αγορές σας σε...
Πώς να κάνετε δώρο μια συνδρομή Disney Plus με μια ψηφιακή δωροκάρτα
Εάν απολαμβάνετε το Disney Plus και θέλετε να το μοιραστείτε με άλλους, δείτε πώς να αγοράσετε μια συνδρομή Disney+ Gift για...
