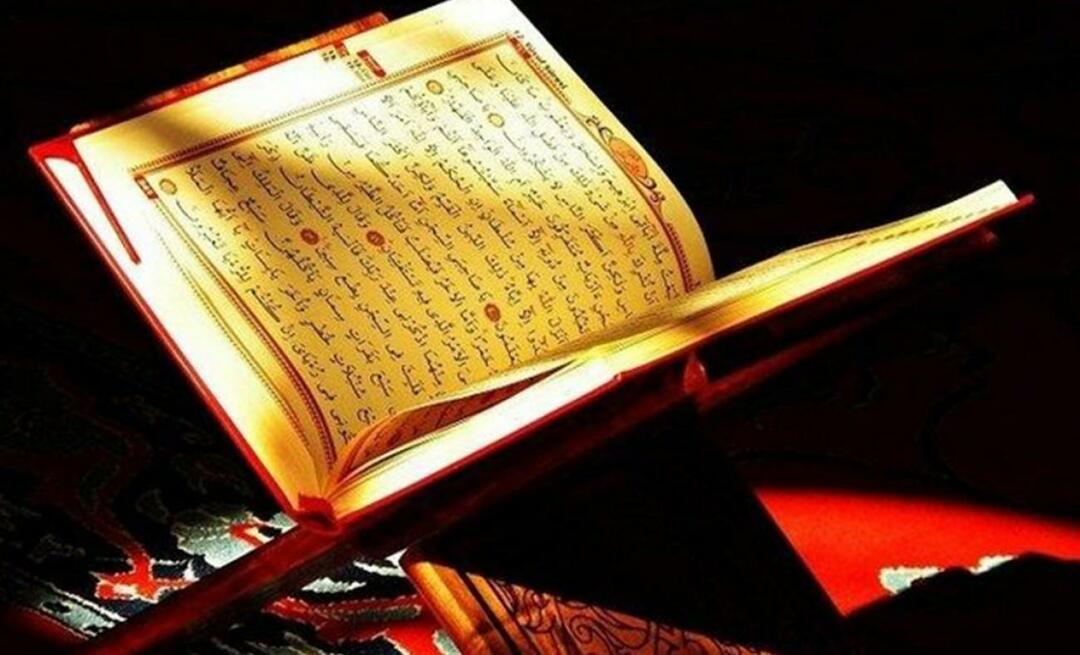Χρησιμοποιήστε τον Πίνακα ελέγχου απορρήτου της Microsoft για να διαγράψετε και να κάνετε λήψη του Ιστορικού δραστηριότητας
Μυστικότητα Microsoft των Windows 10 / / March 17, 2020
Τελευταία ενημέρωση στις

Η Microsoft συλλέγει το ιστορικό δραστηριότητάς σας όπως αναζητήσεις, περιήγηση και πολλά άλλα. Δείτε πώς μπορείτε να αποκτήσετε πρόσβαση και να διαχειριστείτε όλα τα δεδομένα σας χρησιμοποιώντας τον Πίνακα ελέγχου απορρήτου της Microsoft.
Όπως γνωρίζετε, οι εταιρείες μεγάλων τεχνολογιών, όπως το Google, το Amazon, το Facebook και η Apple, διατηρούν ένα ιστορικό αναζήτησης και άλλων ιστορικών δραστηριότητας. Η δικαιολόγηση από την πλατφόρμα είναι απλή, επιτρέπει σε τους να σας εξυπηρετήσουν μια πιο εξατομικευμένη εμπειρία - η οποία στις περισσότερες περιπτώσεις σημαίνει εξατομικευμένη διαφήμιση. Αλλά κάθε εταιρεία παρέχει επίσης έναν τρόπο να κατεβάσετε και να διαγράψετε τα δεδομένα σας από τους διακομιστές της εταιρείας. Σήμερα θα εξετάσουμε τη Microsoft και πώς μπορείτε να διαχειριστείτε τα δεδομένα που συλλέγει. Από τις μεγάλες πλατφόρμες, η Microsoft είχε πάντα το καλύτερο ιστορικό όσον αφορά τον τρόπο με τον οποίο χρησιμοποιεί τα δεδομένα σας. Όπως η Apple, το επιχειρηματικό της μοντέλο ανέκαθεν κατασκευάζει προϊόντα ποιότητας έναντι δημιουργία δωρεάν υπηρεσιών που συλλέγουν τα δεδομένα σας.
Η Microsoft έχει βελτιώσει πρόσφατα τον τρόπο με τον οποίο μπορείτε να αποκτήσετε πρόσβαση και να διαχειριστείτε ορισμένα από τα δεδομένα σας, συμπεριλαμβανομένου του ιδιωτικότητας και συλλογής δεδομένων στα Windows 10. Η Microsoft ανακοίνωσε έναν βελτιωμένο πίνακα ελέγχου απορρήτου. Σας επιτρέπει να δείτε και να διαγράψετε το ιστορικό δραστηριότητάς σας, συμπεριλαμβανομένων των αναζητήσεων, της φωνητικής δραστηριότητας με την Cortana, του ιστορικού περιήγησης, των τοποθεσιών, των αγορασθέντων μέσων και των εφαρμογών και των υπηρεσιών.
Προβολή και διαγραφή δεδομένων χρησιμοποιώντας το Πίνακα ελέγχου απορρήτου της Microsoft
Για να ξεκινήσετε, πηγαίνετε στο Ιστορικό του πίνακα ελέγχου απορρήτου της Microsoft σελίδα και συνδεθείτε με τα διαπιστευτήρια λογαριασμού των Windows. Εκεί μπορείτε να δείτε τους τύπους δεδομένων που έχει συλλέξει η εταιρεία και τα φιλτράρει μέσω αυτών. Για παράδειγμα, στο παρακάτω πλάνο εξετάζω τα δεδομένα μου αναζήτησης. Από τη σελίδα, μπορείτε να διαγράψετε μεμονωμένες καταχωρίσεις ή να διαγράψετε όλα, επιλέγοντας το σύνδεσμο "Εκκαθάριση δραστηριότητας" στην επάνω δεξιά γωνία.
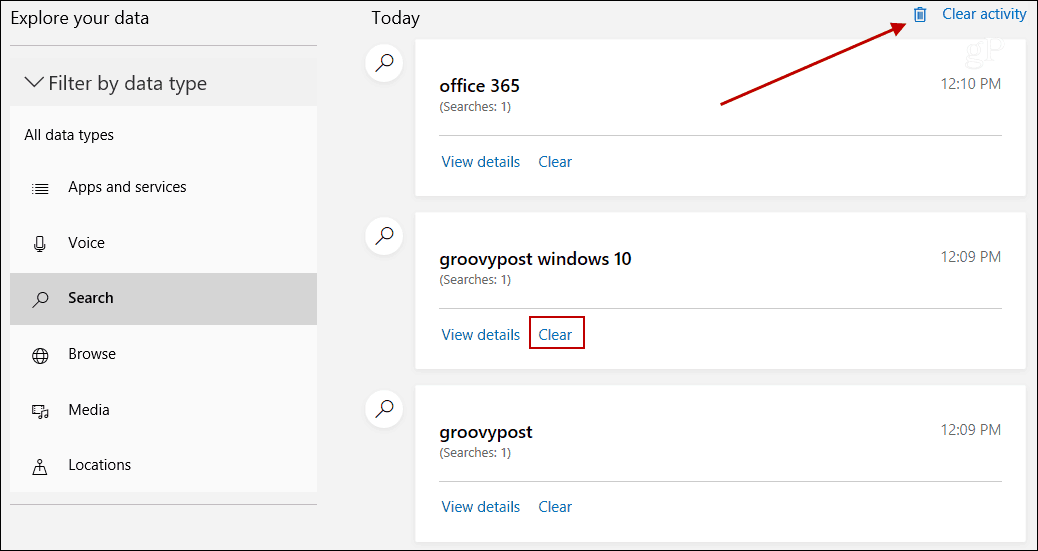
Είναι ένας πίνακας εργαλείων εύκολος στη χρήση. Ανεξάρτητα από τα δεδομένα που βλέπετε, θα σας δείξει ολόκληρο το ιστορικό στο δεξιό πλαίσιο. Στη συνέχεια μπορείτε να περιηγηθείτε σε αυτό και να διαγράψετε συγκεκριμένες ημέρες ή ολόκληρο το πράγμα. Αν κάνετε κλικ στη σύνδεση "Προβολή λεπτομερειών" για ένα στοιχείο, απλά εξηγεί γιατί η Microsoft συλλέγει τα δεδομένα.
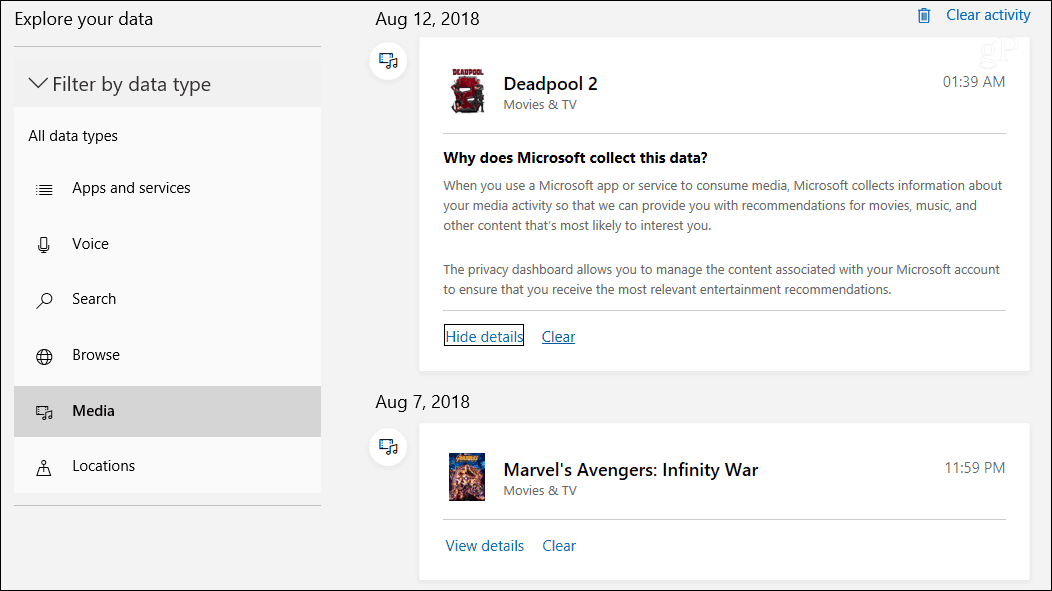
Ωστόσο, προτού διαγράψετε τα δεδομένα σας, μπορεί να θέλετε να κάνετε λήψη ενός αρχείου σε περίπτωση που το χρειάζεστε αργότερα. Σας δείξαμε πώς να κατεβάσετε την ιστορία της Cortana, αλλά ίσως θέλετε ένα πλήρες αρχείο ολόκληρου του ιστορικού δραστηριότητάς σας. Επιλέξτε "Λήψη των δεδομένων σας" από το επάνω μέρος της σελίδας και, στη συνέχεια, το κουμπί "Δημιουργία νέου αρχείου".
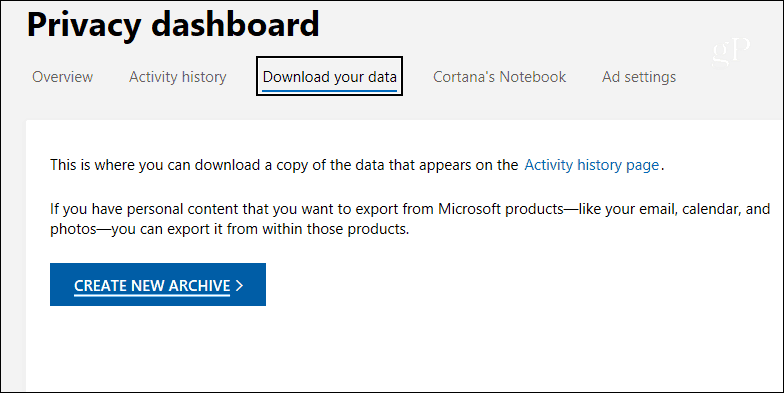
Στη συνέχεια, ελέγξτε τα δεδομένα που θέλετε και έπειτα το κουμπί "Δημιουργία αρχείου". Ο χρόνος που διαρκεί θα διαφέρει ανάλογα με την ποσότητα των δεδομένων που επιλέγετε. Και όπως κατεβάζοντας τα δεδομένα σας από την Apple, το αρχείο θα είναι διαθέσιμο μόνο για λίγες ημέρες πριν διαγραφεί.
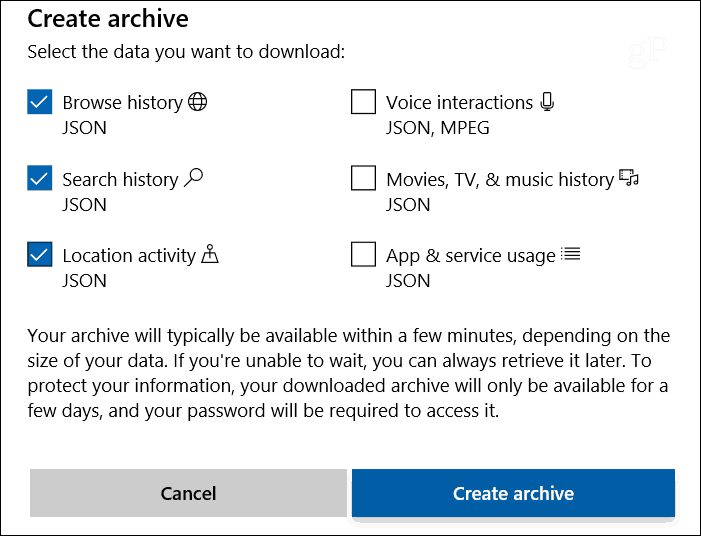
Αφού δημιουργηθεί το αρχείο, μπορείτε να το κατεβάσετε από την ίδια σελίδα στον Πίνακα ελέγχου απορρήτου στην ενότητα "Αρχεία".
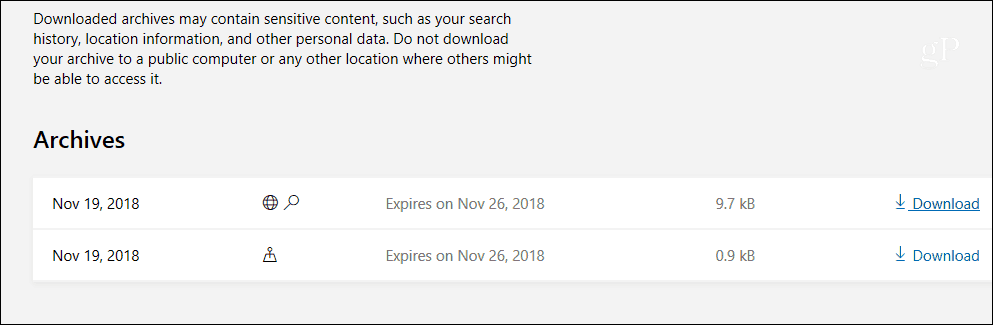
Το αρχείο σας θα είναι ένα αρχείο ZIP και θα περιέχει αρχεία JSON που δεν έχουν πολύ νόημα. Για να γίνει ευκολότερη η ανάγνωση, θα χρειαστεί να χρησιμοποιήσετε ένα εργαλείο όπως το Bing JSON Formatter ή το πρόγραμμα προβολής JSON από τον κωδικό Beautify, ο οποίος είναι διαθέσιμος στο codebeautify.org/jsonviewer.
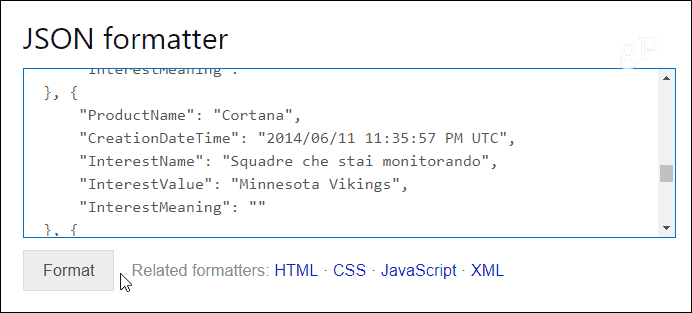
Αξίζει επίσης να σημειωθεί ότι μπορείτε επίσης να αποφύγετε τη συλλογή δεδομένων από την αρχή μετά από ένα καθαρή εγκατάσταση των Windows 10. Όταν περνάτε από την αρχική εγκατάσταση, θα συναντήσετε την οθόνη προστασίας προσωπικών δεδομένων που φαίνεται παρακάτω. Εκεί μπορείτε να απενεργοποιήσετε κάποια συλλογή δεδομένων από τον υπολογιστή σας, όπως τοποθεσία, διαγνωστικά δεδομένα και πολλά άλλα. Ωστόσο, για τη διαχείριση άλλων ηλεκτρονικών δεδομένων, όπως οι αναζητήσεις σας και το ιστορικό περιήγησης, θα πρέπει να χρησιμοποιήσετε τον πίνακα ελέγχου απορρήτου.

Αν ανησυχείτε για τα δεδομένα που συλλέγει η Microsoft, είναι πιθανόν η πιο διαφανής σε σχέση με τους άλλους γίγαντες της τεχνολογίας. Για παράδειγμα, η Google πρόσφατα πρόσθεσε νέα ελέγχους απορρήτου μετά από σκληρή εξέταση φέτος. Και το Facebook είχε πολλαπλά απορρίψεις απορρήτου κατά τη διάρκεια των τελευταίων ετών. Αν ανησυχείτε για τα δεδομένα και το ιδιωτικό σας απόρρητο, μπορείτε να βρείτε μερικά χρήσιμα άρθρα σχετικά με τη μυστικότητα για άλλες υπηρεσίες:
- Διαγράψτε τις ηχογραφήσεις σας από την Alexa, τον Βοηθό Google, την Cortana και το Siri
- Πώς να χρησιμοποιήσετε τις νέες ρυθμίσεις απορρήτου στα Windows 10 1803
- Πώς να διατηρήσετε τα δεδομένα σας στο Facebook ιδιωτικά
- Διαγράψτε το αναγνωριστικό της Apple μέσω της Πύλης δεδομένων και απορρήτου
- Προσθέστε 2FA στο Facebook χωρίς τη χρήση του αριθμού τηλεφώνου σας
- Πώς να διαγράψετε πολλές εφαρμογές τρίτου μέρους από το προφίλ σας στο Facebook
- Συμβουλές για τη διατήρηση της προσωπικής σας σελίδας στο Facebook