Πώς να αποπροστατεύσετε ένα φύλλο του Microsoft Excel
το γραφείο της Microsoft Microsoft Excel / / March 17, 2020
Τελευταία ενημέρωση στις

Αν χάσατε τον κωδικό πρόσβασης του προστατευμένου φύλλου εργασίας σας, θα χρειαστείτε έναν τρόπο για να αποπροστατήσετε το φύλλο του Excel και να αποκτήσετε ξανά πρόσβαση. Δείτε πώς μπορείτε να ανακτήσετε αυτό το προστατευμένο φύλλο του Excel.
Όταν οι άνθρωποι δημιουργούν ένα υπολογιστικό φύλλο Excel, δεν θέλουν τους ανθρώπους να αλλάξουν, συχνά προστατεύστε μεμονωμένα φύλλα. Η προστασία ενός φύλλου εργασίας του Excel προϋποθέτει τη δημιουργία ενός κωδικού πρόσβασης που πρέπει να εισάγετε αν θέλετε να κάνετε αλλαγές στο φύλλο.
Υπάρχουν διάφοροι τρόποι για να αποπροστατεύσετε ένα φύλλο Excel όπως αυτό. Το πρώτο προφανώς πληκτρολογεί τον κωδικό πρόσβασης και αποπροστατεύει το φύλλο. Αλλά αν έχετε ξεχάσει τον κωδικό πρόσβασης ή το άτομο που το κλειδώθηκε δεν έδωσε τον κωδικό πρόσβασης σε εσάς, δεν είστε τυχεροί. Υπάρχουν δύο άλλοι τρόποι για την αποπροστασία αυτού του φύλλου.
Αποπροσανατολίστε ένα φύλλο Excel με τον κωδικό πρόσβασης
Ο ευκολότερος τρόπος για να αποπροστατεύσετε ένα φύλλο του Excel είναι αν γνωρίζετε τον κωδικό πρόσβασης.
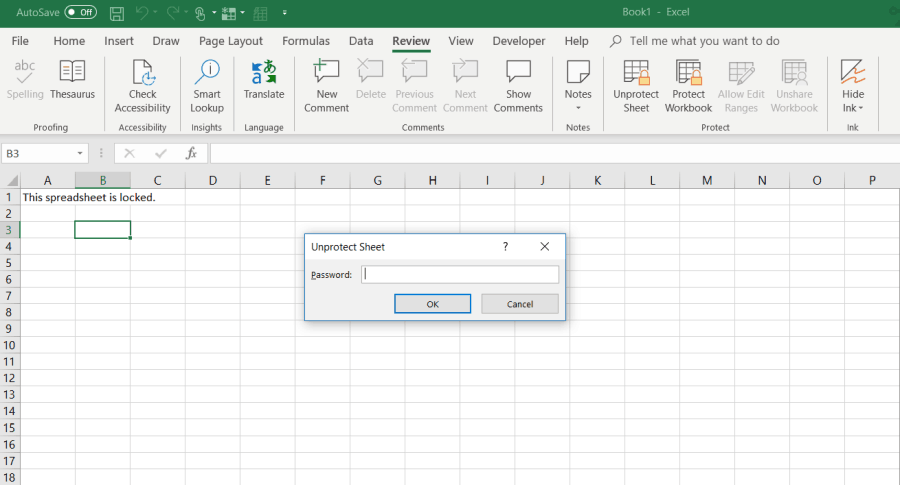
- Κάνε κλικ στο Ανασκόπηση αυτί.
- Επιλέξτε "Αφαίρεση φύλλου προστασίας" στο Προστατεύω στο μενού.
- Πληκτρολογήστε τον κωδικό πρόσβασης στο Αφαίρεση φύλλου προστασίας παράθυρο διαλόγου.
Αποπροσανατολίστε ένα φύλλο Excel με τα Φύλλα Google
Ξεχνώντας ή χάνοντας τον κωδικό πρόσβασης σε ένα προστατευμένο φύλλο εργασίας του Excel μπορεί να είναι τρομακτικό. Η πρώτη σκέψη σας μπορεί να είναι ότι έχετε χάσει εντελώς όλα τα δεδομένα στο φύλλο.
Τα καλά νέα είναι ότι υπάρχει μια δημιουργική λύση που σας επιτρέπει να αποπροστατεύσετε ένα φύλλο Excel. Θα χρειαστείτε ένα Λογαριασμός Google Drive για να γινει αυτο.
- Ανοίξτε το λογαριασμό σας στο Google Drive, επιλέξτε Νέος και επιλέξτε Φύλλο Google για να ανοίξετε ένα νέο φύλλο.
- Στο φύλλο, επιλέξτε Αρχείο και επιλέξτε Εισαγωγή.
- Στο Εισαγωγή αρχείου, επιλέξτε Ανεβάστε από το μενού.
- Κάντε κλικ Επιλέξτε ένα αρχείο από τη συσκευή σας.
- Μεταβείτε στο υπολογιστικό φύλλο του Excel στον υπολογιστή σας. Επιλέξτε το και κάντε κλικ Ανοιξε.
- Στο Εισαγωγή αρχείου παράθυρο, επιλέξτε Αντικατάσταση φύλλου εργασίας και επιλέξτε Εισαγωγή δεδομένων.
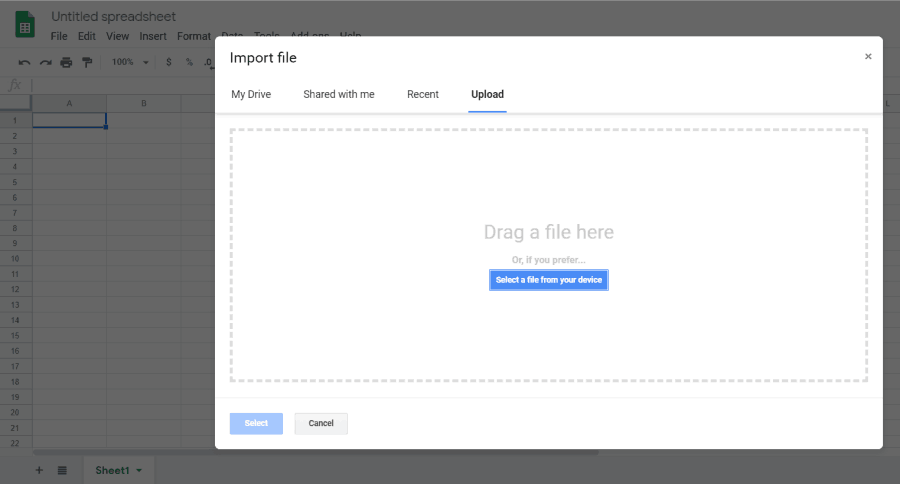
Αυτό θα εισαγάγει το προστατευμένο φύλλο εργασίας του Excel στη δική σας Φύλλο εργασίας φύλλων Google. Εκτός, τώρα θα παρατηρήσετε ότι το φύλλο δεν προστατεύεται πλέον. Μπορείτε να επεξεργαστείτε όλα όσα σας αρέσει.
Τώρα που είναι απροστάτευτο, μπορείτε να εξαγάγετε ξανά το φύλλο ξανά σε μορφή Excel.
- Στο πλέον μη προστατευμένο φύλλο Google, επιλέξτε Αρχείο και Λήψη ως
- Επιλέγω Microsoft Excel (.xlsx)
- Επιλέγω Αποθήκευση ως.
- Δώστε στο αρχείο ένα όνομα και επιλέξτε Αποθηκεύσετε.
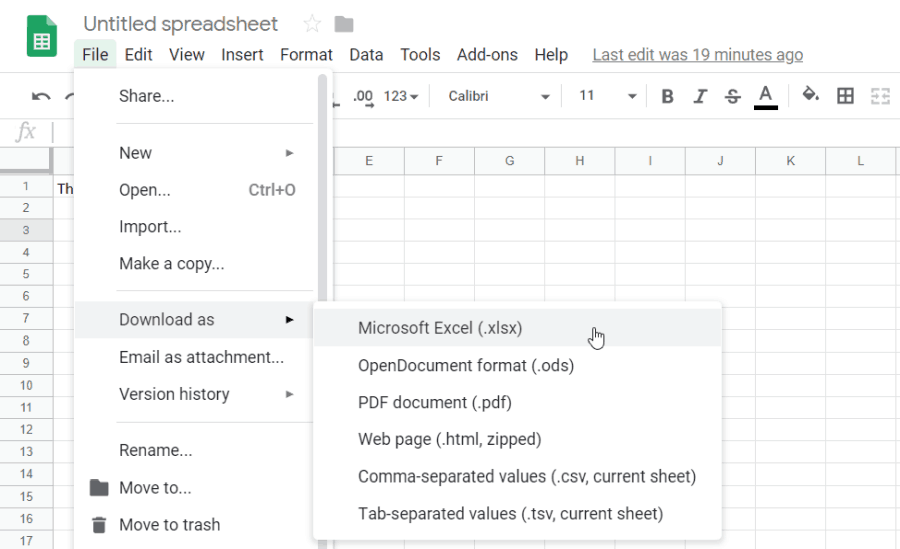
Τώρα έχετε το ίδιο ακριβές φύλλο του Excel, αλλά η προστασία έχει αφαιρεθεί.
Ξεμπλοκάρετε ένα φύλλο Excel με τη VBA
Αν δεν διαθέτετε λογαριασμό στο Google Drive ή αν ψάχνετε για άλλη προσέγγιση για την αποπροστασία φύλλου Excel από το Excel, η VBA είναι ένας πολύ καλός τρόπος για να το κάνετε.
Η ιδέα είναι να εισαχθεί μια ενότητα VBA που θα προσπαθήσει να σπάσει τον κωδικό ενός χαρακτήρος κάθε φορά. Ανάλογα με το πόσο περίπλοκο είναι ο κωδικός πρόσβασης, το σενάριο μπορεί να διαρκέσει από 10 λεπτά έως και ώρες για να τρέξει.
Βήμα 1: Αποθήκευση ως παλαιότερο αρχείο Excel
Το μόνο όριο σε αυτήν τη μέθοδο είναι ότι λειτουργεί μόνο σε φύλλα εργασίας του Excel στο Excel 2010 ή παλαιότερα. Αυτό δεν είναι πρόβλημα, αρκεί να αποθηκεύσετε το προστατευμένο φύλλο εργασίας σε μια παλαιότερη έκδοση.
Απλά κάντε κλικ Αρχείο και Αποθήκευση ως. Για την αναπτυσσόμενη λίστα μορφής, επιλέξτε Excel 97-2003 (* .xls).
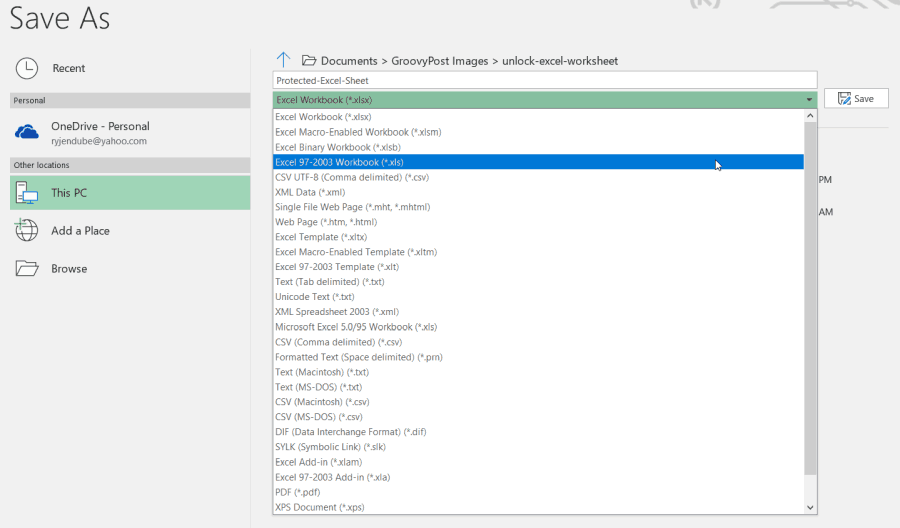
Είναι ένας πόνος που πρέπει να αποθηκεύσετε σε μια παλαιότερη μορφή, αλλά το πλεονέκτημα είναι ότι μόλις γίνει η δέσμη ενεργειών VBA, ο κωδικός πρόσβασης είναι ραγισμένος και έχετε πρόσβαση στο ξεκλειδωμένο φύλλο.
Βήμα 2: Δημιουργία και εκτέλεση κώδικα VBA
Ακολουθεί ο τρόπος ρύθμισης αυτής της ενότητας VBA.
- Επίλεξε το Προγραμματιστής στοιχείο μενού στην κορδέλα σας. Αν δεν υπάρχει, κάντε κλικ στο κουμπί Αρχείο > Επιλογές > Προσαρμόστε την Κορδέλα, διακόπτης Επιλέξτε εντολές από προς το Όλες οι εντολές, και να κινηθεί Προγραμματιστής από το αριστερό μενού μέχρι το δεξί. Κάντε κλικ Εντάξει όταν τελειώσετε.
- Στο Προγραμματιστής, επιλέξτε Προβολή κωδικού από το Έλεγχοι τμήμα της κορδέλας.
- Κάντε κλικ στο Rick Αντικείμενα του Microsoft Excel, επιλέξτε Εισάγετε, και επιλέξτε Μονάδα μέτρησης.
Υπάρχει ένα πολύ γνωστό σενάριο VBA που είναι εδώ και χρόνια που θα σπάσει τον κωδικό πρόσβασης και θα αποπροστατεύσει οποιοδήποτε φύλλο εργασίας.
Αντιγράψτε τον παρακάτω κώδικα και επικολλήστε τον στην ενότητα:
Sub Κωδικοποιητής () Dim i ως ακέραιος, j Ως ακέραιος, k Ως ακέραιος Dim 1 ως ακέραιος, m ως ακέραιος, n ως ακέραιος Dim i1 ως ακέραιος, i2 ως ακέραιος, i3 As Ακέραιος αριθμός i4 ως ακέραιος, i5 ως ακέραιος, i6 ως ακέραιος σε σφάλμα Συνέχεια Επόμενο Για i = 65 έως 66: Για j = 65 έως 66: Για k = 65 έως 66 για l = 65 έως 66: Για m = 65 Για 66: Για i1 = 65 έως 66 Για i2 = 65 έως 66: Για i3 = 65 έως 66: Για i4 = 65 έως 66 Για i5 = 65 έως 66: Για i6 = 65 έως 66: Για n = 126 ActiveSheet. Αποπροστασία Chr (i) και Chr (j) & Chr (k) & Chr (1) & Chr (m) & Chr (i1) & Chr (i2) & Chr i5) & Chr (i6) & Chr (n) Αν το ActiveSheet. (I) & Chr (j) & Chr (k) & Chr (l) & Chr (m) & Chr (i1) & Chr (i2) & Chr (i3) & Chr (i4) & Chr (i5) & Chr (i6) & Chr (n) Επόμενο. End Sub. Στη συνέχεια, πατήστε το Τρέξιμο (πράσινο δεξιό βέλος) για να εκτελέσετε τη δέσμη ενεργειών.
Αυτό θα εκτελέσει τη νέα λειτουργική μονάδα που έχετε δημιουργήσει. Θα προσπαθήσει να σπάσει τον κωδικό πρόσβασης προστατεύοντας ένα φύλλο ταυτόχρονα. Κατά τη διάρκεια μιας δοκιμής με τρεις απλούς χαρακτήρες ("abc"), το σενάριο πήρε δευτερόλεπτα για να σπάσει τον κωδικό πρόσβασης.
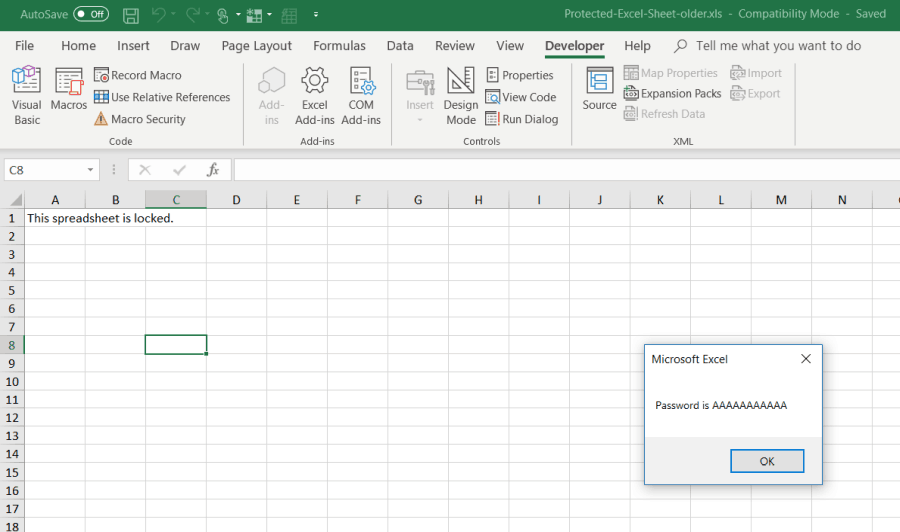
Ο κωδικός που εμφανίζεται θα είναι αυθαίρετος. Απλά πατήστε Εντάξει και το υπολογιστικό σας φύλλο Excel είναι πλέον απροστάτευτο. Δοκιμάστε να πληκτρολογήσετε σε μια κελιά για επιβεβαίωση.
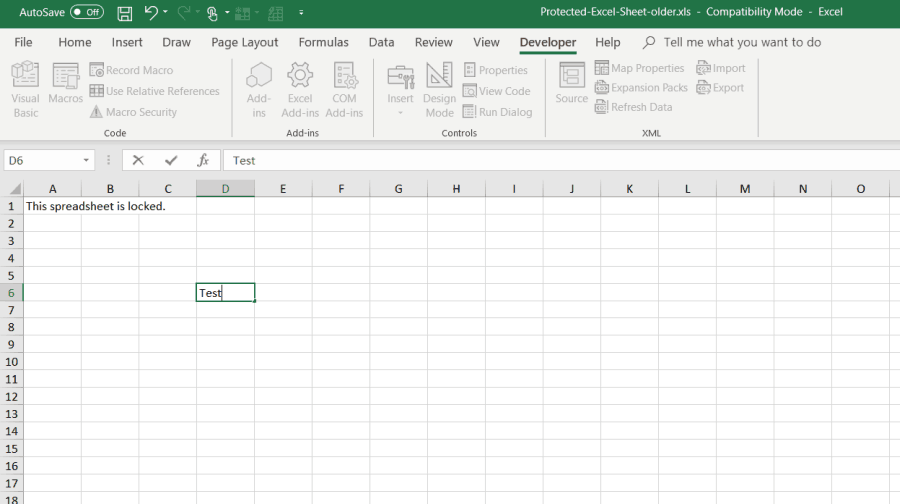
Δεδομένου ότι ένας απλός κωδικός πρόσβασης διαρκεί λίγα μόνο δευτερόλεπτα, ένας κωδικός που είναι μεγαλύτερος και πιο σύνθετος μπορεί να διαρκέσει έως ένα λεπτό ή δύο. Αφήστε το να τρέχει στο παρασκήνιο μέχρι να εμφανιστεί το πλαίσιο μηνύματος.
Μόλις το φύλλο εργασίας σας είναι απροστάτευτο, μπορείτε να το επαναφέρετε στην προηγούμενη μορφή που χρησιμοποιούσατε προτού το αποθηκεύσετε.
Επιλογή της μεθόδου αποπροστασίας
Και οι τρεις αυτές μέθοδοι θα λειτουργήσουν καλά, αλλά είναι καλύτερο να ξεκινήσετε με το απλούστερο και να δουλέψετε με τον τρόπο σας κάτω από τη λίστα. Στην ιδανική περίπτωση, θα γνωρίζετε τον κωδικό πρόσβασης και μπορείτε να αποπροστατεύσετε το φύλλο απλά πληκτρολογώντας το.
Αλλά ξεχνώντας έναν κωδικό πρόσβασης προστασίας είναι πολύ συνηθισμένο, οπότε ελπίζουμε ότι οι δύο τελευταίες μέθοδοι που αναφέρονται παραπάνω θα σας βοηθήσουν να βγείτε από μια μαρμελάδα και να σας αφήσουμε να επεξεργαστείτε ξανά το φύλλο εργασίας σας.



