Το κλειδί των Windows δεν λειτουργεί στα Windows 11; 8 Διορθώσεις
Microsoft Windows 11 Ήρωας / / November 23, 2021

Τελευταία ενημέρωση στις

Το πλήκτρο Windows εκκινεί το μενού Έναρξη στα Windows και χρησιμοποιείται για διάφορες συντομεύσεις πληκτρολογίου. Εάν σταματήσει να λειτουργεί, δοκιμάστε αυτές τις επιδιορθώσεις.
Το πλήκτρο Windows στο πληκτρολόγιό σας είναι ένα ζωτικό μέρος της εμπειρίας πλοήγησης. Το χρησιμοποιείτε για να εκκινήσετε το μενού Έναρξη και είναι απαραίτητο για διάφορους συντομεύσεις πληκτρολογίου.
Εάν σταματήσει να λειτουργεί, ακολουθούν ορισμένα διαφορετικά πράγματα που μπορείτε να δοκιμάσετε για να διορθώσετε το κλειδί των Windows που δεν λειτουργεί στα Windows 11.
1. Διορθώστε το κλειδί των Windows που δεν λειτουργεί (Βασικά)
Θα μπορούσε να είναι κάτι τόσο απλό όσο η αντιμετώπιση προβλημάτων ολόκληρο το πληκτρολόγιο δεν λειτουργεί. Δοκιμάστε να επανατοποθετήσετε το πληκτρολόγιο αποσυνδέοντάς το και συνδέοντάς το ξανά. Δοκιμάστε να το επανατοποθετήσετε πρώτα στη θύρα USB που χρησιμοποιεί ήδη. Εάν αυτό δεν λειτουργεί, δοκιμάστε μια διαφορετική θύρα USB.
Επίσης, δοκιμάστε ένα διαφορετικό πληκτρολόγιο. Εάν το πλήκτρο των Windows λειτουργεί σε άλλο πληκτρολόγιο, το πρόβλημα είναι πιθανώς το ίδιο το πληκτρολόγιο. Ωστόσο, εάν εξακολουθεί να μην λειτουργεί στο δευτερεύον πληκτρολόγιο, το πρόβλημα βρίσκεται στον υπολογιστή.

Εάν αυτό δεν λειτουργεί, δοκιμάστε επανεκκίνηση του υπολογιστή σας. Αυτό θα κλείσει όλες τις εφαρμογές που ενδέχεται να παρεμβαίνουν σε αυτό και θα προσφέρει μια νέα αρχή. Ας ελπίσουμε ότι μία από αυτές τις δύο επιλογές θα λειτουργήσει ξανά το κλειδί των Windows. Εάν όχι, συνεχίστε με τα παρακάτω βήματα που είναι πιο συγκεκριμένα για το κλειδί.

2. Ξεκλειδώστε το Κλείδωμα πλήκτρων των Windows
Ανάλογα με τον τύπο του πληκτρολογίου σας, μπορεί να έχει κουμπί ή διακόπτη "Win Lock". Αυτό είναι σύνηθες για τα μηχανικά πληκτρολόγια παιχνιδιών ιδιαίτερα. Αναζητήστε ένα πλήκτρο "Win Lock" στην επάνω δεξιά γωνία του πληκτρολογίου. Θα μπορούσε επίσης να είναι ένας μηχανικός διακόπτης στο πλάι του πληκτρολογίου. Εάν δεν είστε βέβαιοι αν έχετε κλειδί Win Lock ή πώς να το απενεργοποιήσετε, ελέγξτε την τεκμηρίωση υποστήριξης του κατασκευαστή.
3. Απενεργοποιήστε τη λειτουργία παιχνιδιού
Ένα κοινό πρόβλημα είναι ότι η λειτουργία παιχνιδιού είναι ενεργοποιημένη. Η λειτουργία παιχνιδιού σάς επιτρέπει να αξιοποιήσετε στο έπακρο τους πόρους του συστήματός σας για καλύτερη εμπειρία. Περιλαμβάνει επιλεγμένες διεργασίες και πλήκτρα φόντου – συμπεριλαμβανομένου του κλειδιού των Windows. Με το κλειδί των Windows απενεργοποιημένο, το μενού Έναρξη δεν εμφανίζεται κατά τη διάρκεια του παιχνιδιού.
Σημειώστε ότι η λειτουργία παιχνιδιού είναι διαθέσιμη μόνο σε επιλεγμένα πληκτρολόγια που την υποστηρίζουν – όπως Πληκτρολόγια gaming Logitech, για παράδειγμα. Εάν το πληκτρολόγιο έχει κουμπί "Gaming Mode", βεβαιωθείτε ότι είναι απενεργοποιημένο. Ή απενεργοποιήστε το χρησιμοποιώντας το λογισμικό του πληκτρολογίου, βεβαιωθείτε ότι το κλειδί των Windows είναι ενεργοποιημένο.
Μπορείτε επίσης να απενεργοποιήσετε τη λειτουργία παιχνιδιού στα Windows 11 κάνοντας κλικ Αρχή και τύπος:λειτουργία παιχνιδιού και επιλέξτε το κορυφαίο αποτέλεσμα. Στη συνέχεια απενεργοποιήστε το Λειτουργία παιχνιδιού διακόπτης.
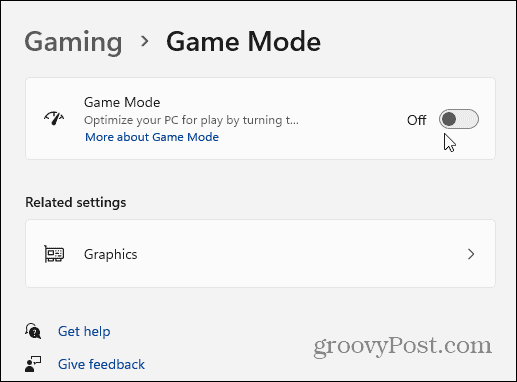
4. Ελέγξτε τα προγράμματα οδήγησης πληκτρολογίου
Ένα από τα προβλήματα θα μπορούσε να είναι με τα προγράμματα οδήγησης του πληκτρολογίου, ειδικά σε ακριβά πληκτρολόγια παιχνιδιών. Για να ελέγξετε για ενημερώσεις, κάντε δεξί κλικ στο Αρχή κουμπί και ανοίξτε Διαχειριστή της συσκευής.
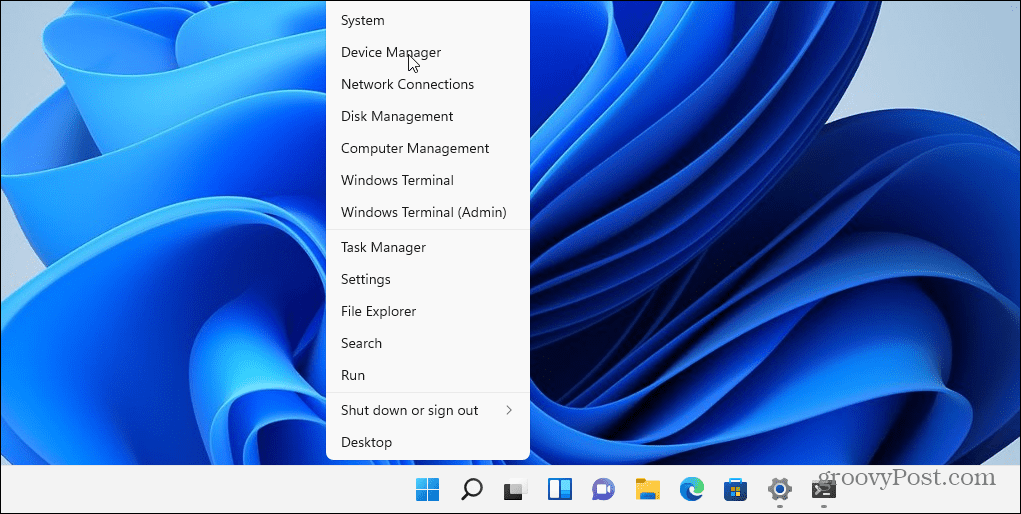
Κάντε κύλιση προς τα κάτω και αναπτύξτε το Πληκτρολόγια δέντρο. Κάντε δεξί κλικ στο συνδεδεμένο πληκτρολόγιο και επιλέξτε Ενημέρωση προγράμματος οδήγησης. Στη συνέχεια, ακολουθήστε τις οδηγίες που εμφανίζονται στην οθόνη.
Μπορεί επίσης να θέλετε να δοκιμάσετε να απεγκαταστήσετε και να επανεγκαταστήσετε το πρόγραμμα οδήγησης. Για να το κάνετε αυτό, κάντε δεξί κλικ στο συνδεδεμένο πληκτρολόγιό σας και επιλέξτε Απεγκατάσταση και επανεκκινήστε τον υπολογιστή σας. Τα Windows θα πρέπει να εγκαταστήσουν ξανά το πρόγραμμα οδήγησης του πληκτρολογίου κατά τη διαδικασία εκκίνησης.
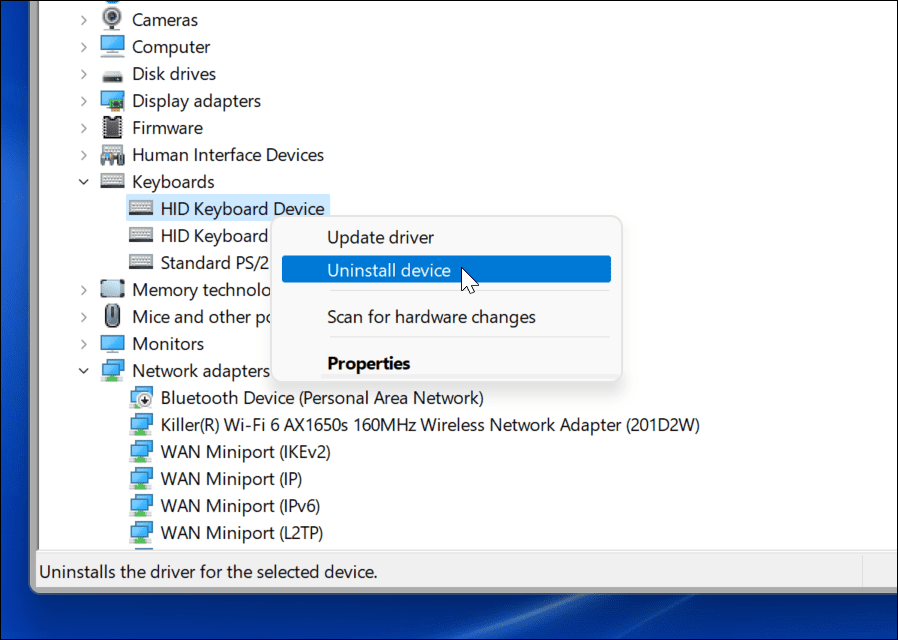
Εάν τα Windows δεν βρίσκουν πρόγραμμα οδήγησης, φροντίστε να ελέγξετε την τοποθεσία υποστήριξης του κατασκευαστή του πληκτρολογίου για τα πιο πρόσφατα προγράμματα οδήγησης.
5. Απενεργοποιήστε τα πλήκτρα φίλτρου
ο Κλειδιά φίλτρου Η επιλογή επιτρέπει στο πληκτρολόγιό σας να αγνοεί τα επαναλαμβανόμενα πλήκτρα. Εάν είναι ενεργοποιημένο, ενδέχεται να μην λειτουργεί το κλειδί των Windows. Για να βεβαιωθείτε ότι είναι απενεργοποιημένο, μεταβείτε στο Έναρξη > Ρυθμίσεις > Προσβασιμότητα > Πληκτρολόγιο. Από εκεί, βεβαιωθείτε ότι το "Πλήκτρα φίλτρου” η επιλογή είναι απενεργοποιημένη.
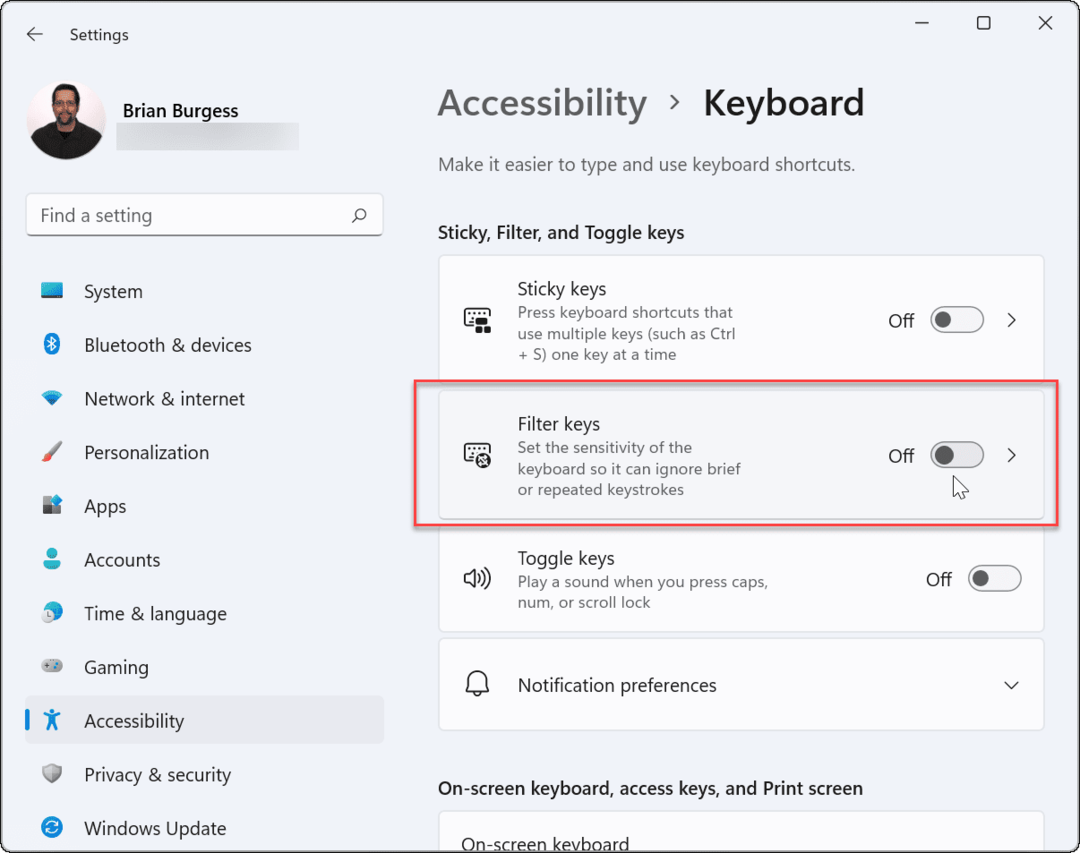
6. Κάντε τα Windows να σαρώσουν ξανά το πληκτρολόγιο
Τα Windows 11 ενδέχεται να μην κατανοούν το κλειδί των Windows από τον ψηφιακό χάρτη στη μνήμη του υπολογιστή που ονομάζεται "ScanMap". Αλλά μπορείτε να το αναγκάσετε με μια εισβολή στο μητρώο.
Σημείωση: Το μητρώο είναι η ψυχή των Windows. Εάν κάνετε λάθος αλλαγή, ο υπολογιστής σας μπορεί να γίνει ασταθής ή χειρότερος. Πριν προχωρήσετε, βεβαιωθείτε ότι δημιουργήστε αντίγραφο ασφαλείας του Μητρώου, δημιουργώ ένα Σημείο επαναφοράς, ή να έχετε ένα πλήρες αντίγραφο ασφαλείας του συστήματος σε ετοιμότητα. Επίσης, η καταχώριση μητρώου για αυτό ενδέχεται να μην είναι διαθέσιμη στον υπολογιστή σας. Αξίζει όμως να το ελέγξετε.
Κάντε δεξί κλικ στο κουμπί Έναρξη και επιλέξτε Τρέξιμο.
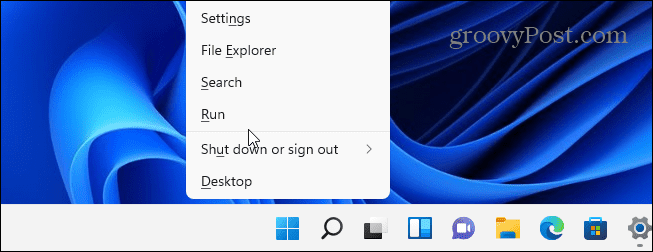
Τότε τύπος:regedit και κάντε κλικ Εντάξει ή πατήστε Enter.
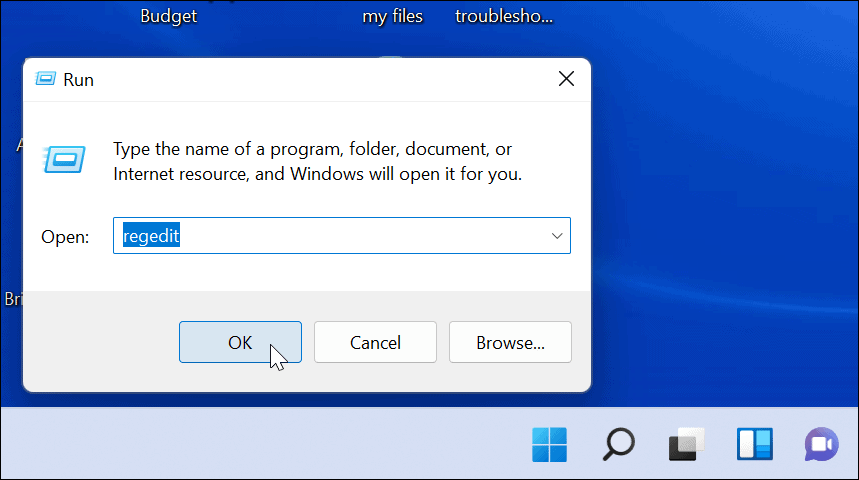
Στη συνέχεια, μεταβείτε στην ακόλουθη διαδρομή (μπορείτε να την αντιγράψετε και να την επικολλήσετε):
HKEY_LOCAL_MACHINE\SYSTEM\CurrentControlSet\Control\Διάταξη πληκτρολογίου
Στη συνέχεια, στη δεξιά πλευρά, βρείτε και διαγράψτε Χάρτης σάρωσης κωδικού. Επανεκκινήστε τον υπολογιστή σας και θα αναγκαστεί να γίνει σάρωση και να δημιουργηθεί ένα νέο κλειδί. Λάβετε υπόψη ότι εάν δεν βλέπετε το "Χάρτης σάρωσης κωδικών", δεν χρειάζεται να κάνετε τίποτα. Απλώς δεν είναι διαθέσιμο στον υπολογιστή σας.
7. Εκτελέστε μια εντολή PowerShell
Εάν το κλειδί των Windows εξακολουθεί να είναι απενεργοποιημένο, μπορείτε να χρησιμοποιήσετε μια δέσμη ενεργειών PowerShell για να το ενεργοποιήσετε. Κάντε δεξί κλικ στο κουμπί Έναρξη και επιλέξτε Windows Terminal (Διαχειριστής).
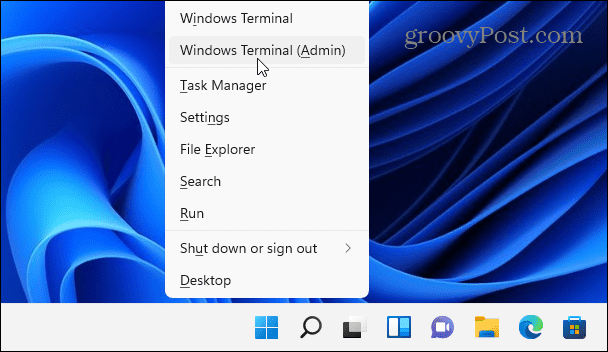
Σημείωση: Αυτή η επιλογή είναι γενικά ασφαλής, αλλά πριν συνεχίσετε, δημιουργήστε ένα Σημείο επαναφοράς πρώτα. Στη συνέχεια, μπορείτε να επιστρέψετε στην προηγούμενη έκδοση σε περίπτωση που κάτι πάει στραβά.
Πληκτρολογήστε την παρακάτω εντολή (μπορείτε να την αντιγράψετε και να την επικολλήσετε) και πατήστε Enter.
Get-AppXPackage -AllUsers | Foreach {Add-AppxPackage -DisableDevelopmentMode -Register "$($_.InstallLocation) \AppXManifest.xml"}
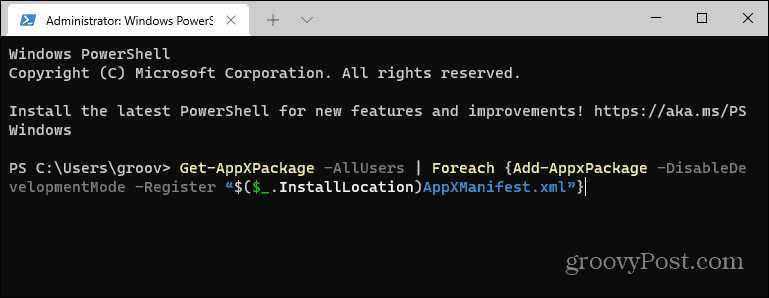
Μετά την εκτέλεση της εντολής, το κλειδί των Windows θα πρέπει να λειτουργεί ξανά.
8. Εκκίνηση σε ασφαλή λειτουργία
Εκκίνηση Windows 11 σε ασφαλή λειτουργία θα εκτελεί ελάχιστα απαιτούμενες διαδικασίες, υπηρεσίες και εφαρμογές. Δεν περιλαμβάνει ούτε φανταχτερά γραφικά - απλώς το ελάχιστο για την εκτέλεση των Windows. Αυτό είναι ένα καλό βήμα αντιμετώπισης προβλημάτων για περιπτώσεις όπου ένα πρόγραμμα οδήγησης ή μια εφαρμογή παρεμβαίνει σε άλλη.
Μετά την εκκίνηση σε ασφαλή λειτουργία, ανοίξτε τη γραμμή εντολών Εκτέλεση και τύπος:msconfig για να ανοίξετε το παράθυρο "Διαμόρφωση συστήματος". Κάντε κλικ στην καρτέλα Υπηρεσίες και επιλέξτε το πλαίσιο "Απόκρυψη όλων των υπηρεσιών της Microsoft".
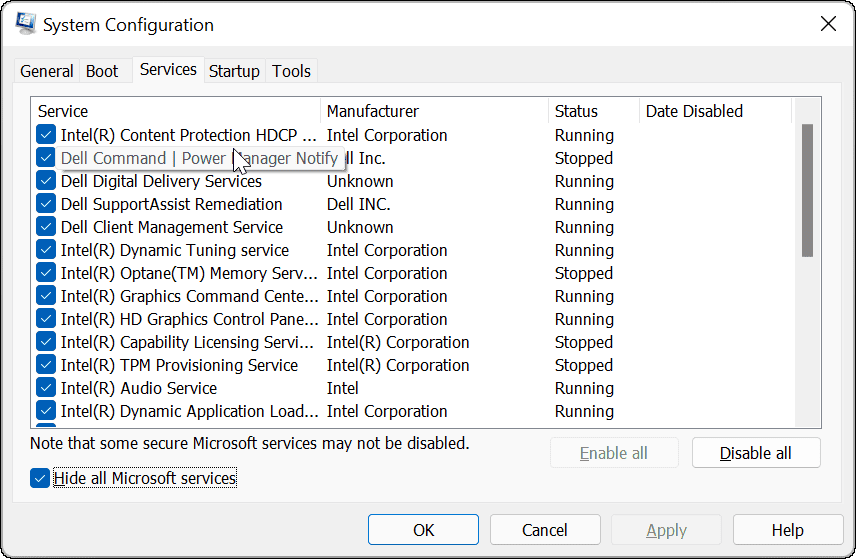
Τώρα για τη μακρά διαδικασία. Καταργήστε την επιλογή κάθε υπηρεσίας μία προς μία και επανεκκινήστε τον υπολογιστή σας για να δούμε αν αυτό διορθώνει το πρόβλημα.
Ας ελπίσουμε ότι ένα από τα παραπάνω βήματα επιλύει το πρόβλημα της μη λειτουργίας του κλειδιού των Windows. Εάν τίποτα δεν λειτουργεί, πιθανότατα είναι πρόβλημα με το ίδιο το υλικό. Ίσως το πληκτρολόγιο έπεσε από το γραφείο σας ή χύθηκε ένα ποτό πάνω του και το ίδιο το κλειδί δεν λειτουργεί.
Για περισσότερα σχετικά με την αντιμετώπιση προβλημάτων των Windows 11, ανατρέξτε στην επιδιόρθωση Η Εξερεύνηση αρχείων των Windows δεν λειτουργεί. Και αν έχετε μυϊκή μνήμη από τη χρήση των Windows όλα αυτά τα χρόνια, μπορεί να μην σας αρέσει η τοποθέτηση του μενού Έναρξη. Τα καλά νέα μπορείτε μετακινήστε το μενού Έναρξη προς τα αριστερά για ευκολότερη μετάβαση από τα Windows 10 στα 11.
Πώς να εκκαθαρίσετε την προσωρινή μνήμη, τα cookies και το ιστορικό περιήγησης του Google Chrome
Το Chrome κάνει εξαιρετική δουλειά στην αποθήκευση του ιστορικού περιήγησής σας, της προσωρινής μνήμης και των cookie για τη βελτιστοποίηση της απόδοσης του προγράμματος περιήγησής σας στο διαδίκτυο. Δικό της πώς να...
