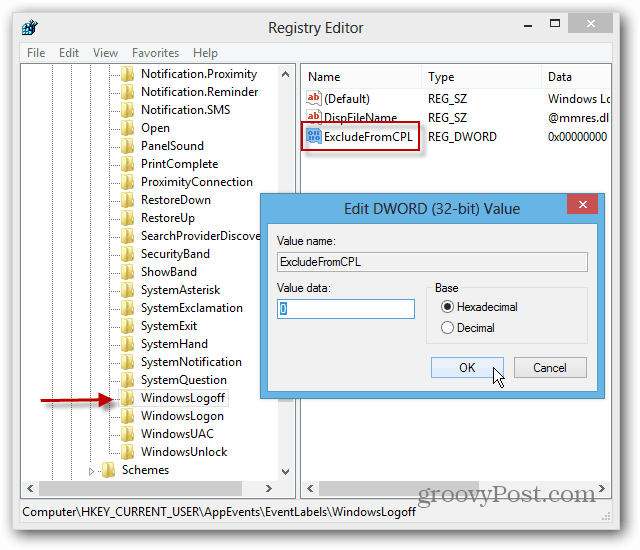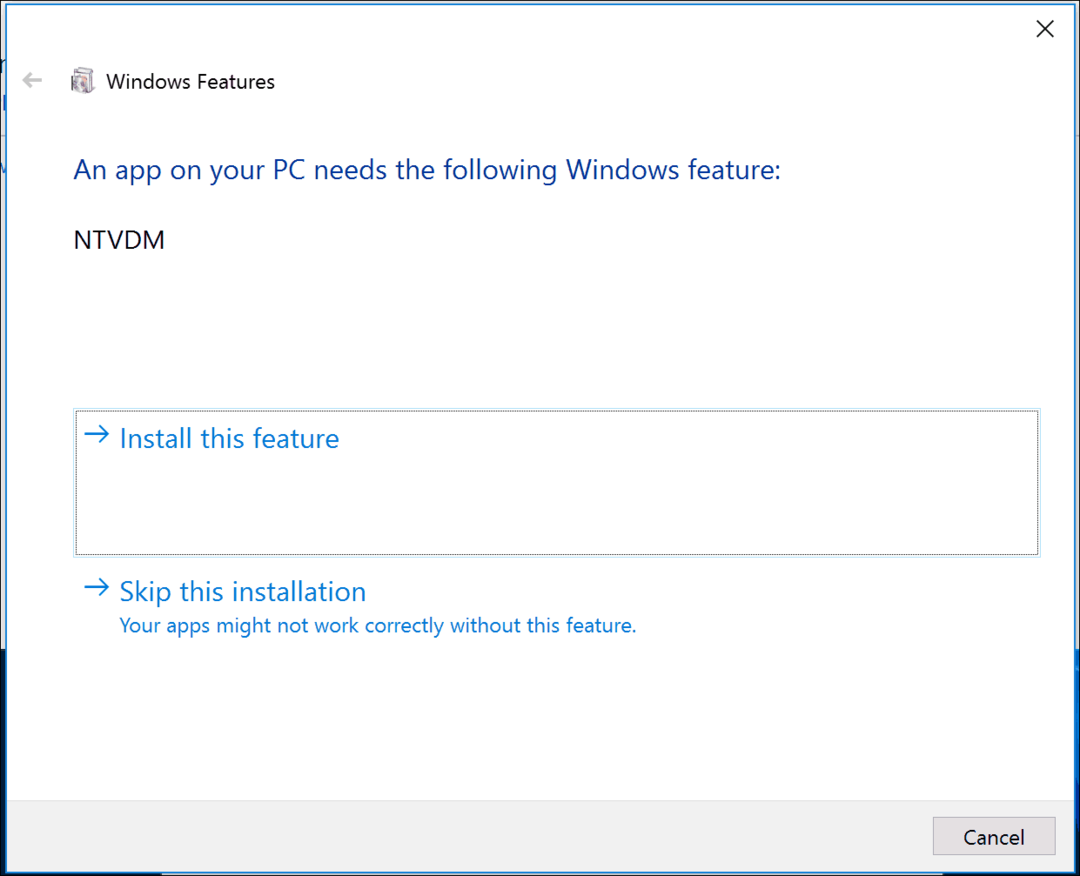Το πληκτρολόγιο δεν λειτουργεί στα Windows 11; 11 Κορυφαίες επιδιορθώσεις
Microsoft Windows 11 Ήρωας / / November 23, 2021

Τελευταία ενημέρωση στις

Όταν πρόκειται να χρησιμοποιήσετε τον υπολογιστή σας, το πληκτρολόγιο είναι το πιο απαραίτητο περιφερειακό. Τι γίνεται αν σταματήσει να λειτουργεί; Δοκιμάστε αυτές τις επιδιορθώσεις.
Είτε έχετε επιτραπέζιο υπολογιστή είτε φορητό υπολογιστή, το πληκτρολόγιό σας είναι απαραίτητο. Εάν το πληκτρολόγιό σας σταματήσει να λειτουργεί, δεν μπορείτε να χρησιμοποιήσετε τον υπολογιστή σας σωστά. Δεν έχει σημασία αν παίζετε ένα παιχνίδι, γράφετε ένα έγγραφο ή απλώς προσπαθείτε να κάνετε αναζήτηση στα αρχεία σας—το πληκτρολόγιό σας πρέπει να λειτουργεί σωστά.
Εάν το πληκτρολόγιό σας δεν λειτουργεί στα Windows 11, θα πρέπει να προσπαθήσετε να αντιμετωπίσετε το πρόβλημα. Για να σας βοηθήσουμε, ακολουθούν ορισμένες επιδιορθώσεις για προβλήματα πληκτρολογίου που μπορείτε να δοκιμάσετε αμέσως.
1. Επανασυνδέστε το ενσύρματο πληκτρολόγιό σας
Εάν έχετε ένα εξωτερικό πληκτρολόγιο συνδεδεμένο στον υπολογιστή σας με Windows 11, το πρώτο πράγμα που πρέπει να κάνετε είναι να ελέγξετε τη σύνδεση. Για ενσύρματο πληκτρολόγιο, αποσυνδέστε το πληκτρολόγιο και συνδέστε το ξανά — διασφαλίζοντας ότι είναι σωστά συνδεδεμένο. Εάν λειτουργεί, θα πρέπει να ακούσετε το "κουδούνισμα" USB.
Εάν αυτό δεν λειτουργεί, το πρόβλημα μπορεί να είναι με τη θύρα USB, οπότε δοκιμάστε μια άλλη. Οι προσαρμογείς μπορεί επίσης να αποδειχθούν προβληματικοί, επομένως εάν χρησιμοποιείτε προσαρμογέα USB-C σε USB-A (για παράδειγμα), ίσως θέλετε να δοκιμάσετε έναν άλλο προσαρμογέα για να αποκλείσετε το πρόβλημα.

2. Επισκευάστε ένα πληκτρολόγιο Bluetooth
Για ασύρματα πληκτρολόγια, βεβαιωθείτε ότι Το Bluetooth είναι ενεργοποιημένο και μπορείτε να συνδεθείτε στη συσκευή σας από το μενού Ρυθμίσεις. Μπορείτε να επιδιορθώσετε μια σύνδεση αποσυνδέοντας και επανασυνδέοντας τη συσκευή σας με μη αυτόματο τρόπο.
Για να το κάνετε αυτό, ανοίξτε το Ρυθμίσεις μενού (μέσω Έναρξης) και πατήστε Bluetooth και συσκευές. Συγουρεύομαι Bluetooth ενεργοποιείται πρώτα.
Εάν είναι, αλλά τα Windows δεν μπορούν να αναγνωρίσουν το πληκτρολόγιο, δοκιμάστε να το αντιστοιχίσετε ξανά και δείτε αν λειτουργεί. Τύπος Προσθέστε ΣΥΣΚΕΥΗ για να το κάνετε αυτό, ακολουθήστε τις πρόσθετες οδηγίες στην οθόνη.
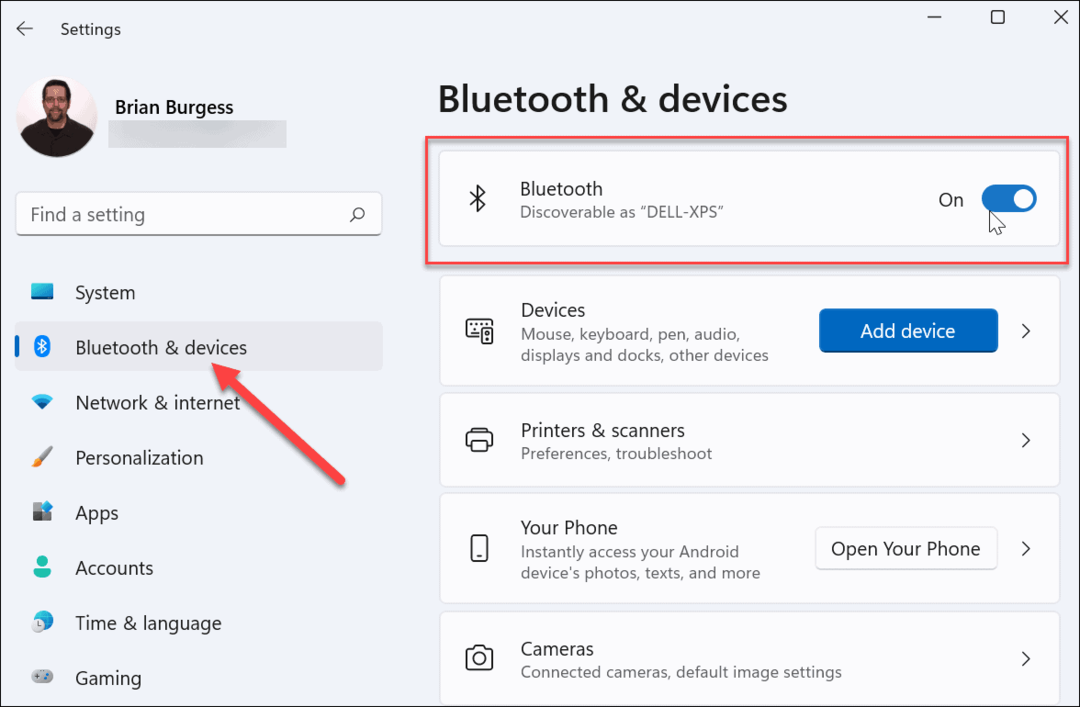
Ορισμένα πληκτρολόγια απαιτούν ξεχωριστό ασύρματο dongle από την εταιρεία για να λειτουργήσουν. Εάν δεν μπορείτε να συνδεθείτε, φροντίστε να το συνδέσετε και ότι όλα τα απαραίτητα προγράμματα οδήγησης ή λογισμικό είναι ενημερωμένα.
3. Κάντε επανεκκίνηση του υπολογιστή σας
Εάν το πληκτρολόγιο του υπολογιστή σας φαίνεται να είναι συνδεδεμένο σωστά, μια άλλη απλή επιλογή είναι να επανεκκινήστε τον υπολογιστή σας. Η επανεκκίνηση ενός υπολογιστή είναι ένα απλό βήμα αντιμετώπισης προβλημάτων που μπορεί να λύσει διάφορα προβλήματα υπολογιστή. Κατά την επανεκκίνηση, το Window θα πρέπει να «ανακαλύψει ξανά» τη θύρα USB και να εγκαταστήσει τα σωστά προγράμματα οδήγησης πληκτρολογίου. Το ίδιο θα πρέπει να ισχύει και για τα ασύρματα πληκτρολόγια.
Στα Windows 11, κάντε δεξί κλικ στο Αρχή κουμπί και επιλέξτε Τερματισμός λειτουργίας ή έξοδος > Επανεκκίνηση για να το κάνω αυτό.

4. Δοκιμάστε ένα δευτερεύον πληκτρολόγιο
Το ίδιο το πληκτρολόγιο μπορεί να είναι το πρόβλημα. Ίσως είναι καιρός να δοκιμάσετε ένα δευτερεύον πληκτρολόγιο για να το αποκλείσετε.
Εάν δοκιμάσετε ένα διαφορετικό πληκτρολόγιο (στην ίδια θύρα USB) και λειτουργεί, το πρόβλημα είναι πιθανότατα στο ίδιο το πληκτρολόγιο. Εάν το πληκτρολόγιο δεν λειτουργεί, είναι ένα πρόβλημα από την πλευρά του συστήματος. Τα προγράμματα οδήγησης συσκευών ενδέχεται να λείπουν, για παράδειγμα.
5. Απενεργοποιήστε τα πλήκτρα φίλτρου
Ένα άλλο πράγμα που πρέπει να ελέγξετε είναι η ρύθμιση των πλήκτρων φίλτρου (ειδικά σε φορητούς υπολογιστές). Μπορεί να το έχετε ενεργοποιήσει κατά λάθος. Εάν είναι ενεργοποιημένο, το πληκτρολόγιο δεν θα λειτουργεί όπως θα περιμένατε.
Για να το ελέγξετε αυτό, Έναρξη > Ρυθμίσεις και κάντε κλικ Προσιτότητα. Στο "Προσιτότητα", κάντε κύλιση προς τα κάτω και κάντε κλικ Πληκτρολόγιο.
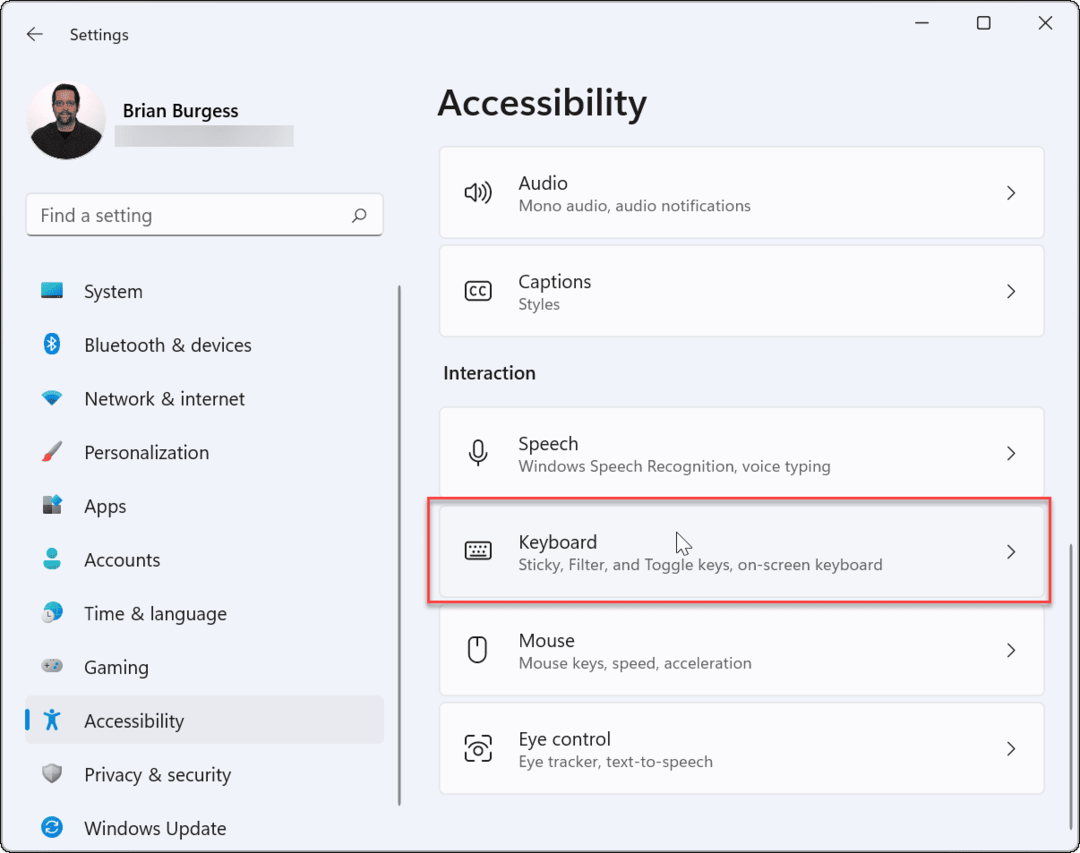
Βεβαιωθείτε ότι το «Κλειδιά φίλτρουΗ επιλογή " είναι απενεργοποιημένη. Εάν είναι ήδη απενεργοποιημένο, μπορεί να είναι πρόβλημα, οπότε ενεργοποιήστε το και απενεργοποιήστε το ξανά για να το επαναφέρετε.

6. Διαχείριση προγραμμάτων οδήγησης πληκτρολογίου
Ανάλογα με το πληκτρολόγιο που διαθέτετε, αξίζει να ελέγξετε τα προγράμματα οδήγησης της συσκευής. Ορισμένα προηγμένα πληκτρολόγια απαιτούν προγράμματα οδήγησης κατασκευαστών τρίτων για να λειτουργούν σωστά. Ακόμη και τα βασικά πληκτρολόγια μπορεί να υποφέρουν από ελαττωματικά (ή λείπουν) προγράμματα οδήγησης.
Για να τα ελέγξετε, κάντε δεξί κλικ στο μενού Έναρξη (ή πατήστε το συντόμευση πληκτρολογίουΠλήκτρο Windows + X), μετά επιλέξτε Διαχειριστή της συσκευής από το μενού.
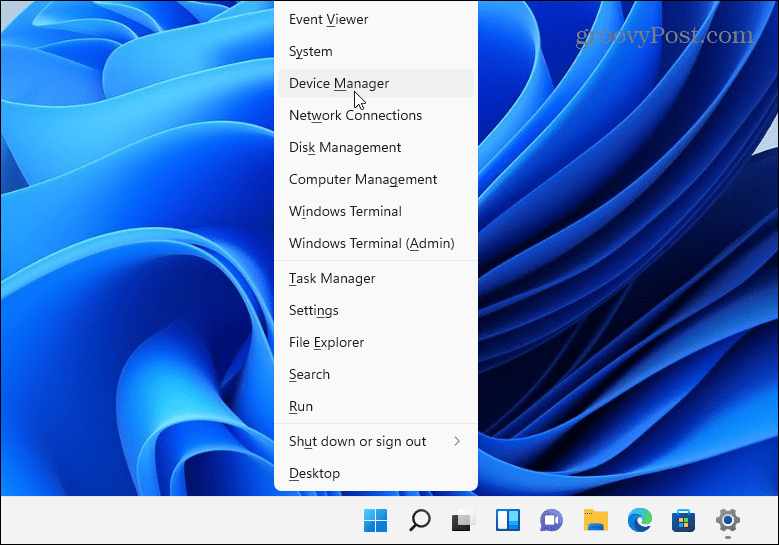
Οταν ο Διαχειριστή της συσκευής ανοίγει, μετακινηθείτε και επεκτείνετε το Πληκτρολόγιο Ενότητα. Κάντε δεξί κλικ στο πληκτρολόγιο που θέλετε να ελέγξετε και επιλέξτε Ενημέρωση προγράμματος οδήγησης για να ελέγξετε για ενημερώσεις.
Εάν τα Windows δεν μπορούν να βρουν ενημερώσεις, μπορείτε να αναγκάσετε τα Windows να εγκαταστήσουν ξανά το πρόγραμμα οδήγησης της συσκευής σας (και να επαναφέρετε το πληκτρολόγιό σας). Για να το κάνετε αυτό, κάντε δεξί κλικ στο πληκτρολόγιό σας και επιλέξτε Απεγκατάσταση. Ακολουθήστε τις οδηγίες για να ολοκληρώσετε τη διαδικασία απεγκατάστασης και να επανεκκινήσετε τον υπολογιστή σας. Τα Windows θα πρέπει να επανεγκαταστήσουν αυτόματα το πρόγραμμα οδήγησης πληκτρολογίου κατά την επανεκκίνηση του υπολογιστή σας.
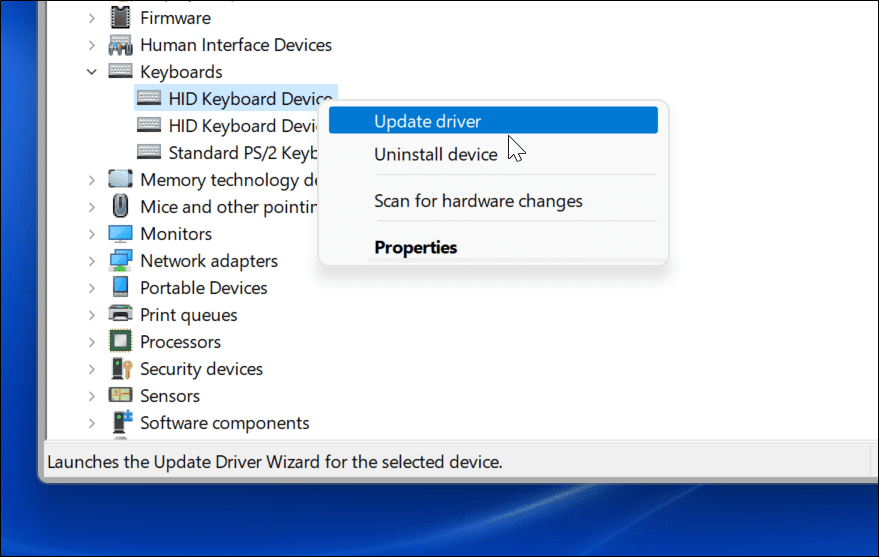
7. Αντιμετώπιση προβλημάτων με χρήση λογισμικού κατασκευαστή
Εάν το πληκτρολόγιό σας διαθέτει πρόσθετα πλήκτρα ή χειριστήρια, ενδέχεται να χρειαστούν προσαρμοσμένα προγράμματα οδήγησης ή λογισμικό για τη σωστή λειτουργία της συσκευής. Για παράδειγμα, πληκτρολόγια από εταιρείες όπως η Logitech παρέχονται με εξειδικευμένο λογισμικό. Λογισμικό κατασκευαστή όπως αυτό συχνά συνοδεύεται από ένα στοιχείο αντιμετώπισης προβλημάτων για να σας βοηθήσει να διορθώσετε προβλήματα.
Για παράδειγμα, εάν λείπουν προγράμματα οδήγησης, θα πρέπει να μπορείτε να τα ενημερώσετε χρησιμοποιώντας την εφαρμογή κατασκευαστή. Το ίδιο ισχύει και για ζητήματα σύνδεσης, με οδηγίες βήμα προς βήμα για την επίλυσή τους. Η διαθεσιμότητα αυτών των λειτουργιών θα ποικίλλει, ανάλογα με τον κατασκευαστή σας, επομένως φροντίστε να ελέγξετε τον ιστότοπο του κατασκευαστή για περισσότερες πληροφορίες.
Όταν είστε έτοιμοι, βεβαιωθείτε ότι το λογισμικό του πληκτρολογίου σας είναι ενημερωμένο, ελέγξτε ότι τυχόν ρυθμίσεις είναι σωστές και, εάν είναι διαθέσιμες, εκτελέστε τα διαθέσιμα εργαλεία αντιμετώπισης προβλημάτων.
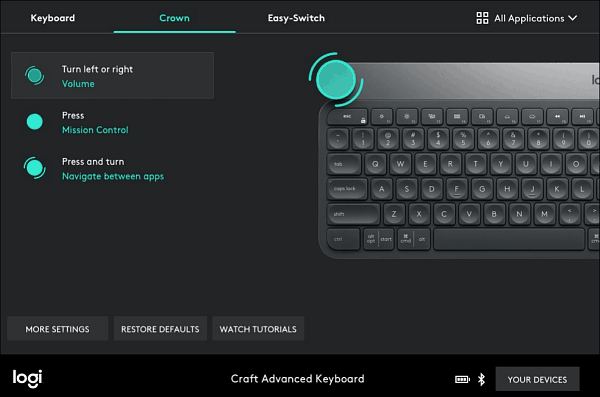
8. Εκτελέστε το Εργαλείο αντιμετώπισης προβλημάτων πληκτρολογίου
Ένα άλλο εργαλείο των Windows που μπορείτε να χρησιμοποιήσετε είναι η Αντιμετώπιση προβλημάτων πληκτρολογίου. Για να το εκτελέσετε, ανοίξτε Ρυθμίσεις > Σύστημα και κάντε κύλιση προς τα κάτω και κάντε κλικ Αντιμετώπιση προβλημάτων.
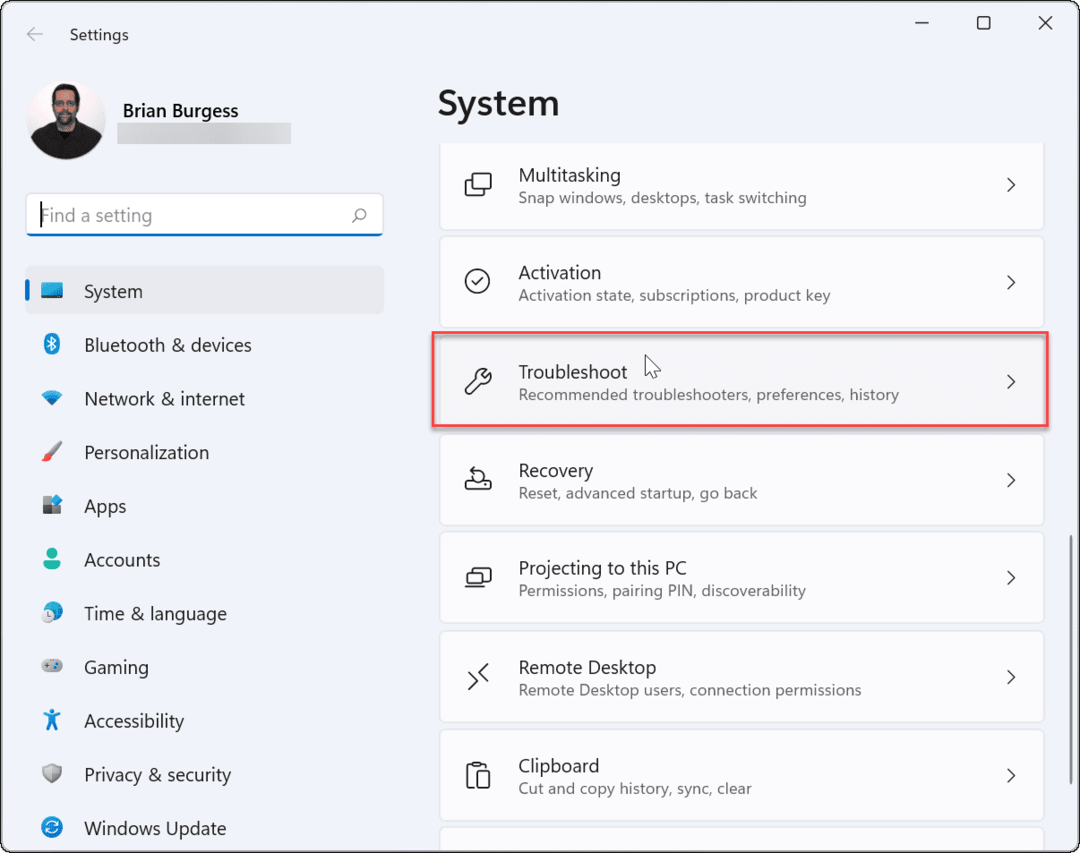
Στην παρακάτω οθόνη, κάντε κλικ στο Άλλα εργαλεία αντιμετώπισης προβλημάτων.
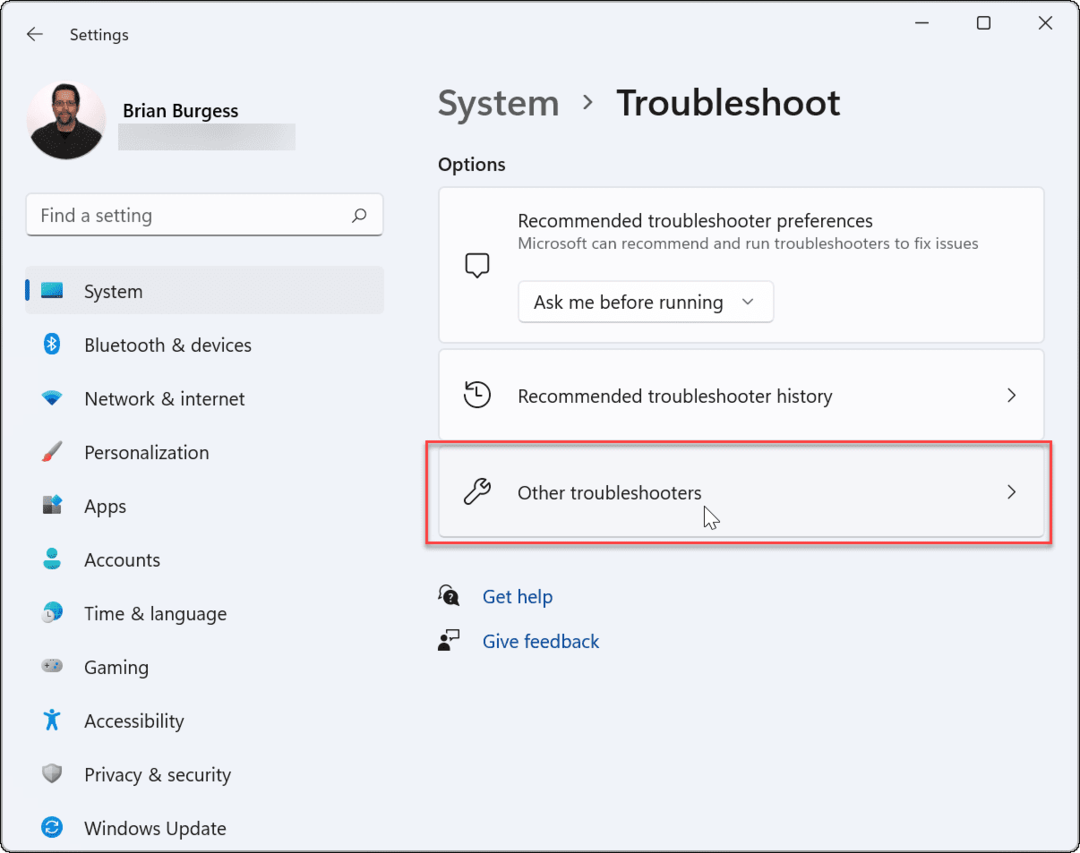
Στη συνέχεια, μετακινηθείτε προς τα κάτω και κάντε κλικ στο Τρέξιμο κουμπί δίπλα στην καταχώρηση «Πληκτρολόγιο».
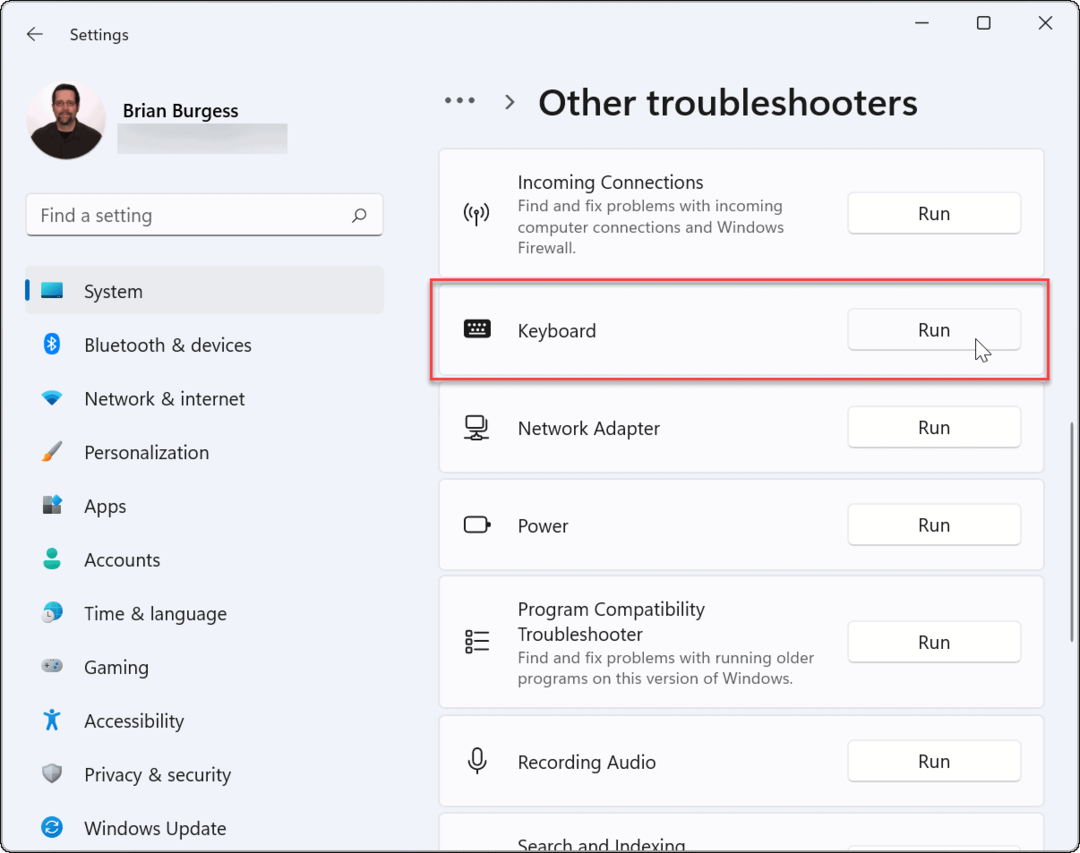
Ο οδηγός αντιμετώπισης προβλημάτων ξεκινά και μπορεί να εντοπίσει και να διορθώσει προβλήματα με το πληκτρολόγιο.
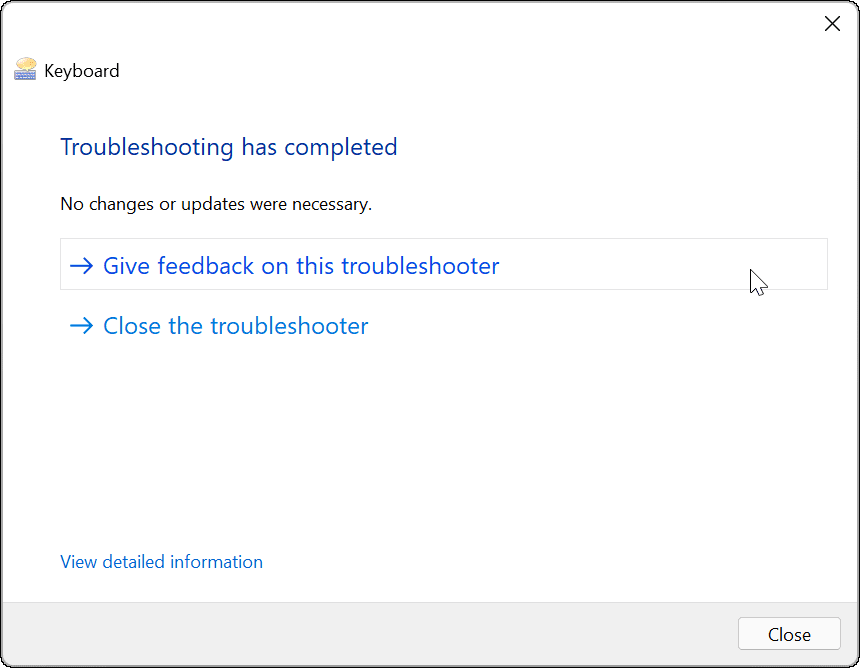
9. Απενεργοποιήστε τη γρήγορη εκκίνηση
ο Γρήγορη εκκίνηση Η δυνατότητα που προσφέρεται στα Windows μπορεί να βοηθήσει στη μείωση του χρόνου εκκίνησης του υπολογιστή σας. Αλλά μπορεί επίσης να προκαλέσει προβλήματα στην παροχή ρεύματος σε περιφερειακές συσκευές όπως το πληκτρολόγιό σας.
Για να το απενεργοποιήσετε, ξεκινήστε το μενού Έναρξη, τύπος:Πίνακας Ελέγχου και κάντε κλικ στην επιλογή από την κορυφή.
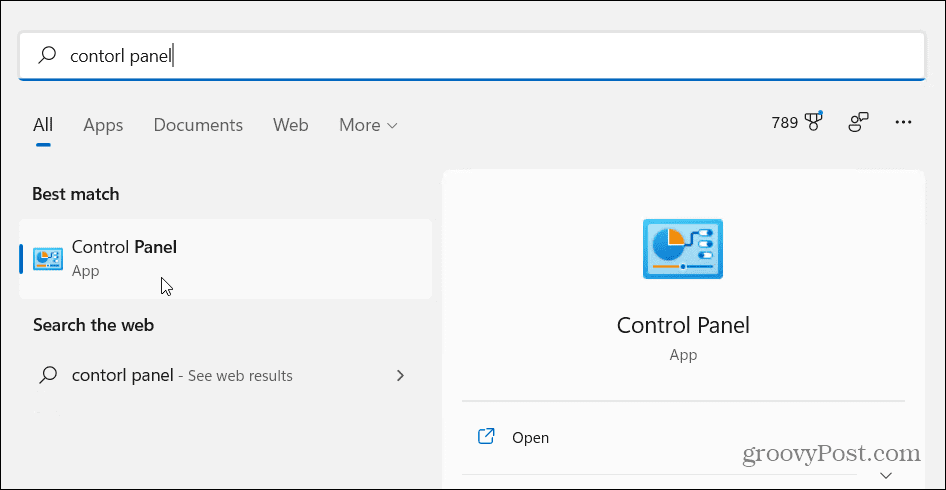
Στη συνέχεια, κάντε κλικ στο Επιλογές ενέργειας.
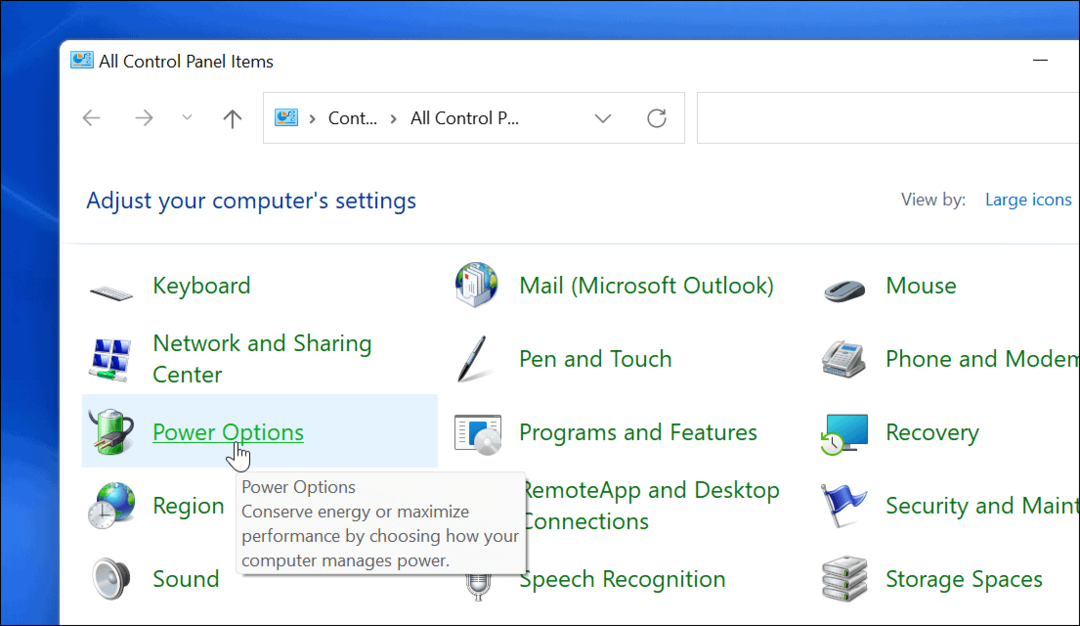
Στη συνέχεια κάντε κλικ στο «Επιλέξτε τι κάνει το κουμπί λειτουργίας” σύνδεσμος στα αριστερά.
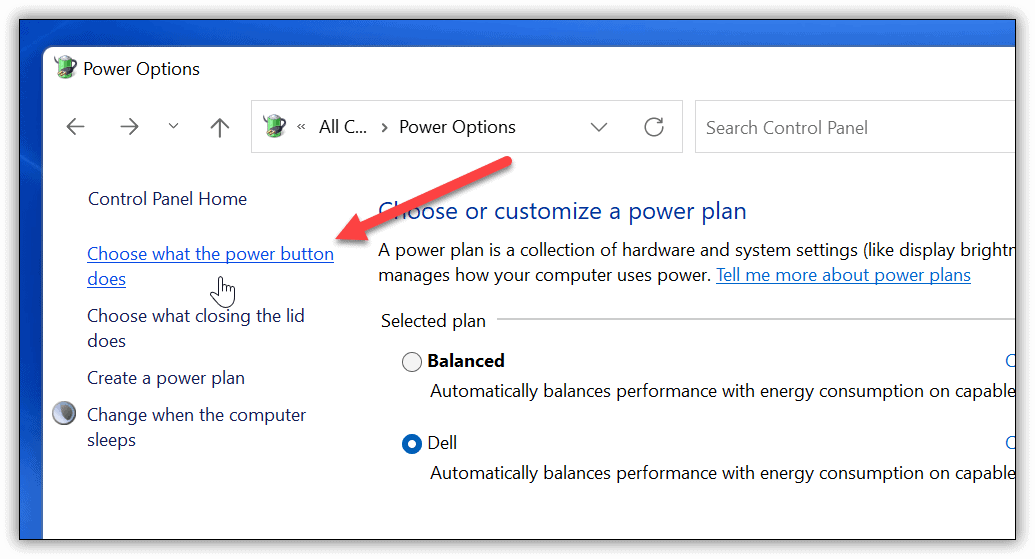
Τώρα, κάντε κλικ στο "Αλλάξτε τις ρυθμίσεις που δεν είναι διαθέσιμες αυτήν τη στιγμή” σύνδεσμος στην κορυφή.
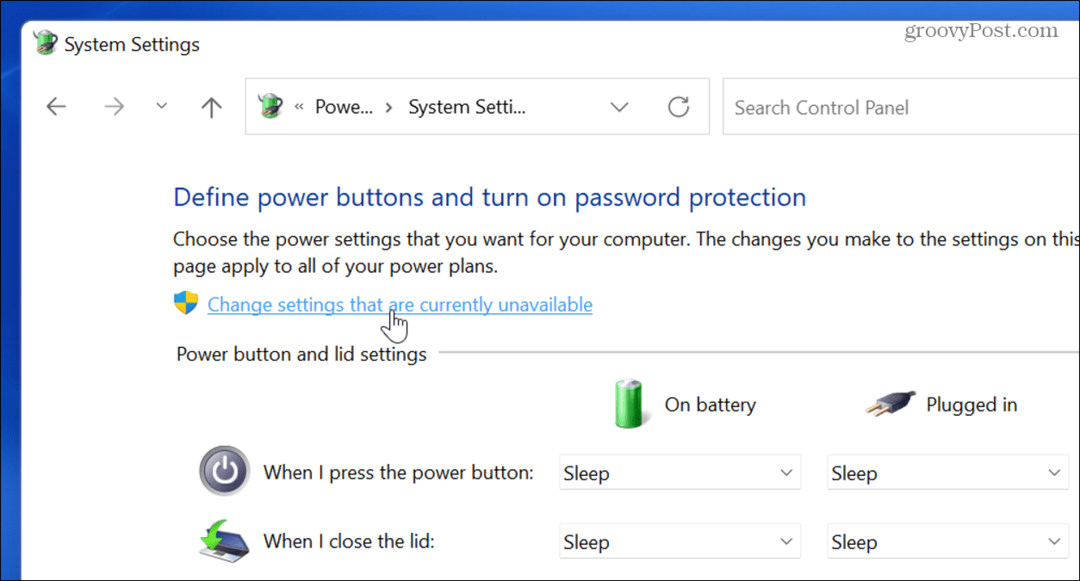
Καταργήστε την επιλογή του "Ενεργοποίηση γρήγορης εκκίνησης (συνιστάται)” και φροντίστε να κάνετε κλικ στο Αποθήκευσε τις αλλαγές κουμπί.
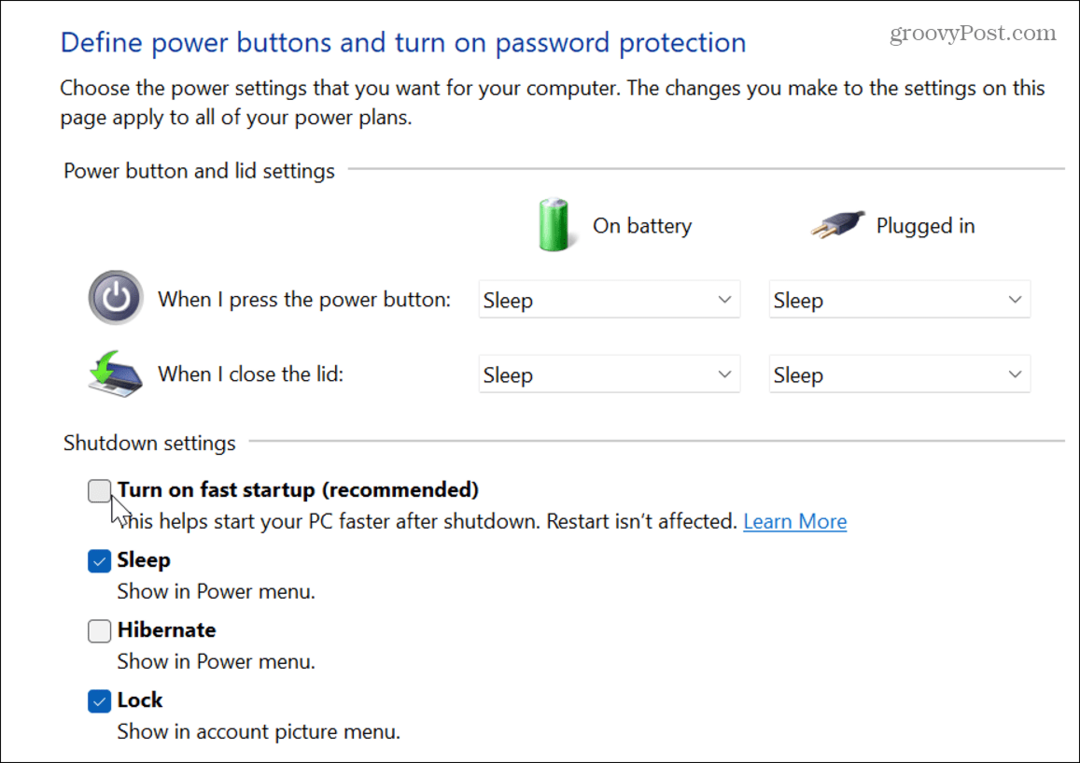
10. Εκτέλεση ελέγχου αρχείων συστήματος (SFC)
Το πρόβλημα μπορεί να οφείλεται στο σύστημα αρχείων των Windows. Το System File Checker ή SFC είναι ένα βοηθητικό πρόγραμμα των Windows που ελέγχει την τοπική σας μονάδα δίσκου για κατεστραμμένα αρχεία συστήματος. Επαναφέρει τα αρχεία των Windows με αυτά που λειτουργούν από την προσωρινή μνήμη καταλόγου για να διασφαλίσει ότι ο υπολογιστής λειτουργεί σωστά.
Για να το εκτελέσετε, κάντε δεξί κλικ στο κουμπί Έναρξη και κάντε κλικ στο Windows Terminal (Admin). Κάντε κλικ Ναί αν UAC έρχεται.
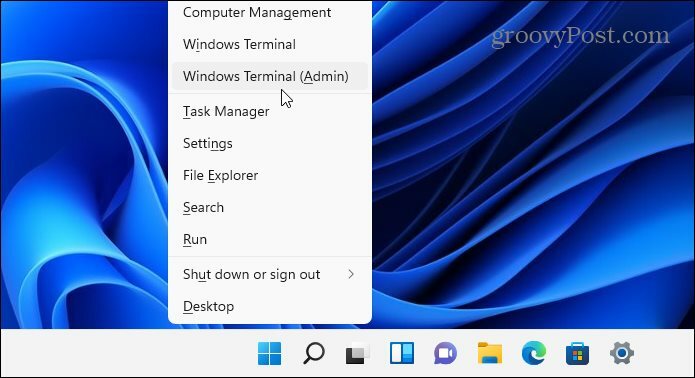
Όταν ανοίξει το τερματικό, πληκτρολογήστε την ακόλουθη εντολή και πατήστε Enter:
sfc /scannow
Ο χρόνος που χρειάζεται για τη σάρωση ποικίλλει, αλλά διαρκεί αρκετά λεπτά. Όταν ολοκληρωθεί, επανεκκινήστε τον υπολογιστή σας και δείτε εάν το πληκτρολόγιό σας λειτουργεί.

11. Εκτελέστε μια σάρωση DISM
Εάν η σάρωση SFC δεν διορθώσει το πρόβλημα, δοκιμάστε μια σάρωση Deployment Image Service and Management (DISM). Αυτό κάνει ό, τι κάνει η σάρωση SFC, αλλά θα αντικαταστήσει τα κατεστραμμένα αρχεία που έχουν ληφθεί από τους διακομιστές της Microsoft.
Εκκινήστε το PowerShell και εκτελέστε την ακόλουθη εντολή:
DISM /Online /Cleanup-Image /RestoreHealth

Διόρθωση προβλημάτων πληκτρολογίου των Windows 11
Τα παραπάνω βήματα θα σας βοηθήσουν να αντιμετωπίσετε εάν το πληκτρολόγιο των Windows 11 δεν λειτουργεί σωστά.
Μόλις γίνει, ρίξτε μια ματιά σε αυτά νέες συντομεύσεις πληκτρολογίου για εξοικονόμηση χρόνου στα Windows 11. Εάν εξακολουθείτε να χρησιμοποιείτε Windows 10, ρίξτε μια ματιά σε αυτό το περιεκτικό λίστα συντομεύσεων πληκτρολογίου αντι αυτου.