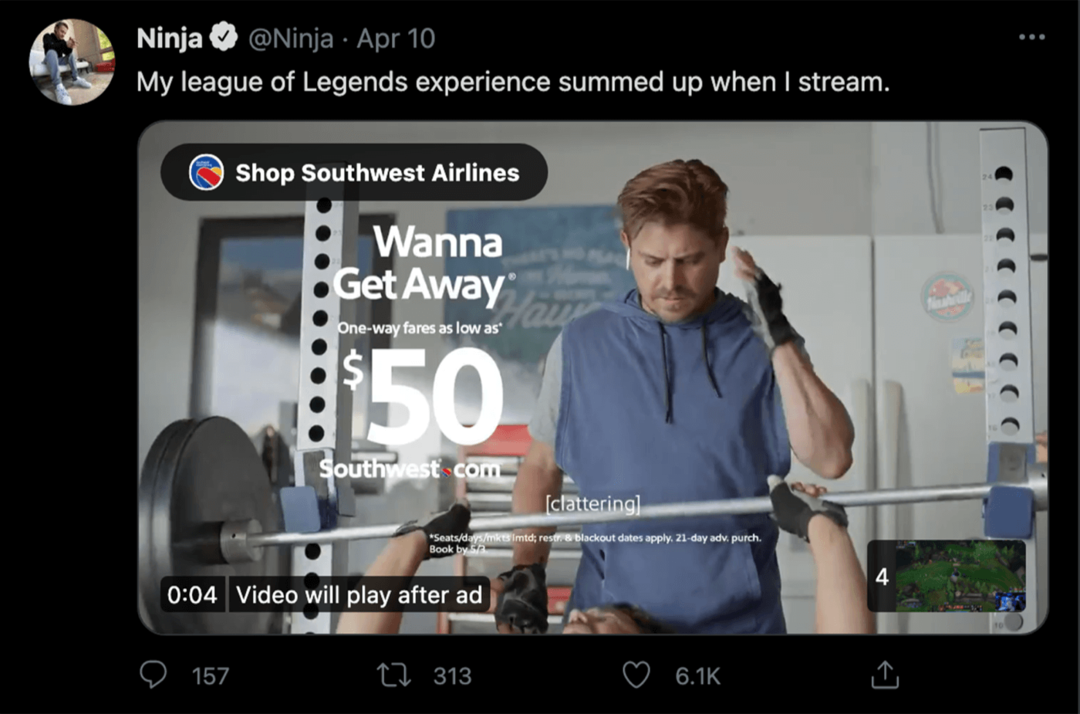Πώς να δημιουργήσετε ένα πλήρες αντίγραφο ασφαλείας συστήματος του υπολογιστή σας με Windows 11
Microsoft Windows 11 Ήρωας / / November 22, 2021

Τελευταία ενημέρωση στις

Εάν θέλετε να διατηρήσετε αντίγραφα ασφαλείας των αρχείων και των ρυθμίσεών σας στα Windows 11, μπορείτε να δημιουργήσετε μια νέα εικόνα συστήματος χρησιμοποιώντας το εργαλείο δημιουργίας αντιγράφων ασφαλείας και επαναφοράς. Δείτε πώς.
Είναι πάντα καλή ιδέα να δημιουργείτε αντίγραφα ασφαλείας των βασικών σας αρχείων. Η δημιουργία ενός πλήρους αντιγράφου ασφαλείας του συστήματος είναι το επόμενο βήμα, προστατεύοντας την εγκατάσταση και τα αρχεία σας των Windows 11 και σας εξασφαλίζοντας την ηρεμία ότι τα δεδομένα σας είναι ασφαλή.
Ένα αντίγραφο ασφαλείας συστήματος προστατεύει από πιθανές αστοχίες υλικού, επιθέσεις κακόβουλου λογισμικού, προβλήματα αναβάθμισης και πολλά άλλα. Προστατεύει επίσης τη διαμόρφωση του συστήματός σας από απώλεια. Είναι σημαντικό να συγχρονίζετε τα αρχεία σας μέσω υπηρεσιών cloud όπως OneDrive. Μπορείτε επίσης να χρησιμοποιήσετε μια επιλογή δημιουργίας αντιγράφων ασφαλείας τρίτου κατασκευαστή "ρυθμίστε το και ξεχάστε το", όπως
Αρχικά διατίθεται στα Windows 7, το Backup and Restore χρησιμοποιεί τη λειτουργία "σκιώδης αντιγραφή" στα Windows για να δημιουργήσει μια εικόνα συστήματος που παρέχει ένα πανομοιότυπο αντίγραφο της εγκατάστασης, των εφαρμογών, των ρυθμίσεων και των αρχείων. Αυτό ισχύει και για τις εφαρμογές που χρησιμοποιείτε κατά τη διαδικασία δημιουργίας αντιγράφων ασφαλείας.
Δείτε πώς μπορείτε να δημιουργήσετε ένα πλήρες αντίγραφο ασφαλείας του συστήματος του υπολογιστή σας Windows 11 χρησιμοποιώντας τη δυνατότητα δημιουργίας αντιγράφων ασφαλείας και επαναφοράς.
Δημιουργήστε ένα πλήρες αντίγραφο ασφαλείας συστήματος των Windows 11
Η δημιουργία αντιγράφων ασφαλείας και επαναφορά είναι μια παλαιότερη δυνατότητα των Windows 11, αλλά παραμένει ένας καλός (και εύκολος) τρόπος δημιουργίας αντιγράφων ασφαλείας της μονάδας δίσκου του συστήματός σας. Μπορείτε να δημιουργήσετε μια πλήρη εικόνα της μονάδας δίσκου του συστήματός σας και να δημιουργήσετε αντίγραφα ασφαλείας σε μια μεγάλη εξωτερική μονάδα δίσκου ή σε μια τοποθεσία δικτύου (ακόμη και σε DVD, αν και αυτό μάλλον δεν συνιστάται). Σε αυτό το παράδειγμα, χρησιμοποιούμε μια εξωτερική μονάδα δίσκου.
Για να ξεκινήσετε, ανοίξτε το μενού Έναρξη ή πατήστε το πλήκτρο Windows και πληκτρολογήστε Πίνακας Ελέγχου. Πατήστε το πρώτο, ταιριάζει καλύτερα αποτέλεσμα στην κορυφή.
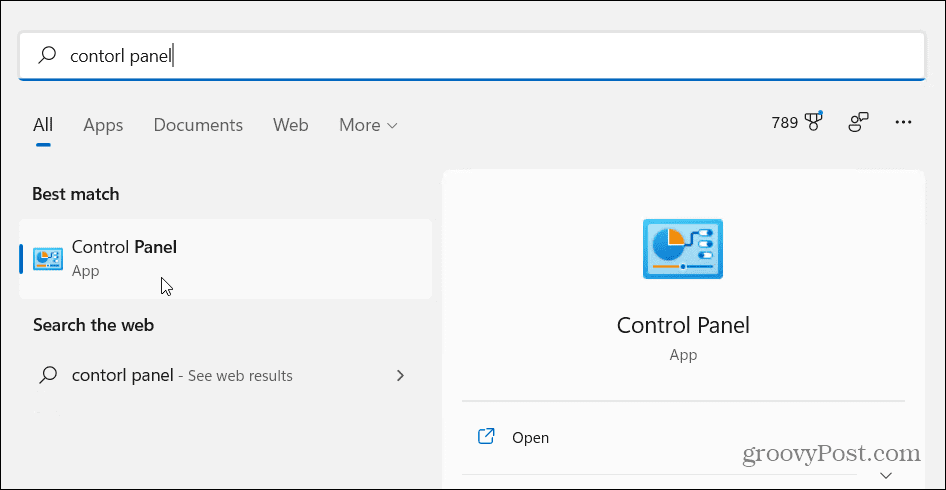
Όταν ανοίξει ο Πίνακας Ελέγχου, κάντε κλικ στο Δημιουργία αντιγράφων ασφαλείας και επαναφορά (Windows 7).
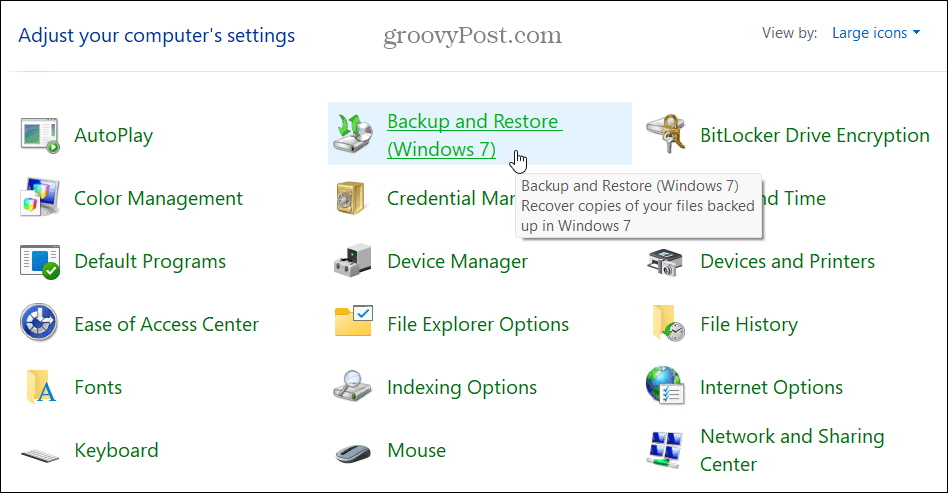
Στο Δημιουργία αντιγράφων ασφαλείας και επαναφορά (Windows 7) μενού, κάντε κλικ στο "Δημιουργήστε μια εικόνα συστήματοςΕπιλογή συνδέσμου στα αριστερά.
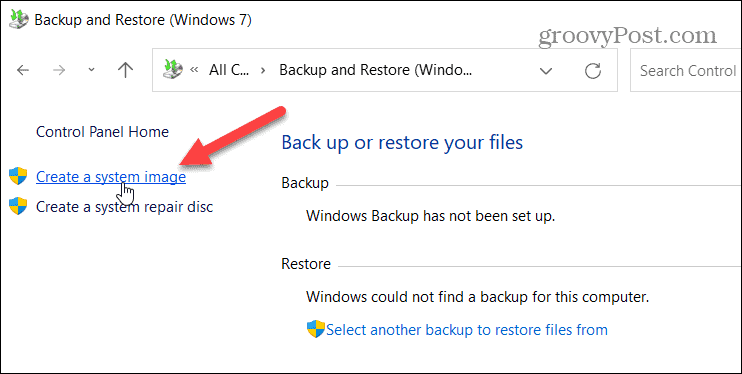
Μπορείτε επίσης να αποκτήσετε πρόσβαση σε αυτό το μενού πληκτρολογώντας ιστορικό αρχείου στο μενού Έναρξη και επιλέγοντας το ταιριάζει καλύτερα αποτέλεσμα στην κορυφή.
Οταν ο Ιστορικό αρχείου ανοίγει το μενού, κάντε κλικ στο "Δημιουργία αντιγράφων ασφαλείας εικόνας συστήματος” σύνδεσμος στην κάτω αριστερή γωνία.
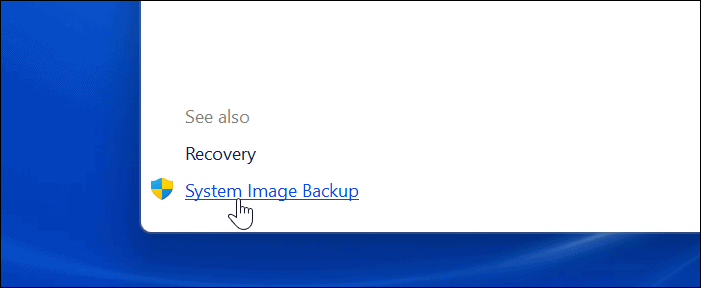
Στη συνέχεια, τα Windows θα σαρώσουν τον υπολογιστή σας για διαθέσιμες μονάδες δίσκου. Κάντε κλικ στο "Σε σκληρό δίσκο” επιλογή.
Σημείωση: Εάν δείτε ένα σφάλμα μορφής όπως το παρακάτω, διαμορφώστε ξανά τη μονάδα δίσκου με το σύστημα αρχείων NTFS.
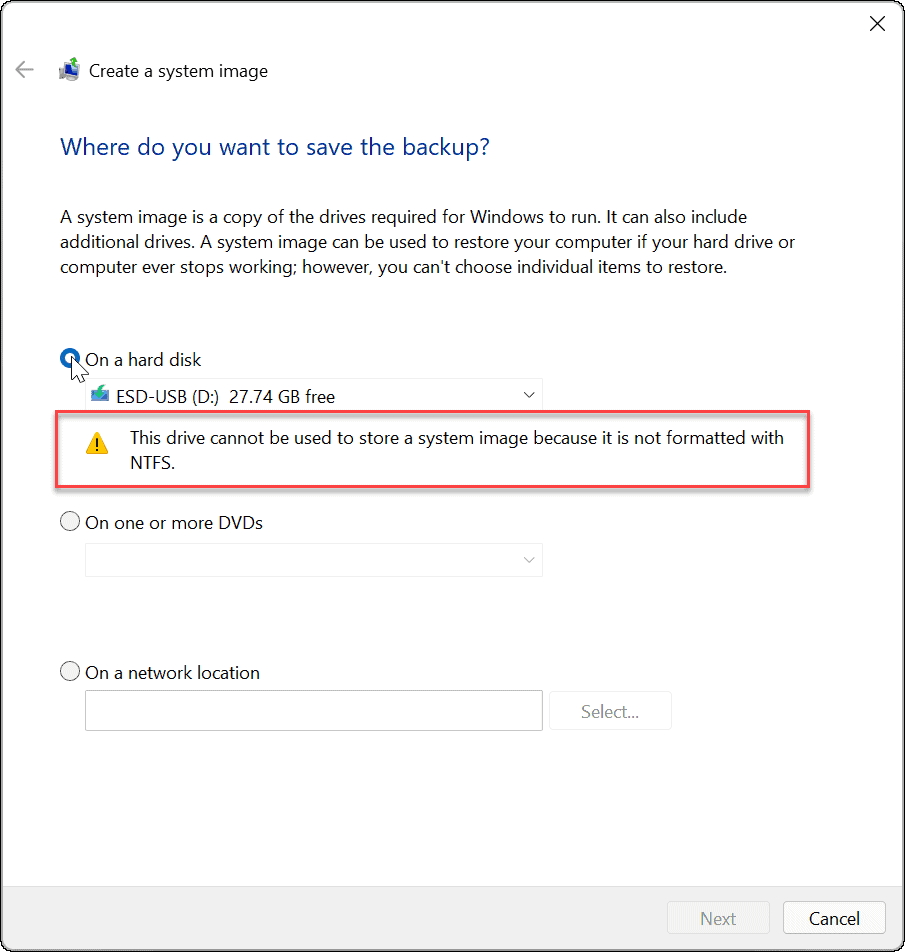
Στο Δημιουργία αντιγράφων ασφαλείας και επαναφορά βοηθητικό πρόγραμμα, επιλέξτε τη μονάδα δίσκου σας από το αναπτυσσόμενο μενού και πατήστε Φρεσκάρω.
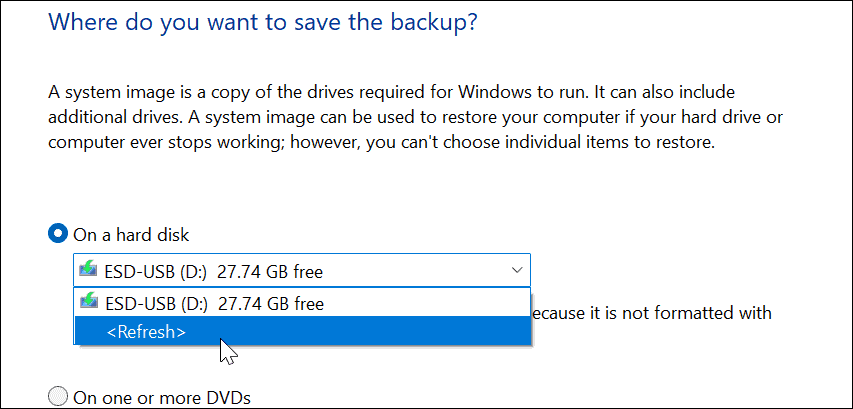
Η μονάδα δίσκου σας θα πρέπει να αναγνωριστεί σε αυτό το σημείο. Εάν η μονάδα δίσκου που δοκιμάζετε δεν έχει αρκετό χώρο, το βοηθητικό πρόγραμμα δημιουργίας αντιγράφων ασφαλείας θα σας ενημερώσει. Εάν όλα είναι καλά, κάντε κλικ Επόμενο.
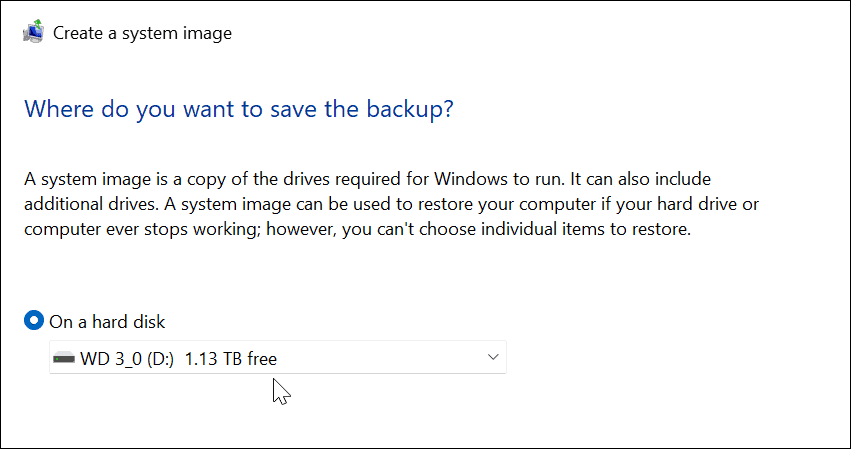
Ανάλογα με τις ρυθμίσεις του συστήματός σας, μπορεί να λάβετε ένα μήνυμα ότι η μονάδα δίσκου σας είναι κρυπτογραφημένη, αλλά η θέση αντιγράφου ασφαλείας δεν είναι. Θα σας υπενθυμίσει να διατηρείτε το αντίγραφο ασφαλείας σε ασφαλή τοποθεσία. Κάντε κλικ Εντάξει να προχωρήσει.
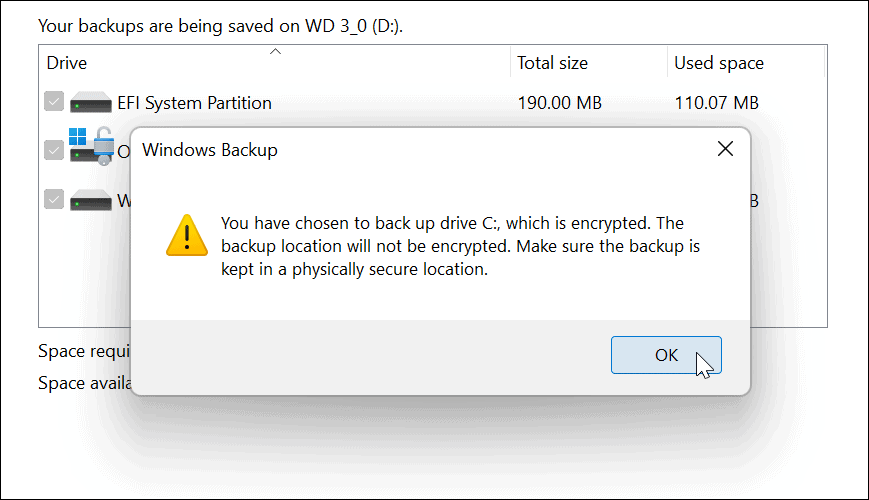
Στη συνέχεια, επιβεβαιώστε τις ρυθμίσεις αντιγράφων ασφαλείας και κάντε κλικ στο Ξεκινήστε τη δημιουργία αντιγράφων ασφαλείας κουμπί.
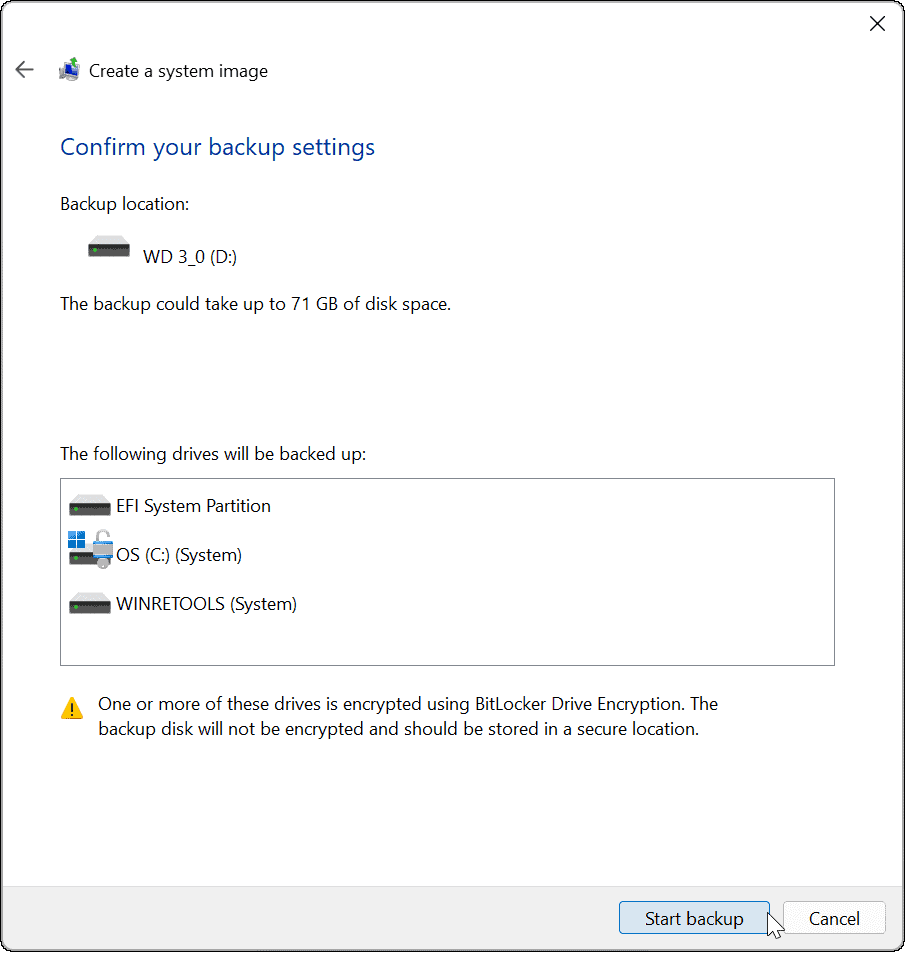
Το αντίγραφο ασφαλείας θα ξεκινήσει και θα δείτε μια γραμμή προόδου ενώ θα ολοκληρωθεί. Ο χρόνος που χρειάζεται θα ποικίλλει, ανάλογα με την ποσότητα των δεδομένων για τα οποία δημιουργείτε αντίγραφα ασφαλείας και το υλικό σας.
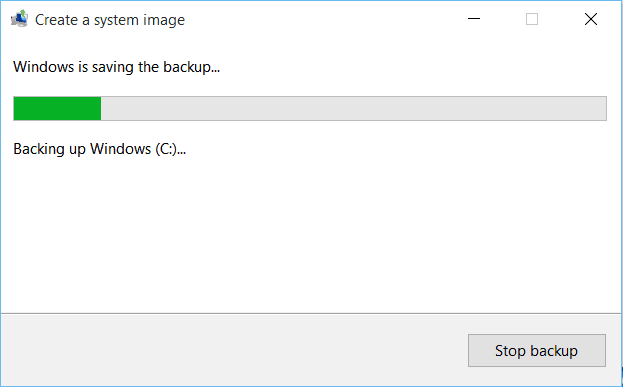
Η εικόνα του συστήματός σας είναι έτοιμη μόλις ολοκληρωθεί η διαδικασία δημιουργίας της.
Όταν ολοκληρωθεί, θα λάβετε ένα μήνυμα που θα σας ρωτά εάν θέλετε να δημιουργήσετε έναν δίσκο επισκευής συστήματος. Μπορείτε να το παραλείψετε εάν έχετε α Μονάδα αποκατάστασης USB, το οποίο σας επιτρέπει να κάνετε εκκίνηση σε ένα προηγμένο περιβάλλον ανάκτησης για να επαναφέρετε τον υπολογιστή σας.
Μπορείτε επίσης να χρησιμοποιήσετε α μονάδα USB με δυνατότητα εκκίνησης των Windows 11 για να ανακτήσετε τον υπολογιστή.
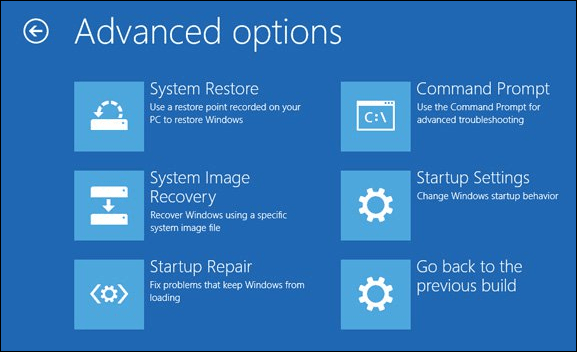
Χρήση εικόνας αντιγράφου ασφαλείας συστήματος των Windows 11
Αφού δημιουργήσετε μια πλήρη εικόνα συστήματος αντιγράφων ασφαλείας στα Windows 11, βεβαιωθείτε ότι γνωρίζετε πώς να το κάνετε δημιουργήστε ένα νέο σημείο επαναφοράς.
Εάν εξακολουθείτε να χρησιμοποιείτε ένα σύστημα Windows 10, αλλά δεν πληροί τις ελάχιστες απαιτήσεις συστήματος των Windows 11, μπορείτε να αντιμετωπίσετε το πρόβλημα με εγκατάσταση των Windows 11 σε μη υποστηριζόμενο υλικό.
Πώς να βρείτε το κλειδί προϊόντος των Windows 11
Εάν πρέπει να μεταφέρετε τον αριθμό-κλειδί προϊόντος των Windows 11 ή απλώς το χρειάζεστε για να κάνετε μια καθαρή εγκατάσταση του λειτουργικού συστήματος,...
Πώς να εκκαθαρίσετε την προσωρινή μνήμη, τα cookies και το ιστορικό περιήγησης του Google Chrome
Το Chrome κάνει εξαιρετική δουλειά στην αποθήκευση του ιστορικού περιήγησής σας, της προσωρινής μνήμης και των cookie για τη βελτιστοποίηση της απόδοσης του προγράμματος περιήγησής σας στο διαδίκτυο. Δικό της πώς να...
Αντιστοίχιση τιμών εντός καταστήματος: Πώς να λαμβάνετε τιμές μέσω Διαδικτύου κατά τις αγορές σας στο κατάστημα
Η αγορά στο κατάστημα δεν σημαίνει ότι πρέπει να πληρώσετε υψηλότερες τιμές. Χάρη στις εγγυήσεις αντιστοίχισης τιμών, μπορείτε να λαμβάνετε εκπτώσεις στο διαδίκτυο κατά τις αγορές σας σε...
Πώς να κάνετε δώρο μια συνδρομή Disney Plus με μια ψηφιακή δωροκάρτα
Εάν απολαμβάνετε το Disney Plus και θέλετε να το μοιραστείτε με άλλους, δείτε πώς μπορείτε να αγοράσετε μια συνδρομή Disney+ Gift για...