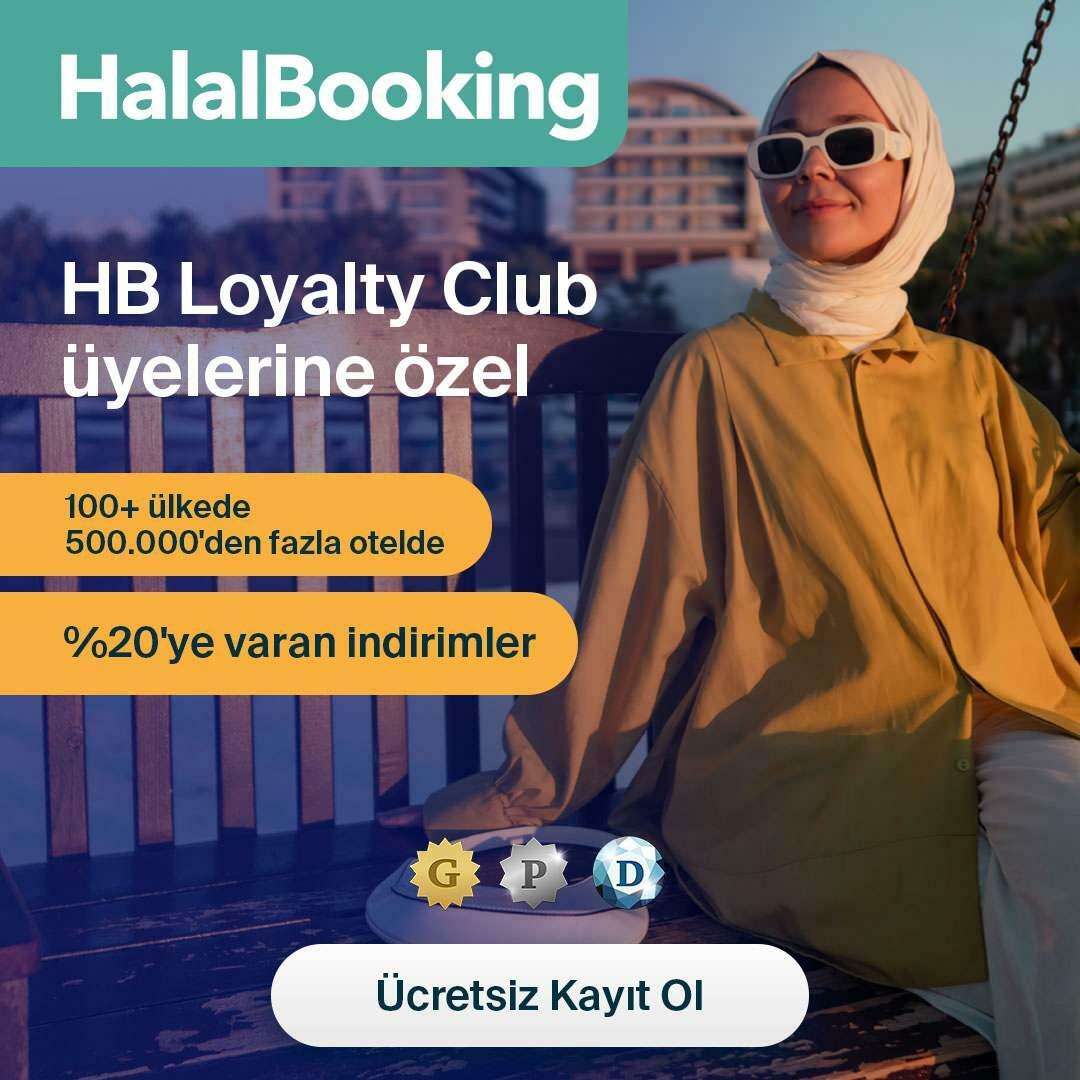Windows 11 File Explorer δεν λειτουργεί; 7 Διορθώσεις
Microsoft Windows 11 Ήρωας / / November 22, 2021

Τελευταία ενημέρωση στις

Η Εξερεύνηση αρχείων είναι απαραίτητη, παρέχοντάς σας πρόσβαση στα αρχεία και τις μονάδες δίσκου σας. Εάν η Εξερεύνηση αρχείων των Windows 11 δεν λειτουργεί, δοκιμάστε αυτές τις επιδιορθώσεις.
Εάν χρησιμοποιείτε υπολογιστή με Windows 11, κάποια στιγμή θα χρειαστεί να ανοίξετε την Εξερεύνηση αρχείων. Αυτή η εφαρμογή των Windows σάς δίνει πρόσβαση στις συνδεδεμένες μονάδες δίσκου, τοποθεσίες cloud, όπως το OneDrive, συσκευές αποθήκευσης συνδεδεμένες στο δίκτυο και πολλά άλλα.
Η Εξερεύνηση αρχείων είναι η πύλη προς τα δεδομένα σας — χωρίς αυτήν, δεν μπορείτε να βρείτε ή να χρησιμοποιήσετε τα αρχεία σας. Εάν η Εξερεύνηση αρχείων καταρρεύσει, παγώσει ή σταματήσει να λειτουργεί εντελώς, μπορεί να έχετε πρόβλημα. Εάν η Εξερεύνηση αρχείων των Windows 11 δεν λειτουργεί, ακολουθούν ορισμένες διαφορετικές επιδιορθώσεις που μπορείτε να δοκιμάσετε.
Πώς να διορθώσετε την Εξερεύνηση αρχείων στα Windows 11
Εάν η εφαρμογή Εξερεύνηση αρχείων των Windows 11 δεν λειτουργεί, υπάρχουν μερικοί τρόποι με τους οποίους μπορείτε να το διορθώσετε. Θα εξετάσουμε μερικές από τις καλύτερες διορθώσεις παρακάτω.
1. Επανεκκινήστε την Εξερεύνηση αρχείων
Ένας από τους ευκολότερους τρόπους για να διορθώσετε μια εφαρμογή File Explorer που δεν λειτουργεί είναι να την επανεκκινήσετε. Η διαδικασία είναι απλή και δεν απαιτεί πλήρη επανεκκίνηση του υπολογιστή.
Για να το κάνετε αυτό, ξεκινήστε από άνοιγμα του Task Manager και πατώντας το Περισσότερες λεπτομέρειες κουμπί για επέκταση της ορατής λεπτομέρειας (αν δεν είναι ήδη). Μπορείτε να ανοίξετε γρήγορα τη Διαχείριση εργασιών με το συντόμευση πληκτρολογίουCtrl + Shift + Esc.
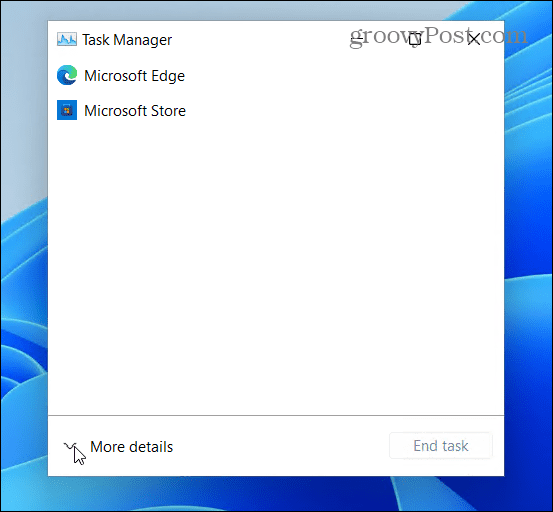
Σύμφωνα με το Διαδικασίες καρτέλα, βρείτε και επισημάνετε Εξερεύνηση των Windows και κάντε κλικ στο Επανεκκίνηση κουμπί. Μετά την επανεκκίνηση, ελέγξτε αν εξακολουθεί να παγώνει ή να κολλάει.
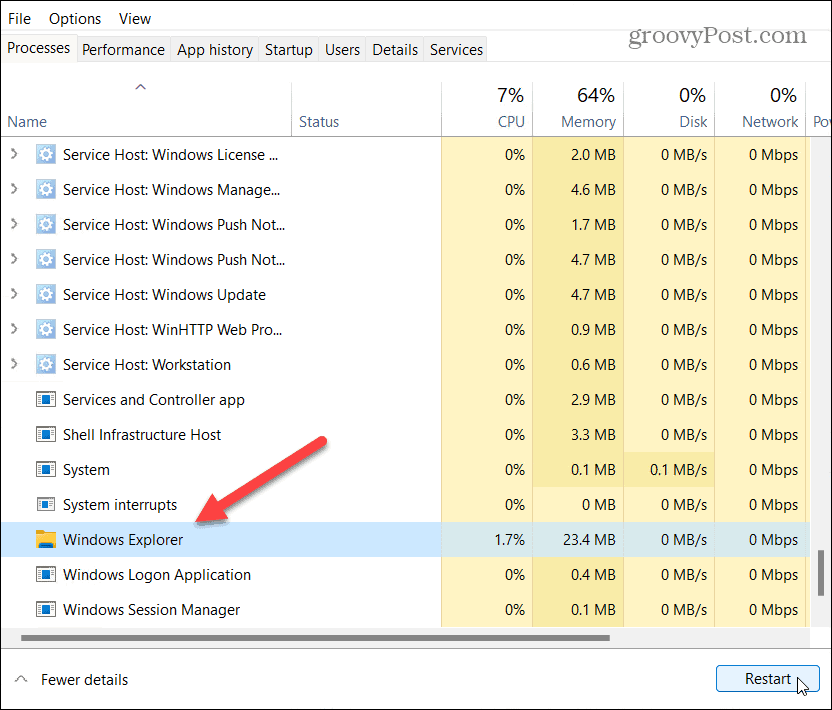
2. Εκκαθάριση του ιστορικού της Εξερεύνησης αρχείων
Εάν η Εξερεύνηση αρχείων είναι αργή ή κολλάει, μπορείτε να προσπαθήσετε να διαγράψετε την προσωρινή μνήμη του. Όσο περισσότερο χρησιμοποιείτε οποιαδήποτε εφαρμογή στα Windows 11, τόσο περισσότερα δεδομένα συγκεντρώνει. Η τακτική εκκαθάριση της προσωρινής μνήμης μπορεί να βελτιώσει την απόδοσή της.
Για να το κάνετε αυτό, πατήστε το πλήκτρο Windows (ή ανοίξτε το μενού Έναρξη) και πληκτρολογήστε επιλογές εξερεύνησης αρχείων. Επιλέξτε το πρώτο (ταιριάζει καλύτερα) αποτέλεσμα στην κορυφή.
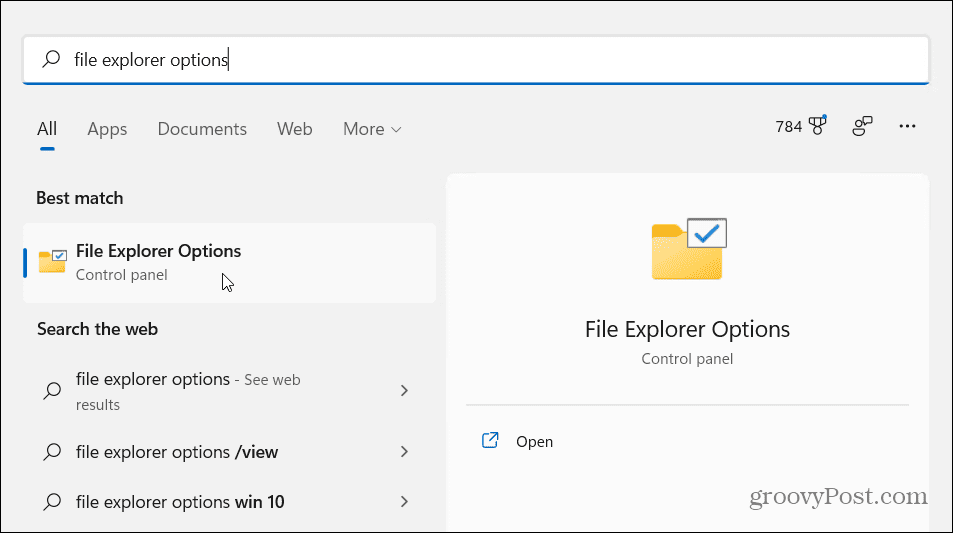
Στο Γενικός καρτέλα (κάτω από το Μυστικότητα ενότητα), πατήστε το Σαφή κουμπί, αυτό είναι το κουμπί που είναι ορατό δίπλα στο "Εκκαθάριση ιστορικού File Explorer" Ενότητα. Κάντε κλικ Εντάξει για να επιβεβαιώσετε.
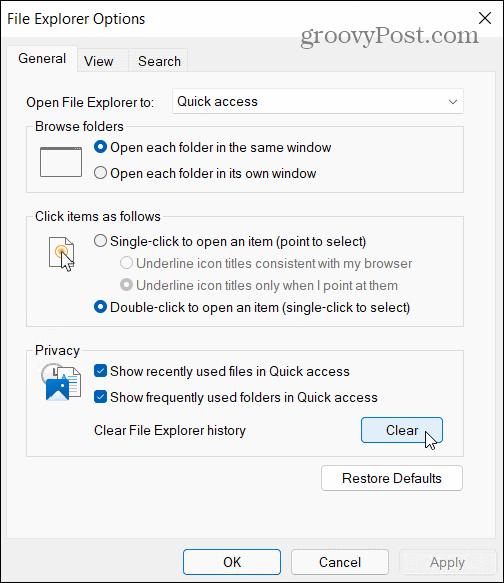
3. Κάντε επανεκκίνηση του υπολογιστή σας
Υπάρχει λόγος που οι μηχανικοί πληροφορικής κάνουν επανεκκίνηση πριν δοκιμάσουν άλλες επιδιορθώσεις. Εάν η Εξερεύνηση αρχείων δεν λειτουργεί, επανεκκινήστε τα Windows 11. Αυτό θα διαγράψει τυχόν εφαρμογές και διαδικασίες που εκτελούνται, σκουπίζοντας την ενεργή μνήμη και δίνοντας στις εφαρμογές σας (συμπεριλαμβανομένης της Εξερεύνησης αρχείων) μια νέα αρχή. Θα πρέπει επίσης να εγκαταστήσει τυχόν εκκρεμείς ενημερώσεις.
Για να το κάνετε αυτό, κάντε δεξί κλικ στο Αρχή κουμπί και επιλέξτε Τερματισμός λειτουργίας ή έξοδος > Επανεκκίνηση.

4. Εκτελέστε τον Έλεγχο αρχείων συστήματος
ο Έλεγχος αρχείων συστήματος εργαλείο (ή SFC για συντομία) είναι ένα βοηθητικό πρόγραμμα των Windows που εντοπίζει κατεστραμμένα αρχεία συστήματος στην τοπική μονάδα δίσκου. Όπου είναι δυνατόν, το SFC θα επαναφέρει τα αρχεία των Windows για να διασφαλίσει ότι ο υπολογιστής σας (και η εφαρμογή Εξερεύνηση αρχείων) λειτουργεί σωστά.
Για να εκτελέσετε μια σάρωση SFC, κάντε δεξί κλικ στο κουμπί Έναρξη και κάντε κλικ Windows Terminal (Διαχειριστής). Κάντε κλικ Ναί στο Προτροπή UAC αν εμφανιστεί.
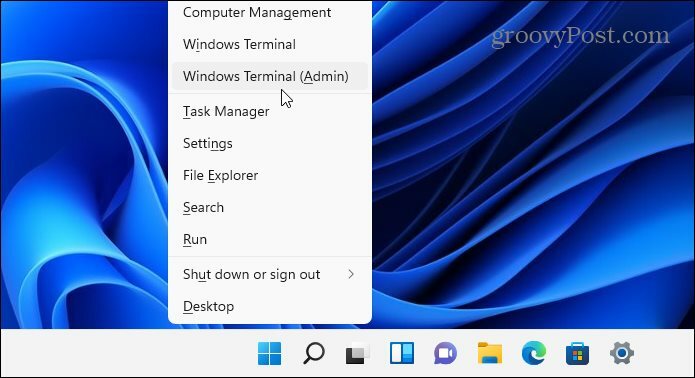
Όταν ανοίξει το παράθυρο του τερματικού σας PowerShell, πληκτρολογήστε την ακόλουθη εντολή και πατήστε Enter:
sfc /scannow

Μπορεί να χρειαστεί λίγος χρόνος για να ολοκληρωθεί η σάρωση. Όταν συμβεί αυτό, επανεκκινήστε τον υπολογιστή σας και δείτε εάν η Εξερεύνηση αρχείων είναι ξανά στην κανονική λειτουργία.
5. Ελέγξτε το Windows Update
Τα Windows, όπως όλα τα λογισμικά, είναι επιρρεπή σε ένα ή δύο περιστασιακά σφάλματα. Η Microsoft δημοσιεύει τακτικά διορθώσεις σφαλμάτων για τα Windows 11—ένα από αυτά τα σφάλματα θα μπορούσε να προκαλέσει διακοπή λειτουργίας του File Explorer.
Για να το διορθώσετε, βεβαιωθείτε ότι τα Windows 11 είναι ενημερωμένα. Μπορείς ελέγξτε μη αυτόματα για ενημερώσεις όταν χρειάζεται, αντί να περιμένετε να εγκατασταθούν αυτόματα στο παρασκήνιο.
Για να το κάνετε αυτό, ανοίξτε το Αρχή μενού και πατήστε Ρυθμίσεις. Επιλέγω Ενημερωμένη έκδοση για Windows, μετά πατήστε Ελεγχος για ενημερώσεις. Περιμένετε να εγκατασταθούν τυχόν ενημερώσεις (όταν βρεθούν) και, στη συνέχεια, επανεκκινήστε τον υπολογιστή σας πατώντας το Επανεκκίνηση τώρα κουμπί.
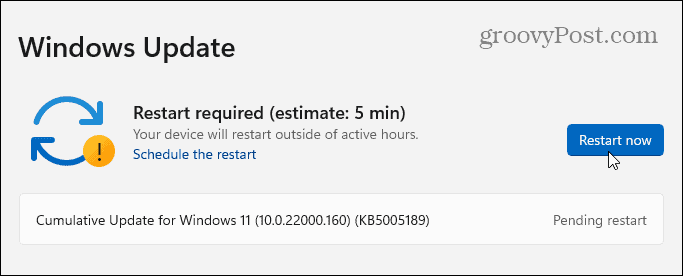
6. Εκτελέστε το System Maintenance στον Πίνακα Ελέγχου
Μπορείτε επίσης να χρησιμοποιήσετε το ΣΥΝΤΗΡΗΣΗ ΣΥΣΤΗΜΑΤΟΣ χρησιμότητα στο παλαιότερο Πίνακας Ελέγχου για να διορθώσετε προβλήματα με την Εξερεύνηση αρχείων. Αν και αυτή είναι μια παλιά μέθοδος, μπορεί να λειτουργήσει για ορισμένους χρήστες.
Για να χρησιμοποιήσετε αυτό το εργαλείο, ανοίξτε το μενού Έναρξη και πληκτρολογήστε Πίνακας Ελέγχου. Επιλέξτε το κορυφαίο αποτέλεσμα από τη λίστα.
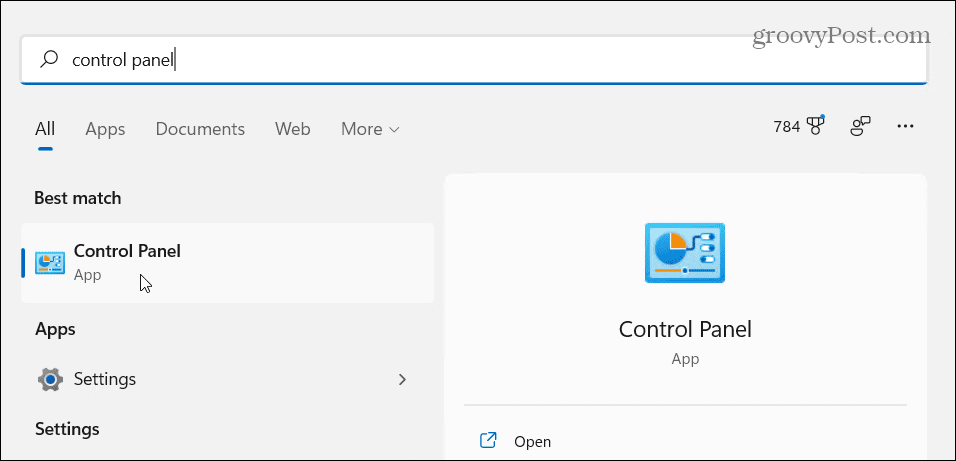
Βεβαιωθείτε ότι το Προβολή από επιλογές στο Πίνακας Ελέγχου Έχει οριστεί "Μεγάλα εικονίδια.» Στη συνέχεια, κάντε κλικ στο Αντιμετώπιση προβλημάτων επιλογή.
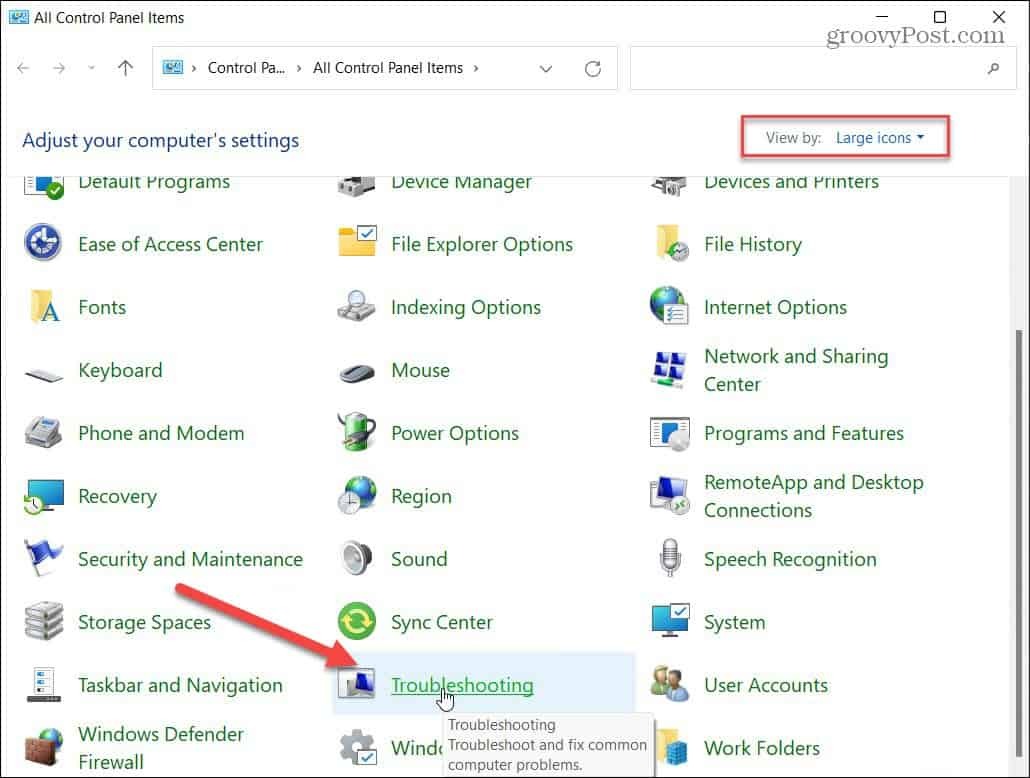
Στο Αντιμετώπιση προβλημάτων μενού, πατήστε το Εκτελέστε εργασίες συντήρησης επιλογή. Αυτό αναφέρεται στο ΣΥΣΤΗΜΑ ΚΑΙ ΑΣΦΑΛΕΙΑ Ενότητα.
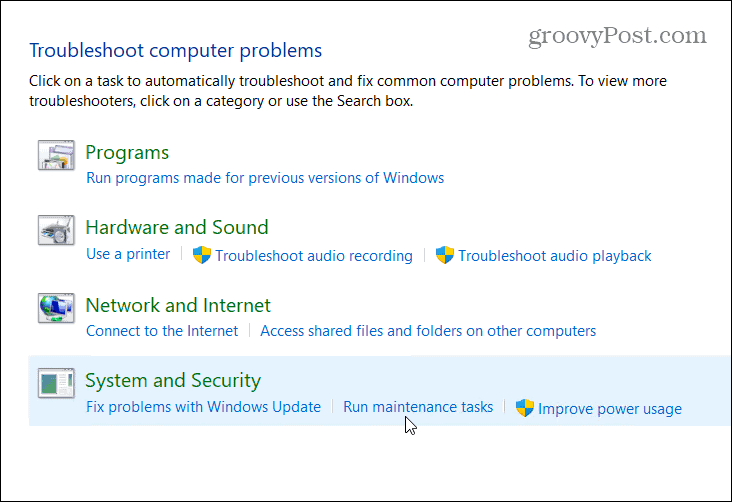
Ακολουθήστε τις οδηγίες που εμφανίζονται στην οθόνη για να εκτελέσετε τον οδηγό. Όταν ολοκληρωθεί το εργαλείο, επανεκκινήστε τον υπολογιστή σας για να δείτε εάν η Εξερεύνηση αρχείων δημιουργείται και εκτελείται.
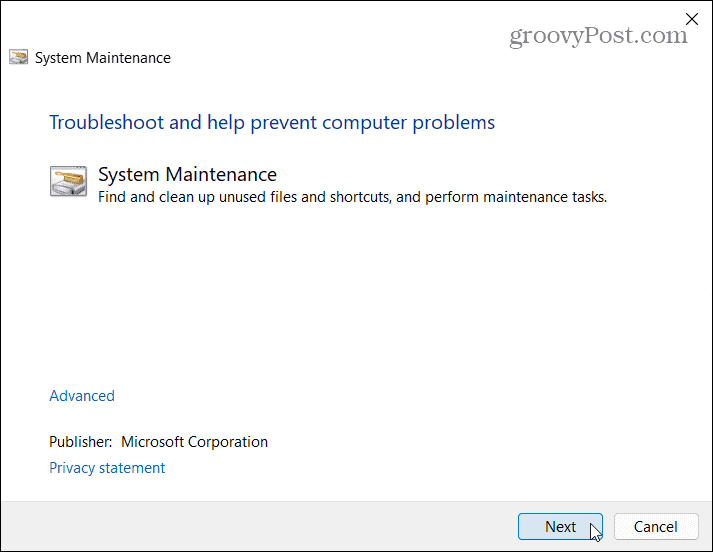
7. Σάρωση για κακόβουλο λογισμικό
Ένας ιός ή άλλος τύπος κακόβουλου λογισμικού μπορεί να παρεμβαίνει στην Εξερεύνηση αρχείων. Η Microsoft το ενεργοποιεί λογισμικό ασφαλείας στα Windows 11 από προεπιλογή, παρέχοντάς σας ενημερωμένη προστασία σε πραγματικό χρόνο. Αν και καμία προστασία δεν είναι 100% τέλεια, μπορείτε να ελέγξετε μη αυτόματα για απειλές χρησιμοποιώντας την εφαρμογή Ασφάλεια των Windows.
Δοκιμάστε να εκτελέσετε μια γρήγορη σάρωση ανοίγοντας το μενού Έναρξη και πληκτρολογώντας Ασφάλεια των Windows-επίλεξε το ταιριάζει καλύτερα αποτέλεσμα στην κορυφή. Στη συνέχεια, πατήστε Ανίχνευση ιών και απειλών > Γρήγορη σάρωση.
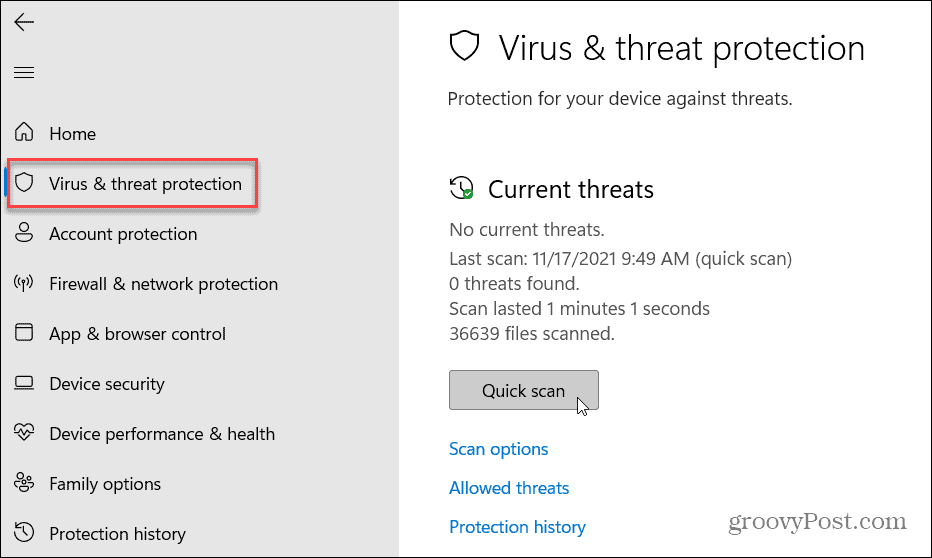
Εάν θέλετε να εκτελέσετε διαφορετικό τύπο σάρωσης, μπορείτε να προσαρμόσετε τις επιλογές σάρωσης. Για να το κάνετε αυτό, ανοίξτε την Ασφάλεια των Windows (όπως παραπάνω) και πατήστε Ανίχνευση ιών και απειλών > Επιλογές σάρωσης.
Μπορείτε να επιλέξετε να εκτελέσετε α πλήρης σάρωση, Προσαρμοσμένη σάρωση, ή Σάρωση εκτός σύνδεσης του Microsoft Defender. Εάν αυτό δεν λειτουργεί, ίσως θελήσετε να δοκιμάσετε ένα πρόγραμμα προστασίας από ιούς τρίτου κατασκευαστή.
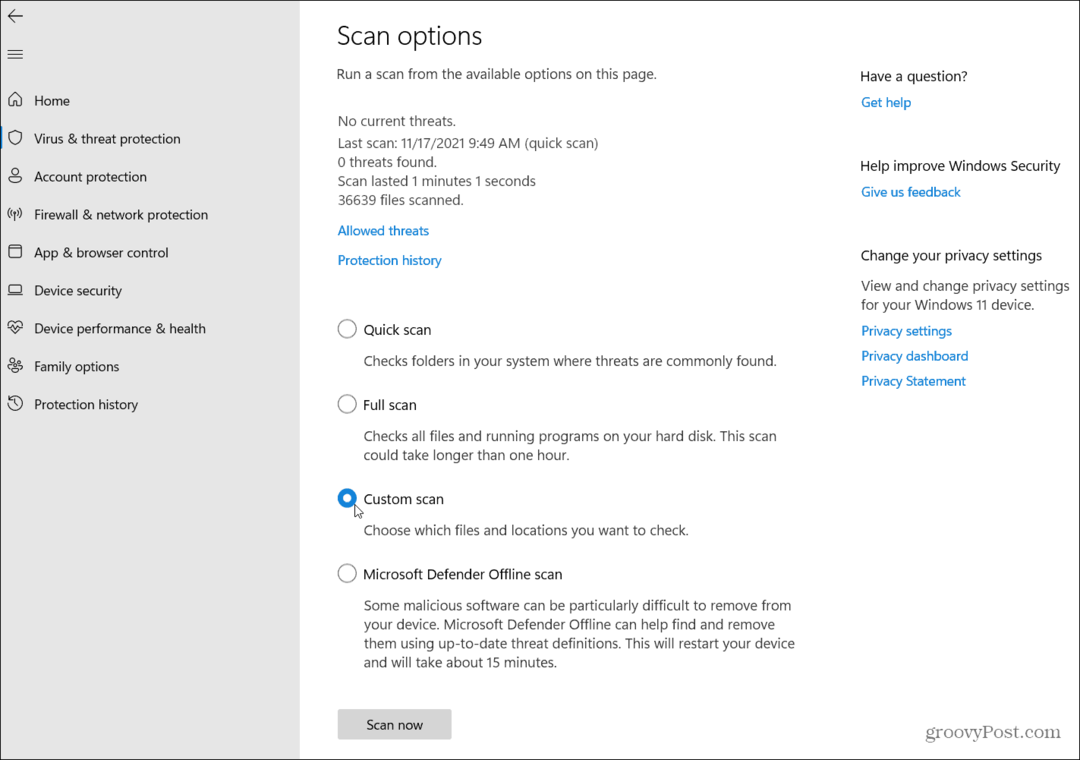
Διόρθωση προβλημάτων των Windows 11
Εάν η Εξερεύνηση αρχείων των Windows 11 δεν λειτουργεί, μία από αυτές τις επιδιορθώσεις θα πρέπει (ελπίζουμε) να σας φέρει ξανά σε λειτουργία.
Μόλις η Εξερεύνηση αρχείων λειτουργεί, μπορεί να θέλετε Κάντε την Εξερεύνηση αρχείων ανοιχτή σε αυτόν τον υπολογιστή αντί για Γρήγορη πρόσβαση. Μπορείτε επίσης να προσαρμόστε τις επιλογές της Εξερεύνησης αρχείων στα Windows 11 για την εμφάνιση κρυφών αρχείων, για παράδειγμα.