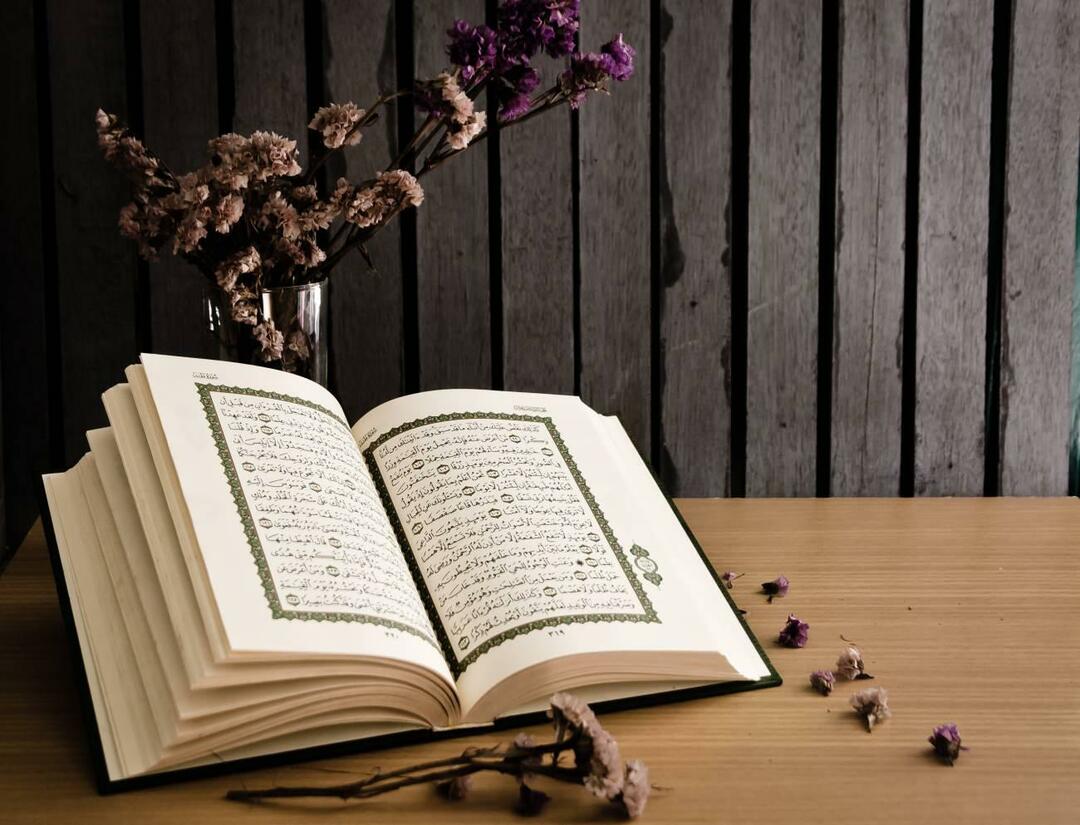Πώς να εγκαταστήσετε τα Windows 11 χρησιμοποιώντας μια μονάδα USB
Microsoft Windows 11 Ήρωας / / November 21, 2021

Τελευταία ενημέρωση στις

Μπορείτε να χρησιμοποιήσετε το εργαλείο δημιουργίας πολυμέσων για να δημιουργήσετε μια μονάδα USB με δυνατότητα εγκατάστασης των Windows 11 σε έναν ή περισσότερους υπολογιστές. Δείτε πώς.
Εάν θέλετε να κάνετε αναβάθμιση σε Windows 11 ή να κάνετε μια καθαρή εγκατάσταση, είναι καλή ιδέα να δημιουργήσετε μια μονάδα flash εγκατάστασης USB με δυνατότητα εκκίνησης. Μπορείτε να χρησιμοποιήσετε μια μονάδα εγκατάστασης USB για να σκουπίσετε και να επανεγκαταστήσετε τα Windows. Μια μονάδα USB των Windows σάς επιτρέπει να εκτελείτε ενημερώσεις σε υπολογιστή εκτός σύνδεσης.
Σας δείξαμε πώς να δημιουργήστε μια μονάδα USB με δυνατότητα εκκίνησης με το Rufus, αλλά μια άλλη εύκολη μέθοδος είναι να χρησιμοποιήσετε το εργαλείο δημιουργίας πολυμέσων από τη Microsoft. Το Εργαλείο δημιουργίας πολυμέσων σάς επιτρέπει να πραγματοποιείτε μια επιτόπια αναβάθμιση όπου διατηρείτε όλα τα αρχεία και τις ρυθμίσεις σας. Σας επιτρέπει επίσης να κάνετε εκκίνηση από τη μονάδα δίσκου και να κάνετε μια καθαρή εγκατάσταση.
Δείτε πώς μπορείτε να δημιουργήσετε μια μονάδα USB με δυνατότητα εκκίνησης των Windows 11 και να εγκαταστήσετε τα Windows 11.
Σημείωση: Αυτό απαιτεί μια μονάδα USB 8 GB ή μεγαλύτερη. Φροντίστε πρώτα να δημιουργήσετε αντίγραφα ασφαλείας των δεδομένων που χρειάζεστε στη μονάδα δίσκου. Πριν αναβαθμίσετε έναν υπολογιστή με Windows 10, βεβαιωθείτε ότι όλες οι εφαρμογές είναι κλειστές και δημιουργήστε αντίγραφα ασφαλείας του συστήματός σας.
Δημιουργία μονάδας USB με δυνατότητα εκκίνησης των Windows με χρήση του εργαλείου δημιουργίας πολυμέσων
Εάν θέλετε να χρησιμοποιήσετε το εργαλείο δημιουργίας πολυμέσων για να δημιουργήσετε μια μονάδα εγκατάστασης USB με δυνατότητα εκκίνησης για τα Windows 11, θα πρέπει να ακολουθήσετε αυτά τα βήματα.
Για να ξεκινήσετε, κατευθυνθείτε προς το Σελίδα λήψης των Windows 11 και πατήστε το "Κατεβάστε τώρακουμπί στο Δημιουργήστε μέσα εγκατάστασης των Windows 11 Ενότητα.
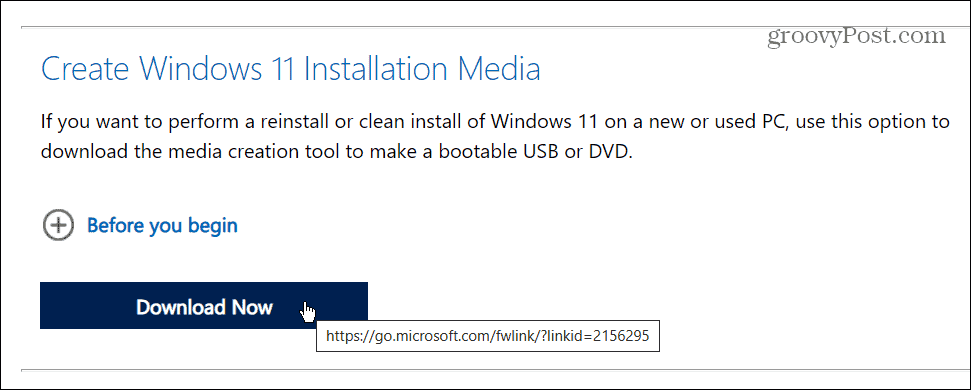
Αφήστε τη λήψη να ολοκληρωθεί και, στη συνέχεια, ξεκινήστε το MediaCreationToolW11.exe αρχείο από το φάκελο λήψεών σας.
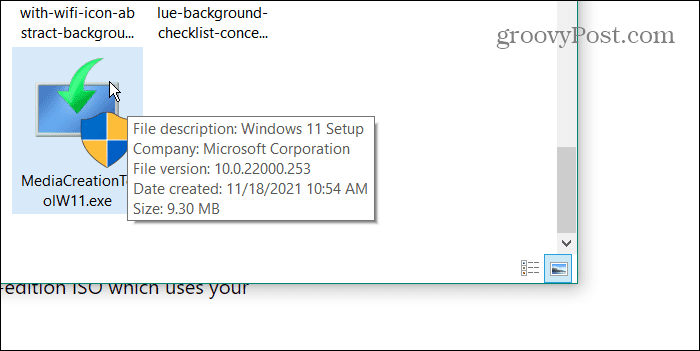
Στη συνέχεια, θα χρειαστεί να ακολουθήσετε ορισμένες απλές οδηγίες στην οθόνη.
Πρώτα, κάντε κλικ Αποδέχομαι όταν εμφανιστεί η EULA, επιλέξτε τη γλώσσα σας—μπορείτε επίσης αλλάξτε τη γλώσσα αργότερα.
Για να αλλάξετε οποιαδήποτε από τις συνιστώμενες ρυθμίσεις εγκατάστασης, διαγράψτε το Χρησιμοποιήστε τις προτεινόμενες επιλογές για αυτόν τον υπολογιστή πλαίσιο ελέγχου και μετά κάντε κλικ Επόμενο.
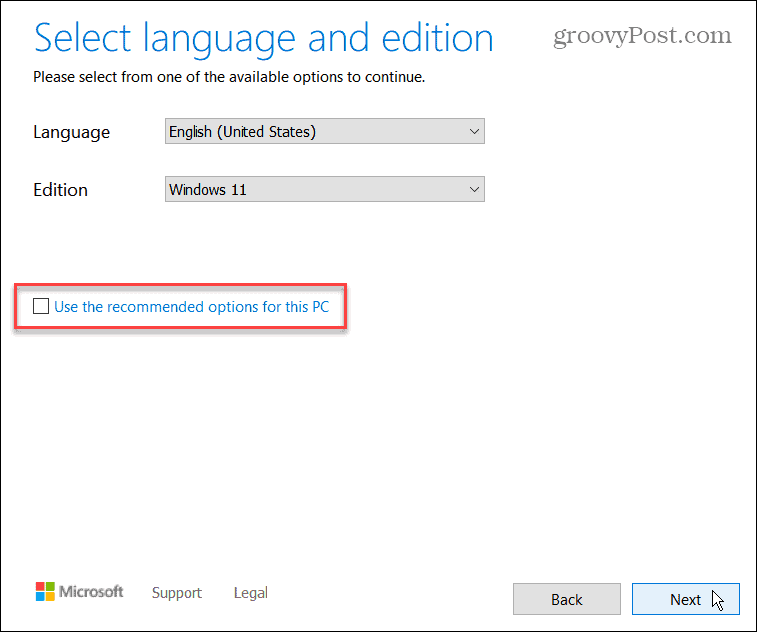
Φροντίστε να επιλέξετε «USB Flash Drive" στο επόμενο στάδιο και μετά κάντε κλικ Επόμενο.
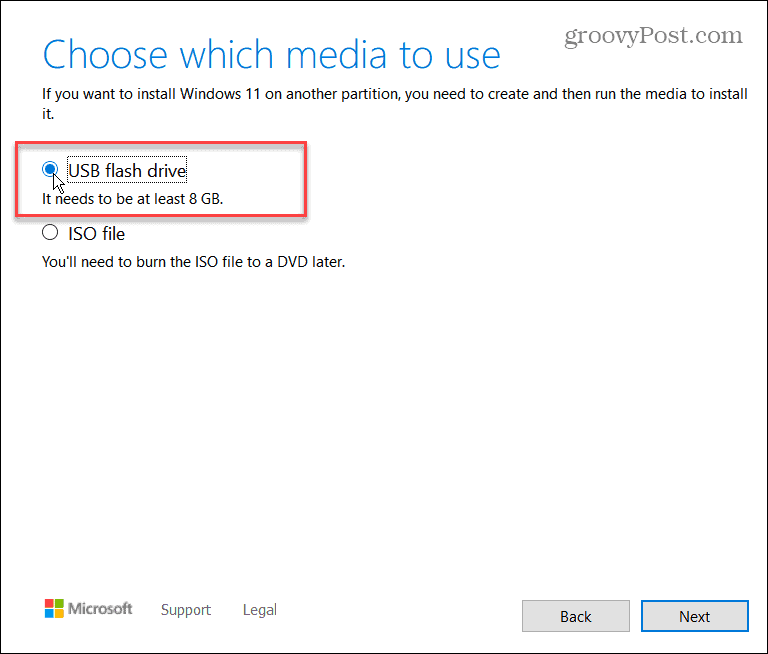
Θα χρειαστεί να επιλέξετε τη μονάδα USB που θέλετε να χρησιμοποιήσετε ως μονάδα εκκίνησης. Για να το κάνετε αυτό, επιλέξτε τη σωστή μονάδα δίσκου στο Επιλέξτε μια μονάδα flash USB οθόνη και μετά πατήστε Επόμενο.
Εάν δεν βλέπετε τη σωστή μονάδα δίσκου, βεβαιωθείτε ότι είναι συνδεδεμένη και, στη συνέχεια, πατήστε "Ανανέωση λίστας μονάδων δίσκου.» Οποιαδήποτε μονάδα δίσκου που θα επιλέξετε θα μορφοποιηθεί, επομένως φροντίστε πρώτα να δημιουργήσετε αντίγραφα ασφαλείας για τυχόν αρχεία.
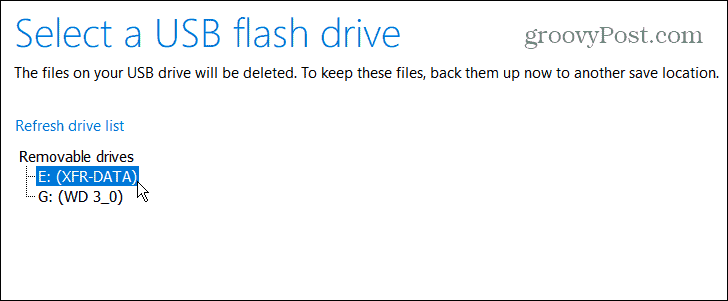
Θα γίνει λήψη των αρχείων εγκατάστασης των Windows 11—περιμένετε να ολοκληρωθεί. Ο χρόνος που χρειάζεται θα διαφέρει, ανάλογα με την ταχύτητα της σύνδεσής σας στο Διαδίκτυο.
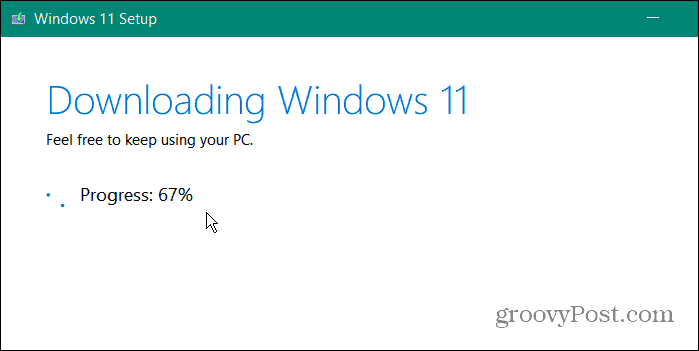
Αφού ολοκληρωθεί η λήψη, ο οδηγός θα αρχίσει να δημιουργεί τη μονάδα εκκίνησης USB των Windows 11.
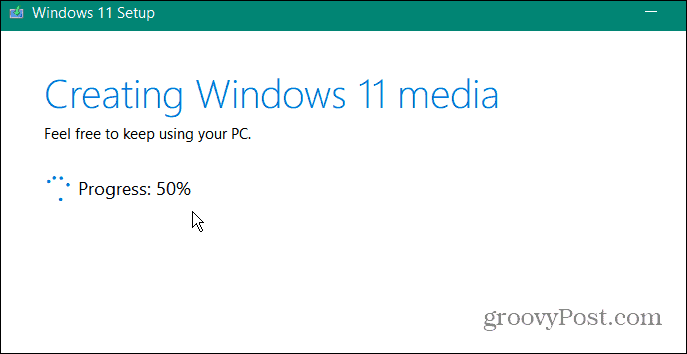
Όταν ολοκληρωθεί, θα λάβετε ένα "Η μονάδα flash USB είναι έτοιμη" μήνυμα. Κάντε κλικ Φινίρισμα για να τελειώσει η διαδικασία.
Μπορείτε επίσης να κάνετε κλικ στο γράμμα της μονάδας δίσκου—θα ανοίξουν τα περιεχόμενα της μονάδας Εξερεύνηση αρχείων. Θα πρέπει να βρείτε τα αρχεία εγκατάστασης που φαίνονται στο παρακάτω πλάνο.
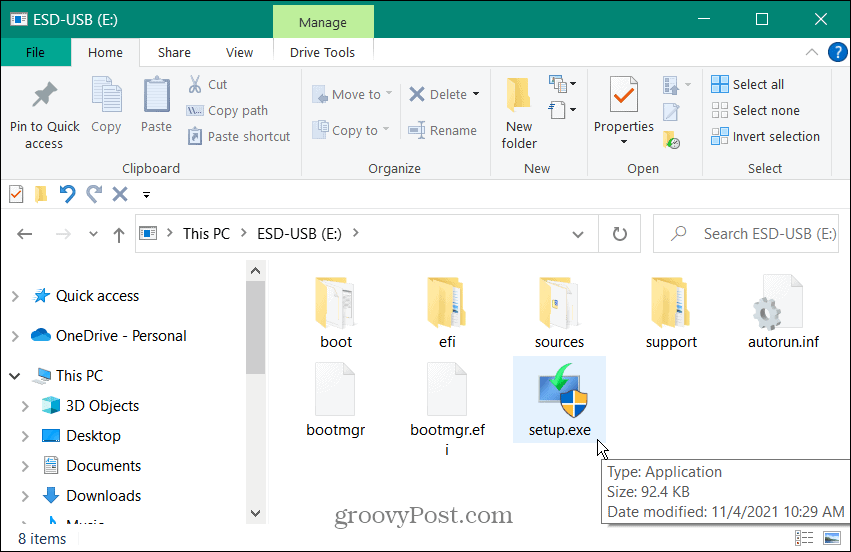
Πώς να εγκαταστήσετε τα Windows 11 από μια μονάδα USB
Με τη δημιουργία της μονάδας USB, μπορείτε στη συνέχεια να εγκαταστήσετε τα Windows 11 χρησιμοποιώντας αυτήν.
Σημείωση: Πριν ξεκινήσετε την εγκατάσταση των Windows 11, βεβαιωθείτε ότι δημιουργήστε αντίγραφα ασφαλείας του συστήματός σας και κλείστε όλες τις εφαρμογές.
Συνδέστε τη μονάδα USB σε μια ανοιχτή θύρα του υπολογιστή που αναβαθμίζετε πρώτα. Για επιτόπια αναβάθμιση (που σας επιτρέπει να διατηρείτε όλα τα αρχεία και τις ρυθμίσεις), κάντε κλικ στο Setup.exe αρχείο.
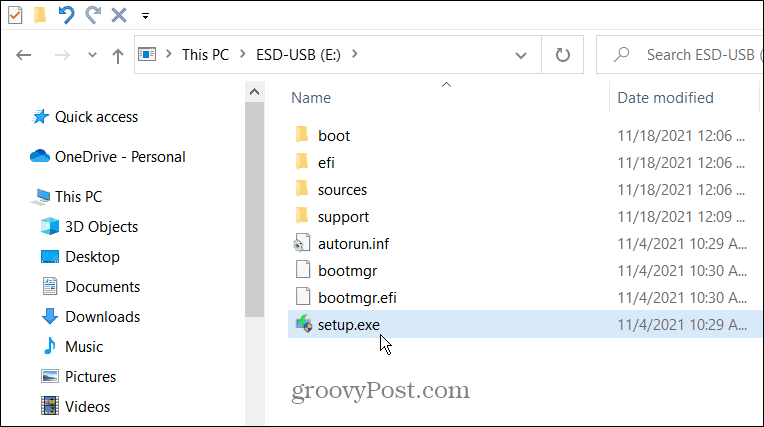
Θα πρέπει να συμφωνήσετε με την EULA και να ακολουθήσετε τυχόν πρόσθετες οδηγίες στην οθόνη.
Σημειώστε ότι θα μπορείτε να επιλέξετε πότε θα εγκαταστήσετε τυχόν διαθέσιμες ενημερώσεις και προγράμματα οδήγησης. Εάν εγκαταστήσετε Windows 11 σε μη υποστηριζόμενο υλικό, μπορεί να θέλετε να ελέγξετε το "Οχι τώρα” επιλογή. Μπορείτε πάντα ελέγξτε μη αυτόματα για ενημερώσεις αργότερα.
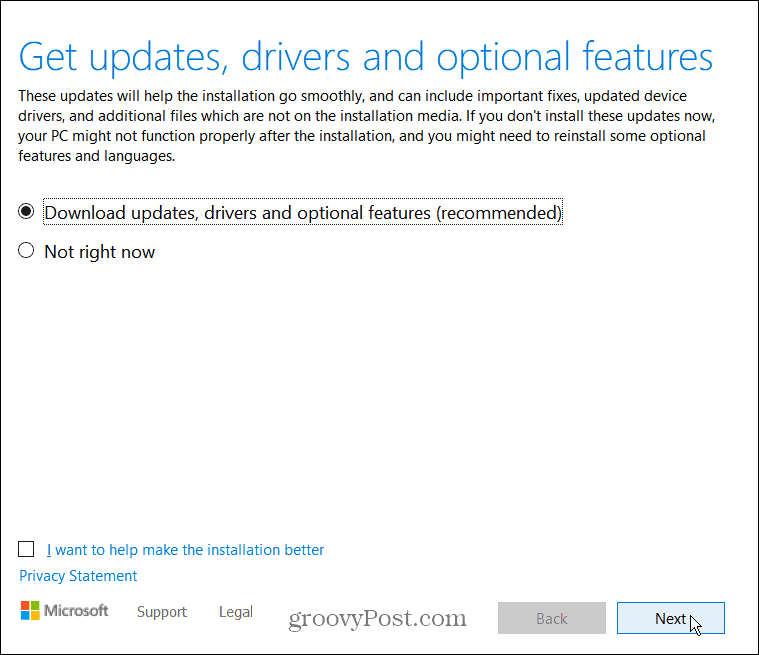
Όταν φτάσετε στο "Έτοιμο για εγκατάσταση" οθόνη, κάντε κλικ στο "Αλλάξτε τι να κρατήσετε” για να επιβεβαιώσετε ποια αρχεία και ρυθμίσεις θέλετε να διατηρήσετε (και ποιες ρυθμίσεις και αρχεία θέλετε να διαγράψετε).
Εάν όλα φαίνονται καλά, κάντε κλικ στο Εγκαθιστώ κουμπί.
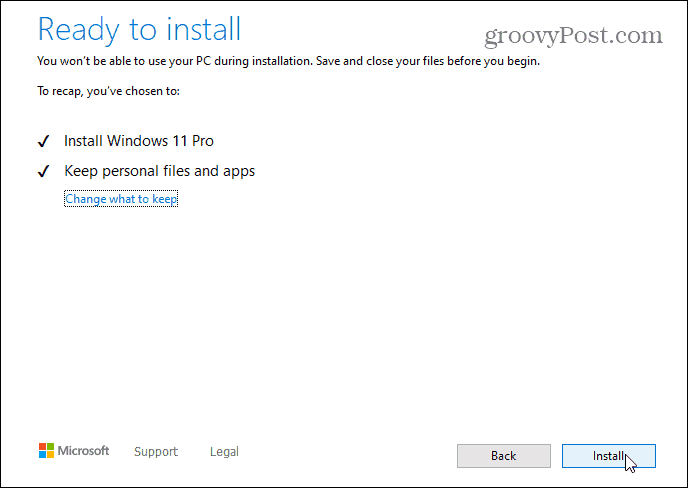
Περιμένετε να εγκατασταθούν τα Windows 11 στον υπολογιστή σας με Windows 10. Ο χρόνος που χρειάζεται θα ποικίλλει, επομένως κάντε ένα διάλειμμα όσο συμβαίνει αυτό. Ο υπολογιστής σας θα επανεκκινήσει μερικές φορές κατά τη διάρκεια της διαδικασίας.
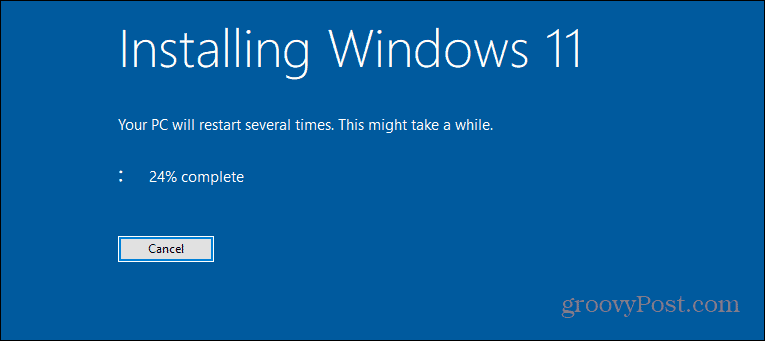
Πώς να εκκινήσετε από μια μονάδα USB των Windows 11
Μπορείτε επίσης να ξεκινήσετε φρέσκα και να εκτελέσετε ένα καθαρή εγκατάσταση των Windows 11 χρησιμοποιώντας τη μονάδα USB.
Βεβαιωθείτε ότι έχετε εισαγάγει τις ρυθμίσεις BIOS/UEFI του υπολογιστή σας και αλλάξτε το "Σειρά εκκίνησης" σε USB για να το κάνετε αυτό. Η δημιουργία της μονάδας USB με το Εργαλείο δημιουργίας πολυμέσων το καθιστά "έτοιμο για το EUFI", επομένως δεν θα πρέπει να αντιμετωπίζετε προβλήματα με τον αποκλεισμό της μονάδας από την Ασφαλή εκκίνηση.
Εάν δεν είστε σίγουροι πώς να εισαγάγετε το Μενού ρυθμίσεων BIOS/UEFI, ελέγξτε την τεκμηρίωση υποστήριξης του κατασκευαστή του υπολογιστή.
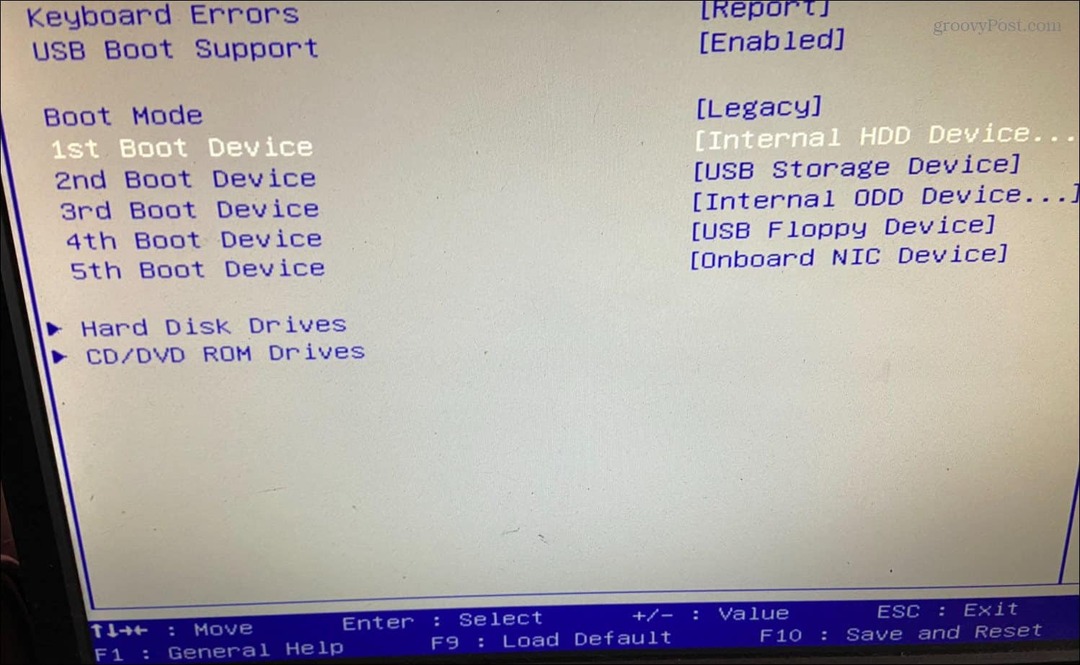
Η αλλαγή της σειράς εκκίνησης του υπολογιστή σας για να δώσει προτεραιότητα στη μονάδα USB θα επιτρέψει την εμφάνιση του προγράμματος εγκατάστασης των Windows 11.
Όταν ξεκινήσει ο οδηγός εγκατάστασης, ακολουθήστε τις οδηγίες που εμφανίζονται στην οθόνη—είναι μια απλή διαδικασία και δεν θα χρειαστεί πολύς χρόνος για να ολοκληρωθεί.
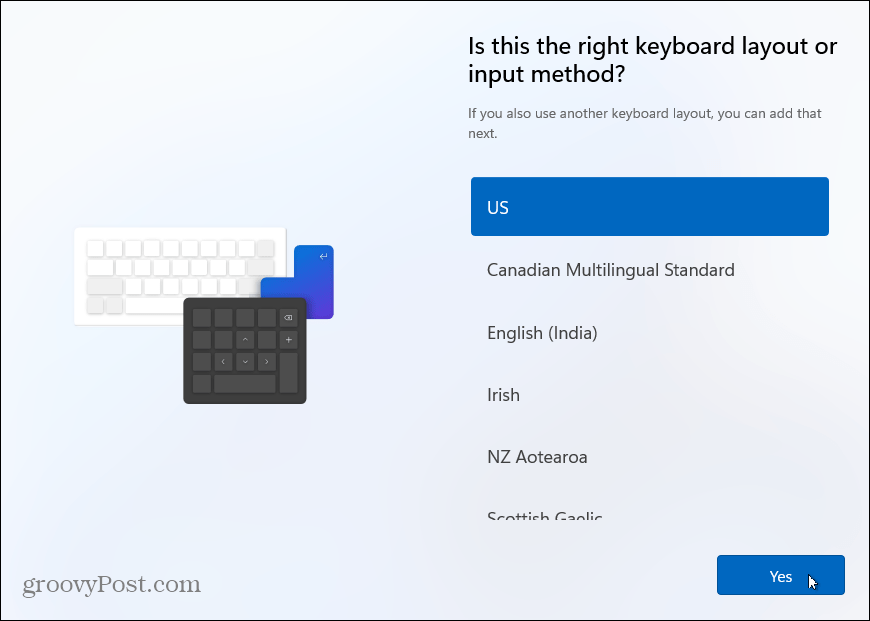
Χρήση μονάδας USB εγκατάστασης για υπολογιστές με Windows 11
Εάν ανησυχείτε για τον υπολογιστή σας, διατηρήστε μια μονάδα USB έτοιμη με τα πιο πρόσφατα αρχεία εγκατάστασης των Windows 11. Στη συνέχεια, μπορείτε να εγκαταστήσετε τα Windows 11 χρησιμοποιώντας μια μονάδα USB ανά πάσα στιγμή—η ίδια μονάδα θα λειτουργεί σε πολλά Η/Υ. Εάν η μονάδα δίσκου δημιουργήθηκε πρόσφατα, μπορείτε επίσης να χρησιμοποιήσετε τα αρχεία για να αναβαθμίσετε τους υπολογιστές που διατηρείτε εκτός σύνδεσης.
Εάν δεν σκοπεύετε να εγκαταστήσετε ξανά τα Windows 11 για λίγο, μπορεί να το θέλετε δημιουργήστε μια μονάδα ανάκτησης USB αντι αυτου. Αυτό θα σας επιτρέψει να ανακτήσετε τον υπολογιστή σας εάν κάτι πάει στραβά. Εάν είστε νέος στα Windows 11, μην ξεχάσετε να μάθετε μερικά εύκολες και οικονομικές συντομεύσεις πληκτρολογίου Επόμενο.
Πώς να βρείτε το κλειδί προϊόντος των Windows 11
Εάν πρέπει να μεταφέρετε τον αριθμό-κλειδί προϊόντος των Windows 11 ή απλώς το χρειάζεστε για να κάνετε μια καθαρή εγκατάσταση του λειτουργικού συστήματος,...
Πώς να εκκαθαρίσετε την προσωρινή μνήμη, τα cookies και το ιστορικό περιήγησης του Google Chrome
Το Chrome κάνει εξαιρετική δουλειά στην αποθήκευση του ιστορικού περιήγησής σας, της προσωρινής μνήμης και των cookie για τη βελτιστοποίηση της απόδοσης του προγράμματος περιήγησής σας στο διαδίκτυο. Δικό της πώς να...
Αντιστοίχιση τιμών εντός καταστήματος: Πώς να λαμβάνετε τιμές μέσω Διαδικτύου κατά τις αγορές σας στο κατάστημα
Η αγορά στο κατάστημα δεν σημαίνει ότι πρέπει να πληρώσετε υψηλότερες τιμές. Χάρη στις εγγυήσεις αντιστοίχισης τιμών, μπορείτε να λαμβάνετε εκπτώσεις στο διαδίκτυο κατά τις αγορές σας σε...
Πώς να κάνετε δώρο μια συνδρομή Disney Plus με μια ψηφιακή δωροκάρτα
Εάν απολαμβάνετε το Disney Plus και θέλετε να το μοιραστείτε με άλλους, δείτε πώς να αγοράσετε μια συνδρομή Disney+ Gift για...