Πώς να δημιουργήσετε μια εικονική μηχανή στα Windows 11
Microsoft Windows 11 Ήρωας / / November 19, 2021

Τελευταία ενημέρωση στις

Μπορείτε να χρησιμοποιήσετε τον hypervisor Hyper-V για να εκτελέσετε εικονικές μηχανές σε υπολογιστές με Windows. Δείτε τι πρέπει να κάνετε για να δημιουργήσετε μια εικονική μηχανή Hyper-V στα Windows 11.
Εάν θέλετε να δημιουργήσετε μια εικονική μηχανή στα Windows 11, ο καλύτερος τρόπος για να το κάνετε είναι να χρησιμοποιήσετε το Hyper-V. Το Hyper-V είναι μια τεχνολογία hypervisor που σας επιτρέπει να δημιουργήσετε μια εικονική μηχανή (VM) που μπορείτε να χρησιμοποιήσετε για να εκτελέσετε άλλα λειτουργικά συστήματα πάνω από τα Windows. Η Microsoft έχει συμπεριλάβει το Hyper-V ως δωρεάν στοιχείο των Windows από την κυκλοφορία των Windows 8 Pro.
Εάν έχετε ενεργοποιημένη εικονικοποίηση στα Windows 11, θα πρέπει να μπορείτε να δημιουργήσετε μια εικονική μηχανή χρησιμοποιώντας το Hyper-V Manager. Δείτε πώς.
Δημιουργήστε μια εικονική μηχανή στα Windows 11
Πριν ξεκινήσετε, βεβαιωθείτε ότι η εικονικοποίηση είναι ενεργοποιημένη στις ρυθμίσεις BIOS/UEFI του υπολογιστή σας. Θα χρειαστείτε επίσης έναν υπολογιστή που να έχει δυνατότητα εικονικοποίησης και να διαθέτει τους απαραίτητους πόρους συστήματος.
Για να ξεκινήσετε, πατήστε Έναρξη ή πατήστε το πλήκτρο Windows στο πληκτρολόγιό σας. Στο μενού Έναρξη, πληκτρολογήστε διαχειριστής hyper-v. Πατήστε το πρώτο αποτέλεσμα (ταιριάζει καλύτερα) από τα αποτελέσματα αναζήτησης στην κορυφή.
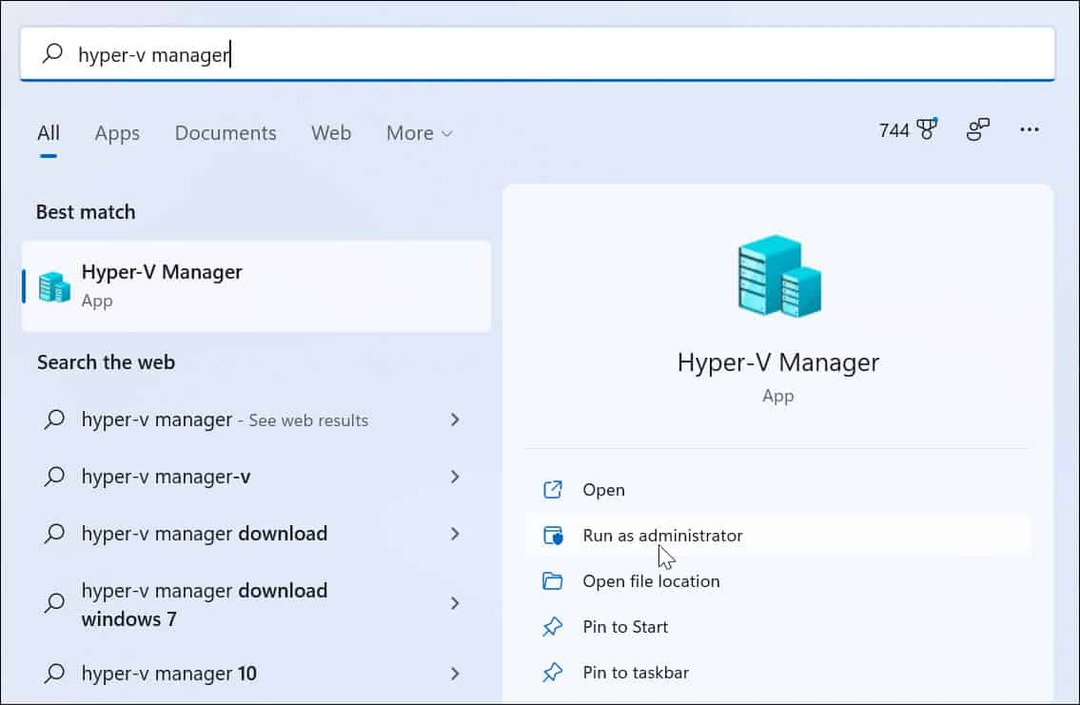
Όταν ανοίξει το Hyper-V Manager, επιλέξτε το όνομα κεντρικού υπολογιστή του υπολογιστή σας από τη στήλη στα αριστερά.
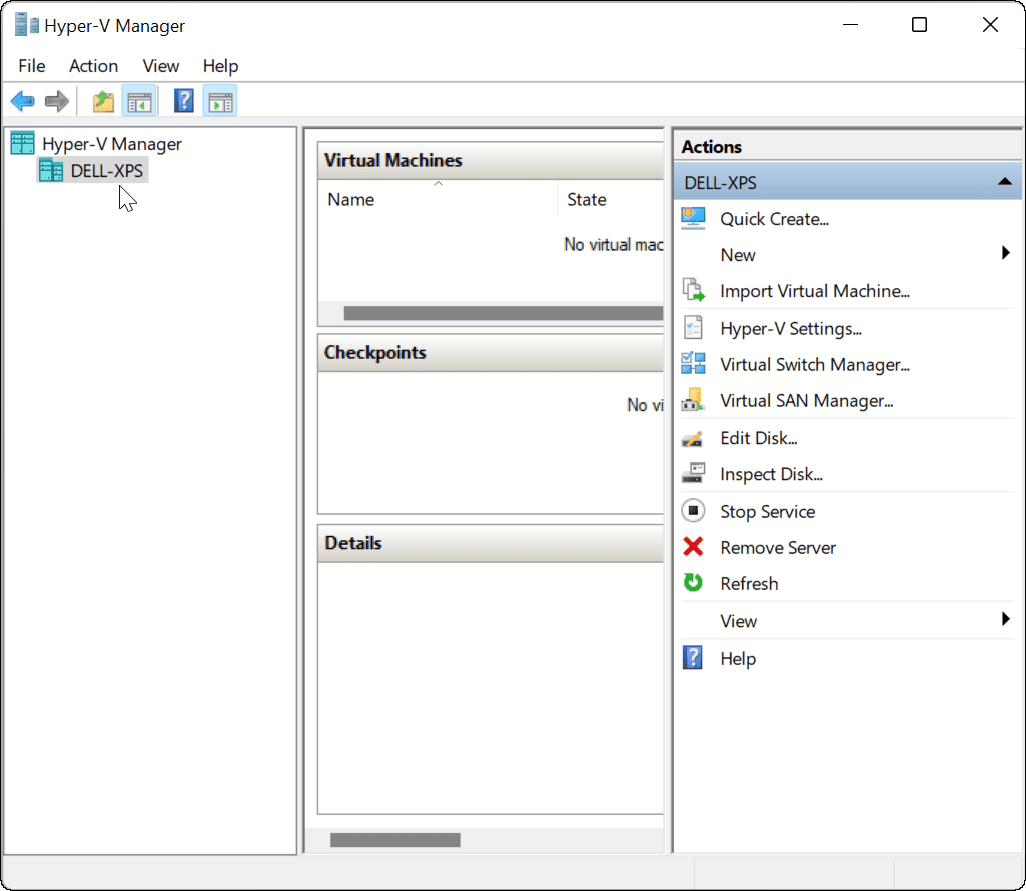
Αυτό ανοίγει το "Ενέργειες" πίνακας στα δεξιά. Από εδώ, πατήστε Νέο > Εικονική μηχανή.
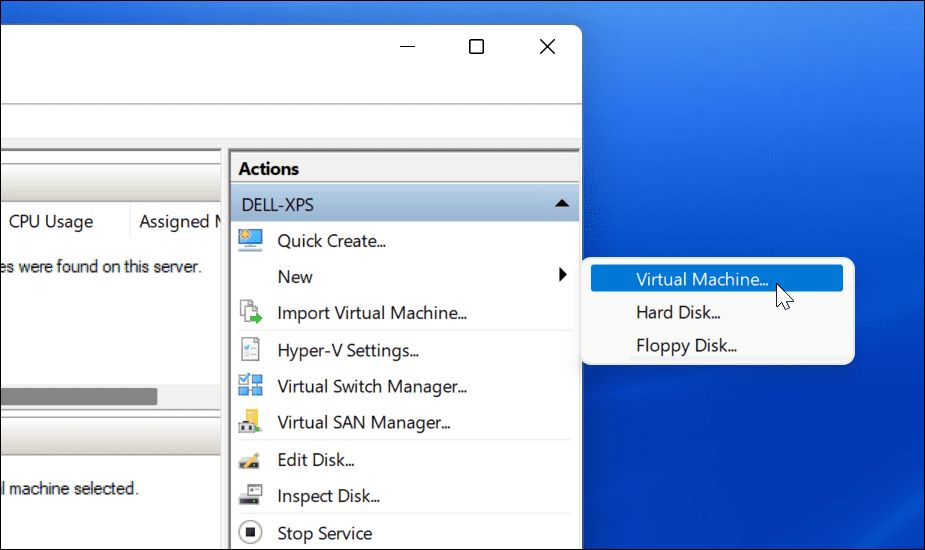
Ο "Νέος οδηγός εικονικής μηχανής" θα ξεκινήσει. Η πρώτη οθόνη είναι ένα θεμελιώδες μήνυμα που σας ενημερώνει για ποιο σκοπό. Είναι γενικές πληροφορίες και δεν επηρεάζει το VM σας.
Εάν δεν θέλετε να βλέπετε αυτό το μήνυμα κάθε φορά που δημιουργείτε ένα VM, κάντε κλικ στο «Να μην εμφανιστεί ξανά αυτή η σελίδα” και κάντε κλικ Επόμενο.
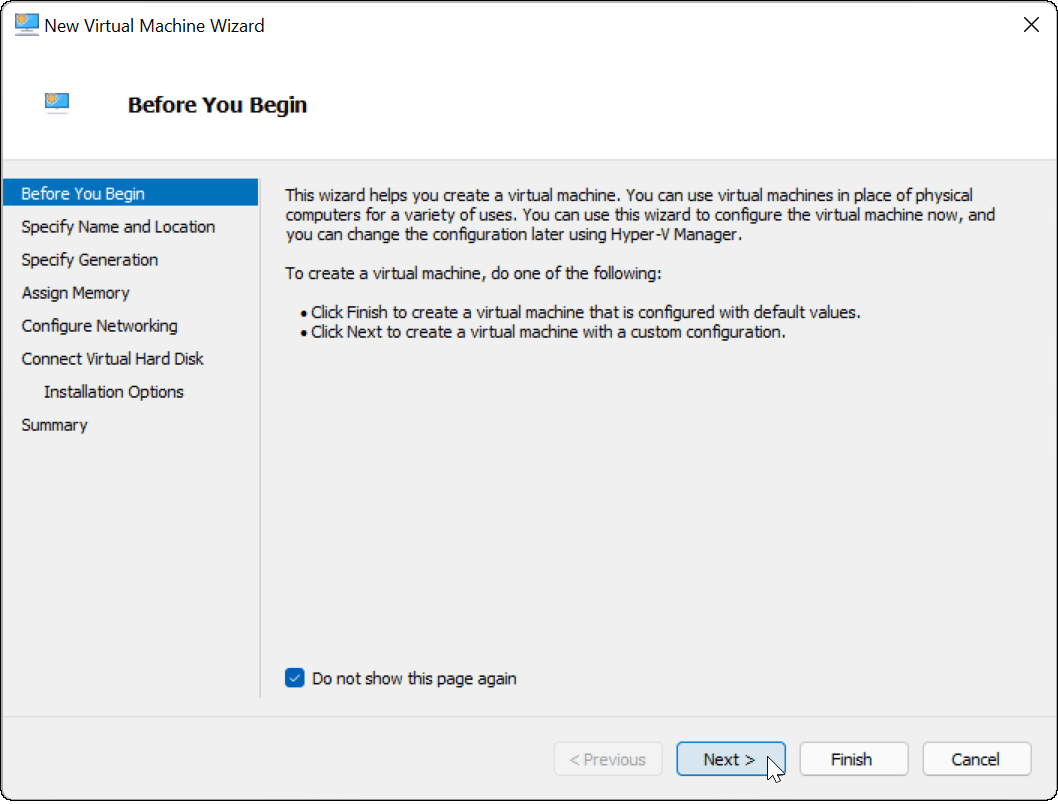
Θα χρειαστεί να δώσετε στην εικονική σας μηχανή ένα όνομα που σας επιτρέπει να την αναγνωρίζετε εύκολα. Για παράδειγμα, μπορεί να αποφασίσετε να χρησιμοποιήσετε το όνομα του λειτουργικού συστήματος, αλλά μπορείτε να χρησιμοποιήσετε όποιο όνομα θέλετε.
Θα χρειαστεί επίσης να επιλέξετε πού θέλετε να αποθηκεύσετε την εικονική σας μηχανή. Από προεπιλογή, τα Windows θα επιλέξουν την τοπική μονάδα δίσκου C—τη μονάδα εγκατάστασης των Windows. Εάν δεν έχετε χώρο, μπορείτε να το αλλάξετε για να χρησιμοποιήσετε ένα ξεχωριστό διαμέρισμα, εξωτερική μονάδα δίσκου ή τοποθεσία δικτύου.
Τύπος Επόμενο όταν είστε έτοιμοι να συνεχίσετε.
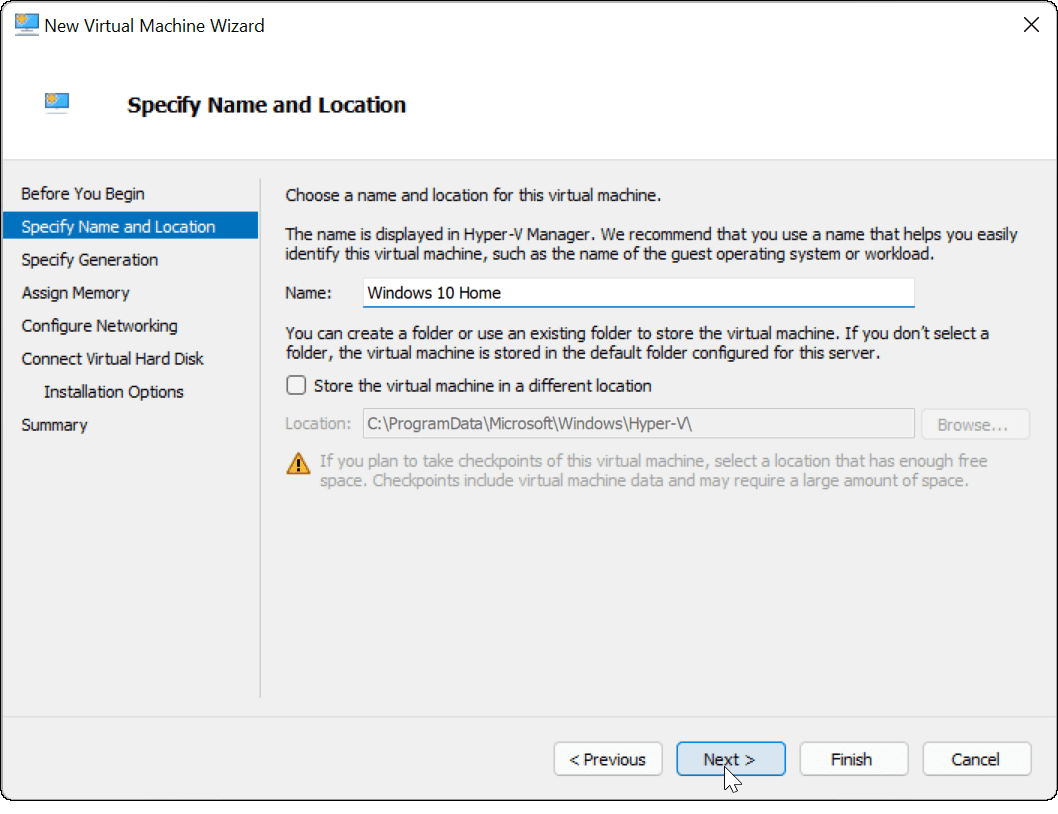
Στη συνέχεια, θα πρέπει να καθορίσετε τη γενιά του VM. Γενιά 1 είναι συνήθως για παλαιού τύπου λειτουργικά συστήματα 32-bit που υποστηρίζουν παλαιότερες εφαρμογές. ΕΝΑ Γενιά 2 η μηχανή υποστηρίζει νέες δυνατότητες εικονικοποίησης. Για παράδειγμα, χρησιμοποιεί α UEFI bootloader και υποστηρίζει σύγχρονα λειτουργικά συστήματα 64-bit.
Γενικά, εάν θέλετε να εκτελέσετε Windows 8 ή νεότερη έκδοση στην εικονική σας μηχανή, επιλέξτε Γενιά 2. Τύπος Επόμενο να συνεχίσει.
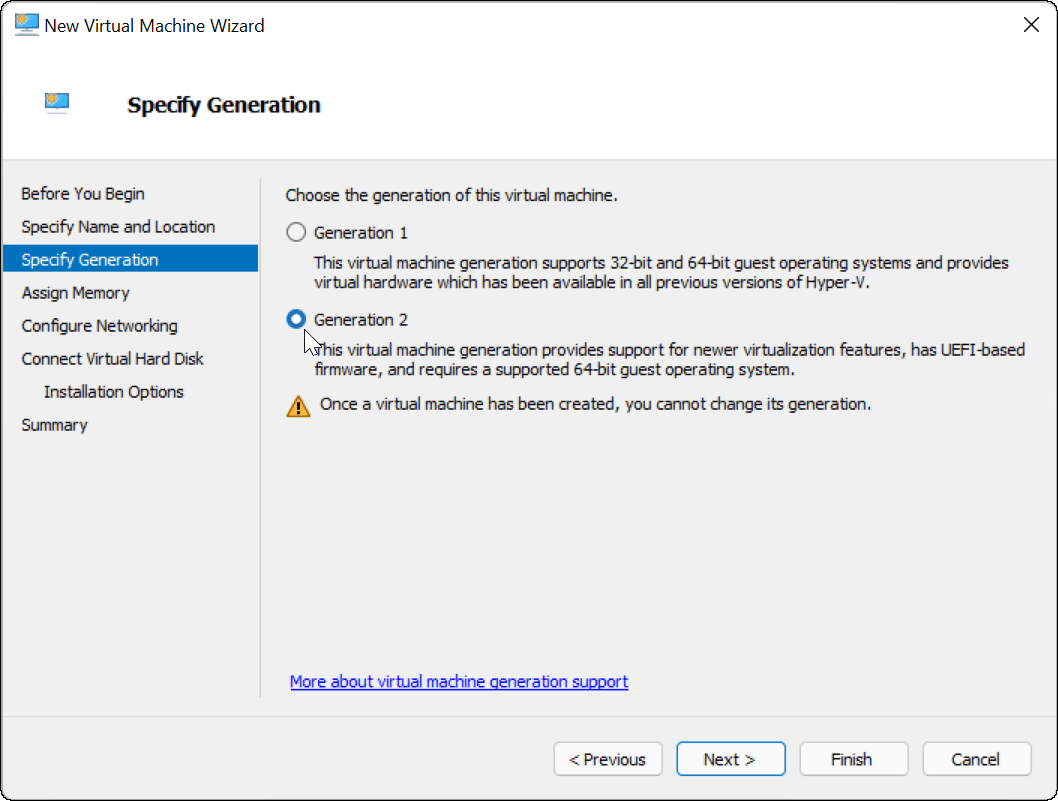
Εκχωρήστε την ποσότητα μνήμης συστήματος (RAM) που θέλετε να χρησιμοποιεί η εικονική σας μηχανή. Θα χρειαστεί να ελέγξετε το ελάχιστο ποσό που απαιτείται για την εκτέλεση του λειτουργικού σας συστήματος—συνήθως, ωστόσο, είναι καλή ιδέα να παρέχετε περισσότερα από αυτό. θα χρειαστεί να ελέγξτε τους πόρους του συστήματος του υπολογιστή σας για να επιβεβαιώσετε εάν μπορείτε ή όχι να το κάνετε αυτό.
Η αντιστοίχιση πάρα πολλών μπορεί να επιβραδύνει το λειτουργικό σύστημα του κεντρικού υπολογιστή σας, επομένως προσπαθήστε να βρείτε τη σωστή ισορροπία. Μπορείτε πάντα να αυξήσετε ή να μειώσετε αυτό το ποσό αργότερα. Τύπος Επόμενο όταν είστε έτοιμοι να το κάνετε.
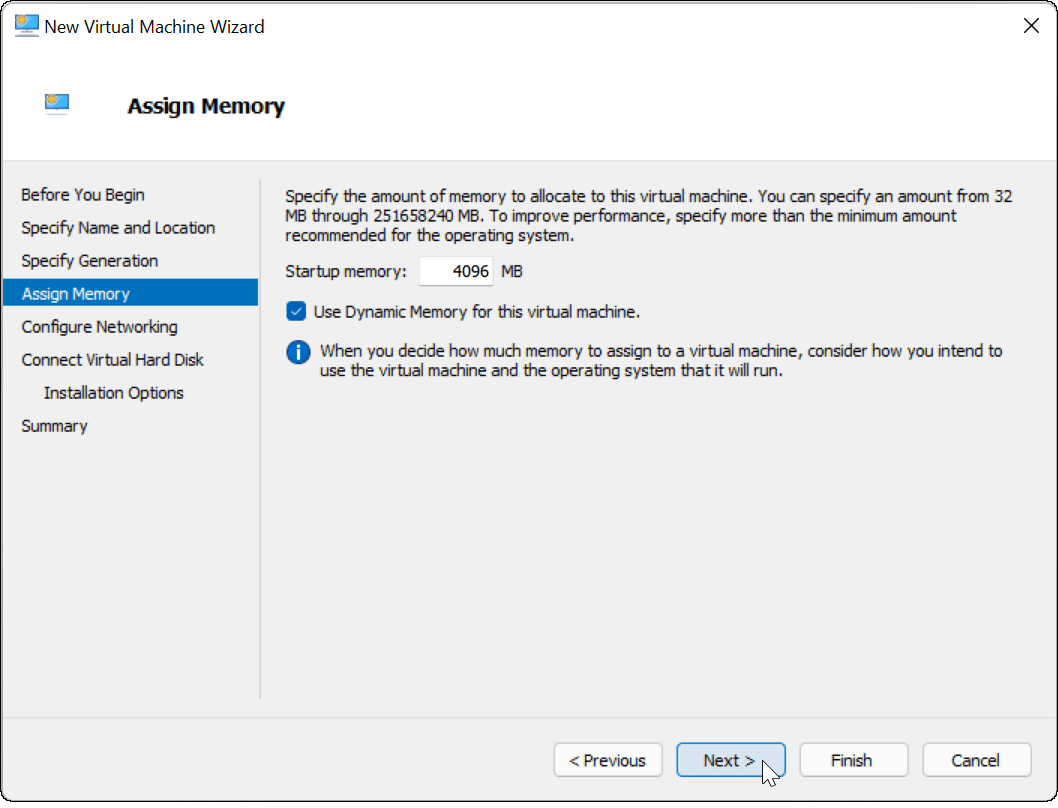
Εάν θέλετε η εικονική σας μηχανή να έχει συνδεσιμότητα δικτύου, αλλάξτε τη σύνδεση σε Προεπιλεγμένος διακόπτης. Αυτό θα χρησιμοποιήσει τη σύνδεση δικτύου του κεντρικού υπολογιστή σας για να φτάσει στο τοπικό σας δίκτυο και να συνδεθεί στο διαδίκτυο.
Εάν δεν θέλετε να έχει συνδεσιμότητα δικτύου, αφήστε τη ρύθμιση ως Μη συνδεδεμένο. Για παράδειγμα, αν είστε περιορίζοντας τη χρήση των δεδομένων σας στο λειτουργικό σύστημα του κεντρικού υπολογιστή σας, ίσως προτιμήσετε να αφήσετε τη δικτύωση απενεργοποιημένη.
Σημειώστε ότι μπορείτε πάντα να αλλάξετε τη συνδεσιμότητα δικτύου αργότερα. Κάντε κλικ Επόμενο όταν είσαι έτοιμος.
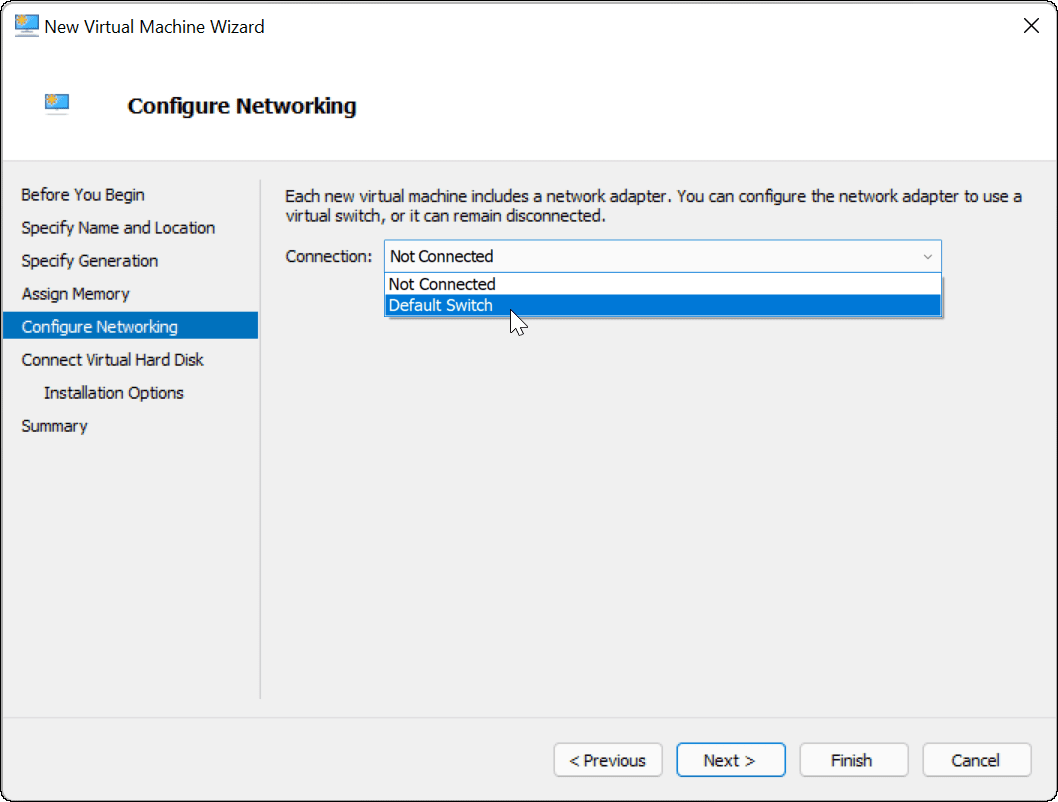
Σε αυτό το σημείο, θα χρειαστεί να δημιουργήσετε έναν εικονικό σκληρό δίσκο για να φιλοξενήσει το λειτουργικό σύστημα της εικονικής μηχανής σας. Επιλέγω Δημιουργήστε έναν εικονικό σκληρό δίσκο για να το κάνω αυτό. Τα πεδία ονόματος και τοποθεσίας θα πρέπει να έχουν ήδη συμπληρωθεί, αλλά μπορείτε να προσαρμόσετε το μέγεθος που θέλετε να είναι η μονάδα δίσκου εδώ.
Αυτό θα καταλάβει χώρο στον φυσικό σας σκληρό δίσκο, οπότε φροντίστε να προσαρμόσετε το μέγεθος ανάλογα. Εάν έχετε έναν υπάρχοντα εικονικό σκληρό δίσκο από προηγούμενη εικονική μηχανή, μπορείτε να επιλέξετε να το χρησιμοποιήσετε εδώ.
Κάντε κλικ Επόμενο για να προχωρήσουμε στο επόμενο στάδιο.
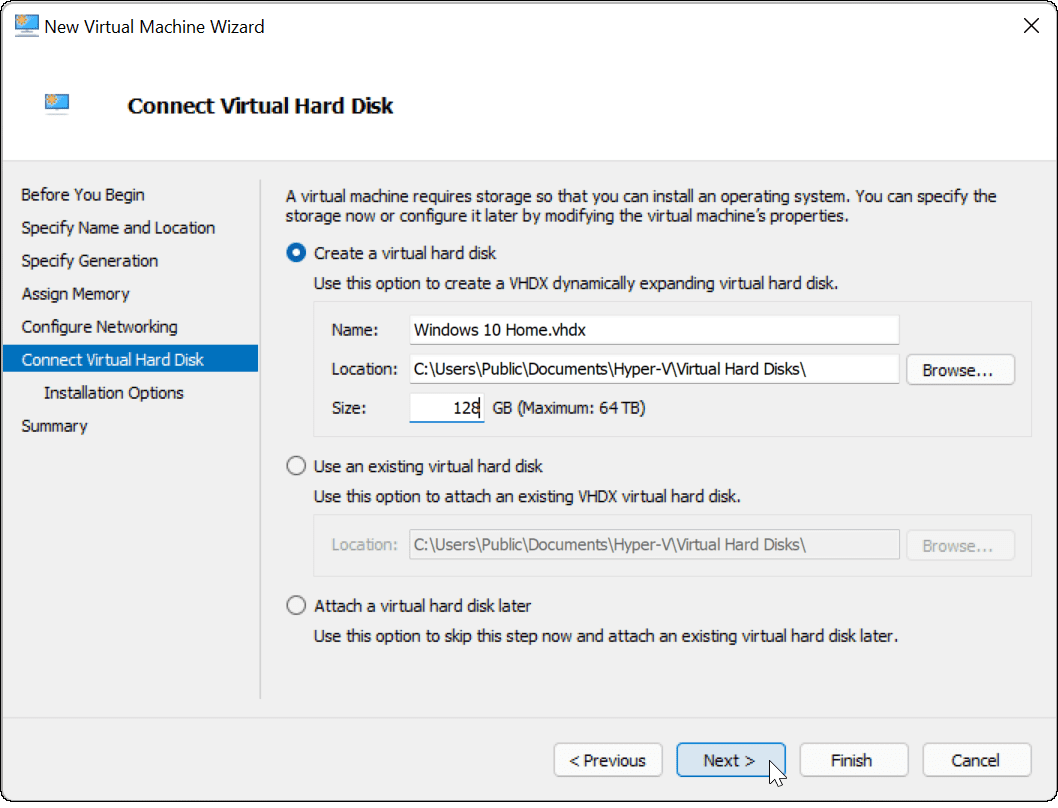
Στο Επιλογές εγκατάστασης μενού, μπορείτε να επιλέξετε το μέσο εγκατάστασης που θέλετε να χρησιμοποιήσετε. Εάν σκοπεύετε να εγκαταστήσετε τα Windows 10 ή 11 ως εικονική μηχανή, για παράδειγμα, μπορείτε κατεβάστε το αρχείο που χρειάζεστε (σε μορφή ISO) από τον ιστότοπο της Microsoft.
Μπορείτε επίσης να χρησιμοποιήσετε τα αρχεία εγκατάστασης από CD, DVD, μονάδα USB ή άλλη θέση αποθήκευσης.
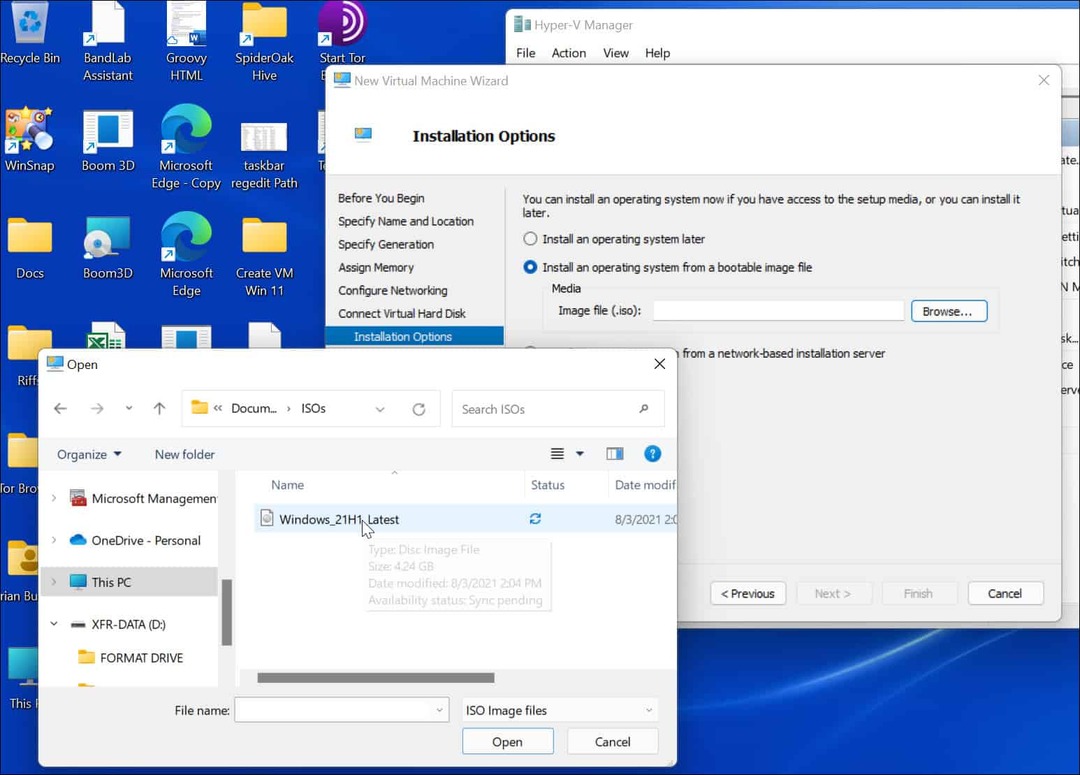
Όταν κάνετε κλικ Επόμενο σε αυτό το σημείο, θα πρέπει να δείτε μια βασική περίληψη των λεπτομερειών εικονικής μηχανής που έχετε επιλέξει.
Εάν όλα φαίνονται καλά, κάντε κλικ Φινίρισμα. Εάν κάνατε λάθος ή πρέπει να ελέγξετε ξανά κάτι, κάντε κλικ Προηγούμενος και κάντε προσαρμογές.
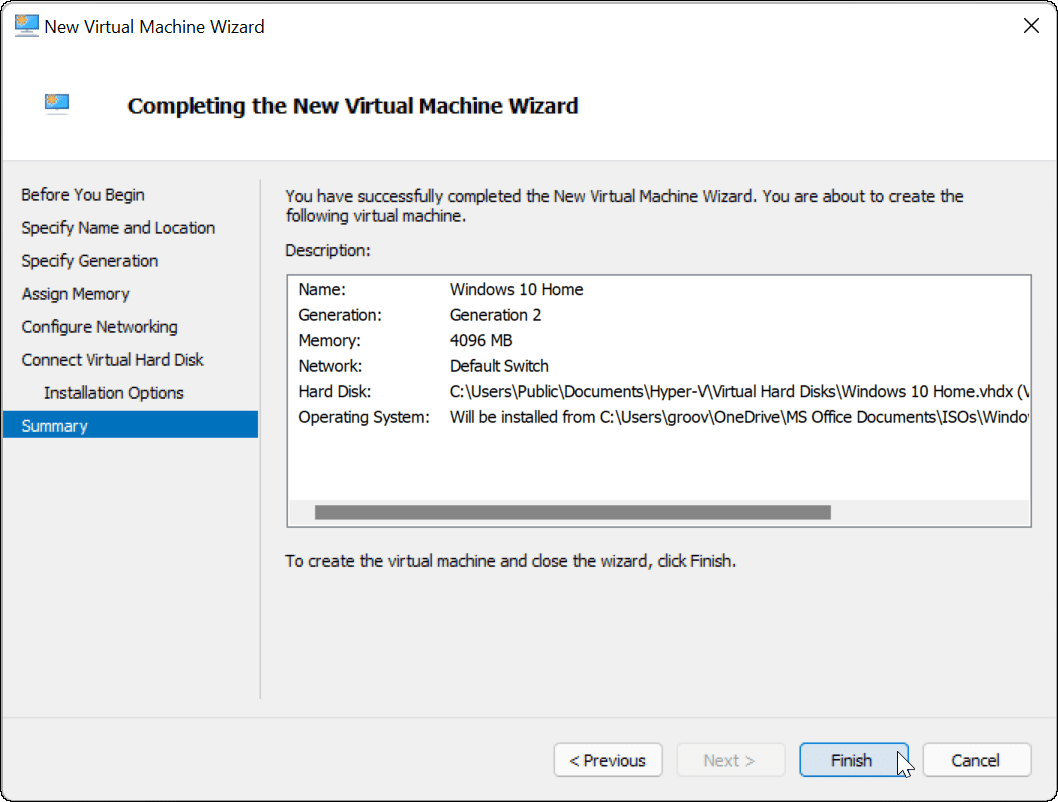
Εγκαταστήστε το λειτουργικό σύστημα στην εικονική σας μηχανή
Μόλις ρυθμίσετε τα πάντα, ήρθε η ώρα να εγκαταστήσετε το λειτουργικό σύστημα στο VM σας. Από το Hyper-V Manager, κάντε δεξί κλικ στο VM που δημιουργήσατε και κάντε κλικ Αρχή.
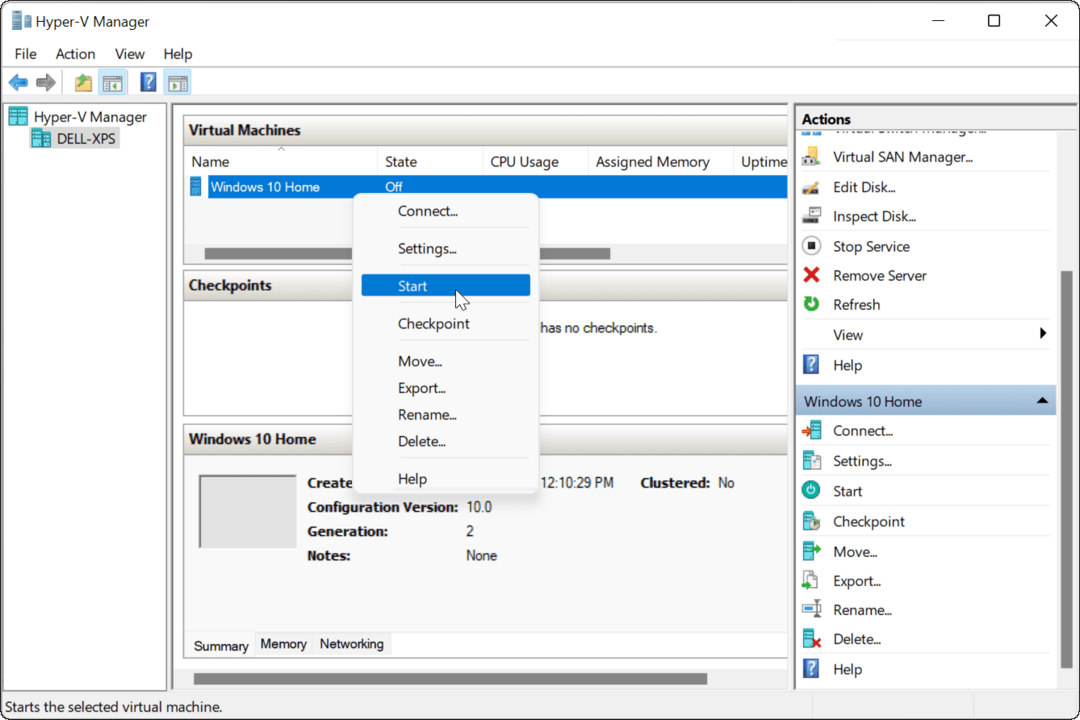
Ακολουθήστε τις οδηγίες που εμφανίζονται στην οθόνη για να εγκαταστήσετε το λειτουργικό σύστημα που επιλέξατε όπως θα κάνατε σε έναν πραγματικό υπολογιστή. Για παράδειγμα, στο παρακάτω παράδειγμα, είμαστε εγκατάσταση των Windows 10 ως εικονική μηχανή Hyper-V. Μπορείτε επίσης να καθαρή εγκατάσταση των Windows 11 σε μια εικονική μηχανή, μια παλαιότερη έκδοση των Windows ή ακόμα και μια διανομή Linux.
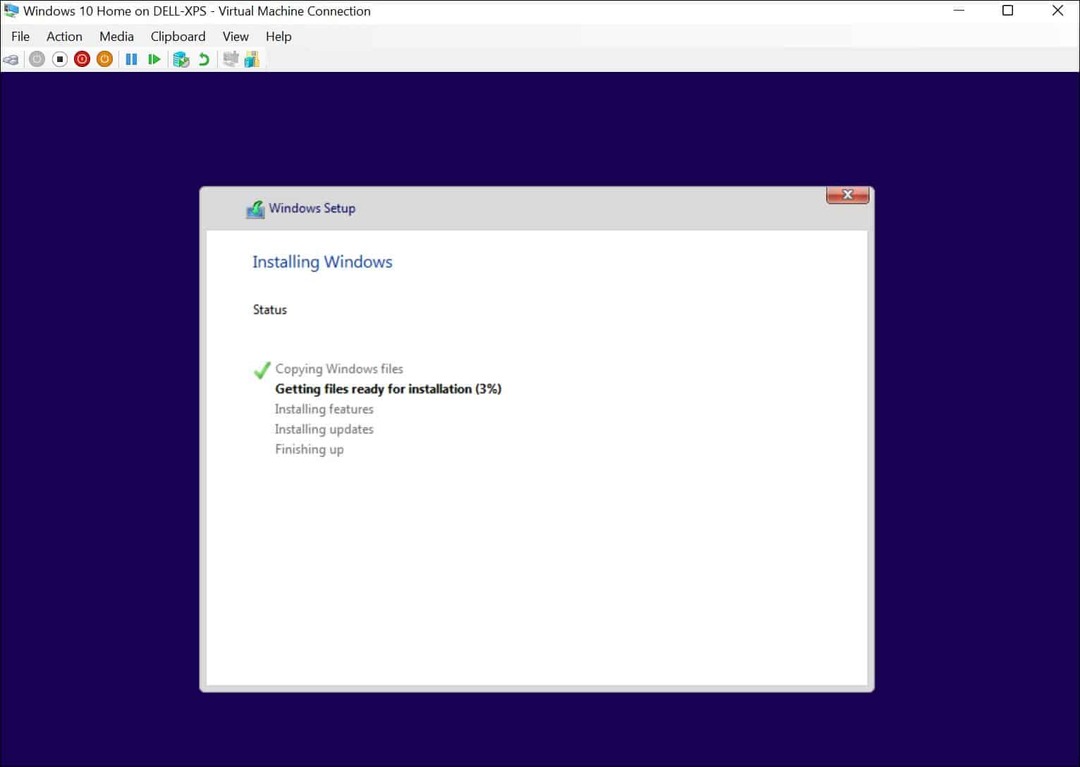
Μετά την επιτυχή εγκατάσταση, θα πρέπει να μπορείτε να χρησιμοποιήσετε το εγκατεστημένο λειτουργικό σύστημα στην εικονική σας μηχανή όπως οποιονδήποτε άλλο υπολογιστή.
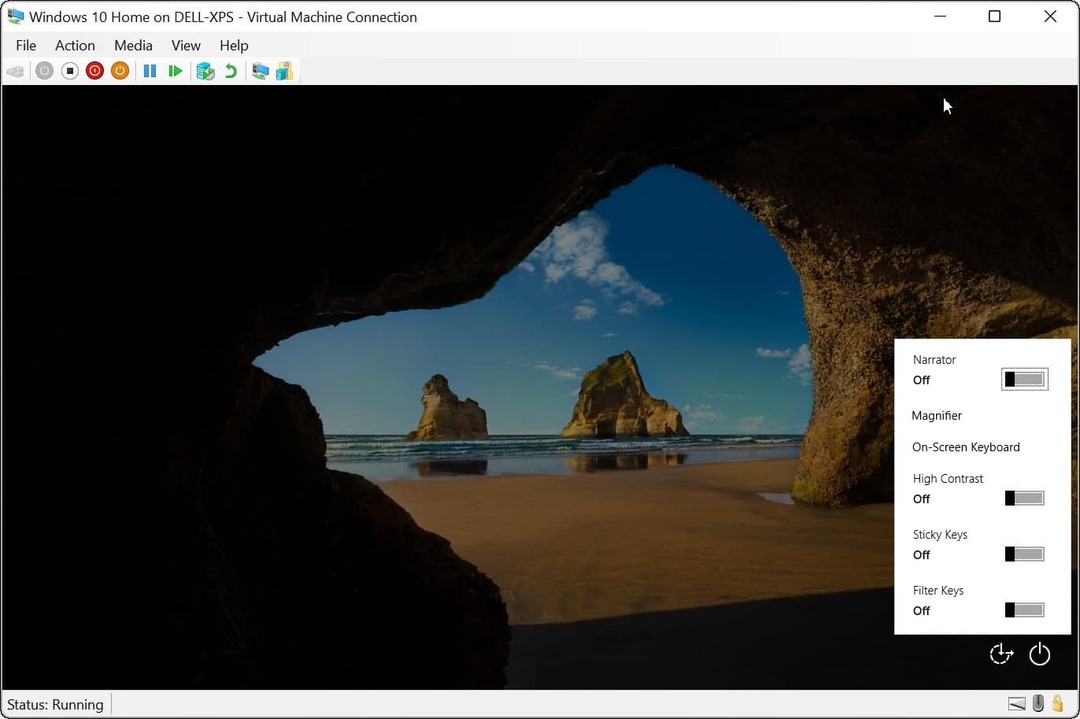
Διαμόρφωση μιας εικονικής μηχανής Hyper-V
Εάν χρειάζεται, μπορείτε να διαμορφώσετε την εικονική μηχανή Hyper-V αφού τη δημιουργήσετε. Για να το κάνετε αυτό, κάντε κλικ Ρυθμίσεις κάτω από το όνομα της εικονικής μηχανής σας.
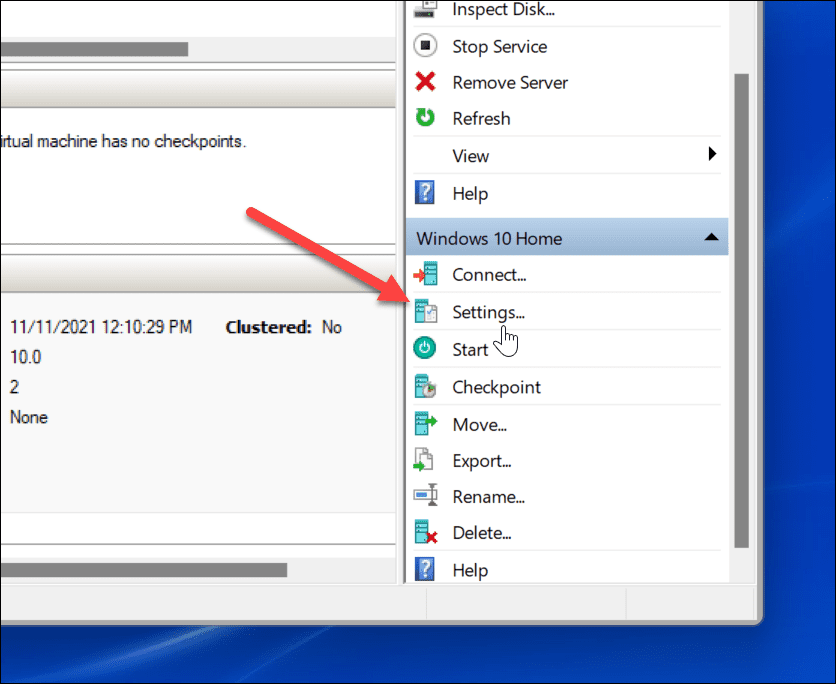
Αυτό θα εμφανίσει διαφορετικές ρυθμίσεις εικονικού υλικού προς αλλαγή, όπως αλλαγή των διαθέσιμων ρυθμίσεων RAM ή διαμόρφωση των συνδεδεμένων συσκευών αποθήκευσης.
Υπάρχουν επίσης πολλές ρυθμίσεις διαχείρισης για να αλλάξετε το όνομα της εικονικής μηχανής, τις ενσωματωμένες υπηρεσίες, τη θέση του αρχείου σελιδοποίησης και πολλά άλλα.
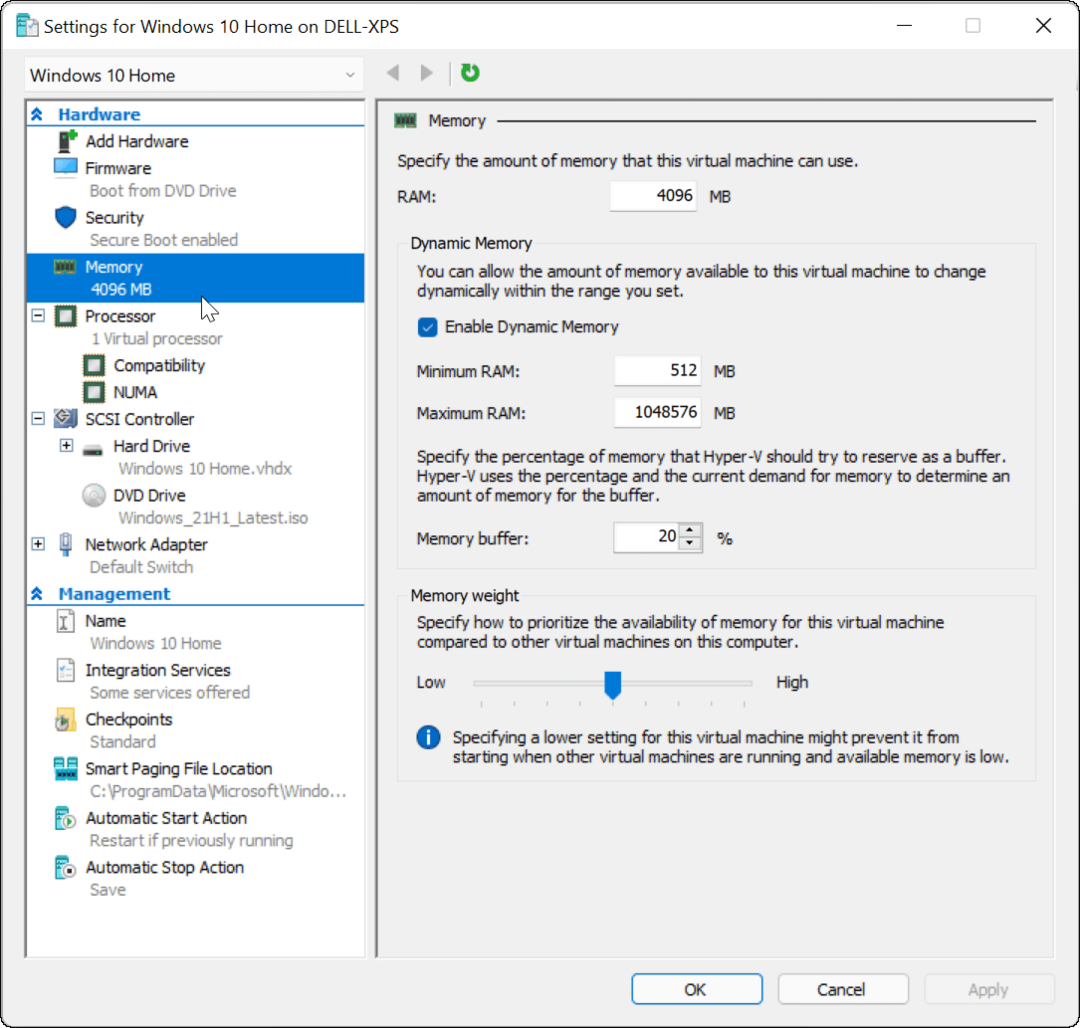
Χρήση εικονικών μηχανών Hyper-V στα Windows 11
Εάν θέλετε να δημιουργήσετε μια εικονική μηχανή στα Windows 11, το Hyper-V Manager θα ολοκληρώσει τη δουλειά. Αυτό το ενσωματωμένο βοηθητικό πρόγραμμα σημαίνει ότι δεν χρειάζεστε λογισμικό τρίτων όπως το VirtualBox, αλλά θα χρειαστείτε τα Windows 11 Pro για να το χρησιμοποιήσετε. Εάν εκτελείτε Windows 11 Home, θα χρειαστεί αναβαθμίστε την έκδοση των Windows 11.
Μπορείτε να χρησιμοποιήσετε Hyper-V VM για να δοκιμάσετε διανομές Linux όπως το Ubuntu ή να εκτελέσετε νεότερες δοκιμαστικές εκδόσεις των Windows, όπως π.χ. κατασκευές εκ των έσω. Το Hyper-V είναι μόνο ένα εργαλείο που είναι διαθέσιμο στους χρήστες των Windows 11.



