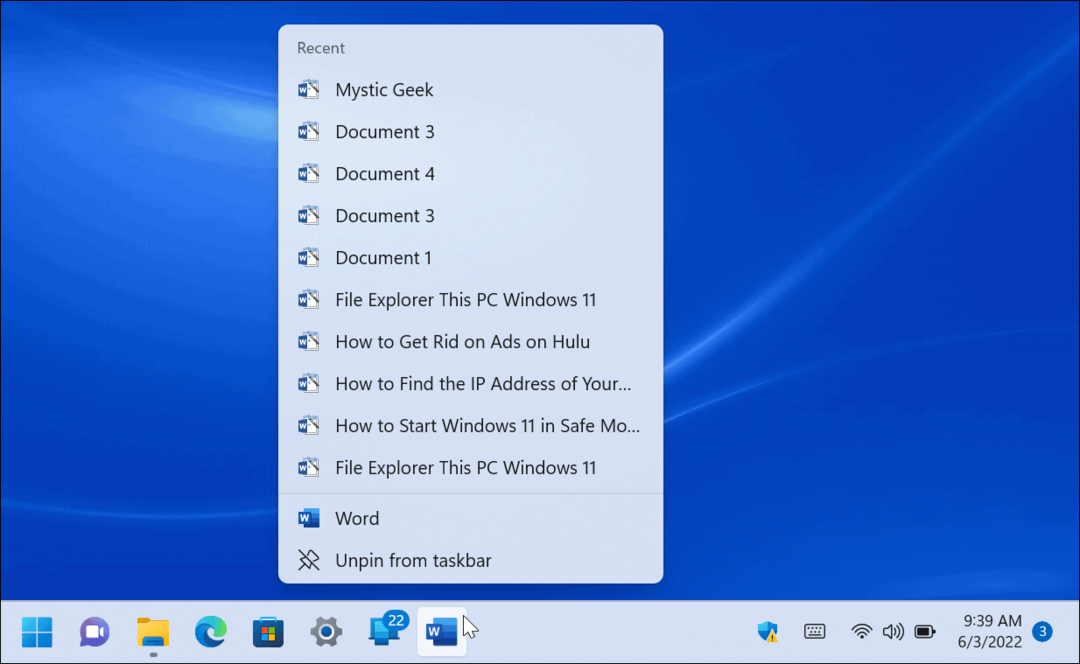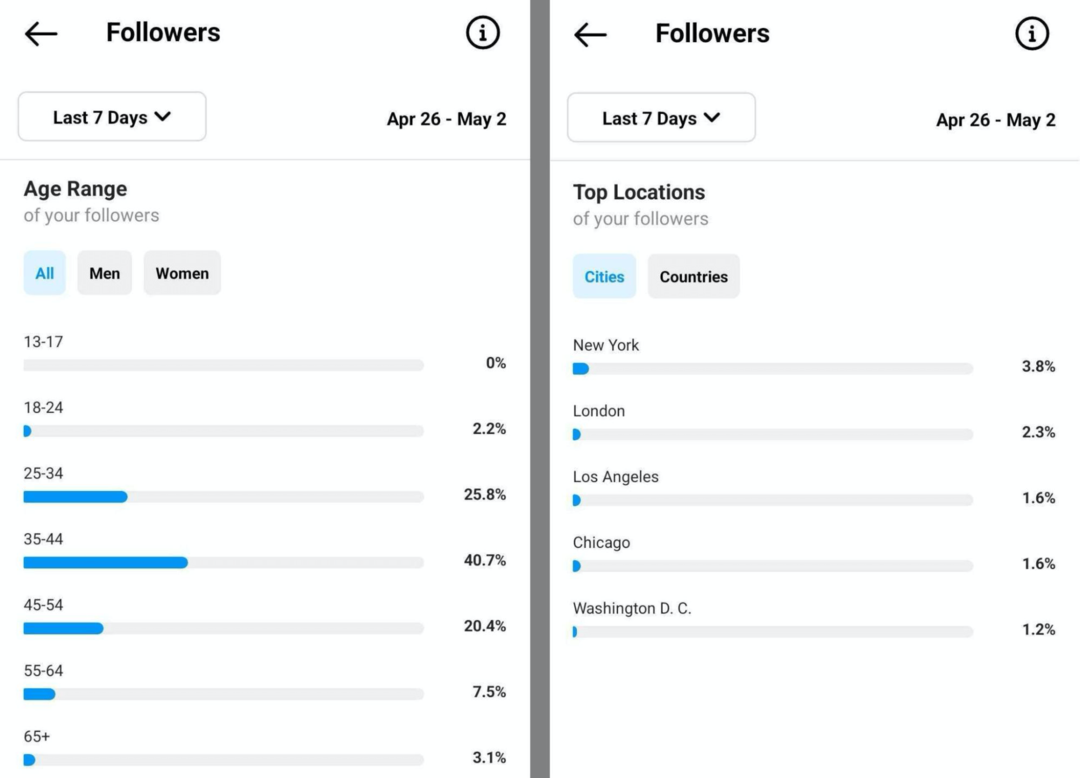Πώς να ενεργοποιήσετε το παράθυρο διαλόγου επιβεβαίωσης διαγραφής στα Windows 11
Microsoft Windows 11 Ήρωας / / November 17, 2021

Τελευταία ενημέρωση στις

Η ενεργοποίηση του μηνύματος διαλόγου επιβεβαίωσης διαγραφής στα Windows 11 μπορεί να σας βοηθήσει να αποφύγετε τη διαγραφή αρχείων κατά λάθος. Δείτε πώς.
Τα Windows 11, από προεπιλογή, δεν εμφανίζουν μήνυμα διαλόγου επιβεβαίωσης διαγραφής όταν διαγράφετε ένα αρχείο. Αντίθετα, το αρχείο ή ο φάκελος αποστέλλεται αμέσως στον Κάδο Ανακύκλωσης.
Αν και αυτό μπορεί να φαίνεται ως ένας πιο γρήγορος τρόπος για να διαγράψετε τα αρχεία σας, δεν είναι τέλειος. Μπορεί να καταλήξετε να μετακινήσετε κάτι στον Κάδο Ανακύκλωσης κατά λάθος. Ευτυχώς, τα Windows 11 περιλαμβάνουν μια δυνατότητα που μπορείτε να ορίσετε, η οποία θα εμφανίσει ένα παράθυρο διαλόγου επιβεβαίωσης διαγραφής.
Η ενεργοποίησή του θα προσθέσει άλλο ένα βήμα στη διαδικασία διαγραφής, βοηθώντας σας να αποφύγετε τυχαίες διαγραφές αρχείων. Δείτε πώς μπορείτε να κάνετε τα Windows 11 να εμφανίζουν ένα μήνυμα επιβεβαίωσης όταν διαγράφετε ένα αρχείο ή φάκελο.
Πώς να ενεργοποιήσετε ένα μήνυμα διαλόγου επιβεβαίωσης διαγραφής στα Windows 11
Για να ενεργοποιήσετε το παράθυρο διαλόγου επιβεβαίωσης διαγραφής στα Windows 11, κάντε δεξί κλικ στο Κάδος ανακύκλωσης στην επιφάνεια εργασίας και επιλέξτε Ιδιότητες από το μενού.
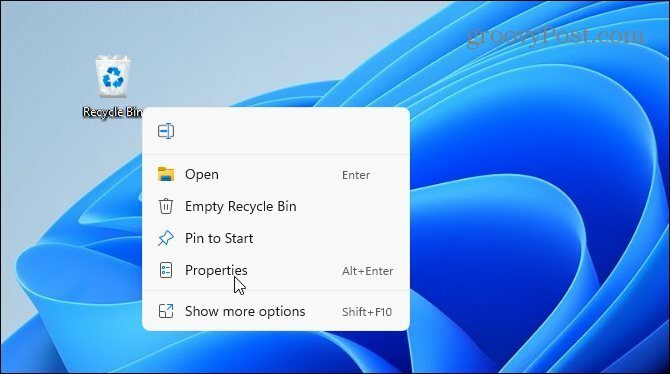
Πάτα το "Εμφάνιση διαλόγου επιβεβαίωσης διαγραφής” πλαίσιο ελέγχου κάτω από την καρτέλα Γενικά για να το ενεργοποιήσετε. Μπορείτε επίσης να περιορίστε το χώρο στο δίσκο που χρησιμοποιείται από τον Κάδο Ανακύκλωσης εδώ, αν το επιθυμείτε.
Στη συνέχεια, κάντε κλικ Ισχύουν και Εντάξει για να σώσετε την επιλογή σας.
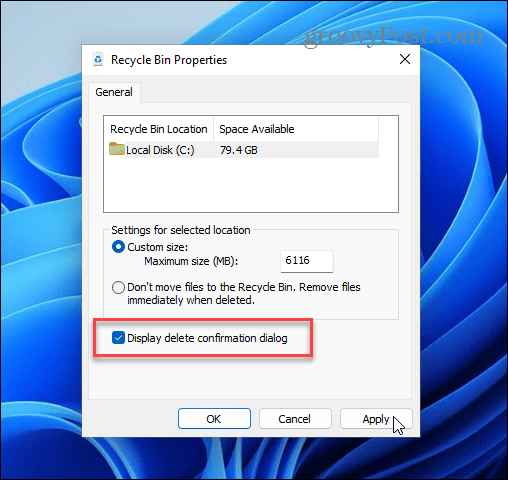
Μπορείτε να ελέγξετε γρήγορα εάν το παράθυρο διαλόγου είναι ενεργό ή όχι, επιχειρώντας να διαγράψετε ένα αρχείο. Για να το κάνετε αυτό, κάντε δεξί κλικ σε ένα αρχείο που θέλετε να διαγράψετε και κάντε κλικ στο διαγραφή (κάδος απορριμμάτων) εικονίδιο από το μενού για να το δοκιμάσετε.
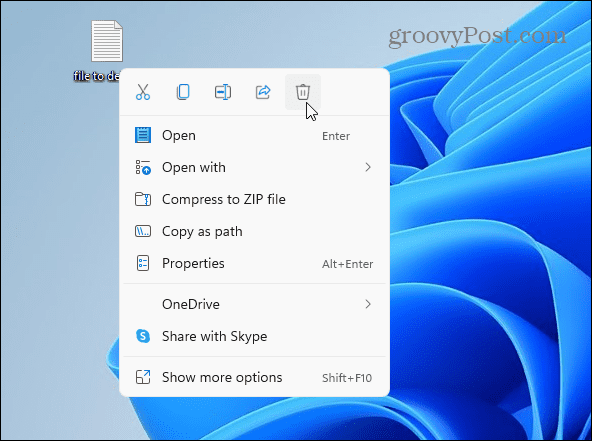
Θα πρέπει να δείτε ένα "Επιβεβαίωση διαγραφής" διαλόγου σε αυτό το σημείο. Αυτό θα σας δώσει την ευκαιρία να αλλάξετε γνώμη ή να επαληθεύσετε και να επιβεβαιώσετε ότι θέλετε να μετακινήσετε κάτι στον Κάδο Ανακύκλωσης. Κάντε κλικ Ναί να διαγράψετε ή Οχι αν αλλάξεις γνώμη.
Να θυμάστε ότι αυτό δεν διαγράφει οριστικά το αρχείο - απλώς το μετακίνησε στον Κάδο Ανακύκλωσης για αποθήκευση πριν το διαγράψετε.
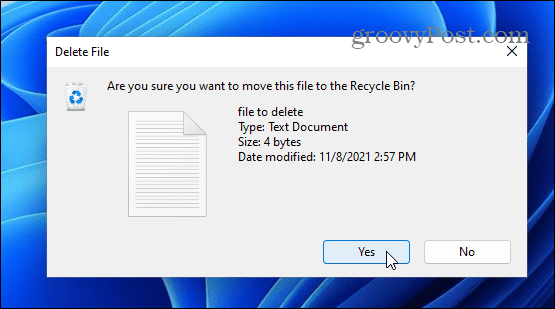
Πώς να απενεργοποιήσετε το παράθυρο διαλόγου επιβεβαίωσης διαγραφής
Εάν θέλετε να απενεργοποιήσετε το παράθυρο διαλόγου επιβεβαίωσης ανά πάσα στιγμή, θα πρέπει να επαναλάβετε τα βήματά σας.
Κάντε δεξί κλικ στο Κάδος ανακύκλωσης και επιλέξτε Ιδιότητες. Καταργήστε την επιλογή του "Εμφάνιση διαλόγου επιβεβαίωσης διαγραφήςπλαίσιο ελέγχου και κάντε κλικ Εντάξει για να σώσετε την επιλογή σας.
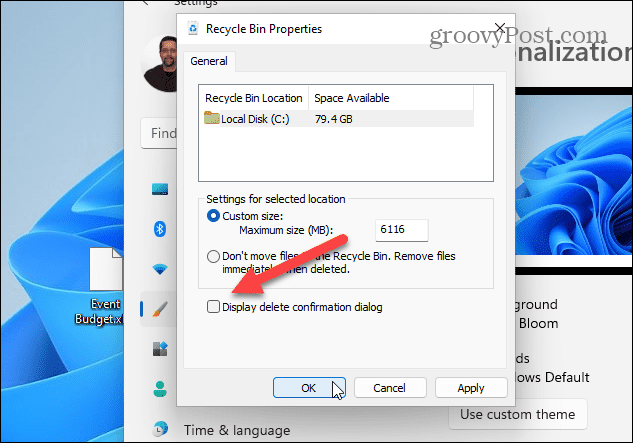
Πώς να προσθέσετε τον Κάδο Ανακύκλωσης στην επιφάνεια εργασίας
Σημείωση: Εάν δεν βλέπετε τον Κάδο Ανακύκλωσης στην επιφάνεια εργασίας σας, μπορείτε να τον προσθέσετε. Στην πραγματικότητα, μπορείτε να προσθέσετε άλλα εικονίδια συστήματος που λείπουν στην επιφάνεια εργασίας.
Πρώτα, κάντε δεξί κλικ στην επιφάνεια εργασίας και κάντε κλικ Εξατομίκευση.
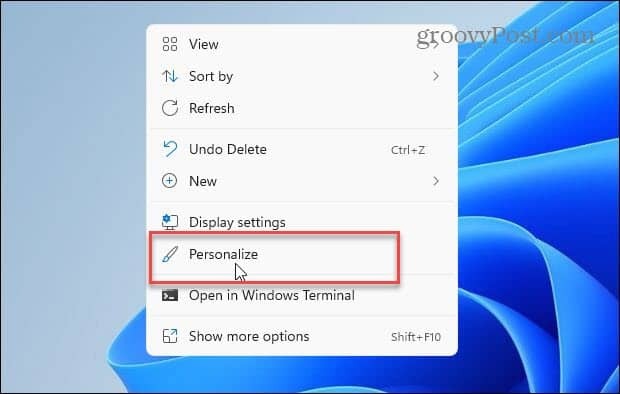
Σε Ρυθμίσεις, μετακινηθείτε προς τα κάτω στην αριστερή πλευρά και κάντε κλικ Θέματα.
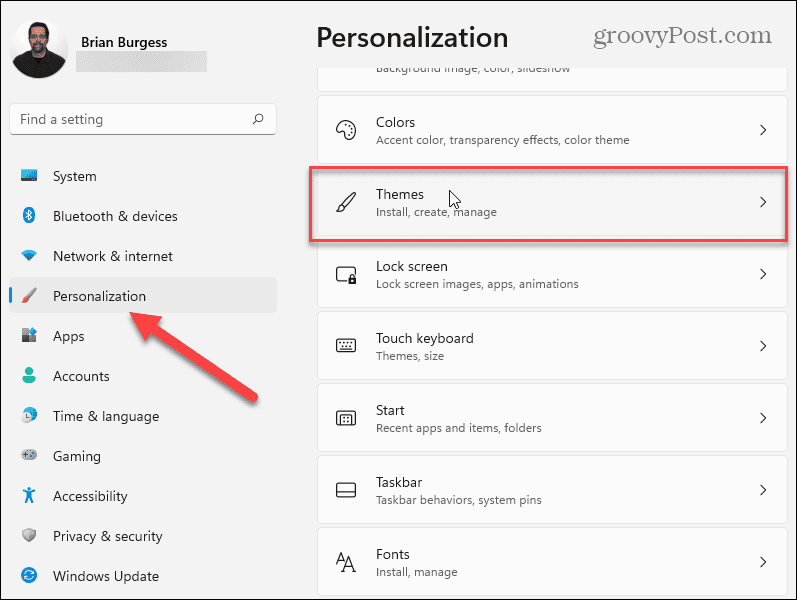
Στο Θέματα μενού, κάντε κλικ στο Ρυθμίσεις εικονιδίων επιφάνειας εργασίας σύμφωνα με το "Σχετικές ρυθμίσεις" Ενότητα.
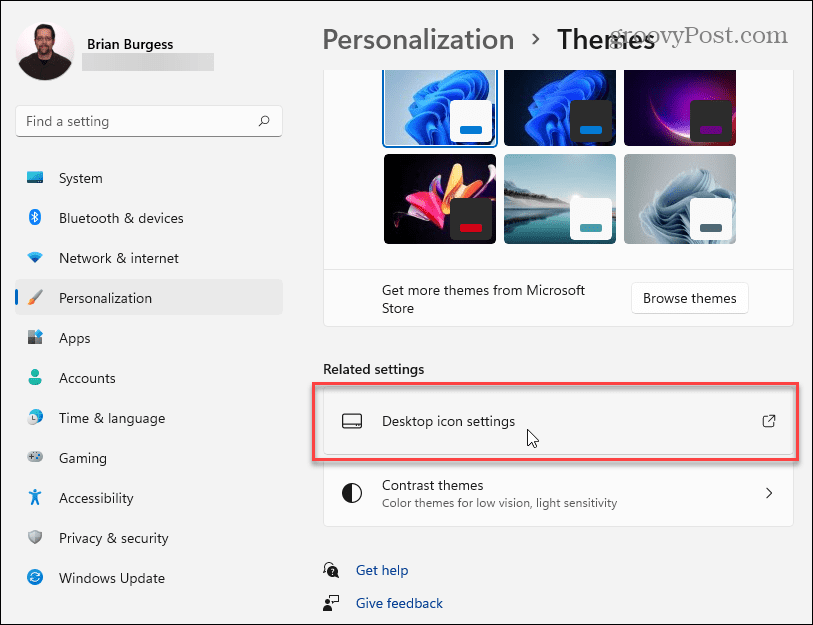
Ελέγξτε τον Κάδο Ανακύκλωσης και οποιαδήποτε άλλα εικονίδια συστήματος θέλετε να προσθέσετε στον Κάδο Ανακύκλωσης Ρυθμίσεις εικονιδίων επιφάνειας εργασίας παράθυρο — ακόμα και το κλασικό Πίνακας Ελέγχου αν θέλετε. Όταν τελειώσετε, κάντε κλικ Εντάξει.
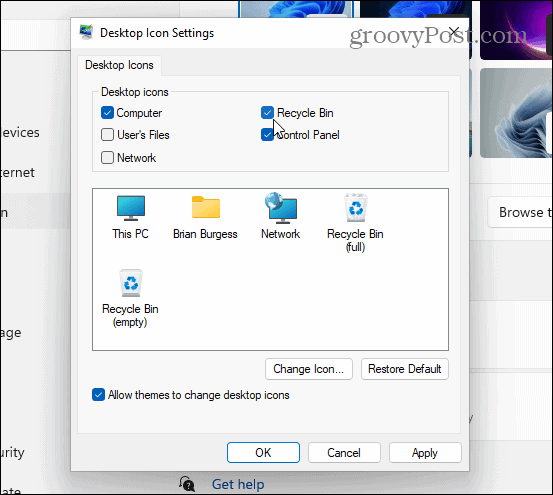
Ανάκτηση αρχείων από τον Κάδο Ανακύκλωσης
Αν κατά λάθος στείλετε αρχεία στον Κάδο Ανακύκλωσης, μπορείτε να τα ανακτήσετε (με την προϋπόθεση ότι δεν τον αδειάσατε πρώτα). Ανοίξτε τον Κάδο Ανακύκλωσης μέσω της επιφάνειας εργασίας σας και, στη συνέχεια, βρείτε και κάντε δεξί κλικ στα αρχεία που θέλετε να ανακτήσετε. Από το μενού περιβάλλοντος, κάντε κλικ Επαναφέρω.
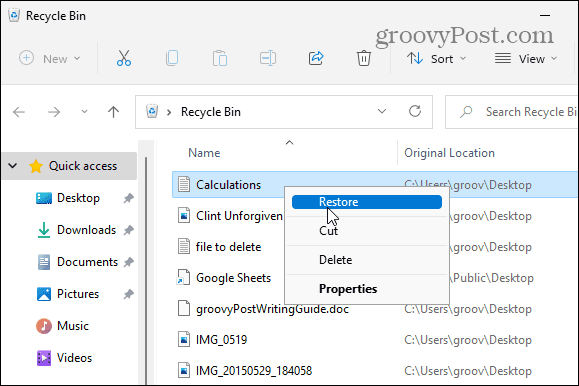
Εάν έχετε μόνο μερικά στοιχεία για επαναφορά, κάντε κλικ για να επισημάνετε τα αρχεία.
Στη συνέχεια, κάντε κλικ στο Περισσότερες επιλογές (τρεις κουκκίδες) στην επάνω δεξιά γωνία και επιλέξτε Επαναφέρετε τα επιλεγμένα στοιχεία. Τα αρχεία σας θα πρέπει να εμφανιστούν ξανά στην αρχική τους θέση.
Από εδώ, μπορείτε επίσης να επαναφέρετε τα πάντα στον Κάδο Ανακύκλωσης ή να τον αδειάσετε. Τύπος Επαναφορά όλων των στοιχείων για να το κάνω αυτό.
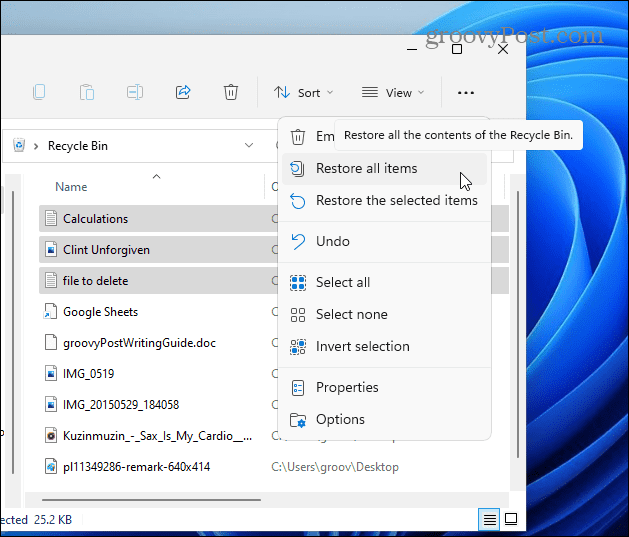
Ενεργοποίηση επιβεβαιώσεων διαγραφής στα Windows 11
Η ενεργοποίηση του διαλόγου επιβεβαίωσης διαγραφής στα Windows 11 θα σας εμποδίσει να διαγράψετε κατά λάθος αρχεία. Ωστόσο, εάν σας αρέσει η πιο γρήγορη ροή εργασίας που παρέχει η αποφυγή του επιπλέον μηνύματος διαλόγου, μπορείτε πάντα να την αλλάξετε ξανά.
Εάν στείλετε αρχεία στον Κάδο Ανακύκλωσης κατά λάθος, μην πανικοβληθείτε—απλώς επιστρέψτε και επαναφέρετε τα αρχεία με μη αυτόματο τρόπο. Αυτό είναι, φυσικά, εάν δεν το έχετε ορίσει Κάδος ανακύκλωσης για να αδειάσει αυτόματα στα Windows 11. Εάν ο χώρος είναι πρόβλημα, μπορεί να το θέλετε διαμορφώστε το Storage Sense στα Windows 11. Αυτό θα σας βοηθήσει να εξοικονομήσετε χώρο αποθήκευσης διαγράφοντας αυτόματα αρχεία που δεν χρησιμοποιείτε.
Εάν δεν έχετε μετακινηθεί ακόμα στα Windows 11, ίσως θέλετε να διαβάσετε σχετικά με τον περιορισμό του χώρου στο δίσκο που χρησιμοποιείται από το Κάδος ανακύκλωσης στα Windows 10.
Πώς να βρείτε το κλειδί προϊόντος των Windows 11
Εάν πρέπει να μεταφέρετε τον αριθμό-κλειδί προϊόντος των Windows 11 ή απλώς το χρειάζεστε για να κάνετε μια καθαρή εγκατάσταση του λειτουργικού συστήματος,...
Πώς να εκκαθαρίσετε την προσωρινή μνήμη, τα cookies και το ιστορικό περιήγησης του Google Chrome
Το Chrome κάνει εξαιρετική δουλειά στην αποθήκευση του ιστορικού περιήγησής σας, της προσωρινής μνήμης και των cookie για τη βελτιστοποίηση της απόδοσης του προγράμματος περιήγησής σας στο διαδίκτυο. Δικό της πώς να...
Αντιστοίχιση τιμών εντός καταστήματος: Πώς να λαμβάνετε τιμές μέσω Διαδικτύου κατά τις αγορές σας στο κατάστημα
Η αγορά στο κατάστημα δεν σημαίνει ότι πρέπει να πληρώσετε υψηλότερες τιμές. Χάρη στις εγγυήσεις αντιστοίχισης τιμών, μπορείτε να λαμβάνετε εκπτώσεις στο διαδίκτυο κατά τις αγορές σας σε...
Πώς να κάνετε δώρο μια συνδρομή Disney Plus με μια ψηφιακή δωροκάρτα
Εάν απολαμβάνετε το Disney Plus και θέλετε να το μοιραστείτε με άλλους, δείτε πώς μπορείτε να αγοράσετε μια συνδρομή Disney+ Gift για...