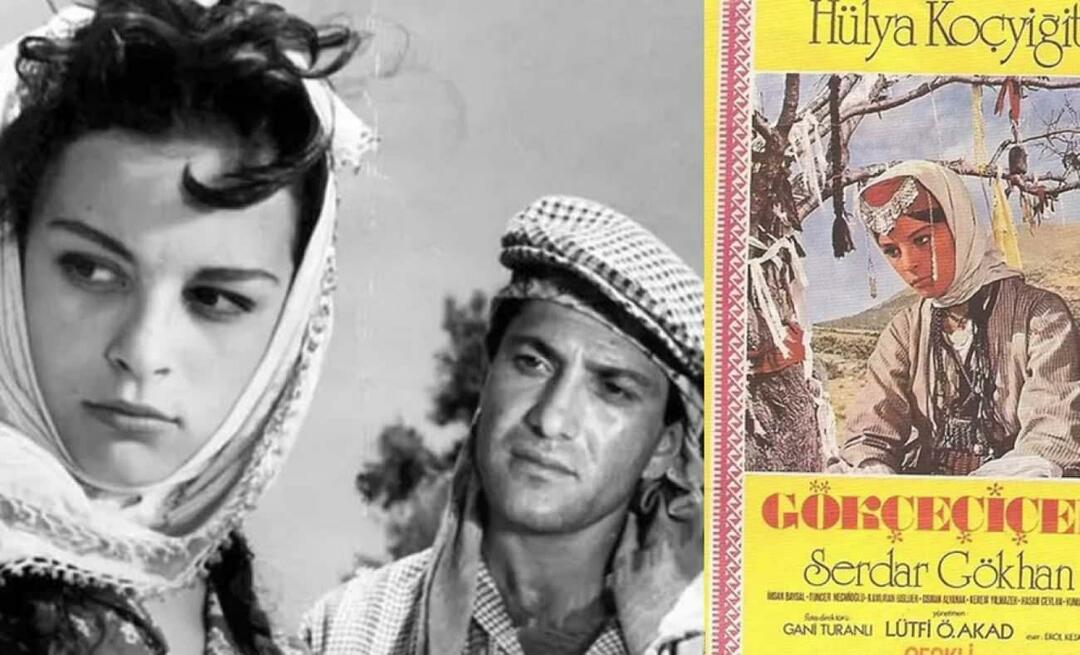Πώς να εγκαταστήσετε το υποσύστημα Windows για Linux στα Windows 11
Linux Microsoft Windows 11 Ήρωας / / November 17, 2021

Τελευταία ενημέρωση στις

Το Windows Subsystem for Linux (WSL) σάς επιτρέπει να εκτελείτε εφαρμογές και υπηρεσίες Linux σε ένα ελαφρύ εικονικό περιβάλλον στα Windows 11. Δείτε πώς να το χρησιμοποιήσετε.
Το υποσύστημα Windows για Linux (WSL) σάς επιτρέπει να εκτελείτε λογισμικό Linux σε υπολογιστή με Windows 11. Με ενεργοποιημένο το WSL, τα Windows μπορούν να εκτελούν μια διανομή Linux ταυτόχρονα.
Η Microsoft σάς επιτρέπει να ενεργοποιήσετε το WSL σε όλες τις κύριες εκδόσεις των Windows 11, που σημαίνει ότι δεν χρειάζεται να κάνετε αναβάθμιση από Windows 11 Home to Pro να το χρησιμοποιήσεις. Τα Windows 11 χρησιμοποιούν WSL 2.0, μια αναβαθμισμένη έκδοση του WSL που έχει σχεδιαστεί για να εκτελεί έναν πλήρη πυρήνα Linux σε Περιβάλλον Hyper-V.
Μόλις εκτελέσετε το WSL, θα έχετε πρόσβαση στο κέλυφος του Linux από το νέο τερματικό των Windows. Από εκεί, μπορείτε να χρησιμοποιήσετε εντολές για να εγκαταστήσετε και να εκτελέσετε εφαρμογές Linux παράλληλα με το λογισμικό των Windows. Τα Windows 11 περιλαμβάνουν υποστήριξη για εφαρμογές Linux που εκτελούνται με πρόσβαση GPU, καθιστώντας τα ένα ευέλικτο εργαλείο για διαφορετικούς τύπους χρηστών.
Δείτε πώς μπορείτε να εκτελείτε το Υποσύστημα Windows για Linux στον υπολογιστή σας με Windows 11.
Πώς να εγκαταστήσετε το υποσύστημα Windows για Linux στα Windows 11
Ο πιο γρήγορος τρόπος για να εγκαταστήσετε το WSL στα Windows 11 είναι μέσω του Γραμμή εντολών ή PowerShell. Μπορείτε να χρησιμοποιήσετε οποιοδήποτε εργαλείο για να το κάνετε αυτό—διαλέξτε όποιο περιβάλλον αισθάνεστε πιο άνετα.
Για να το κάνετε αυτό, ανοίξτε το μενού Έναρξη (ή πατήστε το πλήκτρο Windows) και πληκτρολογήστε cmd για αναζήτηση της γραμμής εντολών ή powershell για να ανοίξετε ένα νέο παράθυρο PowerShell. Τοποθετήστε το δείκτη του ποντικιού πάνω από το Ταιριάζει καλύτερα αποτέλεσμα και μετά επιλέξτε Εκτελέστε ως διαχειριστής στα δεξιά.
Αν το Προτροπή UAC εμφανίζεται, φροντίστε να επιτρέψετε την εκτέλεση της επιλεγμένης εφαρμογής σας.
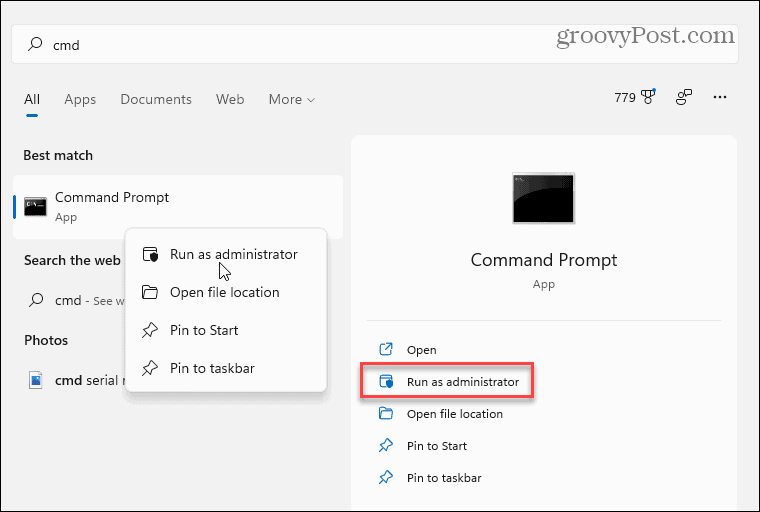
Στο παράθυρο PowerShell ή Command Prompt σε επίπεδο διαχειριστή, μπορείτε να εγκαταστήσετε και να ενεργοποιήσετε το WSL με μία μόνο εντολή. Για να το κάνετε αυτό, πληκτρολογήστε την ακόλουθη εντολή και πατήστε Enter:
wsl --εγκατάσταση
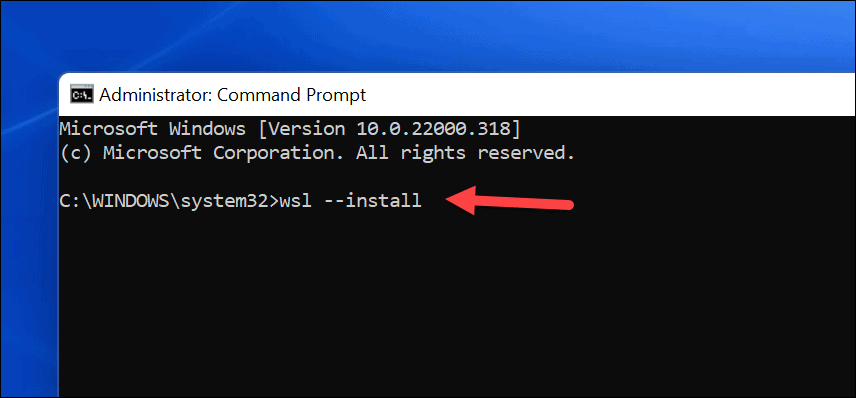
Θα χρειαστεί να περιμένετε μέχρι τα Windows 11 να ενεργοποιήσουν το WSL, να ενεργοποιήσουν την υποστήριξη εφαρμογών GUI και να εγκαταστήσουν την προεπιλεγμένη διανομή Linux (Ubuntu) στον υπολογιστή σας. Μπορείτε να παρακολουθείτε την πρόοδο της εγκατάστασης στο παράθυρο.
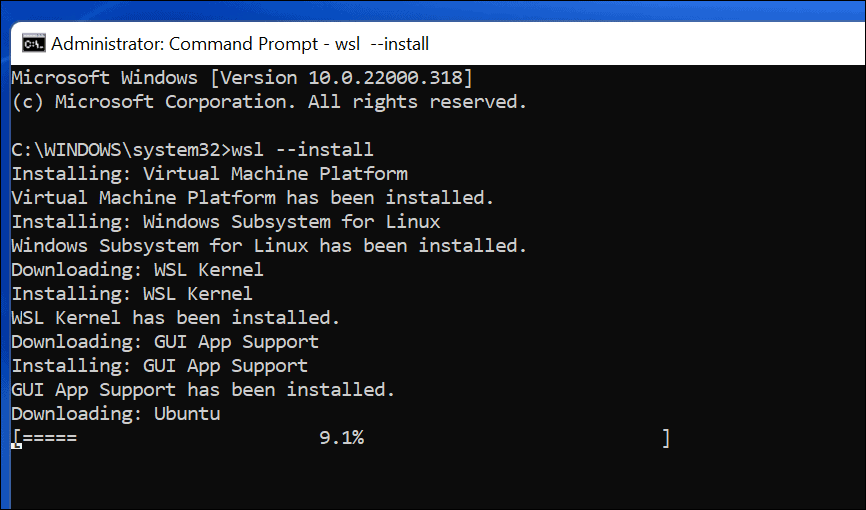
Όταν ολοκληρωθεί, θα δείτε ένα μήνυμα που σας ζητά να το κάνετε επανεκκινήστε τον υπολογιστή σας με Windows 11 για να ολοκληρωθεί η εγκατάσταση.
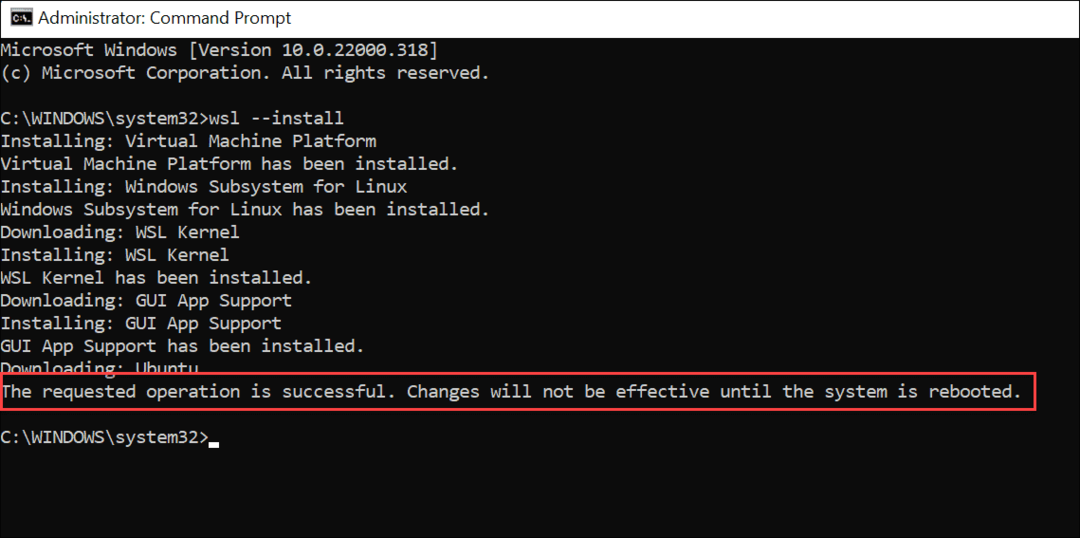
Μετά την επανεκκίνηση του υπολογιστή σας, συνδεθείτε στα Windows και θα διαπιστώσετε ότι μπορείτε να χρησιμοποιήσετε το σύστημά σας Linux.
Για να ξεκινήσετε το WSL, ανοίξτε το μενού Έναρξη—θα πρέπει να ανακαλύψετε το Ubuntu κάτω από το "Εγκαταστάθηκε πρόσφατα" Ενότητα. Μπορείτε επίσης να το βρείτε χειροκίνητα κάτω από το πρώτο του γράμμα στη λίστα εφαρμογών.
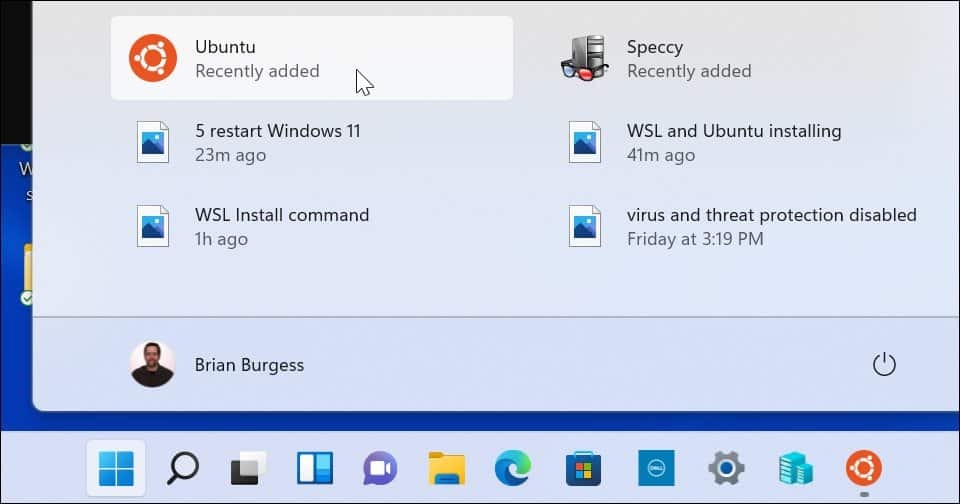
Πώς να εγκαταστήσετε εναλλακτικές διανομές Linux WSL
Αξίζει επίσης να σημειωθεί ότι δεν χρειάζεται να χρησιμοποιήσετε το Ubuntu με WSL—μπορείτε να εγκαταστήσετε άλλες εκδόσεις του Linux. Για να βρείτε διαθέσιμες διανομές Linux στον υπολογιστή σας, εισαγάγετε τα ακόλουθα στη Γραμμή εντολών, στο PowerShell ή στο παράθυρο του Windows Terminal:
wsl -l -o
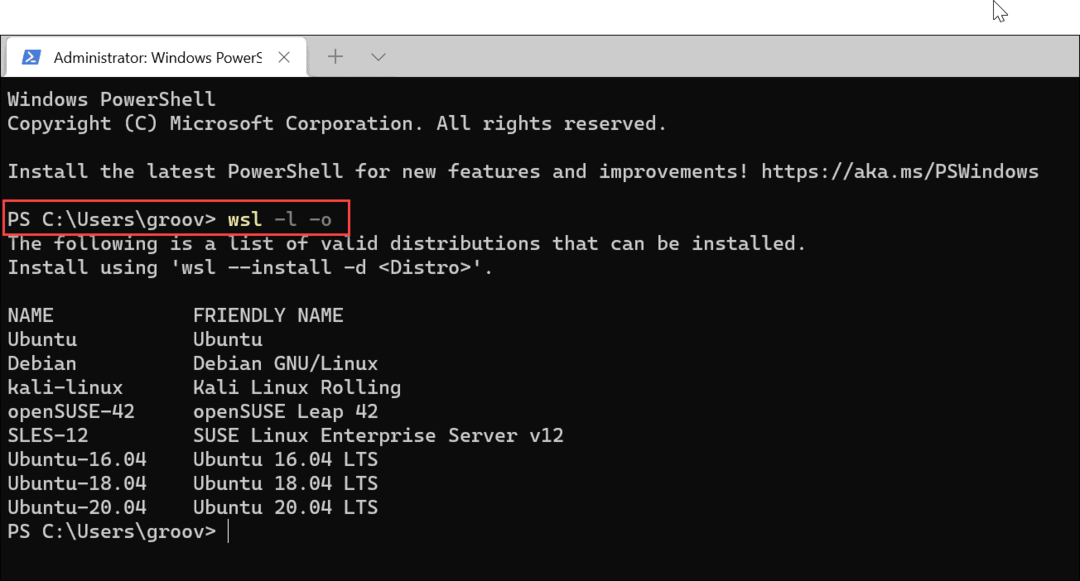
Στη συνέχεια, πληκτρολογήστε τα παρακάτω, αντικαθιστώντας διανομή με το όνομα της διανομής Linux που θέλετε να εγκαταστήσετε:
wsl --εγκατάσταση -d distro
Για παράδειγμα, εάν θέλετε να εγκαταστήσετε το openSUSE, θα πληκτρολογήσετε τα εξής:
wsl --εγκατάσταση -d openSUSE
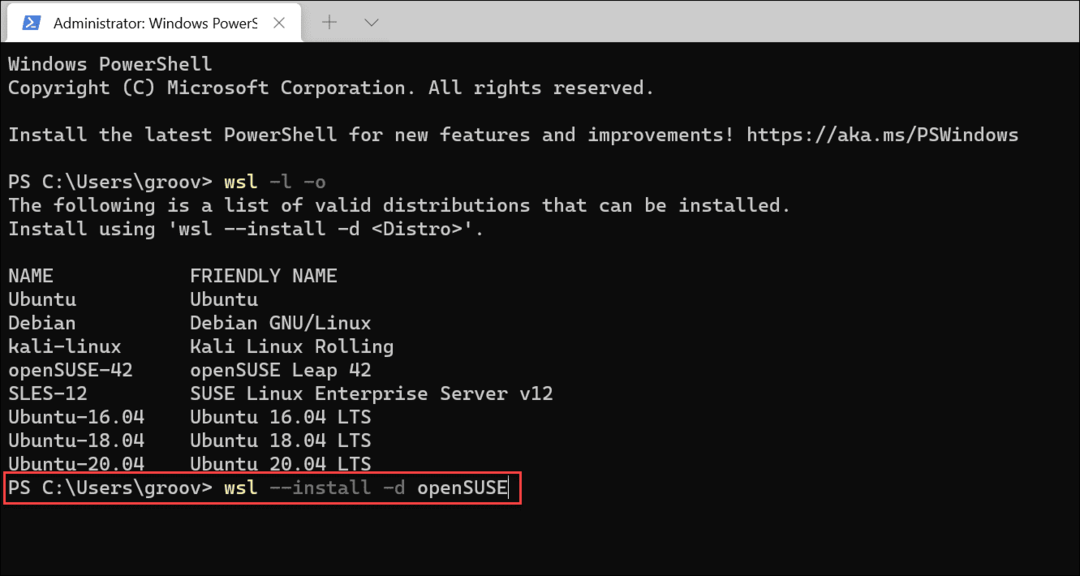
Όπως και με το Ubuntu, αφήστε χρόνο για το wsl εντολή για να εγκαταστήσετε την προτιμώμενη διανομή σας.
Πώς να εγκαταστήσετε διανομές Linux από το Microsoft Store
Εάν δεν αισθάνεστε άνετα χρησιμοποιώντας ένα εργαλείο γραμμής εντολών, μπορείτε να εγκαταστήσετε το Linux μέσω του Microsoft Store. Η εγκατάσταση Linux από το Store είναι σαν να εγκαθιστάτε οποιαδήποτε άλλη εφαρμογή Store. Αρχικά, θα θέλετε να επαληθεύσετε ότι το WSL είναι ενεργοποιημένο.
Για να το κάνετε αυτό, πατήστε Έναρξη (ή πατήστε το πλήκτρο Windows) και πληκτρολογήστε optionalfeatures.exe. Επίλεξε το Ταιριάζει καλύτερα αποτέλεσμα στην κορυφή.
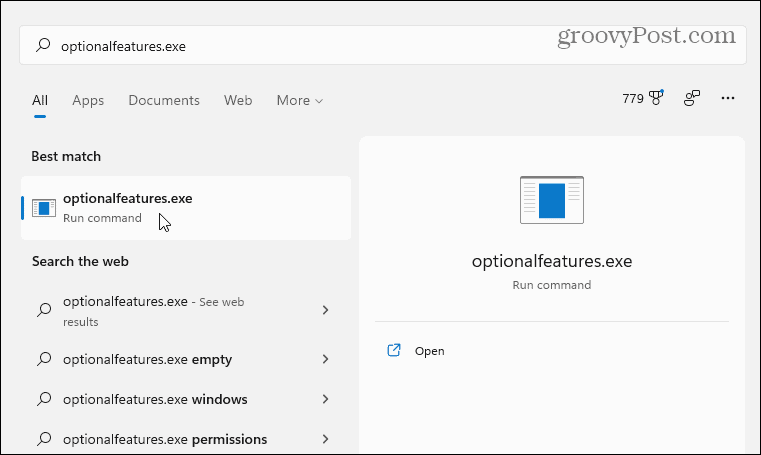
Στο "Χαρακτηριστικά των Windows», επιλέξτε το Υποσύστημα Windows για Linux πλαίσιο ελέγχου και κάντε κλικ Εντάξει.
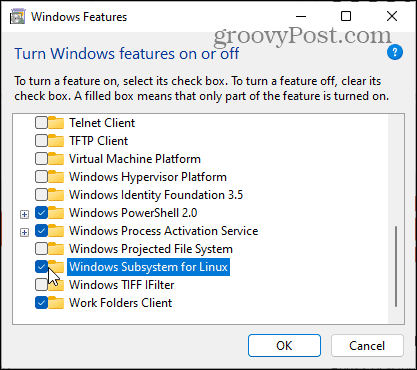
Αφήστε λίγο χρόνο για να ολοκληρωθούν οι αλλαγές και, στη συνέχεια, επανεκκινήστε τον υπολογιστή σας.
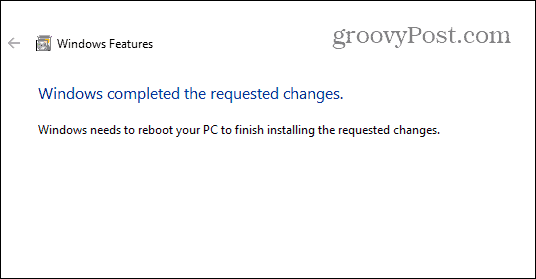
Μόλις επανεκκινήσετε τον υπολογιστή σας, ανοίξτε την εφαρμογή Microsoft Store από τη γραμμή εργασιών ή το μενού "Έναρξη" και αναζητήστε "Linux.”
Θα πρέπει να δείτε πολλές διανομές διαθέσιμες σε εσάς, μεταξύ των οποίων Kali Linux, Debian, Ubuntu, και τα λοιπά. Επιλέξτε τη διανομή Linux που θέλετε να χρησιμοποιήσετε και, στη συνέχεια, κάντε κλικ Παίρνω για να ξεκινήσει η εγκατάστασή του.
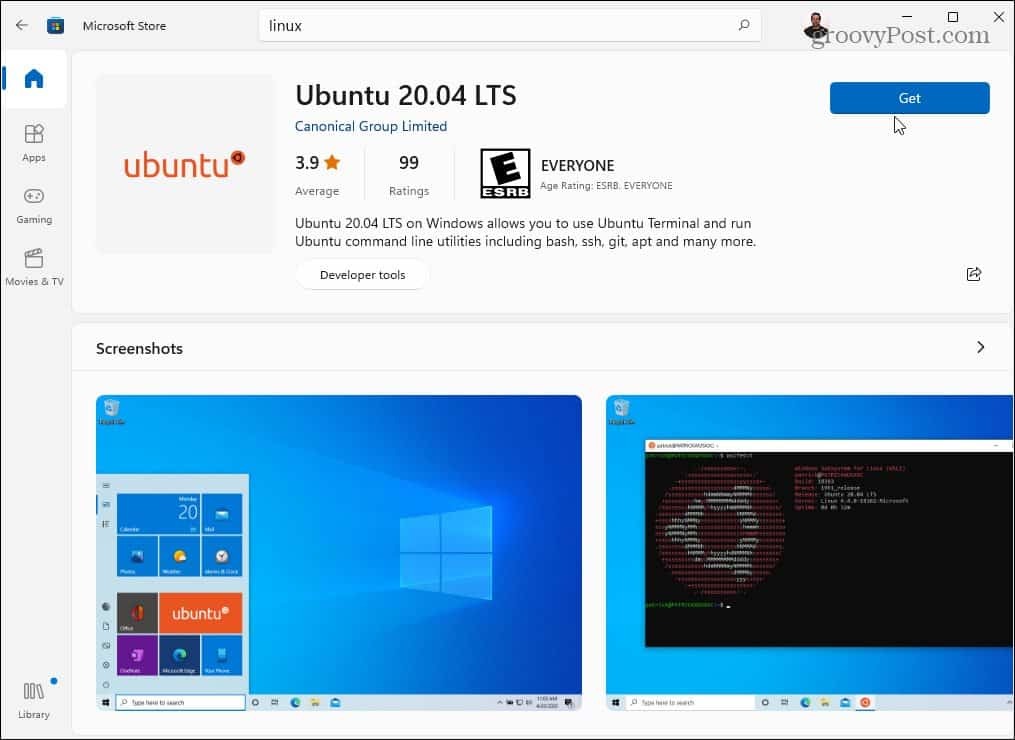
Το Microsoft Store θα πραγματοποιήσει λήψη και εγκατάσταση της διανομής σας Linux σε αυτό το σημείο—αφήστε λίγο χρόνο για να ολοκληρωθεί. Όπως και με τη μέθοδο της γραμμής εντολών παραπάνω, θα τη βρείτε στο μενού Έναρξη μετά την ολοκλήρωση της εγκατάστασης.
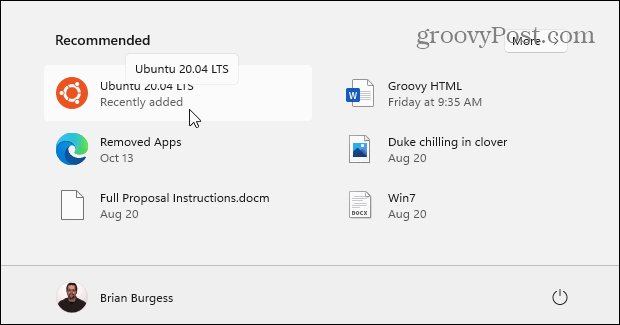
Πώς να αποκτήσετε πρόσβαση στο Linux Shell στα Windows 11
Τα Windows 11 περιλαμβάνουν μια νέα εφαρμογή τερματικού (που ονομάζεται Τερματικό Windows) που σας επιτρέπει να κάνετε εναλλαγή μεταξύ PowerShell, Command Prompt και άλλων τύπων παραθύρων διαχείρισης. Εάν εγκαταστήσετε και ενεργοποιήσετε το Windows Subsystem for Linux στα Windows 11, μπορείτε να χρησιμοποιήσετε το νέο τερματικό των Windows για να ελέγξετε το κέλυφος του Linux.
Για να το κάνετε αυτό, κάντε δεξί κλικ στο μενού Έναρξη και επιλέξτε Windows Terminal (Διαχειριστής). Στη συνέχεια, επιλέξτε το + (συν) εικονίδιο στη γραμμή καρτελών στο επάνω μέρος και, στη συνέχεια, επιλέξτε τη διανομή Linux σας (π.χ. Ubuntu) από τη λίστα.
Εάν δεν το βλέπετε, ξεκινήστε πρώτα το Ubuntu από το μενού Έναρξη και, στη συνέχεια, ανοίξτε το τερματικό—θα εμφανιστεί στη συνέχεια στο αναπτυσσόμενο μενού.

Τώρα έχετε πρόσβαση στο κέλυφος του Linux, ακριβώς σαν να χρησιμοποιούσατε έναν υπολογιστή Linux. Μπορείτε να αρχίσετε να μαθαίνετε και να εξασκείτε εντολές Linux για να το χειρίζεστε εδώ ή μπορείτε να το χρησιμοποιήσετε για να τροποποιήσετε τις ρυθμίσεις σας στο Ubuntu.
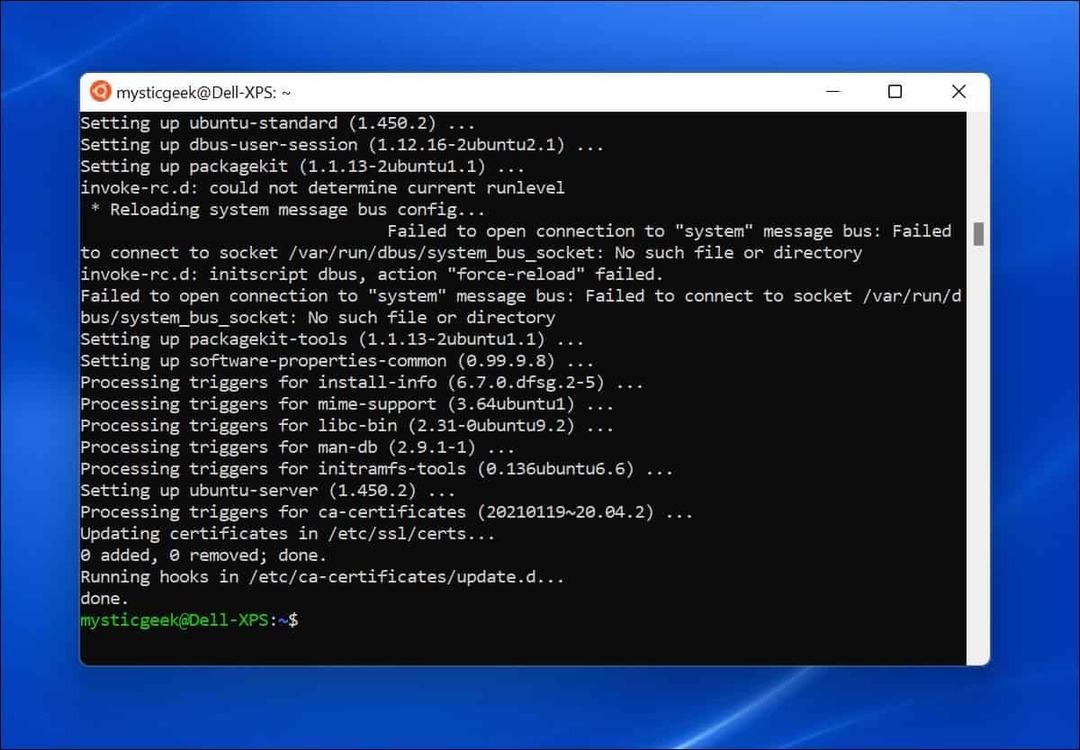
Πώς να δοκιμάσετε το υποσύστημα Windows για Linux στα Windows 11
Εάν δεν είστε βέβαιοι πώς να ελέγξετε εάν το WSL λειτουργεί, μπορείτε να χρησιμοποιήσετε το τερματικό των Windows για να το κάνετε.
Αρχικά, ανοίξτε ένα νέο τερματικό κάνοντας δεξί κλικ στο μενού Έναρξη και επιλέγοντας Windows Terminal (Διαχειριστής). Στο παράθυρο τερματικού, πατήστε + (συν), μετά επιλέξτε Ubuntu. Εναλλακτικά, εκκινήστε το Ubuntu από το μενού Έναρξη.
Μόλις είστε έτοιμοι να χρησιμοποιήσετε το WSL, μπορείτε να χρησιμοποιήσετε ένα παιχνίδι Linux που ονομάζεται Tux Racer για να δείτε αν το WSL λειτουργεί σωστά. Αυτά τα βήματα θα λειτουργήσουν μόνο εάν χρησιμοποιείτε WSL με Ubuntu, Debian ή σχετικές διανομές.
Για να το κάνετε αυτό, πληκτρολογήστε τις ακόλουθες εντολές στο τερματικό Linux WSL, τη μία μετά την άλλη:
sudo apt ενημέρωση. αναβάθμιση sudo apt
Μπορείτε επίσης να τα εκτελέσετε μαζί (ενημέρωση sudo apt && αναβάθμιση sudo apt). Μόλις αυτές οι εντολές ολοκληρώσουν τον έλεγχο για ενημερώσεις, πληκτρολογήστε την ακόλουθη εντολή για να εγκαταστήσετε το παιχνίδι:
sudo apt εγκατάσταση extremetuxracer
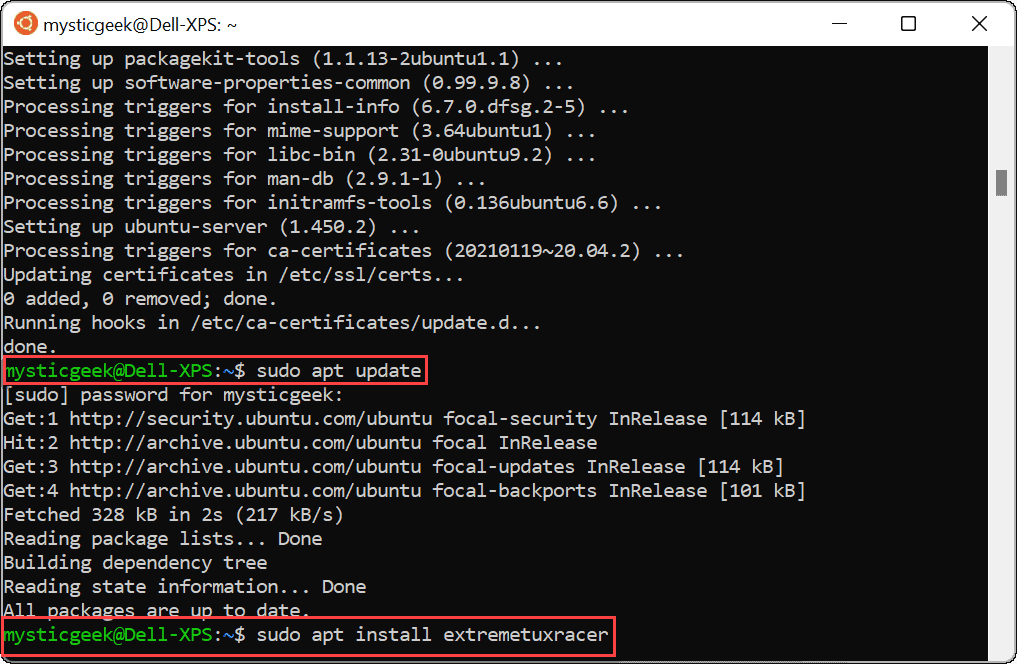
Όταν η προτροπή σας ρωτήσει εάν θέλετε να συνεχίσετε, πληκτρολογήστε Υ και πατήστε Enter.
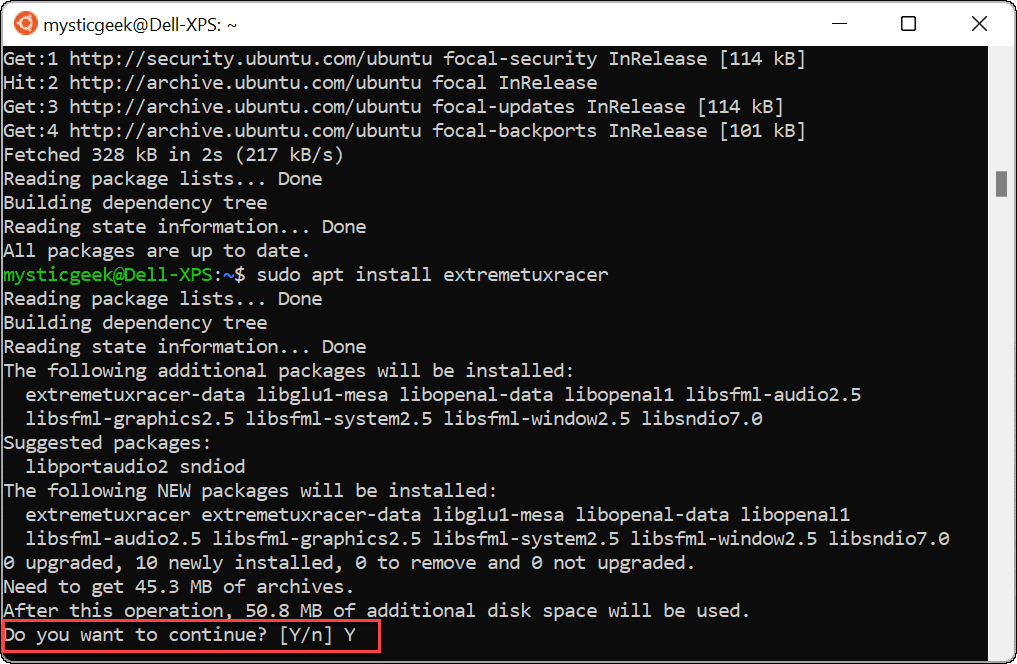
Το Tux Racer διαρκεί λίγα δευτερόλεπτα για να εγκατασταθεί. Μόλις γίνει, θα βρείτε την εφαρμογή Linux στο μενού Έναρξη—πατήστε πάνω της για να την εκτελέσετε όπως θα κάνατε οποιαδήποτε άλλη εφαρμογή των Windows.
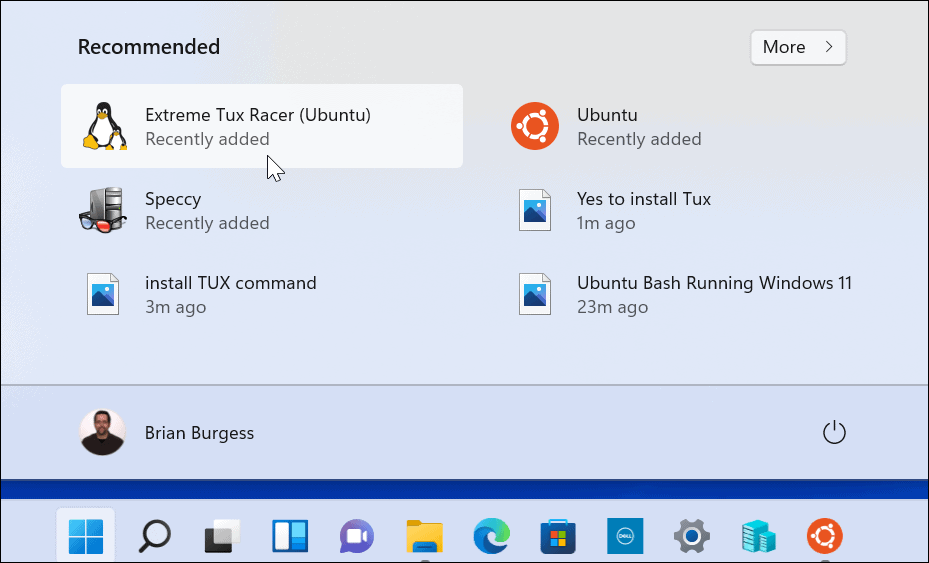
Ορίστε! Τώρα εκτελείτε την πρώτη σας εφαρμογή Linux στα Windows 11. Καλα να περνατε!

Χρήση του υποσυστήματος Windows για Linux στα Windows 11
Η χρήση του υποσυστήματος Windows για Linux στα Windows 11 σάς δίνει πλήρη πρόσβαση σε εφαρμογές και υπηρεσίες Linux χωρίς να χρειάζεται επανεγκατάσταση ή διπλή εκκίνηση του συστήματός σας. Το WSL είναι ο καλύτερος τρόπος πρόσβασης σε εφαρμογές Linux σε υπολογιστή με Windows—αν δεν σας αρέσει η διανομή που χρησιμοποιείτε, μπορείτε πάντα να μεταβείτε σε άλλη μέσω του Microsoft Store ή της νέας εφαρμογής Windows Terminal.
Εάν είστε νέος στα Windows 11, ρίξτε μια ματιά σε άλλες προαιρετικές δυνατότητες, όπως π.χ ενεργοποίηση παλαιότερων .NET Frameworks για την εκτέλεση ρετρό παιχνιδιών και εφαρμογών.