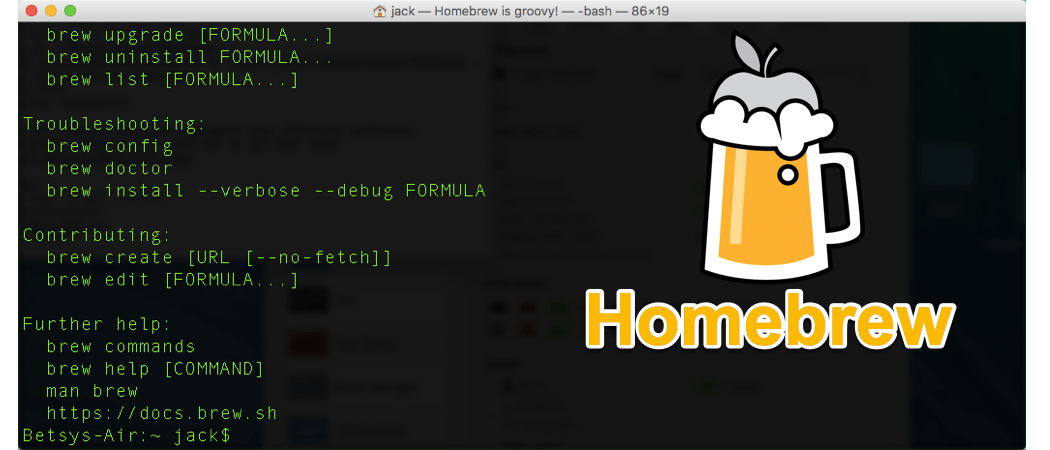Πώς να συνδεθείτε και να διαχειριστείτε συσκευές Bluetooth στα Windows 11
Microsoft Windows 11 Ήρωας / / November 16, 2021

Τελευταία ενημέρωση στις
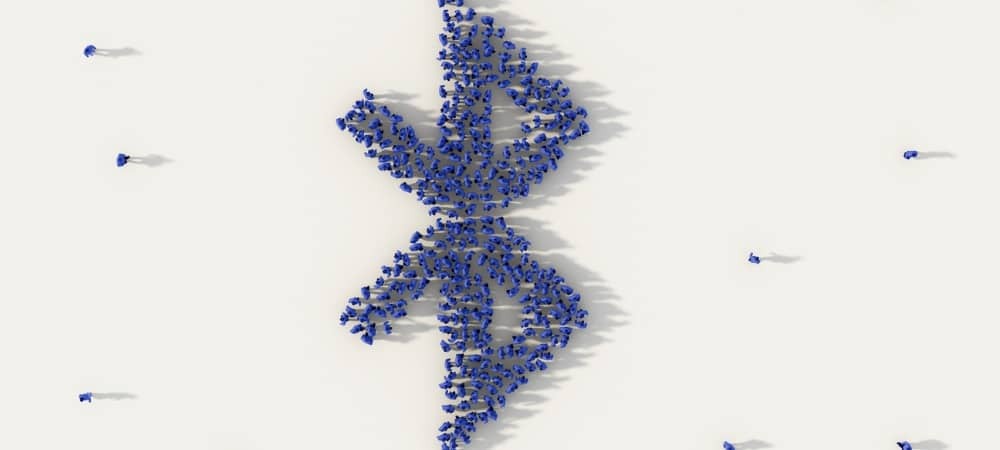
Εάν θέλετε να ενεργοποιήσετε και να ελέγξετε το Bluetooth στα Windows 11, μπορείτε να χρησιμοποιήσετε το μενού Ρυθμίσεις, το Κέντρο ενεργειών ή τον κλασικό Πίνακα Ελέγχου. Δείτε πώς.
Windows 11 υποστηρίζει Τεχνολογία Bluetooth, χρησιμοποιώντας σήματα ραδιοφώνου μικρής εμβέλειας για απευθείας επικοινωνία με συσκευές.
Έχετε βαρεθεί τις ενσύρματες συσκευές; Μπορείτε να συνδέσετε ένα ποντίκι, πληκτρολόγιο, ηχεία, ακουστικά και μια σειρά από άλλες συσκευές σε έναν υπολογιστή με Windows 11 με συνδεσιμότητα Bluetooth.
Ευτυχώς, η σύνδεση συσκευών Bluetooth σε υπολογιστή Windows 11 είναι μια απλή διαδικασία. Δείτε πώς να το κάνετε.
Πώς να ενεργοποιήσετε το Bluetooth στα Windows 11
Το εάν το Bluetooth είναι ενεργοποιημένο ή όχι θα εξαρτηθεί από τον υπολογιστή σας και τον τρόπο εγκατάστασης των Windows 11. Ωστόσο, μπορεί εύκολα να ενεργοποιηθεί ή να απενεργοποιηθεί από το Κέντρο ενεργειών ή το μενού Ρυθμίσεις.
Χρήση του Κέντρου Δράσης
Για έλεγχο, ανοίξτε το Κέντρο δράσης χρησιμοποιώντας το
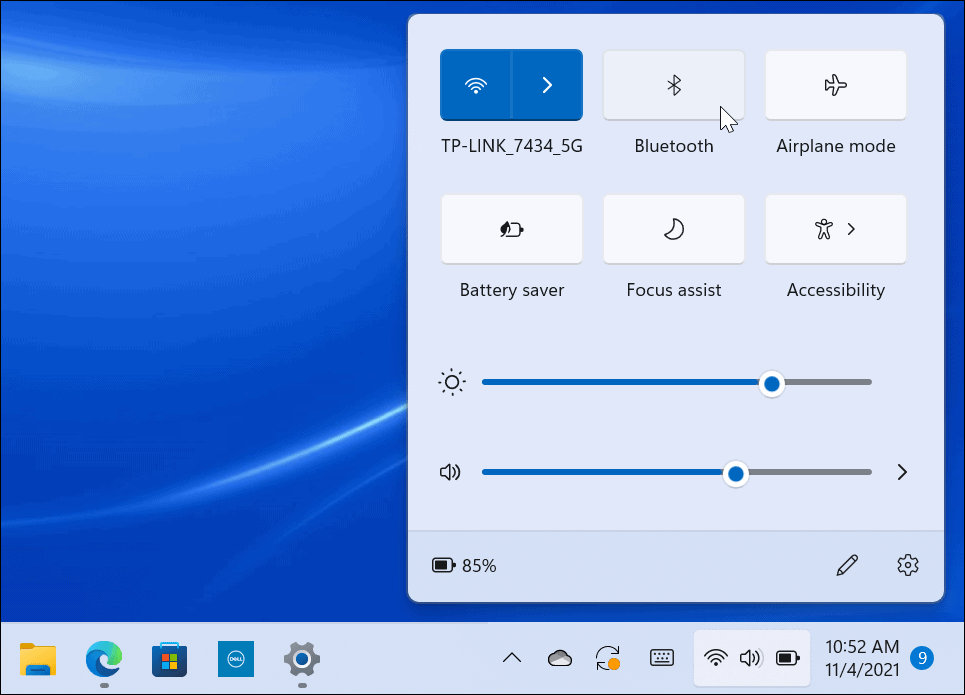
Χρησιμοποιώντας το μενού Ρυθμίσεις
Μπορείτε επίσης να ενεργοποιήσετε ή να απενεργοποιήσετε το Bluetooth μέσω του μενού Ρυθμίσεις στα Windows 11.
Για να το κάνετε αυτό, κάντε κλικ Αρχή και επιλέξτε Ρυθμίσεις. Στο μενού Ρυθμίσεις, επιλέξτε Bluetooth & Συσκευές από την αριστερή στήλη. Στα δεξιά, κάντε κύλιση προς τα κάτω και εναλλάξτε το Διακόπτης Bluetooth ενεργοποίηση ή απενεργοποίηση.
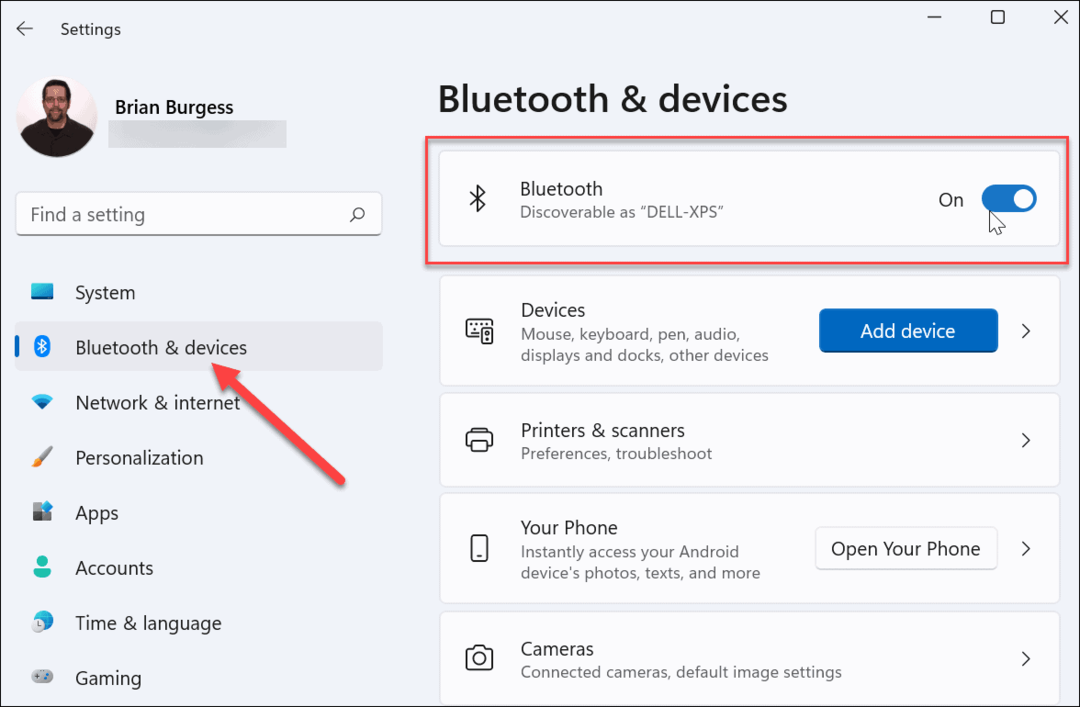
Αντιστοιχίστε τα Windows 11 με μια συσκευή Bluetooth
Εάν το ραδιόφωνο Bluetooth του υπολογιστή σας είναι ενεργοποιημένο, μπορείτε τώρα να πραγματοποιήσετε σύζευξη (σύνδεση) με μια συσκευή Bluetooth.
Για να το κάνετε αυτό, φέρτε τη συσκευή Bluetooth που θέλετε να συνδέσετε εντός του εύρους ζεύξης του υπολογιστή σας Windows 11. Επίσης, βεβαιωθείτε ότι είναι ενεργοποιημένο και σε "λειτουργία σύζευξης", ώστε να είναι ανιχνεύσιμο. Τα βήματα για να το κάνετε αυτό θα διαφέρουν, ανάλογα με τη συσκευή σας.
Στον υπολογιστή σας, ανοίξτε το Ρυθμίσεις μενού μέσω Αρχή. Επιλέγω Bluetooth & Συσκευές στα δεξιά και, στη συνέχεια, κάντε κλικ στο Προσθέστε ΣΥΣΚΕΥΗ κουμπί. Μπορείτε να το πατήσετε στο επάνω ή στο κάτω μέρος του μενού—και τα δύο θα λειτουργήσουν.
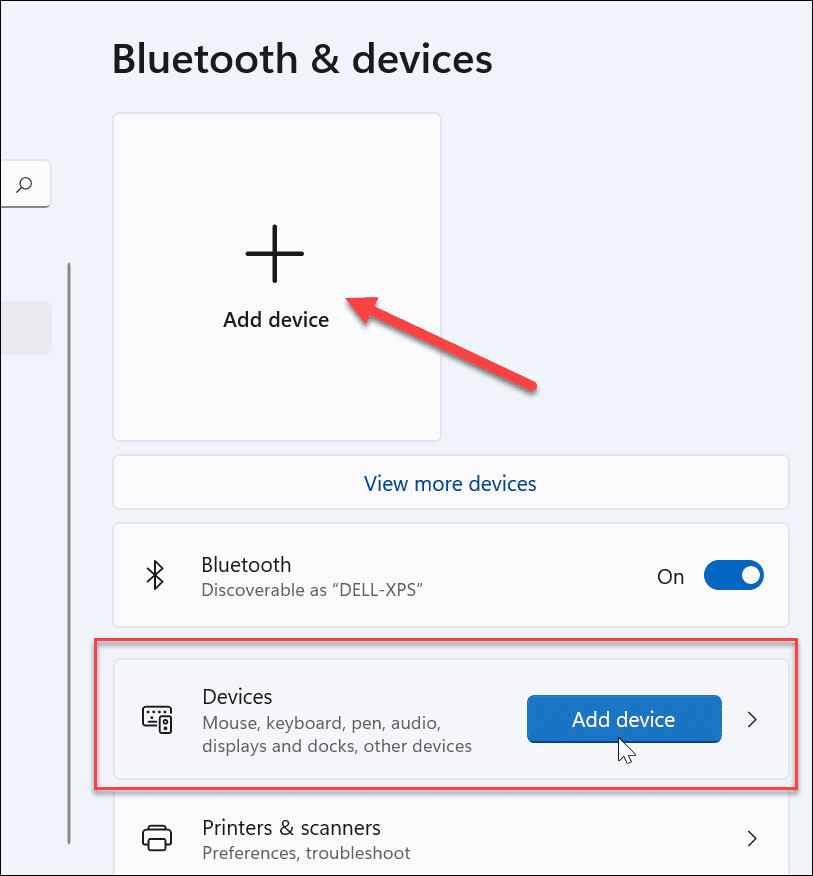
Στο Προσθέστε μια συσκευή μενού, κάντε κλικ στο Bluetooth επιλογή στην κορυφή.
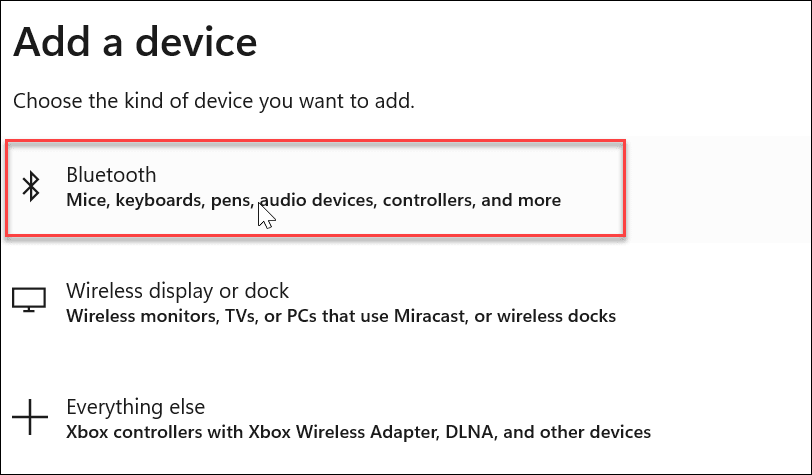
Στη συνέχεια, τα Windows θα ξεκινήσουν τη σάρωση για κοντινές συσκευές Bluetooth. Όταν εμφανιστεί αυτό που θέλετε να συνδέσετε, κάντε κλικ σε αυτό. Σε αυτό το παράδειγμα, τα Windows 11 συνδέονται με ένα ζεύγος Ηχεία Bluetooth Logitech MX Sound.
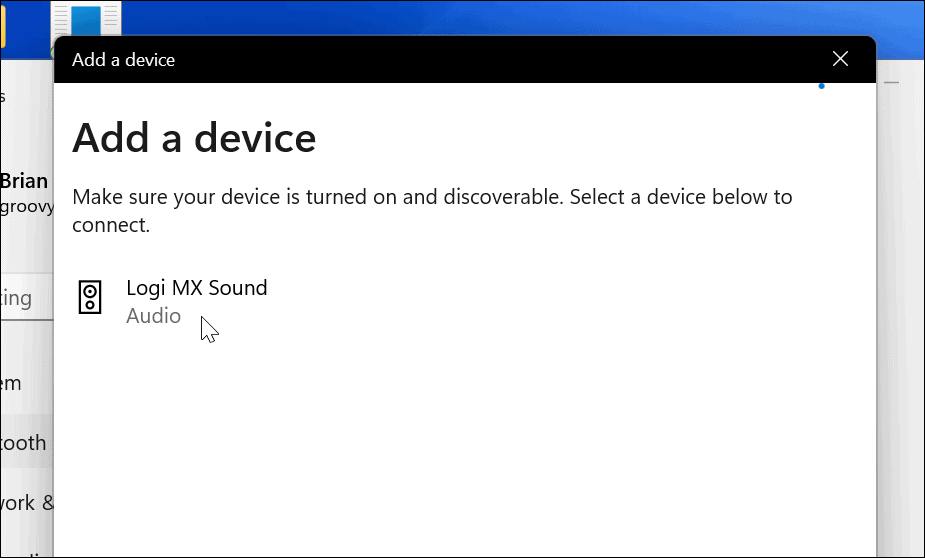
Όταν δημιουργηθεί η σύνδεση, θα λάβετε ένα μήνυμα που θα σας ενημερώνει ότι η συσκευή έχει αντιστοιχιστεί επιτυχώς με τον υπολογιστή σας. Μπορείτε να αρχίσετε να χρησιμοποιείτε τη συσκευή σας Bluetooth με τα Windows 11 αμέσως.
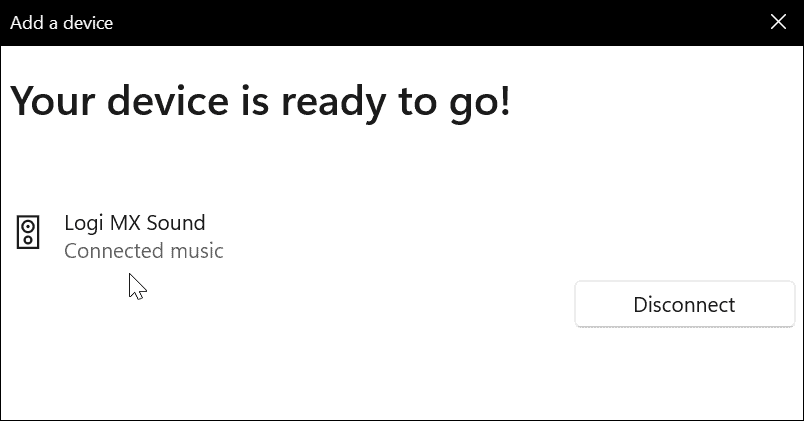
Αφαιρέστε ή αποσυνδέστε μια συσκευή Bluetooth από τα Windows 11
Εάν θέλετε να αφαιρέσετε μια συσκευή Bluetooth, μεταβείτε στο Έναρξη > Ρυθμίσεις > Bluetooth και συσκευές. Βρείτε τη συσκευή Bluetooth που θέλετε να αφαιρέσετε και κάντε κλικ στο τρεις τελείες εικονίδιο στην επάνω δεξιά γωνία.
Στη συνέχεια, κάντε κλικ Αποσυνδέω εάν θέλετε να καταργήσετε τη σύζευξη της συσκευής. Αυτό το διατηρεί στη λίστα στην ενότητα Bluetooth και θα μπορείτε να συνδεθείτε ξανά όταν χρειαστεί.
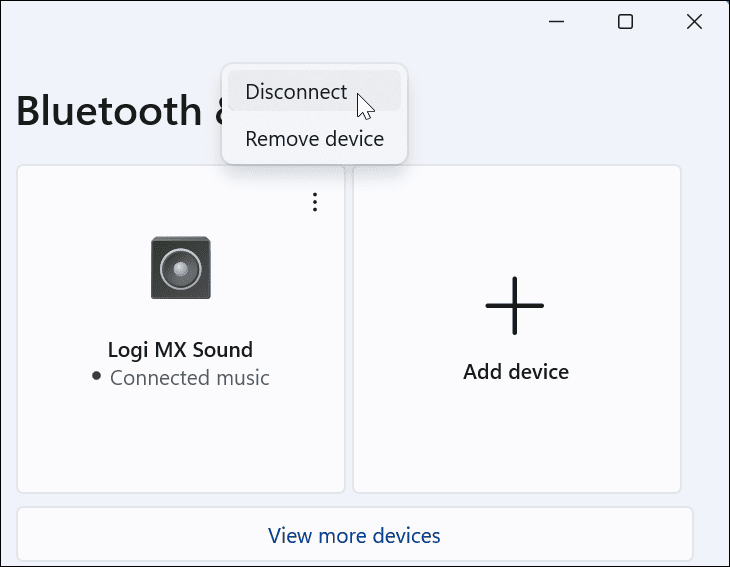
Για επανασύνδεση, κάντε κλικ στο Συνδέω-συωδεομαι κουμπί.
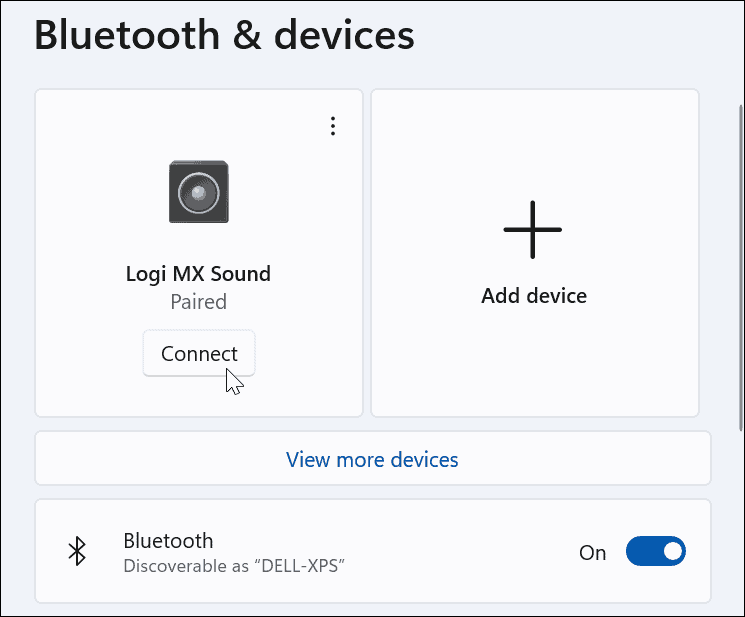
Εάν θέλετε να αφαιρέσετε τη συσκευή εντελώς, κάντε κλικ Αφαίρεση της συσκευής από το μενού.
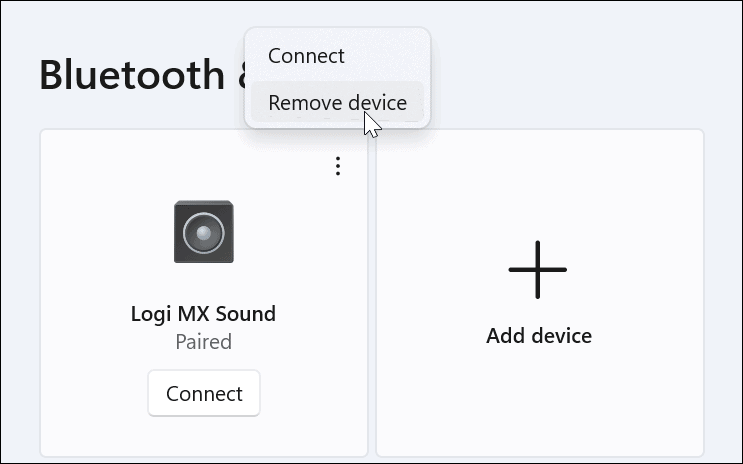
Για επιβεβαίωση, κάντε κλικ Ναί στο παράθυρο διαλόγου επαλήθευσης.
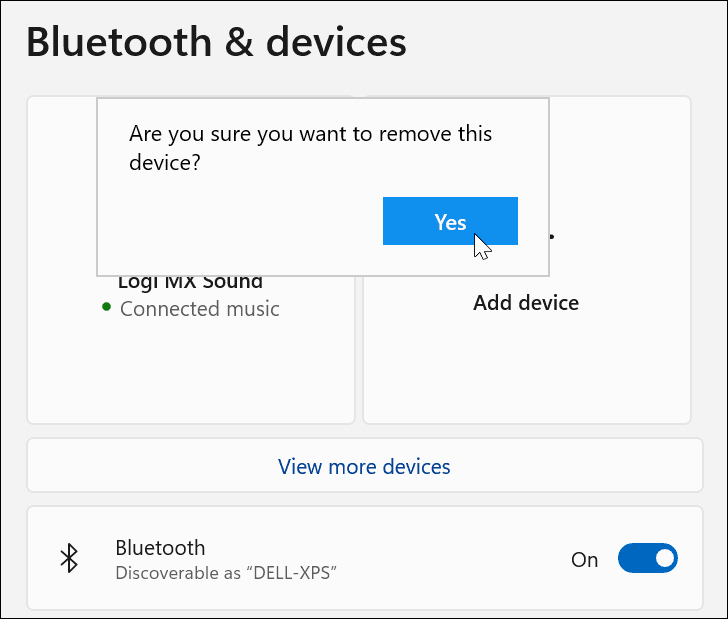
Χρησιμοποιήστε τον Οδηγό συσκευής Bluetooth
Μπορείτε ακόμα να χρησιμοποιήσετε τις κλασικές λειτουργίες των Windows για να προσθέσετε συσκευές Bluetooth στα Windows 11. Αν και αυτές οι δυνατότητες υποστηρίζονται κατά την κυκλοφορία, ενδέχεται να μην λειτουργούν στο μέλλον.
Βεβαιωθείτε ότι η συσκευή σας βρίσκεται σε λειτουργία σύζευξης, είναι ενεργοποιημένη και ανιχνεύσιμη. Στη συνέχεια, πατήστε Αρχή και πληκτρολογήστε οδηγός σύζευξης συσκευών— επιλέξτε το από το Ταιριάζει καλύτερα αποτέλεσμα στην κορυφή.
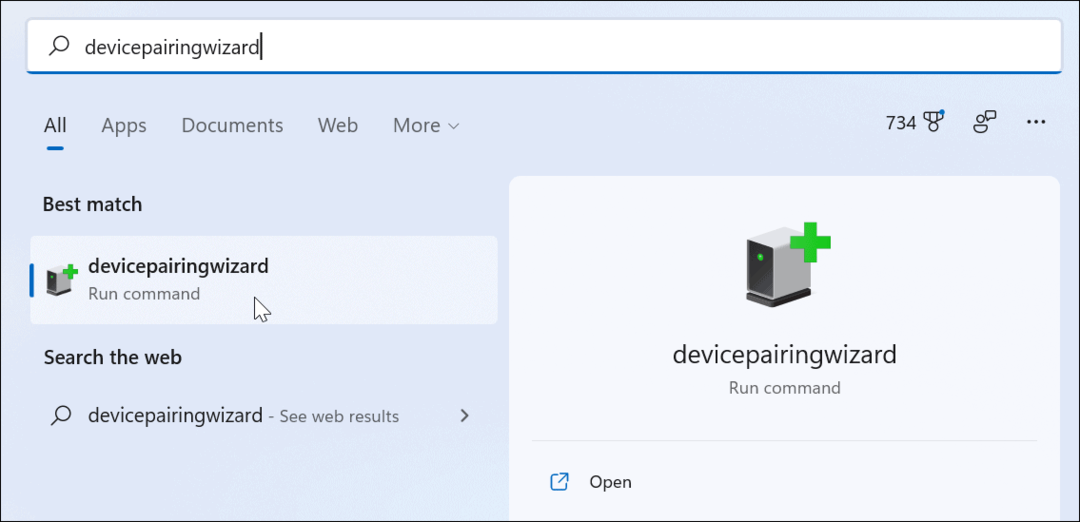
Αυτό θα ανοίξει τον κλασικό οδηγό σύζευξης και θα αναζητήσει συσκευές Bluetooth. Επιλέξτε τη συσκευή που θέλετε να προσθέσετε και μετά κάντε κλικ Επόμενο.
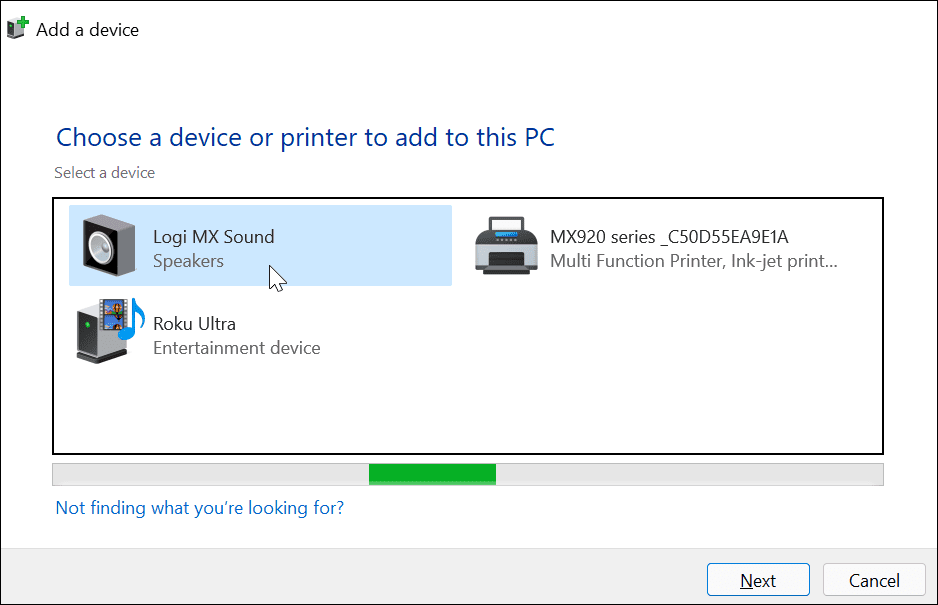
Θα δείτε μια γραμμή προόδου ενώ τα Windows 11 συνδέονται στη συσκευή.
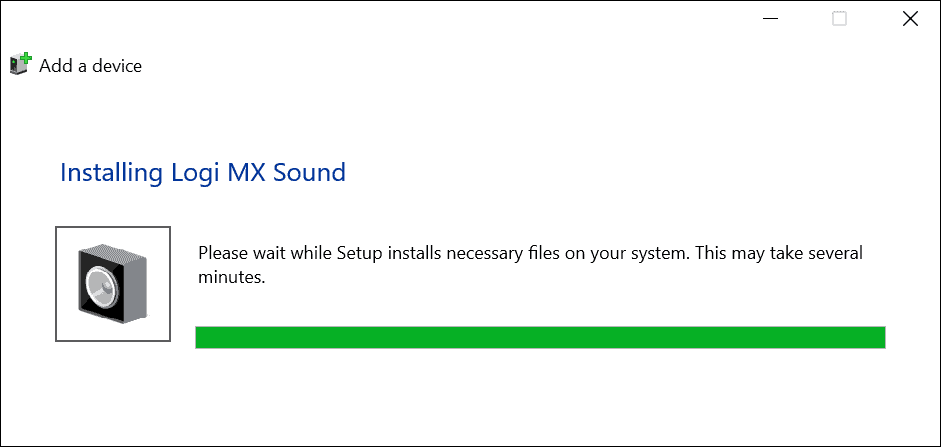
Μόλις συνδεθεί, η συσκευή θα εμφανιστεί στο "Συσκευή και εκτυπωτές» ενότητα του κλασικός Πίνακας Ελέγχου. Θα πρέπει επίσης να εμφανίζεται στην ενότητα Συσκευές Bluetooth στο μενού Ρυθμίσεις.
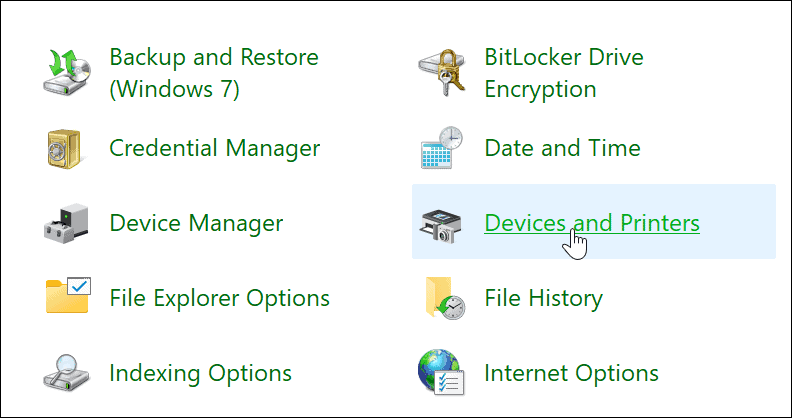
Εάν θέλετε να αποσυνδέσετε και να αφαιρέσετε τη συσκευή στον κλασικό Πίνακα Ελέγχου, κάντε δεξί κλικ στη συσκευή στο Συσκευές και εκτυπωτές μενού. Στη συνέχεια, κάντε κλικ Αφαίρεση της συσκευής από το μενού που εμφανίζεται.
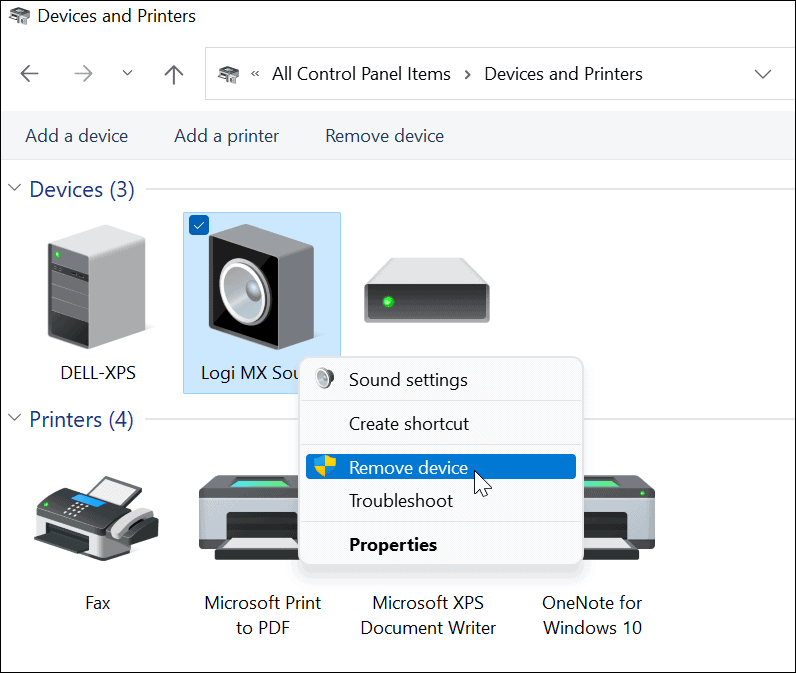
Κάντε κλικ Ναί στο μήνυμα επαλήθευσης που εμφανίζεται για να επιβεβαιώσει την αφαίρεση της συσκευής.
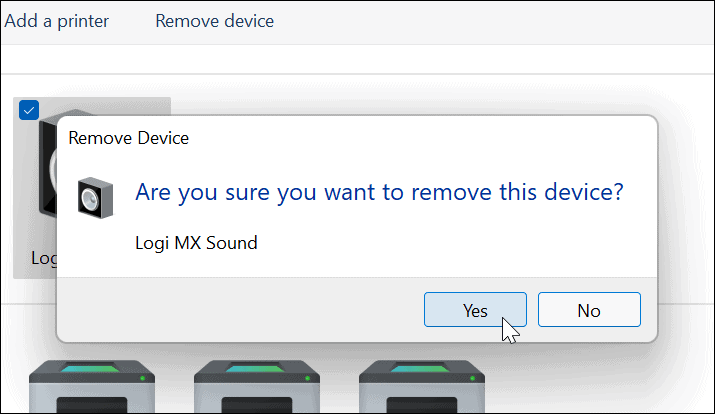
Αντιμετώπιση προβλημάτων Bluetooth στα Windows 11
Εάν αντιμετωπίζετε προβλήματα με τη σύνδεση μιας συσκευής Bluetooth, υπάρχουν μερικά πράγματα που μπορείτε να δοκιμάσετε για να το διορθώσετε. Αυτά περιλαμβάνουν:
- Ελέγξτε ότι η συσκευή είναι ενεργοποιημένη. Μπορεί να φαίνεται προφανές, αλλά βεβαιωθείτε ότι η συσκευή Bluetooth είναι ενεργοποιημένη, σε λειτουργία σύζευξης, ώστε να είναι ανιχνεύσιμη και βεβαιωθείτε ότι βρίσκεται εντός εμβέλειας.
- Αποσυνδέστε άλλες συσκευές. Εάν έχετε συνδεδεμένες πολλές συσκευές, δοκιμάστε να τις αποσυνδέσετε, καθώς μπορεί να παρεμβαίνουν μεταξύ τους.
- Ενημερώστε τον υπολογιστή σας. Μη αυτόματη εκτέλεση του Windows Update για να βεβαιωθείτε ότι το σύστημα και τα προγράμματα οδήγησης είναι ενημερωμένα.
-
Ενημερώστε τα προγράμματα οδήγησης της συσκευής Bluetooth. Βεβαιωθείτε ότι τα προγράμματα οδήγησης Bluetooth είναι ενημερωμένα—μπορείτε να το κάνετε αυτό μέσω της Διαχείρισης Συσκευών ή κατεβάζοντας ένα πρόγραμμα οδήγησης συσκευής από τον κατασκευαστή και εγκαθιστώντας το μη αυτόματα.
- Για να το κάνετε αυτό, κάντε δεξί κλικ στο Αρχή κουμπί και κάντε κλικ Διαχειριστή της συσκευής από το μενού που εμφανίζεται.
- Αναπτύξτε το Bluetooth επιλογή, κάντε δεξί κλικ στο πρόγραμμα οδήγησης για ενημέρωση και κάντε κλικ Ενημέρωση προγράμματος οδήγησης από το μενού.
- Σημειώστε ότι μπορείτε επίσης να κάνετε δεξί κλικ στο πρόγραμμα οδήγησης, κάντε κλικ Απεγκατάσταση, μετά επανεκκινήστε τον υπολογιστή σας.
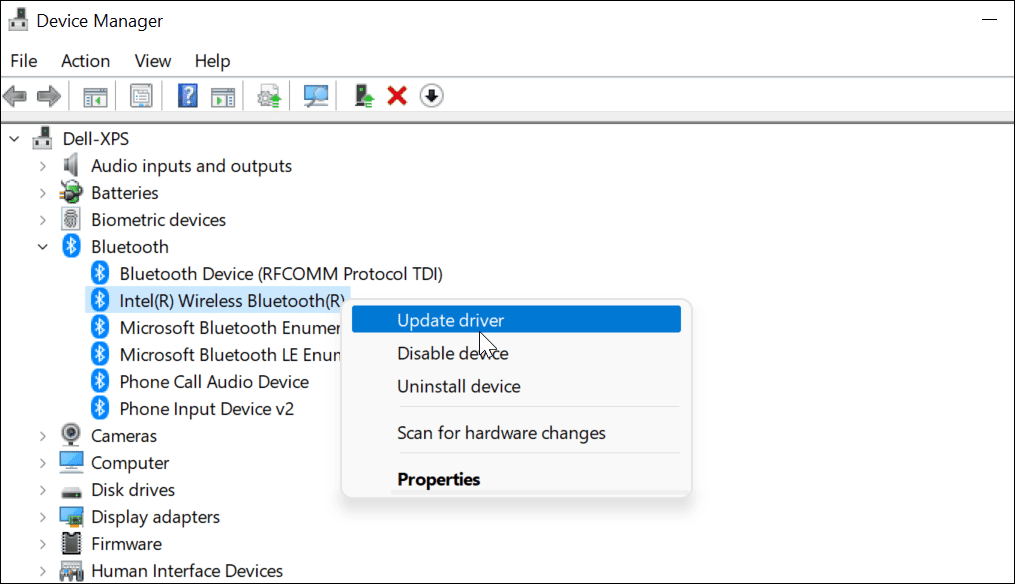
Χρήση Bluetooth στα Windows 11
Τα παραπάνω βήματα θα σας βοηθήσουν να συνδέσετε και να διαχειριστείτε συσκευές Bluetooth στα Windows 11. Μπορείτε να συνδεθείτε εύκολα σε συσκευές Bluetooth στις Ρυθμίσεις, αλλά μπορείτε να χρησιμοποιήσετε τον κλασικό Πίνακα Ελέγχου για να συνδεθείτε με συσκευές. Η ενεργοποίηση ή απενεργοποίηση του Bluetooth είναι εύκολη, χάρη στο Κέντρο δράσης (καθώς και στις συντομεύσεις πληκτρολογίου γρήγορης πρόσβασης).
Εάν δεν έχετε κάνει αναβάθμιση στα Windows 11, μπορείτε αντιστοίχιση συσκευών Bluetooth με Windows 10, αλλά τα βήματα μπορεί να διαφέρουν. Για περισσότερα σχετικά με τα Windows 11, ρίξτε μια ματιά πώς να δημιουργήσετε ένα hotspot για κινητά ή μάθετε πώς μπορείτε προσαρμόστε γρήγορες ενέργειες στο Κέντρο ενεργειών.
Πώς να εκκαθαρίσετε την προσωρινή μνήμη, τα cookies και το ιστορικό περιήγησης του Google Chrome
Το Chrome κάνει εξαιρετική δουλειά στην αποθήκευση του ιστορικού περιήγησής σας, της προσωρινής μνήμης και των cookie για τη βελτιστοποίηση της απόδοσης του προγράμματος περιήγησής σας στο διαδίκτυο. Δικό της πώς να...
Αντιστοίχιση τιμών εντός καταστήματος: Πώς να λαμβάνετε τιμές μέσω Διαδικτύου κατά τις αγορές σας στο κατάστημα
Η αγορά στο κατάστημα δεν σημαίνει ότι πρέπει να πληρώσετε υψηλότερες τιμές. Χάρη στις εγγυήσεις αντιστοίχισης τιμών, μπορείτε να λαμβάνετε εκπτώσεις στο διαδίκτυο κατά τις αγορές σας σε...
Πώς να κάνετε δώρο μια συνδρομή Disney Plus με μια ψηφιακή δωροκάρτα
Εάν απολαμβάνετε το Disney Plus και θέλετε να το μοιραστείτε με άλλους, δείτε πώς να αγοράσετε μια συνδρομή Disney+ Gift για...